Mac-er er ikke lenger idiotsikre mot infeksjoner, og derfor er det helt avgjørende å vite hvordan man kan forhindre enhver trussel og reagere på den umiddelbart. Hvis du er usikker på hvordan du skal håndtere virus, kan du ta det helt med ro, siden vi har utarbeidet en veiledning for fjerning av skadelig programvare for deg. La oss sette i gang!

Slik fjerner du skadelig programvare og virus fra Mac
Uavhengig av type skadelig programvare, er det vanlige måter å fjerne skadelig programvare fra Mac på – manuelt eller automatisk. Slik blir du kvitt skadelig programvare på Mac.
Slik fjerner du automatisk virus fra Mac
Fjerning av Mac-virus er bedre med en egen app. Vi anbefaler å bruke CleanMyMac. Det kan identifisere tusenvis av trusler fra skadelig programvare, inkludert adware, spionprogramvare, løsepengevirus, ormer og kryptovaluta-minere. Hvis CleanMyMac finner noe mistenkelig, vil det tilby umiddelbar fjerning. Slik utfører du en fullstendig systemskanning:
- Få en gratis prøveversjon av CleanMyMac.
- Gå til Beskyttelse og kjør en skanning.

- Hvis det er skadelig programvare, klikker du på Fjern. Ellers vil du få en ren tilstandserklæring.
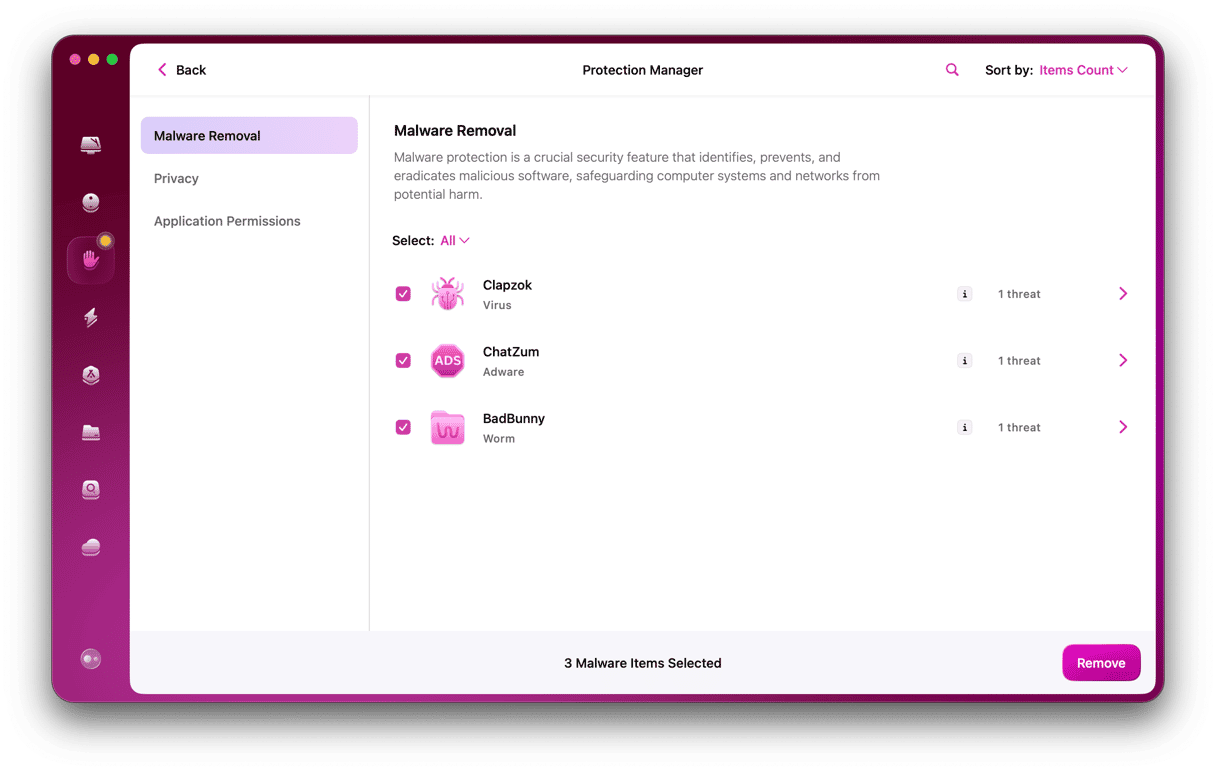
- Hvis skadelig programvare har funnet veien til Mac-en din, er den trygt fjernet.

Slik blir du kvitt skadelig programvare på Mac-en manuelt
1. Bruk Aktivitetsmonitor
Hvis du vet hvilken app på Mac-en som er skadelig, er du halvveis gjennom problemet. Avslutt først appen og rot den deretter ut fra systemprosessene:
- Fra Finder går du til Programmer > Verktøy og åpner Aktivitetsmonitor.
- Finn den problematiske appen i listen over prosesser.
- Bruk [x]-knappen fra verktøylinjen for å avslutte.
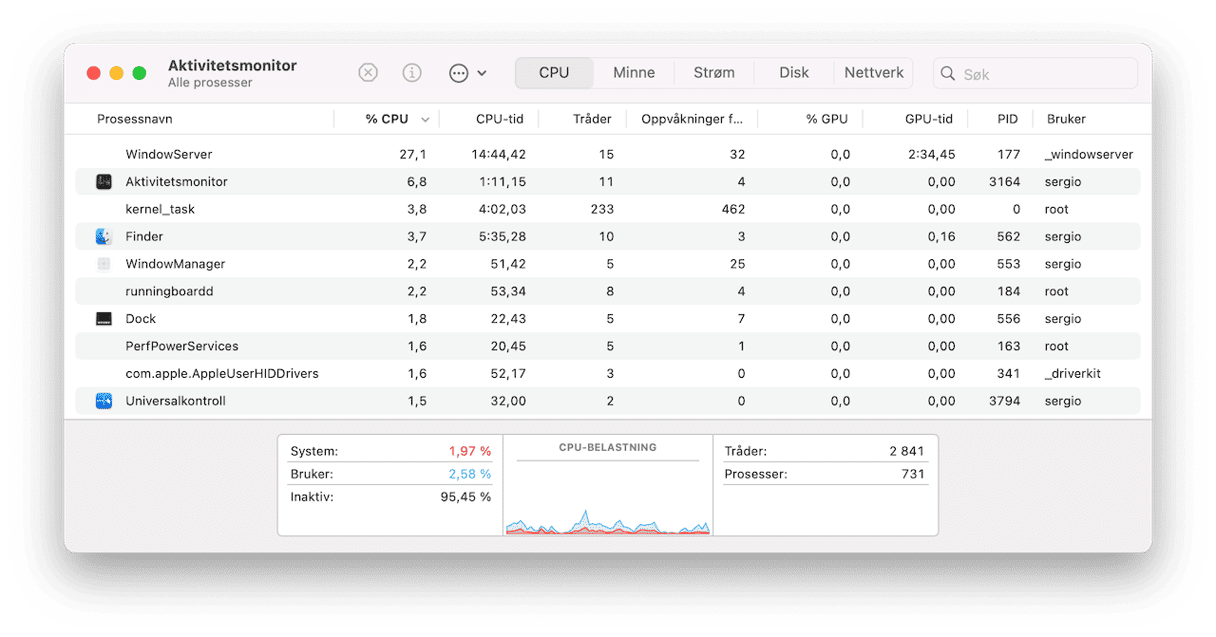
Gå deretter tilbake til programmene dine og flytt appen til papirkurven. Tøm papirkurven umiddelbart.
Denne metoden er enkel, men for de beste resultatene for fjerning av skadelig programvare, må du investere litt mer tid. Det er fortsatt deler av virusappen spredt rundt i systemmappene dine. Det er litt som å drepe en drage som får hodet til å vokse ut igjen etter at du har hugget det av. Så hvordan fjerne skadelig programvare helt fra Mac-en? Avinstaller apper.
2. Start opp i sikkerhetsmodus
Noen ganger kan skadelig programvare gjøre Mac-en din så treg at det er umulig å gjøre noe som helst. Det kan hjelpe å starte opp i sikkerhetsmodus. Det forhindrer lasting av enkelte programvarer og kjører kun viktige apper og prosesser macOS har behov for.
Oppstart i sikkerhetsmodus på en Intel-basert Mac:
- Start Mac-en på nytt og trykk og hold nede Shift-tasten mens Mac-en starter opp.
- Når påloggingsvinduet vises, slipper du Shift-tasten og logger på.
- Du bør se "Sikker oppstart" øverst i høyre hjørne av skjermen.

Oppstart i sikkerhetsmodus på en Mac med Apple silicon:
- Start Mac-en på nytt og hold inne strømknappen.
- Slipp knappen når du ser oppstartsalternativene.
- Velg oppstartsdisk, trykk deretter på og hold nede Shift-tasten og klikk på «Fortsett i sikkerhetsmodus.»
- Logg på Mac-en. Det kan hende at du må logge på flere ganger.

3. Avinstaller mistenkelige apper
Hvis du utilsiktet har lastet ned en app som viser seg å være et virus, må du avinstallere den umiddelbart. Det er flere måter du kan gjøre det på. Dette er den vanskelige måten:
- Gå til Programmer-mappen og dra appen til papirkurven.
- Fra Finder, Gå > Gå til mappe, skriv
~/Libraryog se i Programstøtte-mappen for filer relatert til appen og dra dem til papirkurven. - Se i de andre mappene i
~/Library, spesielt Oppstartsagenter og Oppstarts-daemons, og fjern eventuelle .plist-filer relatert til appen derfra. - Gjenta trinn tre for hovedbiblioteksmappen (
/Library). - Ikke glem å starte Mac-en på nytt — før du gjør det, er alle disse filene fortsatt i minnet.
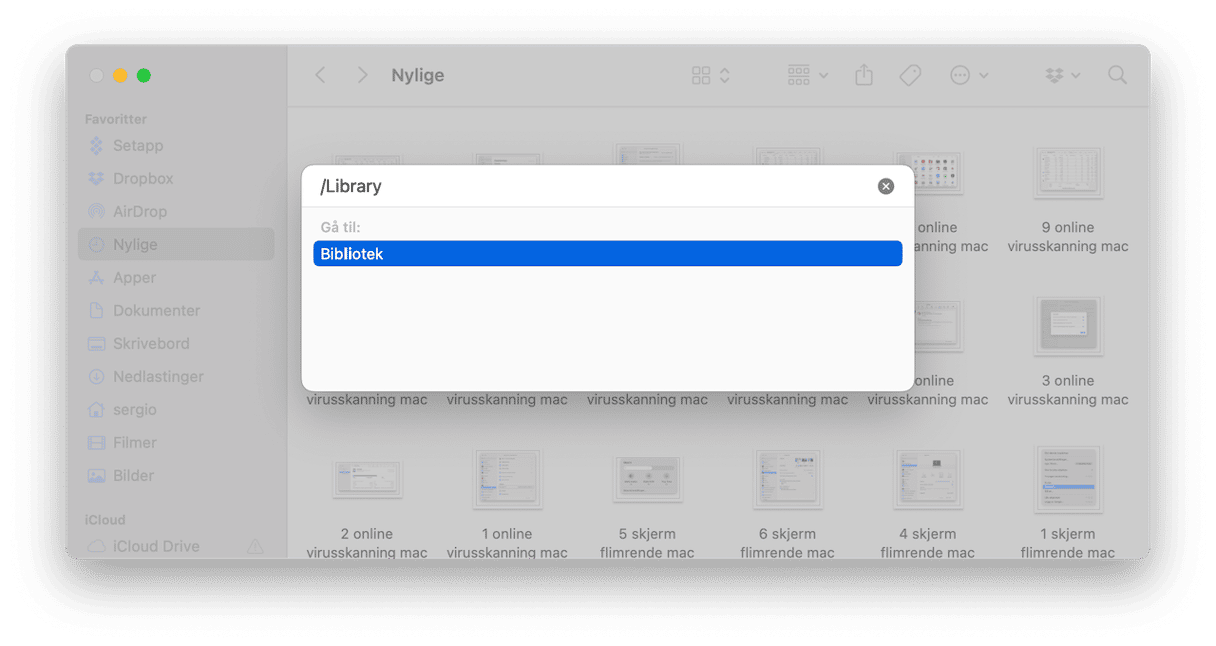
Som du ser, krever manuell fjerning av apper ganske mye innsats. Heldigvis er det en enklere måte å kvitte seg med apper på – bruk et spesialistverktøy som er utformet for jobben. CleanMyMac, en Mac-rengjøringsapp vi anbefalte tidligere i artikkelen, har Programmer-funksjonen som kan slette apper fullstendig sammen med filene de har spredt over hele systemet. Slik bruker du den:
- Åpne CleanMyMac.
- Fra sidefeltet klikker du på Programmer > Administrer programmene mine.

- Velg appen du vil fjerne. Merk deg Mistenkelig-fanen i midtruten, den kan være nyttig når du leter etter skadelig programvare.

- Klikk på Avinstaller. Du kan også sjekke Rester-fanen for å se om det er noen gjenværende filer av appene du tidligere har slettet fra Mac-en.
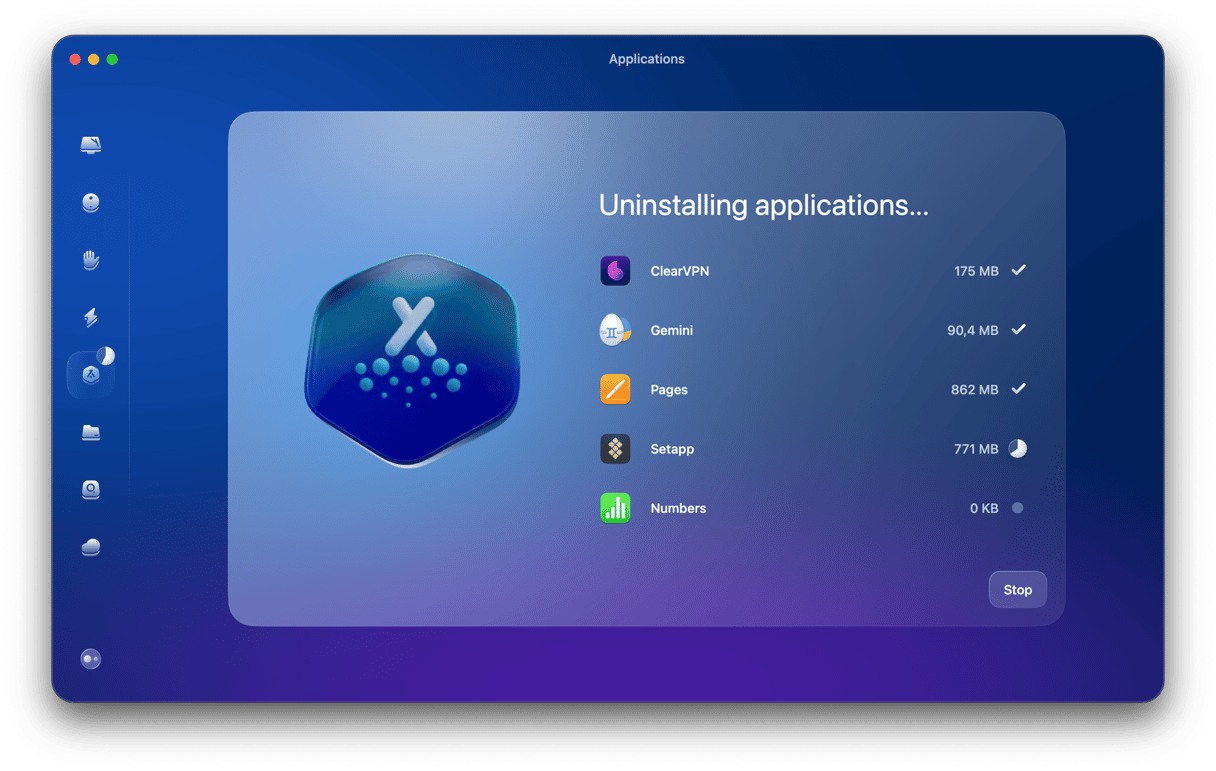
Ferdig! CleanMyMac har nå fjernet unødvendige og mistenkelige apper fra Mac-en uten at du trenger å lete etter gjenværende filer i bibliotekmappen.
4. Tilbakestill og bekreft nettleseren
Skadelig programvare retter seg vanligvis mot nettlesere, så å tilbakestille de du har installert på Mac-en er en sikker måte å fjerne skadelig programvare på. Vi viser deg hvordan du gjør det for de tre mest populære nettleserne: Safari, Google Chrome og Firefox.
Slik tilbakestiller du Safari
- Åpne Safari-innstillinger (i toppmenyen) > Generelt.
- Dobbeltsjekk hjemmesiden.
- Gå til fanen Søk.
- Dobbeltsjekk den valgte søkemotoren.
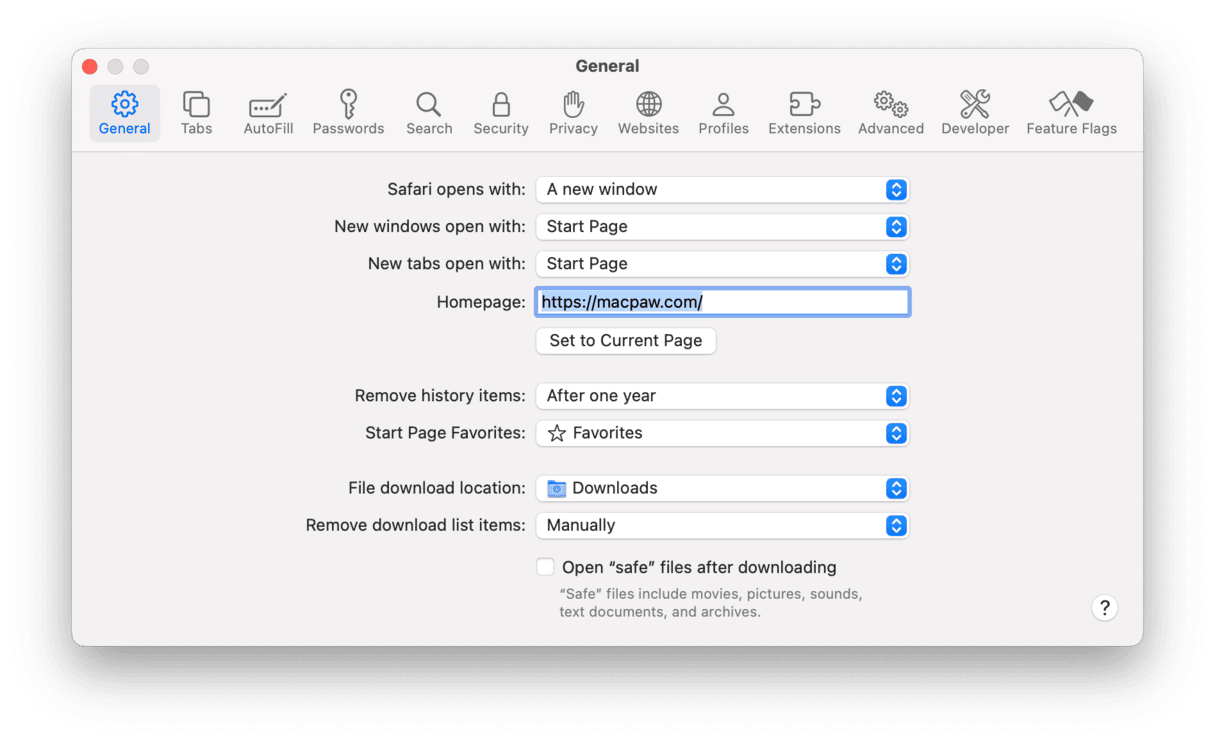
Slik tilbakestiller du Chrome
- Åpne Chrome-innstillinger (et ikon med tre prikker).
- Gå til Tilbakestilling-innstillinger.
- Klikk på Gjenopprett innstillinger til de opprinnelige standardinnstillingene.
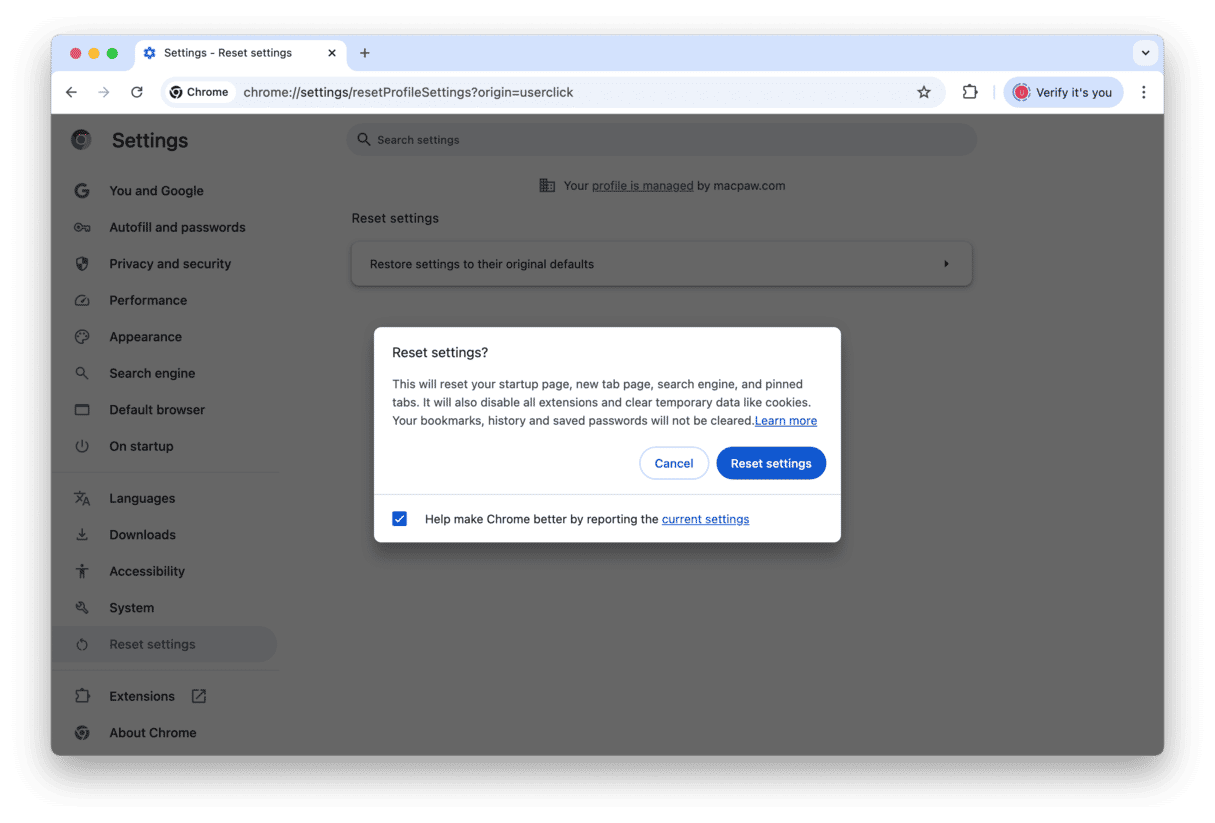
Slik tilbakestiller du Firefox
- Åpne Firefox og klikk på tre horisontale linjer.
- Klikk på Hjelp og velg Feilsøkingsmodus.
- Klikk på Start på nytt > Oppdater Firefox.
- Bekreft oppdateringen.
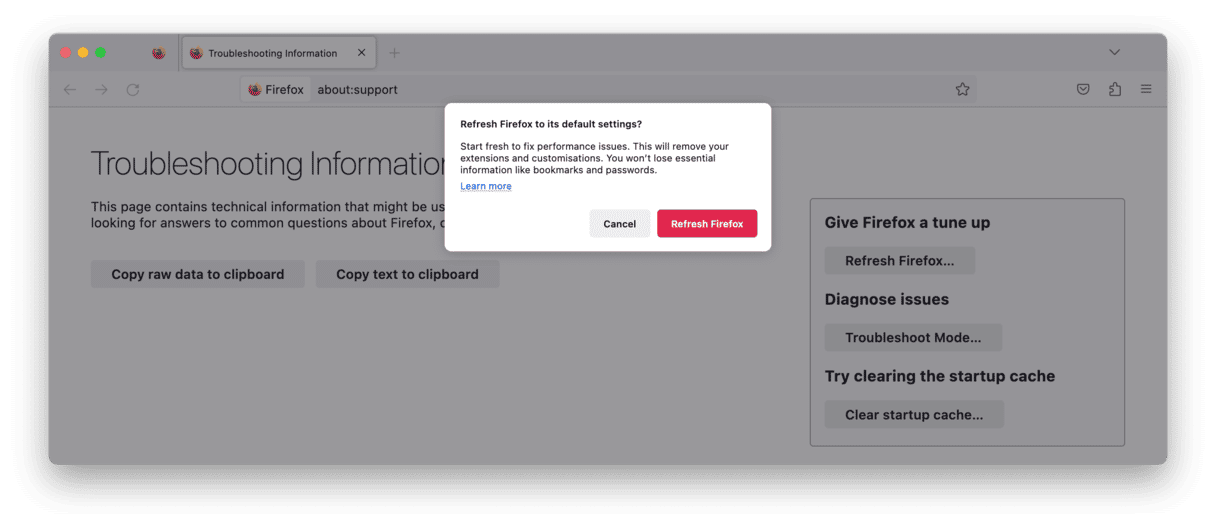
For alle nettlesere vil macOS bekrefte dem av seg selv – du trenger ikke gjøre noe.
5. Rydd opp i utvidelser for å fjerne adware og virus fra Mac
Hvis du leter etter hvordan du sletter skadelig programvare fra Mac, bør du også sjekke utvidelser i nettleserne du bruker.
Safari
- Gå til Safari-innstillinger > Utvidelser.
- Velg en utvidelse og klikk på Avinstaller.
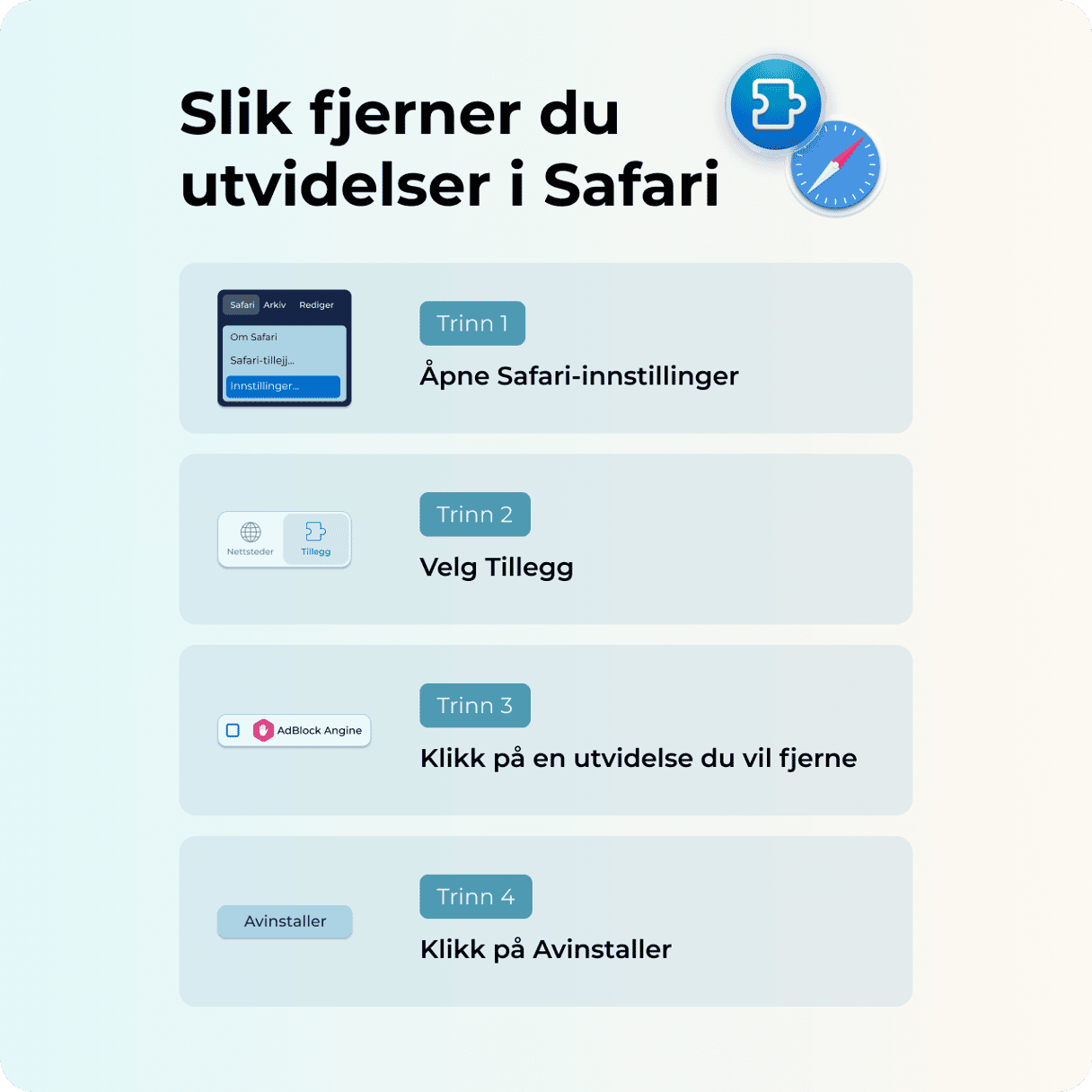
Chrome
- Åpne Chrome og klikk på ikonet med tre prikker øverst i høyre hjørne.
- Velg Innstillinger og deretter Utvidelser fra menyen som vises.
- Velg en utvidelse du ikke gjenkjenner, og trykk på Fjern.
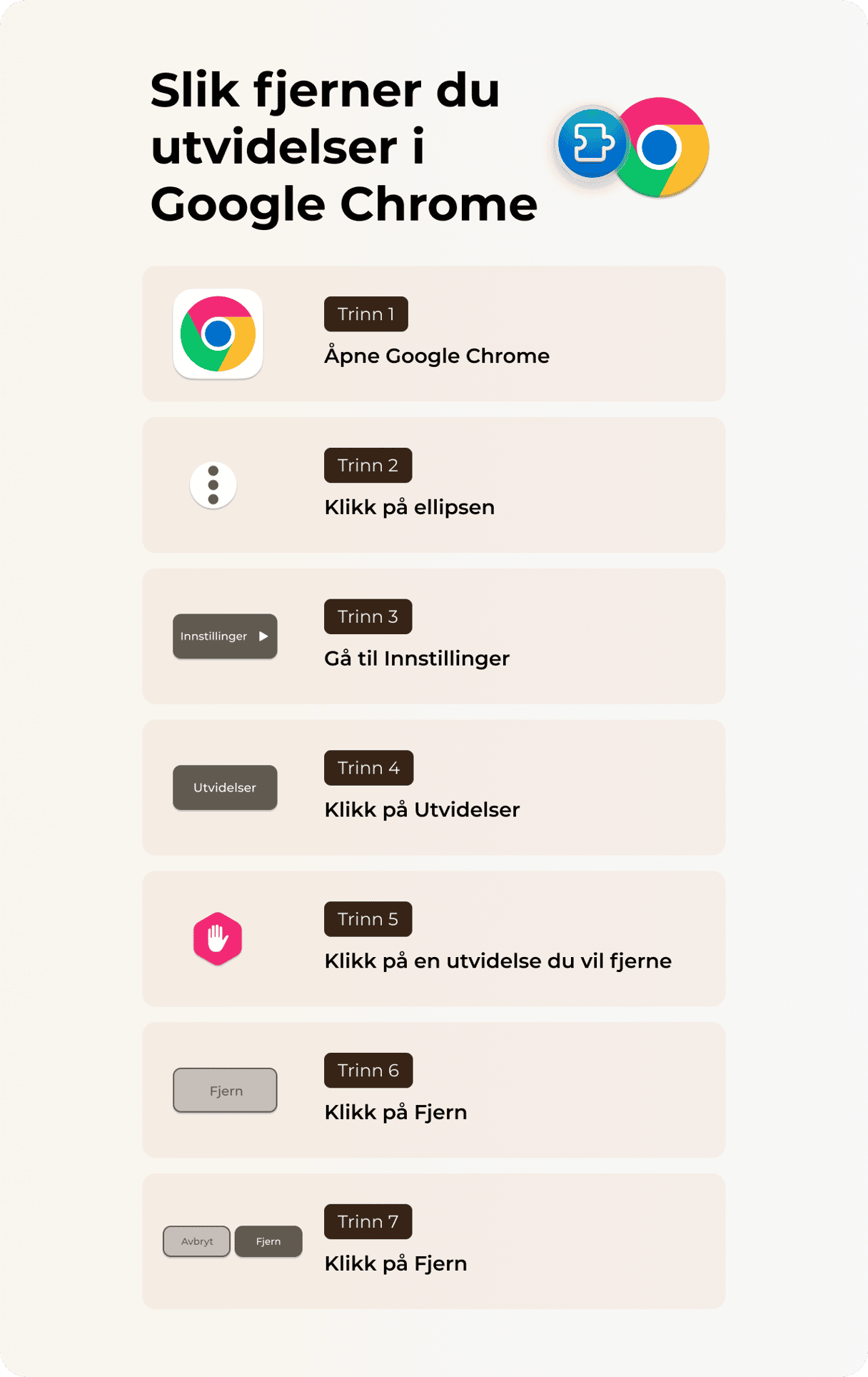
Firefox
- Åpne Firefox.
- Klikk på trelinjers (hamburger)-ikonet øverst til høyre.
- Velg Tillegg og temaer.
- Klikk på fanen Utvidelser og fjern alt du ikke gjenkjenner.
- Trykk på ellipsen og velg Fjern.
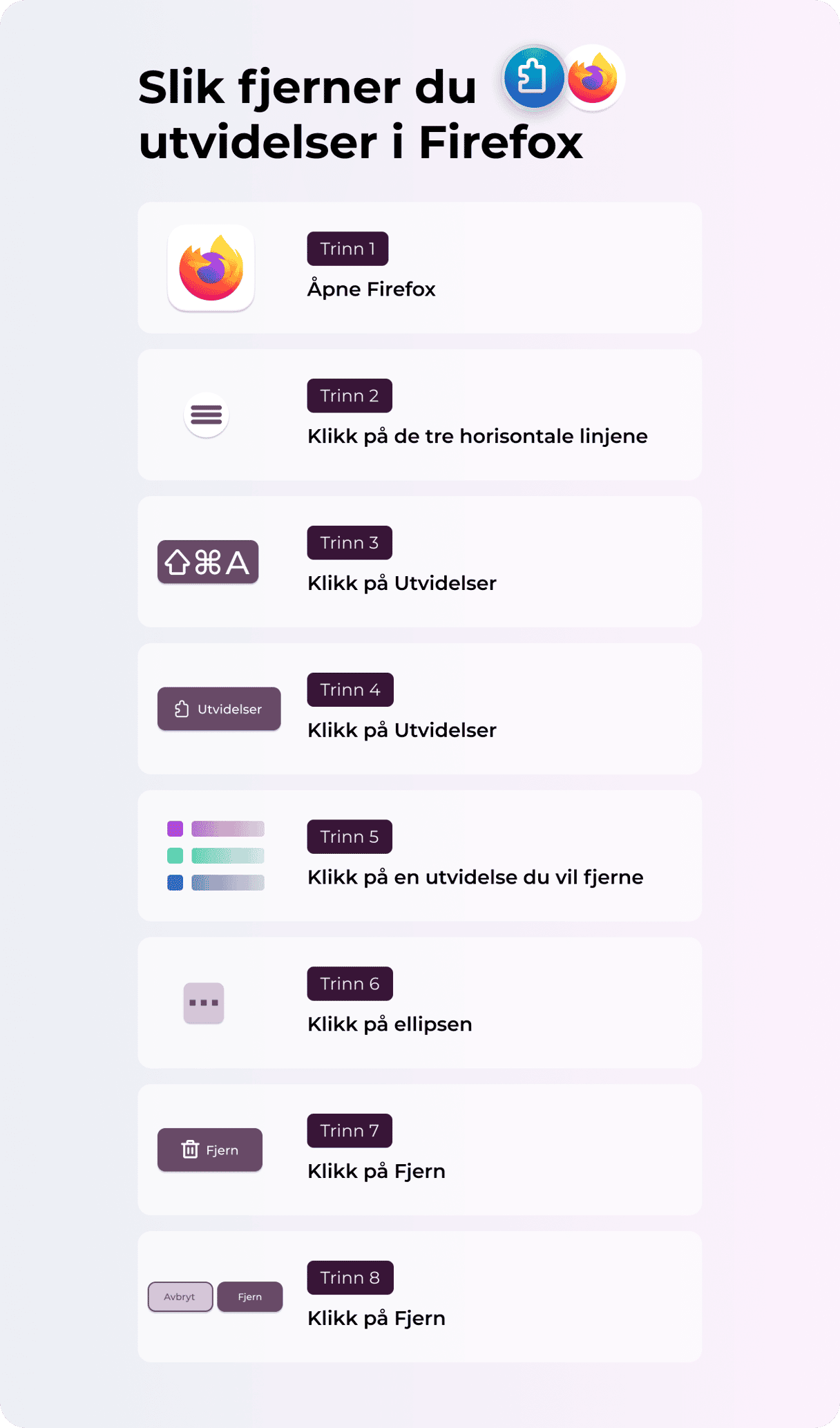
6. Fjern skadelig programvare fra Mac fra påloggingselementene dine
De fleste adware eller spionprogramvarer vil prøve å snike seg inn i oppstartsprosessen. De gode nyhetene er at du ikke trenger å være tryllekunstner for å forhindre dette.
- Gå til Apple-menyen > Systeminnstillinger > Generelt.
- Åpne fanen Påloggingselementer og utvidelser. Bruk nå "—"-tegnet for å deaktivere alle de mistenkelige appene du finner. Start Mac-en på nytt for å utføre endringene.
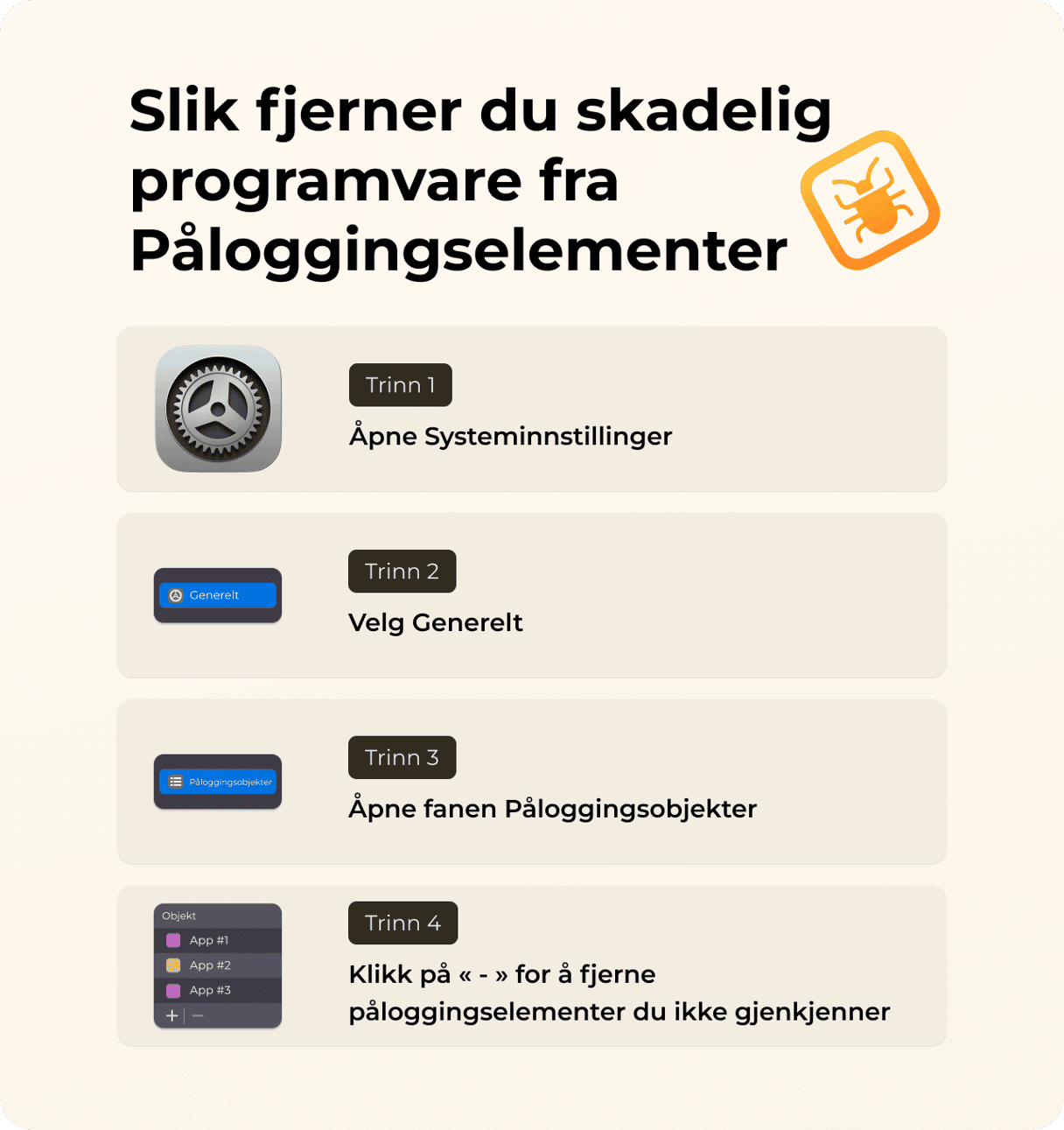
Hvis fjerning av skadelig programvare mislyktes
Nedenfor finner du noen flere ideer for å hjelpe deg med å fjerne skadelig programvare fra Mac:
- Bytt til en annen brukerkonto og gjør en full systemopprydding.
- Gjenopprett Mac-en med Time Machine — til punktet før den ble infisert.
- Oppdater all programvaren din, inkludert macOS, apper og nettlesere.
Slik beskytter du Mac-en mot skadelig programvare
Nå som vi har beskrevet hvordan du fjerner skadelig programvare, ønsker vi å fokusere på noen beskyttelsestips. Vi har dekket det mer detaljert i denne artikkelen, men her er noen tips.
Opprett ny brukerprofil
Vanligvis er virus knyttet til en bestemt brukerprofil på datamaskinen din, slik at de kan ta kontroll over administratorprofilen din. Å opprette en ny bruker på Mac-en kan bidra til å unnslippe viruset.
- Gå til Apple-menyen > Systeminnstillinger > Brukere og grupper.
- Klikk på Legg til bruker og skriv inn administratorpassordet.
- Følg instruksjonene på skjermen for å opprette en ny bruker. Sørg for at det er en administratorkonto.
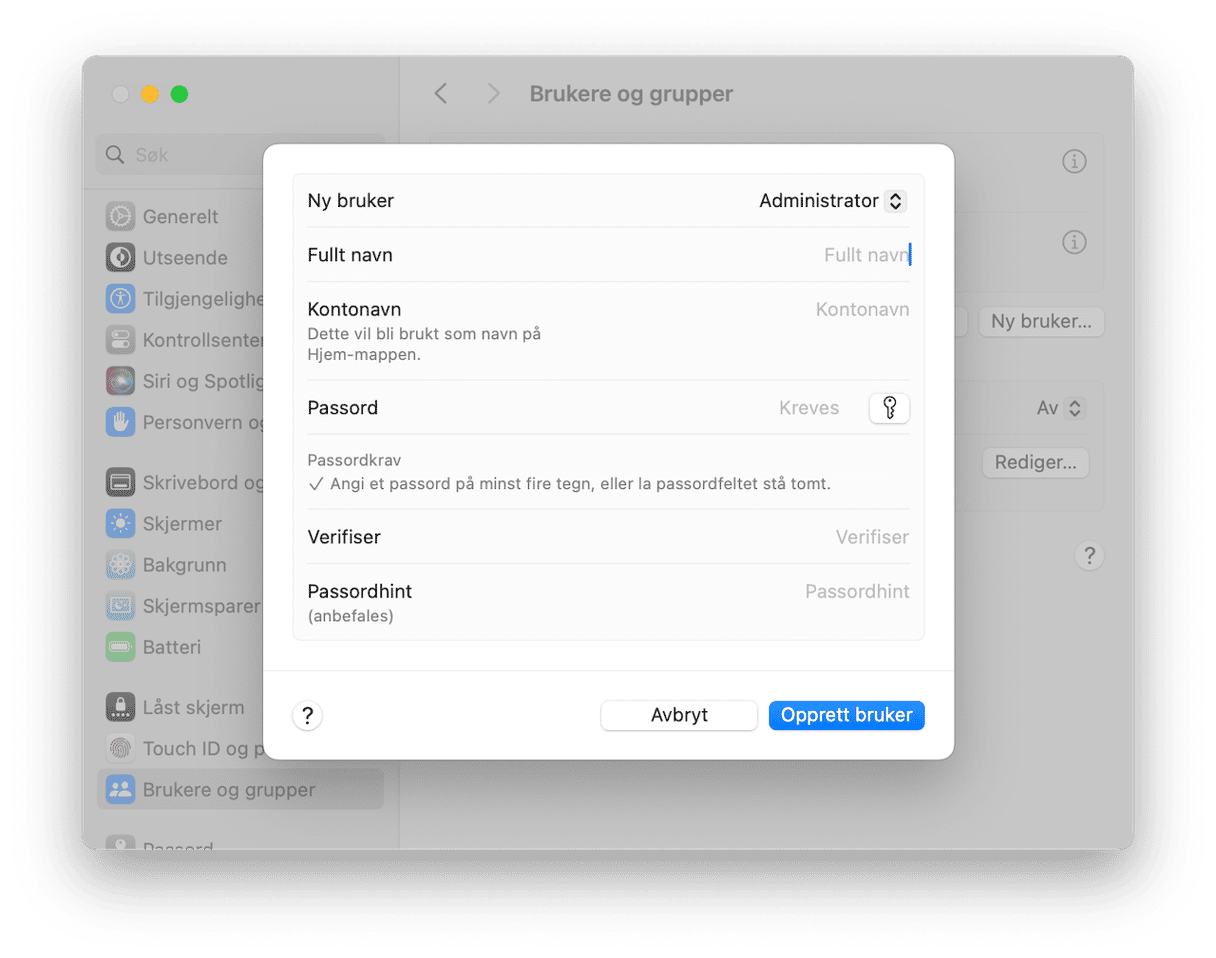
Flytt nå viktig informasjon fra en bruker til en annen. Gjør dette:
- Åpne Finder > Gå > Gå til mappe ...
- Lim inn denne:
/Users - Kopier de nødvendige filene fra den gamle brukerkontoen din til Delt-mappen.
Kjør regelmessige skanninger
En annen nyttig metode er å utvikle vanen med å kjøre sjekker ved å bruke en egen rengjøringsapp. Hvis du er for opptatt til å utføre systemskanninger, har appen vi nevnte tidligere, CleanMyMac, bakgrunnsskanning og verktøy for overvåking av skadelig programvare. De sjekker ikke bare systemet ditt for ondsinnede aktiviteter, men reagerer også på aktive trusler og lar deg fjerne dem med en gang.
Slik tar du beskyttelse mot Mac-virus og skadelig programvare til et helt nytt nivå:
- Start en gratis prøveversjon av CleanMyMac.
- Gå til Meny-appen ved å klikke på CleanMyMac-ikonet på menylinjen.
- Klikk på beskyttelsespanelet.
- Slå på overvåking av skadelig programvare og bakgrunnsskanning i sanntid.

Deaktiver JavaScript
Du kan forhindre at skadelig programvare-angrep skjer ved å deaktivere JavaScript i nettleseren din. Selv om det kan ødelegge visse nettsteder, vil surfingen din bli sikrere.
Slik deaktiverer du JavaScript i Safari:
- Gå til Safari-innstillinger > Sikkerhet.
- Fjern avmerkingen for Aktiver JavaScript.
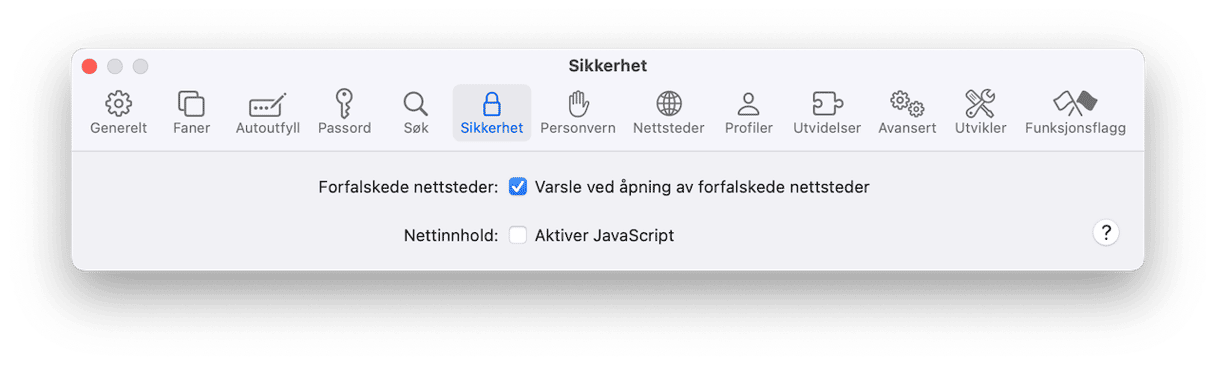
Hold macOS oppdatert
Nye OS-utgivelser kommer med sikkerhetsoppdateringer, som kan bidra til å forhindre virus. Gå til Systeminnstillinger> Generelt> Programvareoppdatering og sjekk om det er noen tilgjengelige oppdateringer. Aktiver automatiske oppdateringer mens du er der.
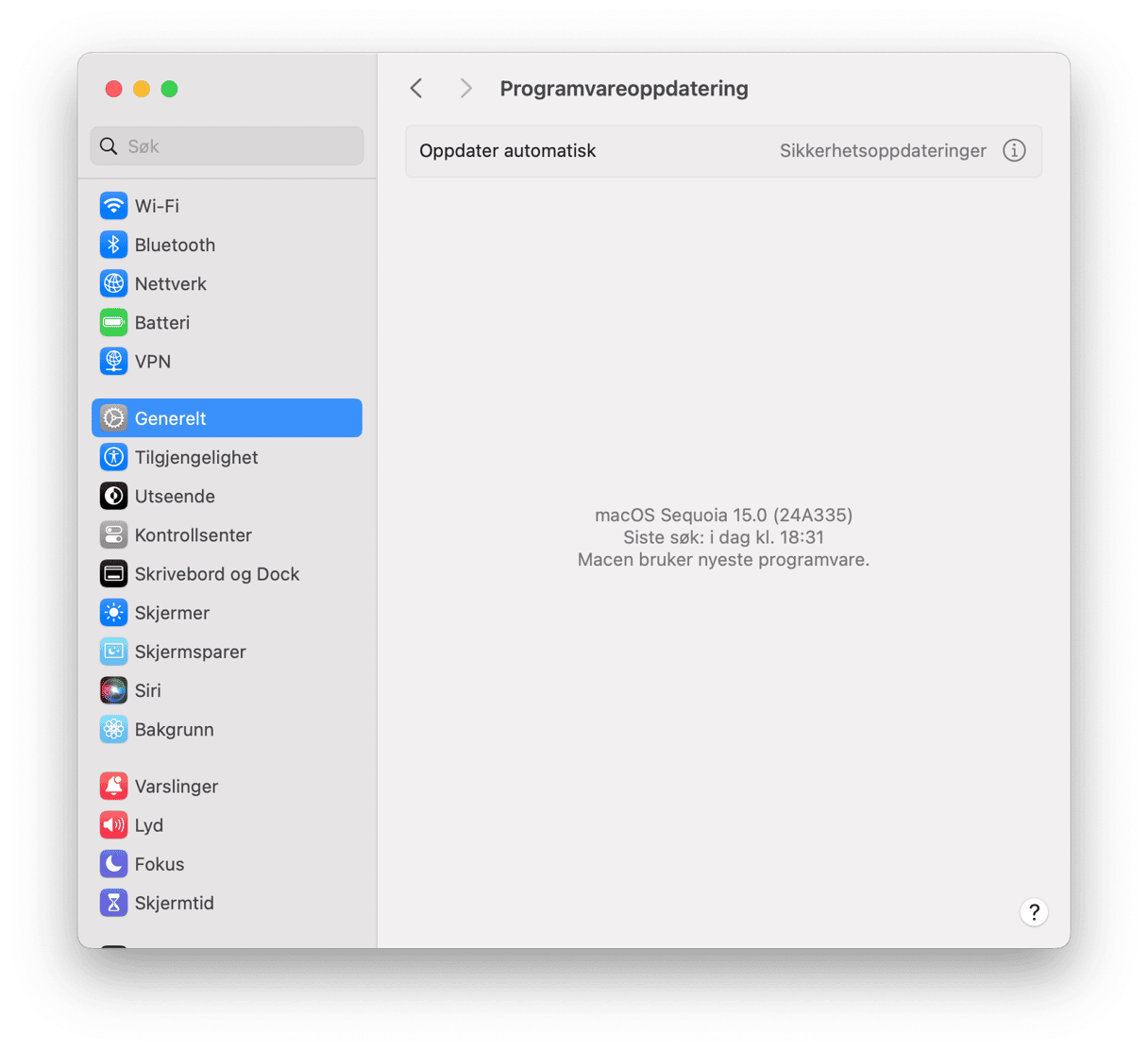
Vær forsiktig på nettet
Den beste måten å forhindre skadelig programvare på Mac-en på, er å være årvåken. Ja, å investere i pålitelig programvare for fjerning av skadelig programvare er en god forholdsregel, akkurat som å ha en «nød-oppstartbar» ekstern harddisk til datamaskinen, men det er bedre å unngå å infisere MacBook-en i utgangspunktet. Hvordan gjør du det? Her er noen grunnleggende anbefalinger:
- Les alle dialogbokser nøye og unngå å klikke på merkelige annonser eller popup-vinduer.
- Skaff deg en pålitelig passordbehandlingsapp og bruk passordfraser i stedet for passord. Husk også å endre passordene dine regelmessig.
- Surf anonymt og når det er mulig, besøk kun sikre nettsteder — de som begynner med https://
- Unngå å klikke på mistenkelige e-postlenker, spesielt hvis du ikke kjenner avsenderen, og ikke åpner mistenkelige e-postvedlegg.
- Unngå å laste ned programvare eller data fra et ukjent nettsted. Hvis du vil installere nye programmer, gjør det fra App Store eller utviklerens nettsted etter å ha forsikret deg om at det er pålitelig.
Som du ser, er det mange forskjellige måter å fjerne virus fra Mac-en på, avhengig av hvor infisert den er og hva slags virus det er. Det viktigste å huske er at hvis du mistenker at Mac-en din er infisert, slapp av; det kan fikses. Håper Mac-en din forblir virusfri og at du aldri klikker på de skumle Mac-varslene igjen.
Ofte stilte spørsmål
Hva er skadelig programvare?
Begrepet "skadelig programvare" er et bredt begrep for alle uønskede inntrengninger. Vanlige typer skadelig programvare du kan støte på på Mac er nedlastingsbehandlere, bakdørsinfeksjoner, spionprogrammer, keyloggere, botnett, trojanere, løsepengeprogramvare og potensielt uønskede apper (PUA).
Kan Mac få skadelig programvare?
Mac-datamaskiner har lenge vært ansett som virusfrie. De er sikre, men etter hvert som Apples sikkerhetsfunksjoner har blitt forbedret, har skadelig programvare også blitt det. Mac-er blir for det meste angrepet av adware og PUP-er, som macOS ikke har noen motvirkning mot.
Hvordan vet jeg om Mac-en min har virus?
Her er noen tydelige tegn på at Mac-en din kan ha blitt angrepet av et virus eller skadelig programvare: uventede Mac-omstarter og frysing, et plutselig fall i ytelse, apper som starter uten grunn, en økt mengde popup-vinduer og annonser, nye apper som er installert uten din tillatelse, og en uforklarlig endring av nettleserinnstillinger (som søkemotor eller hjemmeside). Men husk at ikke alle disse er symptomer på skadelig programvare på Mac-en – sjekk ut denne artikkelen for å finne ut mer.
Hvorfor er skadelig programvare farlig?
Skadelig programvare kan sette den personopplysninger og sensitiv informasjon i fare, for ikke å nevne at det gjør Mac-en din betydelig tregere. I verste fall kan det føre til økonomisk tap og identitetstyveri.
Har Mac en innebygd virusskanner?
Ja, macOS kommer med XProtect – en innebygd antivirusteknologi utviklet for signaturbasert virusdeteksjon og fjerning. Selv om Apple oppdaterer det fra tid til annen, er databasene mindre omfattende enn de som følger med tredjeparts pålitelige rengjøringsverktøy. Så et innebygd antivirus er kanskje ikke nok til å forhindre og fjerne den nyeste skadelige programvaren.






