Det var en gang da Mac-er var utstyrt med 4 GB RAM. Moderne MacBook-er kommer imidlertid med mer minne — du kan få opptil 64 GB. Men over tid kan selv de bli tregere. En av årsakene som kan forårsake problemet er høy RAM-bruk.
I denne artikkelen forklarer vi hva RAM er og hvordan du sjekker RAM-bruk. Og viktigst av alt, vi viser hvordan du reduserer RAM-bruken på Mac på 12 enkle måter. La oss sette i gang!
Hva er RAM?
RAM står for Random Access Memory. Det er der alt som brukes for øyeblikket lagres — apper, data og komponenter i operativsystemet. Denne plassen er kortsiktig, noe som betyr at den endres basert på appene du kjører. Det som betyr noe er at du har nok RAM til å åpne og bruke alle appene du trenger.
Slik sjekker du RAM-bruk på Mac
Gå til Programmer og skriv inn Aktivitetsmonitor i søkefeltet. Dette påkaller en god gammel aktivitetsmonitor som bør fortelle hvor mye ledig minne du har igjen.
En snarvei for å åpne Aktivitetsmonitor: Klikk på Command-mellomrom og begynn å skrive Aktivitetsmonitor i søkefeltet.
Jeg har lagt ved et skjermbilde fra Mac-en min, og som du ser nådde minnebruken nesten full kapasitet. Dette betyr det:

| Appminne | brukt av apper og prosesser |
| Fysisk minne | reservert av apper, kan ikke frigjøres |
| Komprimert | inaktivt, kan brukes av andre apper |
| Inaktivt minne | minne brukt av macOS |
| Hurtigbufrede filer | minne du faktisk kan bruke |
Legg merke til den fargede grafen under Minnetrykk. Hvis grafen din er helt rød og gul, higer Mac-en virkelig etter friskt minne. Det virker kontraintuitivt, men mengden tilgjengelig minne på Mac-en din er tross alt ikke så viktig. Faktisk er det en systemtiltenkt oppførsel for å bruke alle minneressurser når de er tilgjengelige. Tvert imot er minnetrykkgrafen mye mer talende, så gjør det til en vane å sjekke denne grafen i aktivitetsmonitoren nå og da.
Hvor mye RAM trenger jeg?
Det er et vanskelig spørsmål å svare på. Men her er en generell anbefaling: Siden du kun kan oppgradere RAM på eldre Mac-er og ikke kan gjøre det på nyere modeller uten å kjøpe en ny datamaskin, bør du spørre deg selv hvilke hovedoppgaver du skal utføre på den innen tre til fem år før du kjøper en Mac. Hvis du hovedsakelig skal jobbe med tekster eller bruke Mac-en til nettsurfing, bør 8 GB RAM være nok. Men hvis du planlegger å jobbe med bilde- eller videoredigering, spille mange spill og bruke andre ressurskrevende apper, er det bedre å investere i en Mac med 16 GB RAM. Faktisk ville 32 GB vært enda bedre i slike tilfeller.
Slik frigjør du RAM på Mac
1. Sjekk CPU-bruk på Mac
Åpne CPU-fanen i Aktivitetsmonitor for å følge med på krevende CPU-prosesser. En app bruker vanligvis 0-4 % av CPU. Hvis den tar opp unormalt mye mer enn det, går du inn i det aktuelle elementet i listen og trykker på Avslutt-knappen.
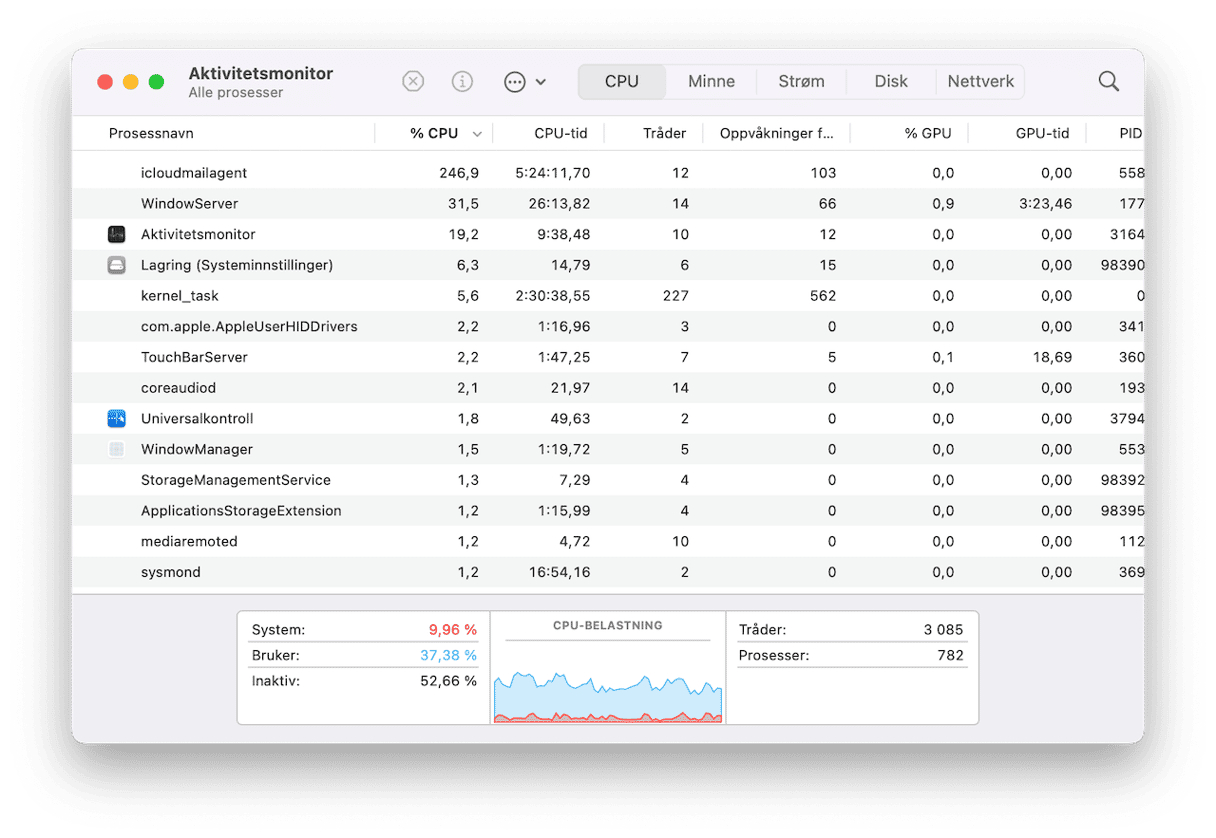
2. Frigjør RAM på Mac med CleanMyMac
Å frigjøre minne kan være en ett-klikks-oppgave hvis du velger en egen app som gjør det for deg. CleanMyMac er en Apple-godkjent Mac-rengjører som hjelper til med å rydde opp, optimalisere og beskytte Mac-en. Den har en nyttig meny som kan bidra til å forhindre mange problemer på Mac-en. Prøv den neste gang du ser meldingen «Systemet har gått tomt for programminne».
- Start en gratis prøveversjon av CleanMyMac.
- Klikk på CleanMyMac-ikonet i menylinjen.
- Klikk på Frigjør i minnepanelet.

Når ikke Mac-en fungerer som den skal, åpner du CleanMyMac-menyen for å sjekke minnebruken. Du kan også avslutte apper som bruker mye av minnet: Klikk på minnepanelet og se gjennom listen over programmer under Toppforbrukere.
Selv om bruk av CleanMyMacs Meny-app er den enkleste måten å frigjøre RAM på Mac på, finnes det andre lignende verktøy — her er en gjennomgang av de beste Mac-minnerydderne for mer informasjon.
3. Fjern Påloggingselementer
Påloggingselementer er programmer som lastes inn automatisk ved oppstart av Mac. Noen av dem legger seg i det skjulte til listen, og det er ikke bra. Hvis du ønsker å frigjøre RAM, er de de første kandidatene for sletting. Ta det med ro, du sletter ikke selve appen, du bare hindrer den i å alltid starte automatisk.
For å fjerne påloggingselementer og samtidig redusere minnebruken på Mac-en, må du:
- Åpne Systeminnstillinger > Generelt > Påloggingsobjekter og Utvidelser.
- Se etter Åpne ved pålogging.
- Klikk på programmer du ikke vil laste når Mac-en starter.
- Trykk på «–»- tegnet nedenfor.
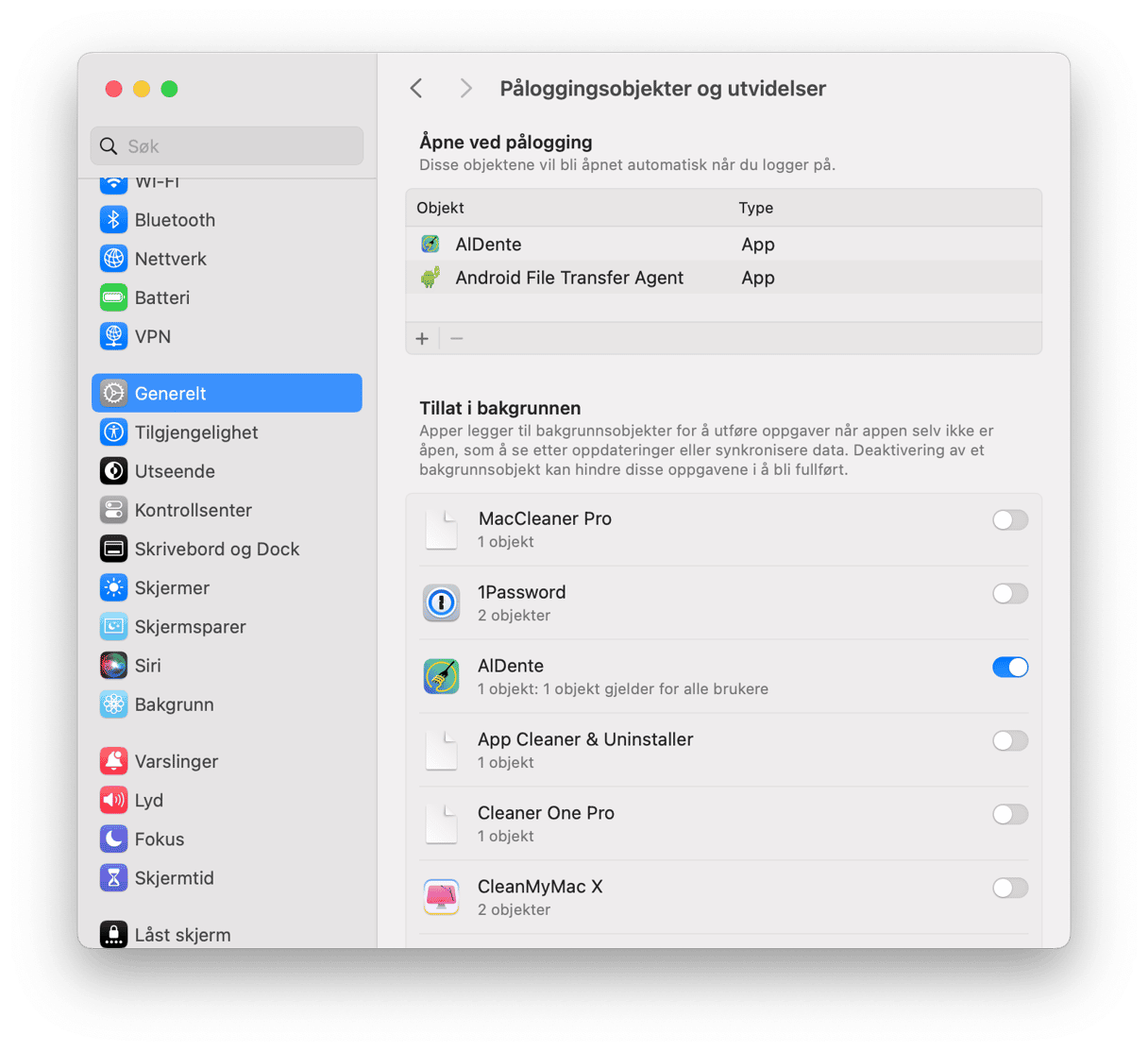
Nå vil du ikke se disse appene dukke opp i det øyeblikket du slår på Mac-en.
4. Start Mac-en oftere på nytt for å frigjøre RAM
Å starte Mac-en på nytt er i utgangspunktet den enkleste måten å håndtere mange problemer på en gang, og frigjøring av minne er bare ett av dem. I utgangspunktet tømmer det RAM og sletter alle midlertidige filer. Det er en god praksis å utvikle en vane med å starte Mac-en på nytt med noen få dagers mellomrom.
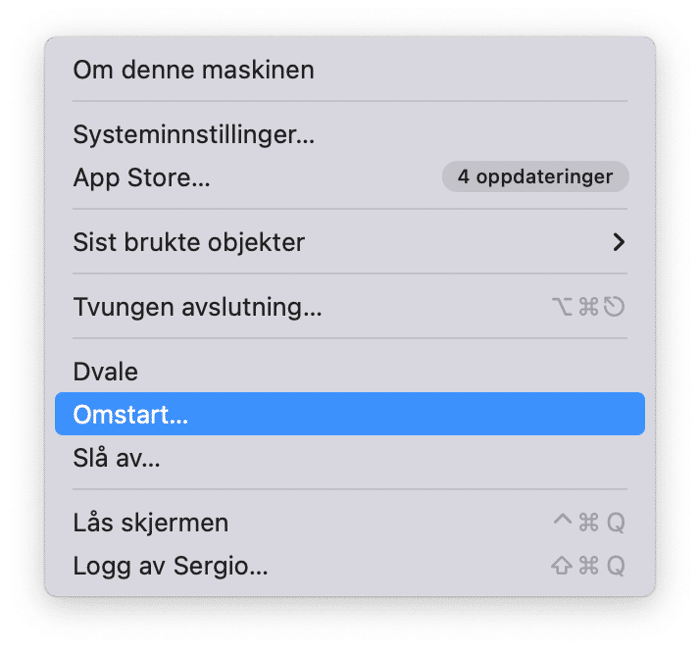
5. Frigjør diskplass
Den tilgjengelige plassen på Mac-en påvirker ikke RAM direkte. Men hvis du ikke har nok ledig plass, og MacBook-en går tom for RAM, vil den bli ulidelig treg og apper kan uventet begynne å krasje.
Så frigjøring av plass redder deg når du har gått tom for fysisk RAM, fordi nå er datamaskinen din avhengig av harddiskplassen for å holde appene i gang.
Den klassiske nerd-tommelfingerregelen sier at du bør beholde minst 20 % av diskplassen på oppstartsdisken. Ikke bare reduserer dette potensielt fremtidige utgifter på iCloud-lagring, men det gjør også Mac-en raskere.
Dette bør du slette for å frigjøre plass:
- Store ubrukte filer, som filmer
- Gamle nedlastinger
- Sjelden brukte programmer
- Systemsøppel
Gå til Apple-menyen > Systeminnstillinger > Generelt for å se hvor mye ledig plass du har. Her klikker du på Lagring.
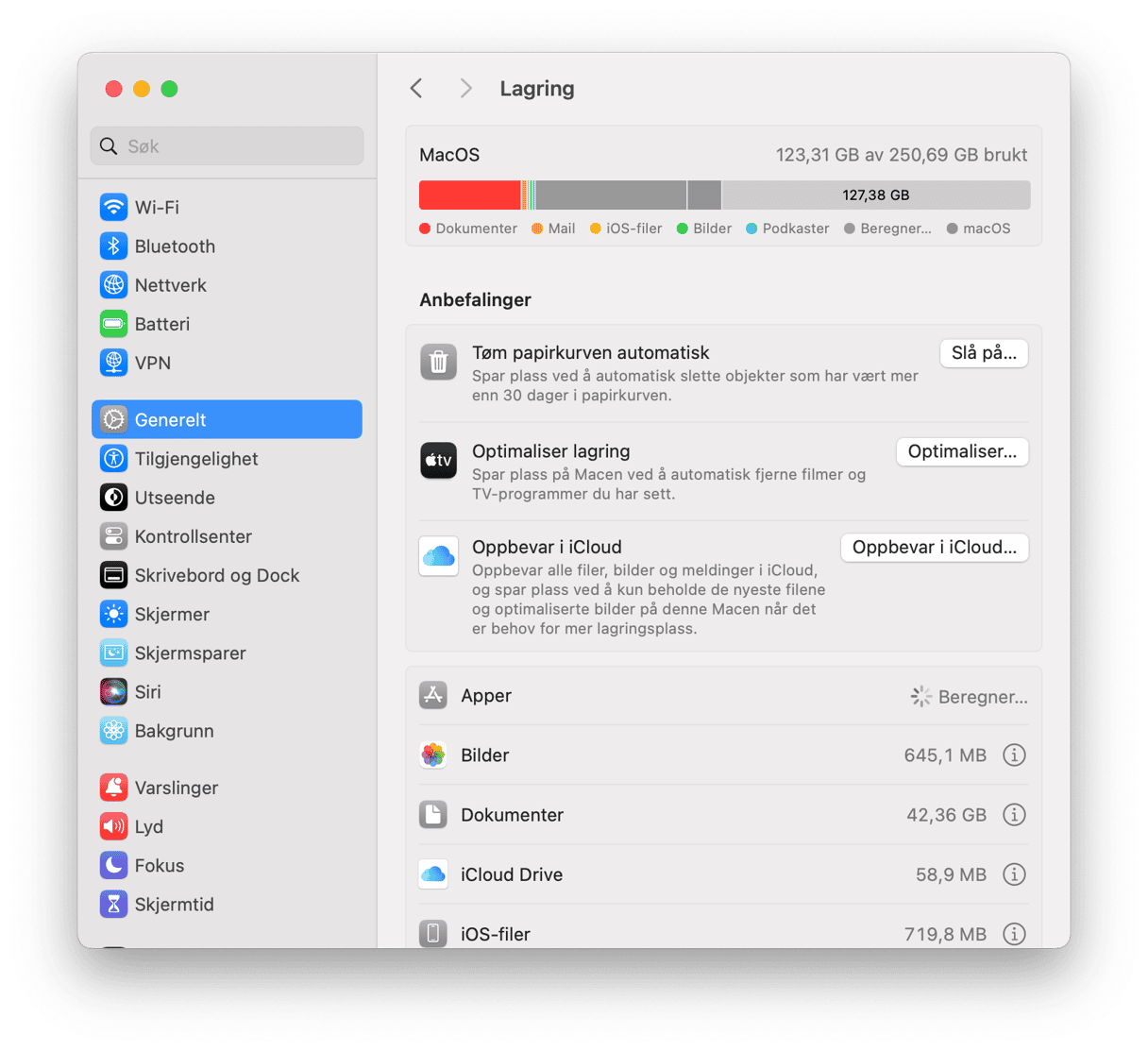
Mac-en har flere innebygde verktøy for å håndtere diskplass. Se under lagringslinjen for å få tilgang til dem og slette unødvendige ting her og der. Sjekk ut denne artikkelen om hvordan du frigjør plass på Mac-en for flere tips.
6. Rydd opp på skrivebordet
Dette tipset kommer alltid nederst i instruksjonene og urettferdig nok, så er det ganske effektivt. Uten engang å se på skrivebordet ditt vil jeg anta at det er overfylt med fjell av ikoner. Saken er at macOS ble utformet på en måte som behandler hvert skrivebordsikon som et lite aktivt vindu. Jo flere ikoner, jo større minnebruk på Mac. For å frigjøre tilgjengelige minneressurser anbefales det å holde skrivebordet rent.
For å rydde opp i rotet, Ctrl-klikker du på skrivebordet og velger Bruk stabler. Denne funksjonen organiserer filene dine og gjør det enkelt å slette ting samtidig.
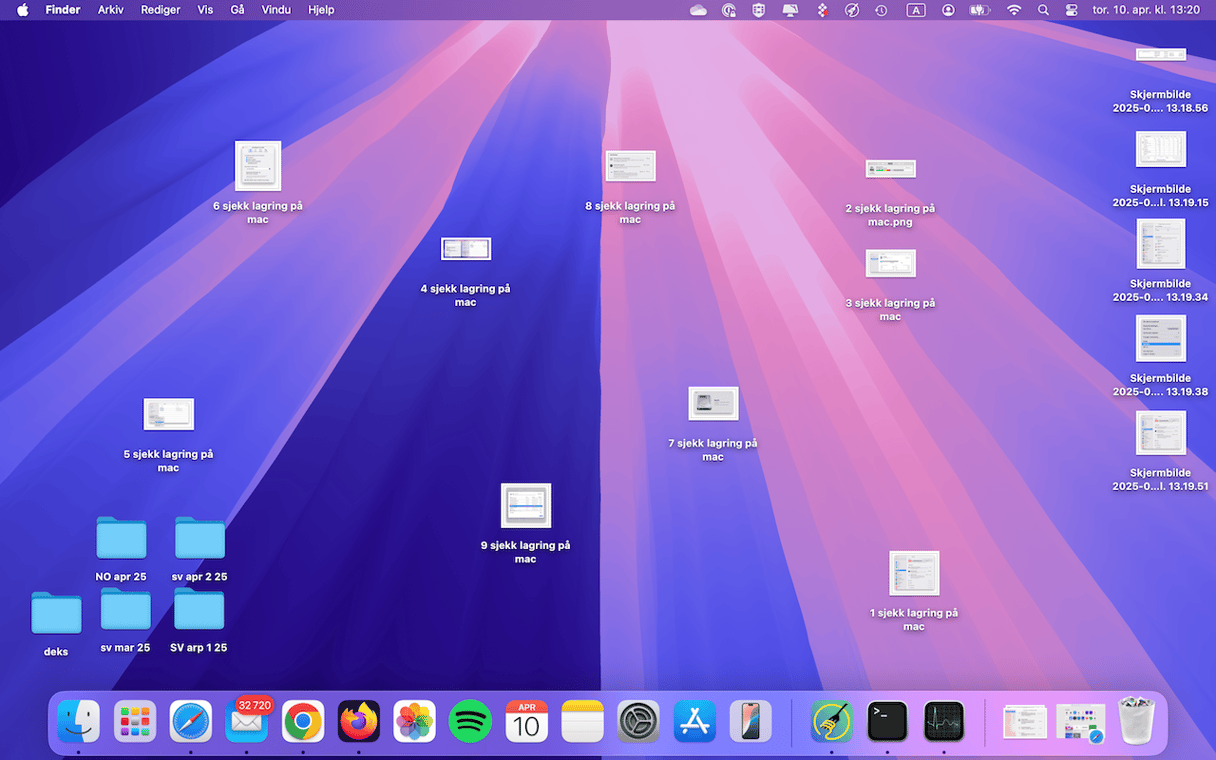
7. Tøm bufferfiler
En annen måte å frigjøre RAM på Mac er å tømme den for bufferfiler. Det vil selvfølgelig ikke spare deg for gigabyte med plass, men hvis du sletter hurtigbufferen regelmessig, kan du hjelpe Mac-en til å kjøre raskere og unngå systemproblemer.
For å fjerne bufrede filer på Mac-en må du:
- Åpne Finder.
- Fra Gå-menyen velger du Gå til mappe.
- Skriv inn
~/Library/Cachesi feltet og trykk på Tilbake.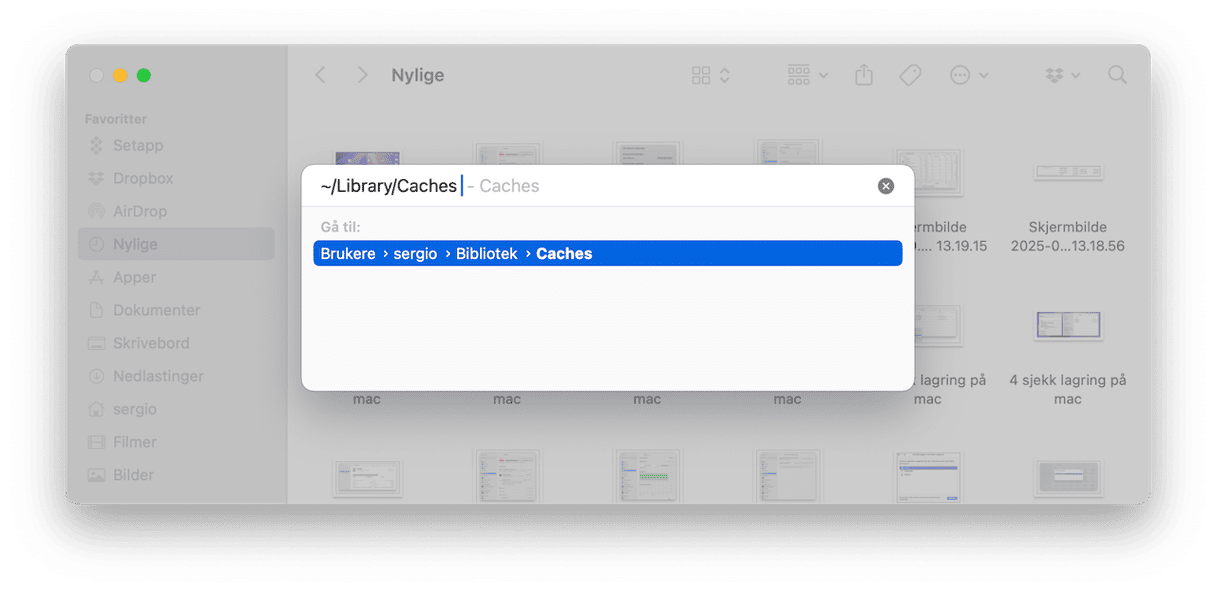
- I vinduet som vises ser du alle de hurtigbufrede filene dine.
- Trykk på Command-A for å velge alle filer eller slette filer én etter én.
- Skriv inn brukernavnet og passordet ditt for å bekrefte.
Hvis du fortsatt finner filer i mappen etter at du har tømt den, har du kanskje noen åpne vinduer på Mac-en. Slik kan du enkelt spare litt plass på Mac-en. Ikke glem å tømme papirkurven etterpå.
8. Kjør vedlikeholdsoppgaver
CleanMyMac har en annen praktisk funksjon som bidrar til å gi Mac-en et lite hastighetsløft. Ved å bruke ytelsesverktøyet kan du kjøre vedlikeholdsoppgaver som å tømme DNS-buffer, reparere harddisktillatelser eller øke hastigheten på Mail for å få MacBook-en til å fungere mer feilfritt.
Slik fungerer det:
- Åpne CleanMyMac og gå til Ytelse.
- Kjør en skanning.
- Klikk på Kjør oppgaver, så utfører CleanMyMac anbefalte rutiner. Alternativt kan du klikke på Vis alle oppgaver og velge hva du vil kjøre.

Det er det! Hvis du ikke har fjernet påloggingsobjekter og bakgrunnsutvidelser i trinn 3, kan du bruke det samme ytelsesverktøyet til å gjøre det.
Det er flere triks som vil hjelpe deg med å fikse RAM-problemene. Les videre.
9. Oppdater Mac-en
Noen ganger kan RAM-bruken øke fordi systemet ikke er optimalisert. En av måtene å gjøre det på er å oppdatere Mac-en til den nyeste macOS-versjonen den er kompatibel med – alle nye macOS kommer med forbedringer som kan endre Mac-tilstanden.
Her er en rask påminnelse om hvordan du oppdaterer Mac-en:
- Gå til Systeminnstillinger > Generelt > Programvareoppdatering.
- Klikk på Oppdater nå eller Start på nytt nå, og følg instruksjonene på skjermen for å installere en tilgjengelig oppdatering.
- Aktiver automatiske oppdateringer mens du venter på at oppdateringen skal lastes ned.
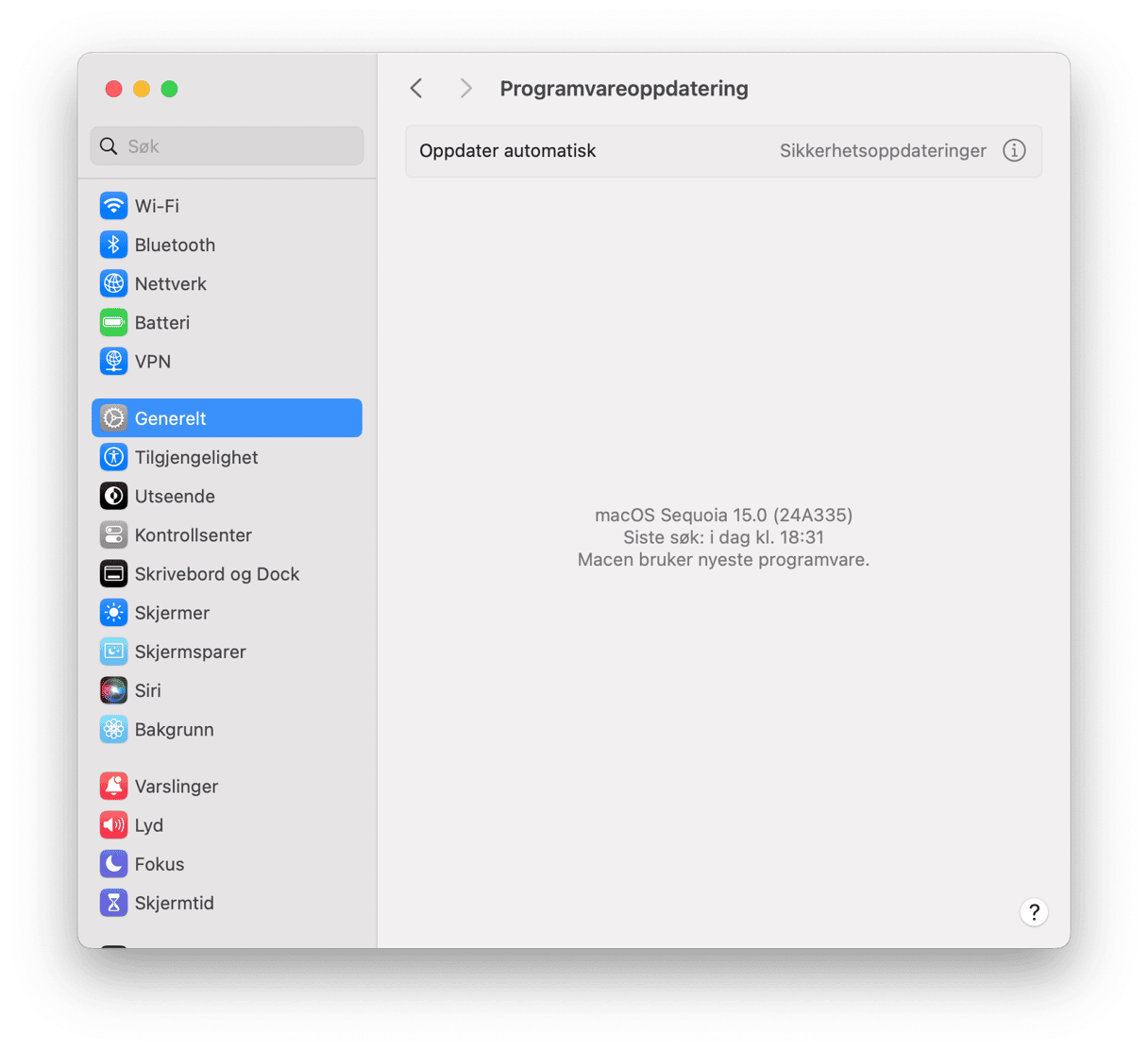
10. Tilpass Chromes Task Manager
Selv om Google Chrome ikke er den som har skylden for massiv minnebruk, kan det faktisk påvirke Mac-ens ytelse. Hvis du bruker Chrome som primær nettleser, har du sannsynligvis mange vinduer åpne der. Chrome kjører mange prosesser for å sikre en rask nettleseropplevelse for deg. Så den bruker RAM-en din til å lagre faner, tillegg og utvidelser. Se på hvor mange oppføringer Google Chrome har i Aktivitetsmonitor:

Spørsmålet som da dukker opp er: «Hvorfor bruker Chrome så mye RAM?» Saken er at hver prosess er ansvarlig for et eget tillegg eller utvidelse av nettleseren. Når for eksempel en fane uventet avsluttes, må du oppdatere den for å fortsette arbeidet. Hvis én prosess var ansvarlig for alle faner og utvidelser, ville du i stedet måtte starte hele nettleseren på nytt. Kan du forestille deg hvor mange ganger du ville gjort det? Det er det riktige svaret på hvorfor Chrome bruker så mye RAM.
Jeg har brukt Chrome i noen år for å (nylig) oppdage at nettleseren har en egen oppgavebehandling. Du kan bruke den til å tvinge avslutning av minnekrevende prosesser i nettleseren. Det er et hendig verktøy fordi det lar deg se hvordan en side veier CPU-bruken på Mac.
- Gå til Chrome-innstillinger (prikket ikon øverst til høyre).
- Klikk på Flere verktøy > Oppgavebehandling.
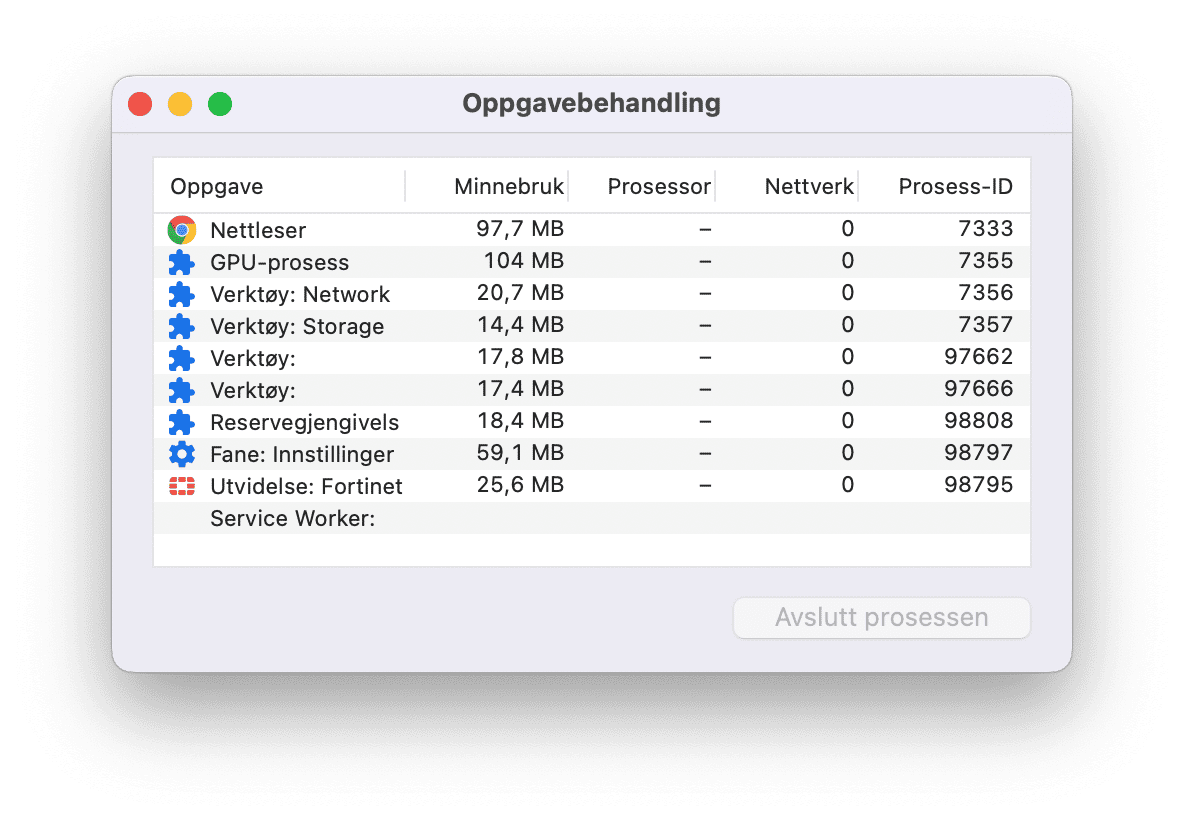
Lukk GPU-prosessen for å frigjøre enda mer RAM. Selv om GPU-prosessen i teorien er nyttig for å øke hastigheten på sider, spiser den opp en betydelig mengde minne. Klikk på Avslutt prosess ved siden av for å frigjøre RAM på Mac-en.
11. Lukk Finder-vinduer
OK, anta at du fortsatt spør deg selv, hvordan tømmer jeg RAM på MacBook Pro / MacBook Air. Det neste trikset er like magisk (du vil selv se det) som det er tidsbesparende. Det er ingen hemmelighet at alle vinduer i Finder spiser opp RAM. Men hvor mange åpne vinduer er det? Noen av dem er slått sammen eller stablet i en blindsone på skjermen. Denne Finder-kommandoen slår sammen alle vinduene til ett. Se hvordan du gjør det:
Klikk på Finder > Vindu > Slå sammen alle vinduer.
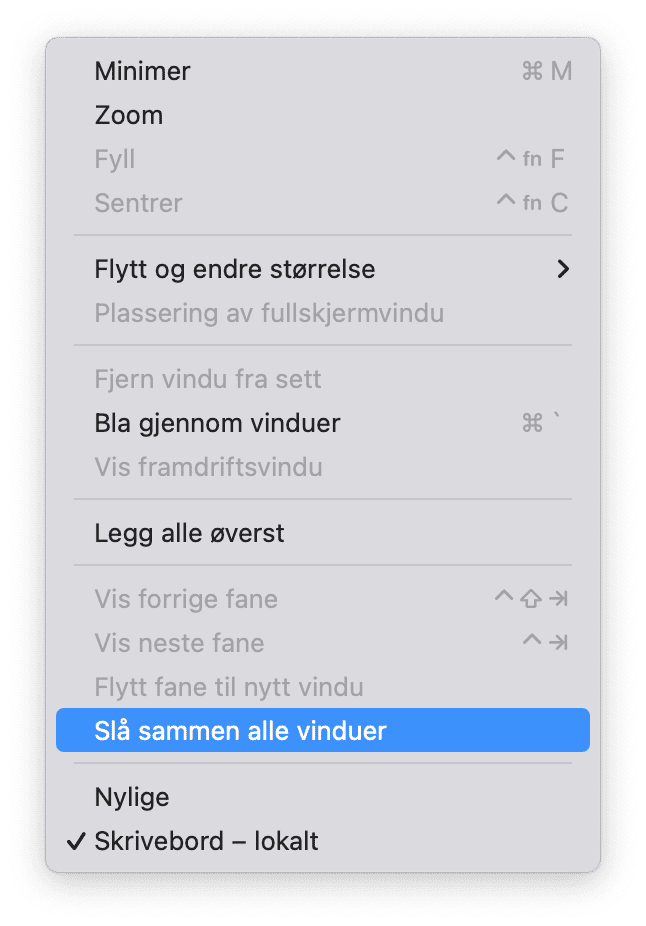
Nå kan du håndtere Finder-vinduer mer effektivt og frigjøre minne på MacBook.
12. Ha færre åpne faner i nettleseren
Uansett hvilken nettleser du bruker, kan det være en skikkelig minnesluker. Det er vanligvis Chrome som får skylden for betydelig RAM-bruk. Sannheten er imidlertid at enhver nettleser kan spise opp minne, spesielt hvis du har dusinvis av faner åpne samtidig. Derfor er et annet tips å ha færre faner i nettleseren. Du kan enten lukke de unødvendige, lagre dem i leselisten eller bokmerkene hvis du trenger å få tilgang til dem senere.
En annen måte å ha færre nettleserfaner åpne på, er å opprette fanegrupper. Fremgangsmåten for å legge til faner i grupper varierer for ulike nettlesere.
Safari:
- Klikk på nedoverpilen ved siden av sidefeltikonet øverst til venstre og velg Ny tom fanegruppe.
- Gi den navn.
- Høyreklikk på en fane, velg Flytt til fanegruppe, og velg det nødvendige alternativet.
- Du kan også ctrl-klikke på faner og sende flere faner til en fanegruppe samtidig.
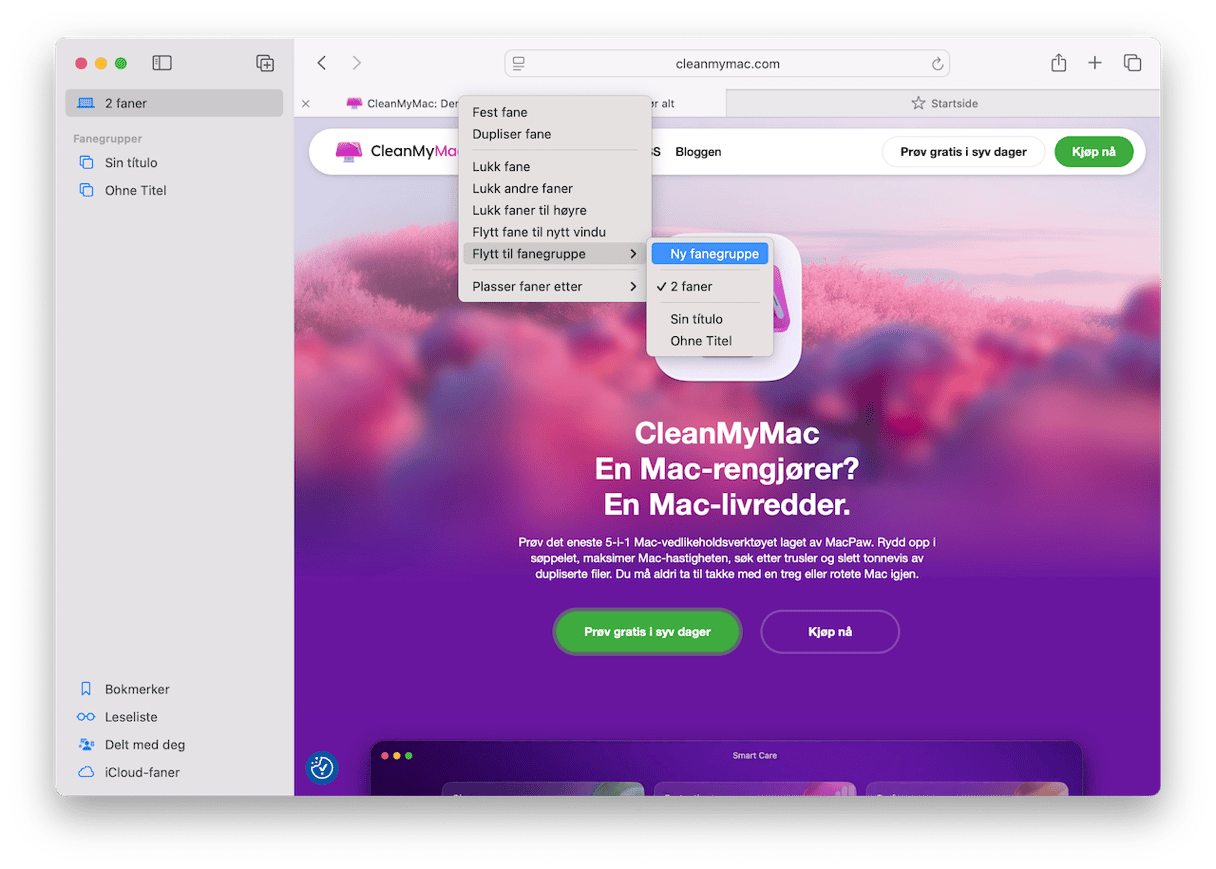
Klikk på sidefeltikonet og velg alternativet under Fanegrupper for å få tilgang til den nødvendige fanegruppen.
Chrome:
- Høyreklikk på en fane.
- Velg Legg til fane i ny gruppe.
- Gi fanegruppen navn.
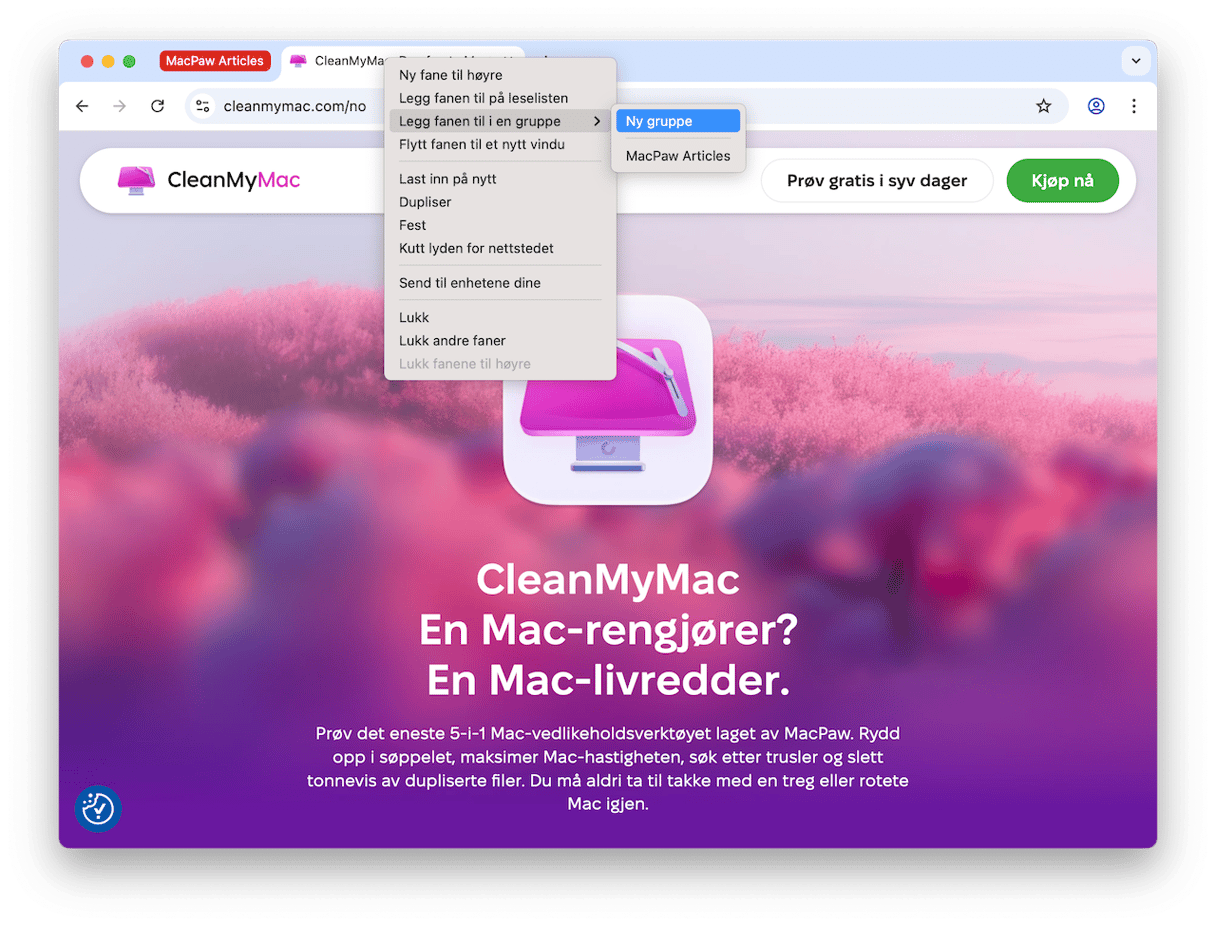
For andre faner, klikker du på Legg til fane i gruppe og opprett enten en ny eller legg til i eksisterende grupper. Fanegrupper kommer med fargede merker med navn på. Klikk på en, så åpnes alle fanene.
For å opprette en fanegruppe i Firefox, må du se etter en utvidelse i Innstillinger > Utvidelser og temaer. Bruk søkefeltet for å se etter en utvidelse.
Der har du det. Dette er metoden vår for hvordan du kan redusere RAM-bruken på Mac. Hvis du har fulgt alle trinnene nøye, bør MacBook-en være raskere nå. Takk for at du leste, og kom tilbake senere for flere tips og triks.






