Hvordan overvåke Mac-ytelsen og vite at datamaskinen fungerer som den skal? Hvordan sammenligne den med andre maskiner med lignende spesifikasjoner? Svaret er enkelt – bruk Mac-referanseverktøy.
Det er heldigvis mange apper som kan hjelpe deg med å måle hvordan ulike deler av Mac-en fungerer. Det vil gi deg svar på om det er noen problemer med Mac-en din hvis du føler den har blitt tregere. I denne artikkelen ser vi på syv verktøy som kan hjelpe deg med å teste Mac-ytelsen. Du får svar på hvordan de fungerer og hva de kan måle. La oss sette i gang!
Hva er ytelsesreferanser for Mac?
Referanser kan hjelpe deg å forstå ytelsen til Mac-ens programvare og maskinvare, inkludert diskhastighet, minne og grafikkortytelse. Denne informasjonen er svært nyttig, siden du kan se svake punkter i systemet som kan forbedres.
Det er flere indikatorer å måle:
- Diskhastighet. Her er ideen å teste hvor rask lagringen inne i Mac-en er. Diskhastighetstest for Mac handler om lese-/skrivehastigheter. Det handler helt enkelt om hvor raskt (eller sakte) data kopieres fra Mac-en til en ekstern harddisk og omvendt. Hvis den er lav, kan det hende det er enkelte apper du ikke kan kjøre, og det kan tyde på at en oppgradering er nødvendig.
- Minne (eller RAM). Tilfeldig tilgangsminne er der alt Mac-en din bruker lagres. Det er et korttidsminne som apper og komponenter i macOS trenger for å fungere skikkelig. Å måle det er viktig for å vite om systemet og programmene vil fungere på den måten du trenger dem til.
- GPU (Graphics Processing Unit). Denne indikatoren hjelper til med å måle grafikkytelsen til Mac-en. Det er det som forhåndsbestemmer om du kan kjøre og spille grafisk krevende spill på Mac-en eller jobbe med apper som Photoshop og videoredigerere.
- CPU (Central Processing Unit). Den er ansvarlig for å utføre systeminstruksjoner og kommandoer. Hvis CPU-påvirkningen er høy, kan det bety at systemoppgavene ikke blir utført som forventet. Det kan for eksempel føre til apper som krasjer.
De beste referanseappene for Mac
Nå som du vet hvorfor det er viktig å måle Mac-ytelse, kan vi fortsette med referanseapper. Vi har valgt ut de 7 beste appene du kan prøve.
1. CleanMyMac
Vi begynner med en app som ikke bare kan måle Mac-ytelsen, men også forbedre den. En app som CleanMyMac kan optimalisere Mac-en og forbedre effektiviteten.
CleanMyMac holder deg oppdatert på alle de viktige tingene som skjer inne i Mac-en:
- Lagringsplass
- Minnebruk
- Prosessorbelastning
- Batteritilstand
- Potensielle farer
Du kan zoome inn på en av disse delene og få en omfattende visning av Mac-en din. Disse menyene er så godt utformet at du umiddelbart vil forstå Mac-en din bedre.
Du kan for eksempel se helsetilstanden til harddisken. Alle disse skjermene er tilgjengelige i gratisversjonen av CleanMyMac – få en gratis prøveversjon.
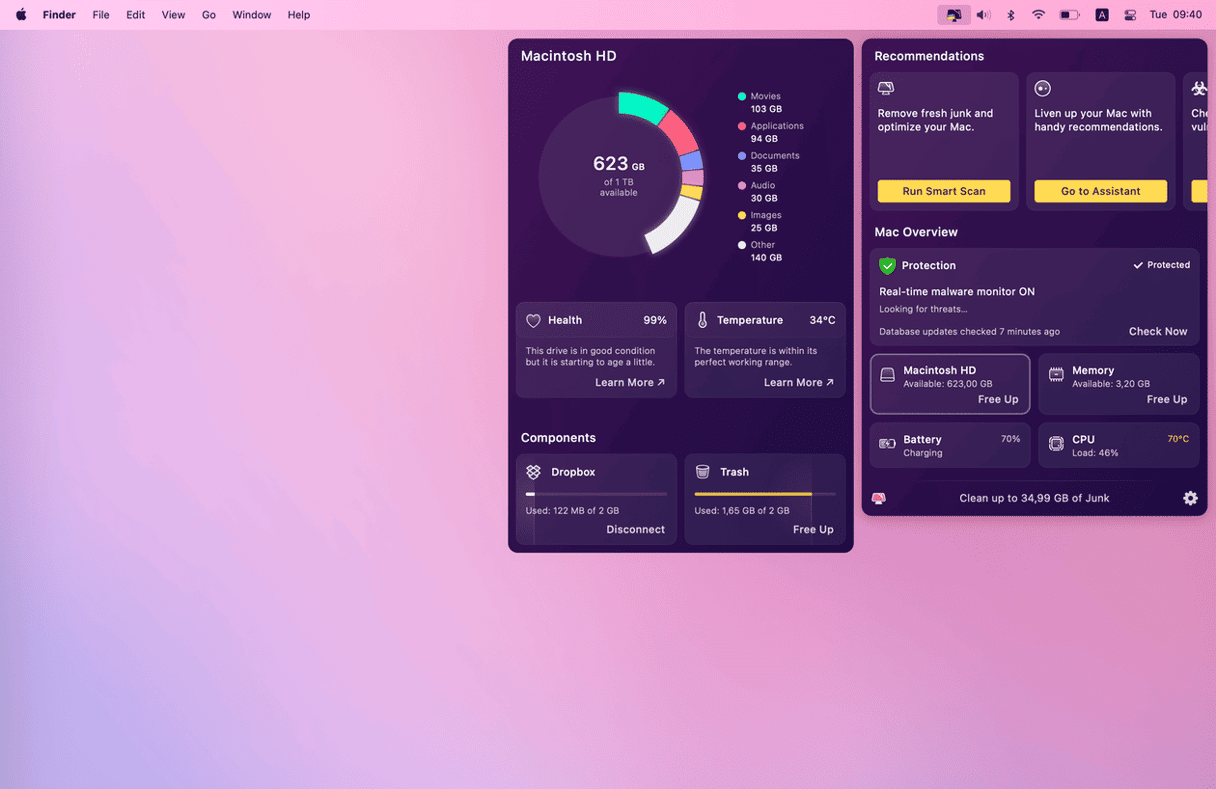
Hvis det er et problem med Mac-en din, gir appen deg umiddelbart beskjed og hjelper deg med løsningen.
Du får varsler når apper slutter å svare, disktemperaturen er høy, minnebruken er uvanlig stor og batteristatus er kritisk. Med CleanMyMac vet du alltid om Mac-en fungerer som den skal og kan fikse problemet så snart det oppstår.
CleanMyMac har også ytelsesfunksjonen som gir deg tilgang til alle Mac-optimaliserende godbiter: reparere harddisktillatelser, kjøre Mail-hastighetsøkning eller indeksere Spotlight på nytt.

Alle disse tingene kan høres litt komplekse ut, men ta det med ro — CleanMyMac er utrolig enkelt å bruke. Bare kjør en skanning av hele systemet, så forteller appen deg hva som bør fjernes for å øke Mac-ytelsen. Skanning- og rengjøringsprosessen krever bare to klikk og tar mindre enn fem minutter. Imponerende, ikke sant?
Kom i gang med en gratis prøveversjon av CleanMyMac.
2. Apple Diagnostics
Det er et referanseverktøy utviklet av Apple. Tidligere kjent som Apple Hardware Test. Spesielt utviklet for å sjekke Mac-en for maskinvareproblemer. Det betyr at hvis du mistenker at en nedgang i ytelsen skyldes en maskinvarefeil eller at noen komponenter ikke fungerer som de skal, kan du kjøre den.
Det du imidlertid bør vite er at trinnene for å kjøre den er forskjellige for Apple silicon- og Intel-baserte Mac-er.
Apple silicon
- Start Mac-en.
- Fortsett å trykke og holde inne strømknappen mens Mac-en slås på.
- Slipp strømknappen når vinduet for oppstartsalternativer vises.
- Trykk på Command-D for å kjøre Diagnostics.
_1682609643.png)
Intel processor
- Start opp Mac-en og trykk og hold inne D-tasten mens den slås på.
- Slipp tasten når fremdriftslinjen vises eller når du blir bedt om å velge språk.
Når sjekken er fullført, ser du testresultater vist som referansekoder. Du kan se hva de betyr her.
Det beste med Apple Diagnostics er at det ikke bare finner hvilken maskinvarekomponent som er feil, men foreslår også løsninger og tilbud om å kontakte Apple Support hvis nødvendig.
3. Blackmagic Disk Speed Test
Som du allerede har forstått av navnet, måler Blackmagic Disk Speed Test harddiskens ytelse, spesielt lese-/skrivehastighetene. Det ble utviklet for å hjelpe videoredigerere med å finne ut om harddiskene deres kunne håndtere forskjellige videofiler.
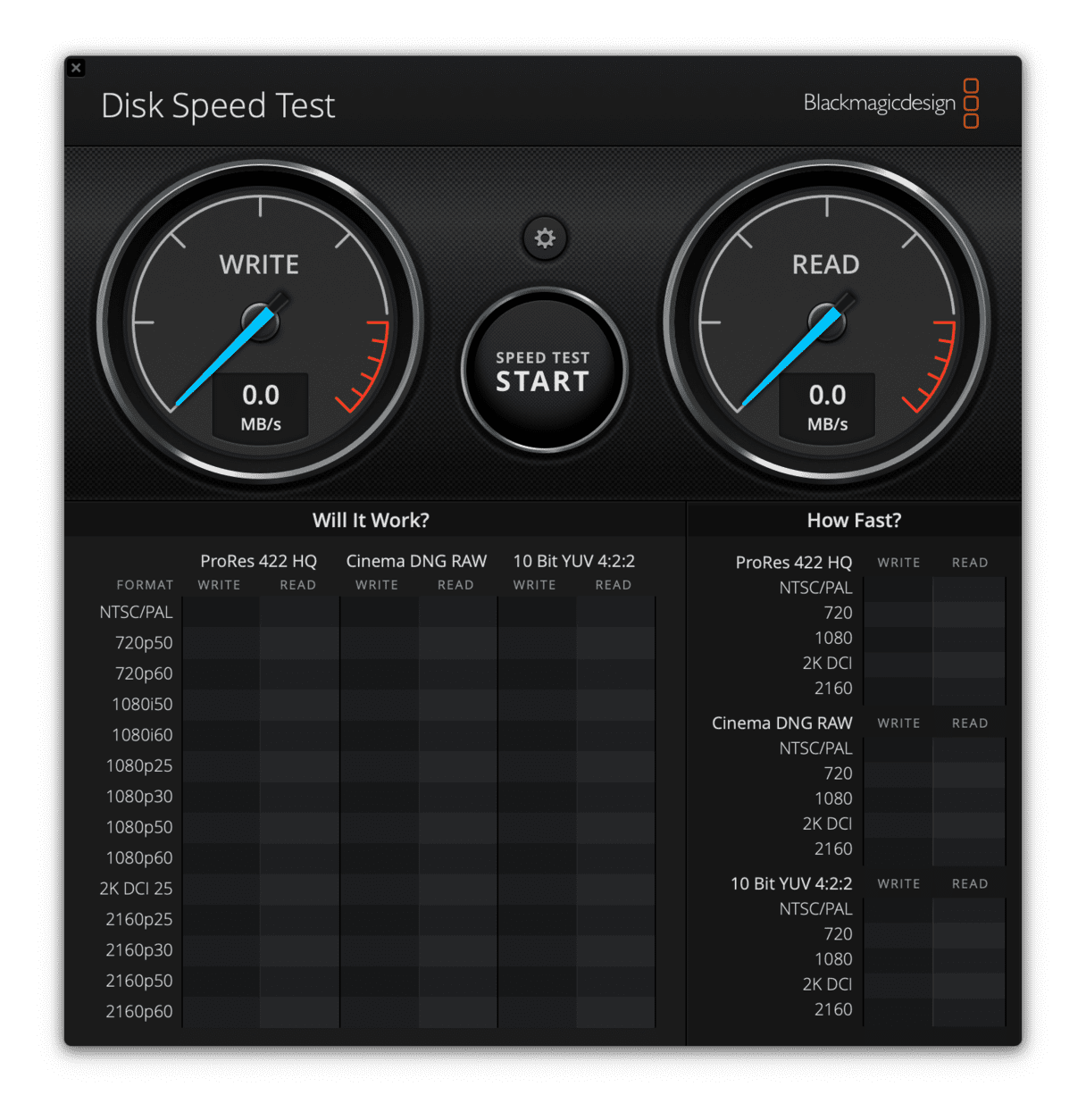
Blackmagic Disk Speed Test er svært enkelt å bruke. Det består av et enkelt vindu og en stor Speed Test-startknapp. Hvis du har en enkelt harddisk, klikker du bare på Start-knappen så tester Blackmagic harddisken og viser resultatene.
Hvis du har flere harddisker, må du velge hvilken du vil teste. For å gjøre det, går du til Blackmagics-innstillingene ved å åpne Fil- eller Stress-menyene fra verktøylinjen. Når du har valgt harddisk, kan du klikke på Start for å kjøre en test.
Hvis du ser etter en god hastighetstest på Mac-harddisken, kan du gjerne bruke Blackmagic Disk Speed Test. Det er gratis å laste ned fra App Store, så bruk dette verktøyet når du trenger det.
4. Geekbench 6
Geekbench 6 er en nyttig app for å måle CPU-ytelsen og minnehastigheten på Mac-en. Den inneholder forskjellige tester som ble utviklet for å estimere hvor godt Mac-en kan utføre hverdagslige oppgaver.
For å starte Macbook-ytelsestesten må du installere appen (du finner den her), åpne den, velge prosessorarkitektur og klikke på Kjør CPU-referanser.

Når testen er fullført, kan du sammenligne resultatene dine med andre brukere. Ikke gå glipp av denne flotte muligheten; det er veldig nyttig å se om brukere på samme datamaskin får lignende resultater. Dette kan tyde på at det er et problem med Mac-en og hva du egentlig bør kunne forvente av den spesifikke modellen og maskinvaren.
Du kan prøve Geekbench 6 gratis, men du må kjøpe den fra App Store for å få fullversjonen.
5. Cinebench
Cinebench er en plattform som brukes til å teste to ting: CPU- og grafikkortytelse. Det kan være interessant for deg å vite at Cinebench er basert på MAXONs Cinema 4D-animasjonsprogramvare som brukes til å lage 3D-innhold. MAXON-programvare har blitt brukt i forskjellige populære filmer, inkludert Iron Man 3, Prometheus og Oblivion.
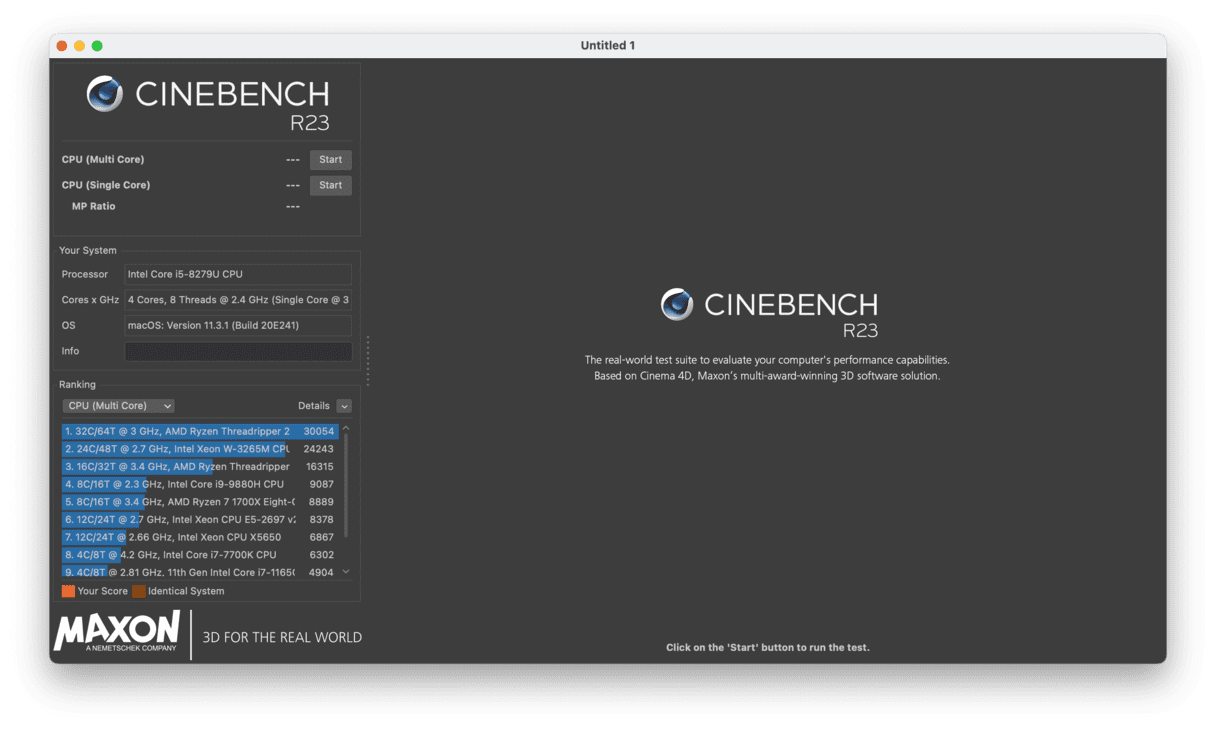
Du kan bruke Cinebench til å teste:
- Hovedprosessorytelse. Cinebench bruker hele systemets prosessorkraft for å teste hvor raskt prosessoren kan gjengi en kompleks 3D-scene som inneholder mer enn 2000 objekter, et stort antall skygger, skarpe refleksjoner og mer. Jo høyere tall du får, desto raskere er prosessoren.
- Grafikkortytelse. Denne testen bruker en 3D-bilscene som viser biljakten. For å teste egenskapene til grafikkmaskinvaren, bruker Cinebench et stort utvalg av forskjellige effekter og teksturer. Jo høyere tall, jo raskere er grafikkortet.
Cinebench er gratis å bruke, så hvis du trenger å kjøre en CPU-hastighetstest på Mac eller måle grafikkortets ytelse, kan du prøve det.
6. Novabench
Novabench er et gratis verktøy som har en Mac-referansetest for hele systemet, inkludert CPU, RAM og grafikkytelse.
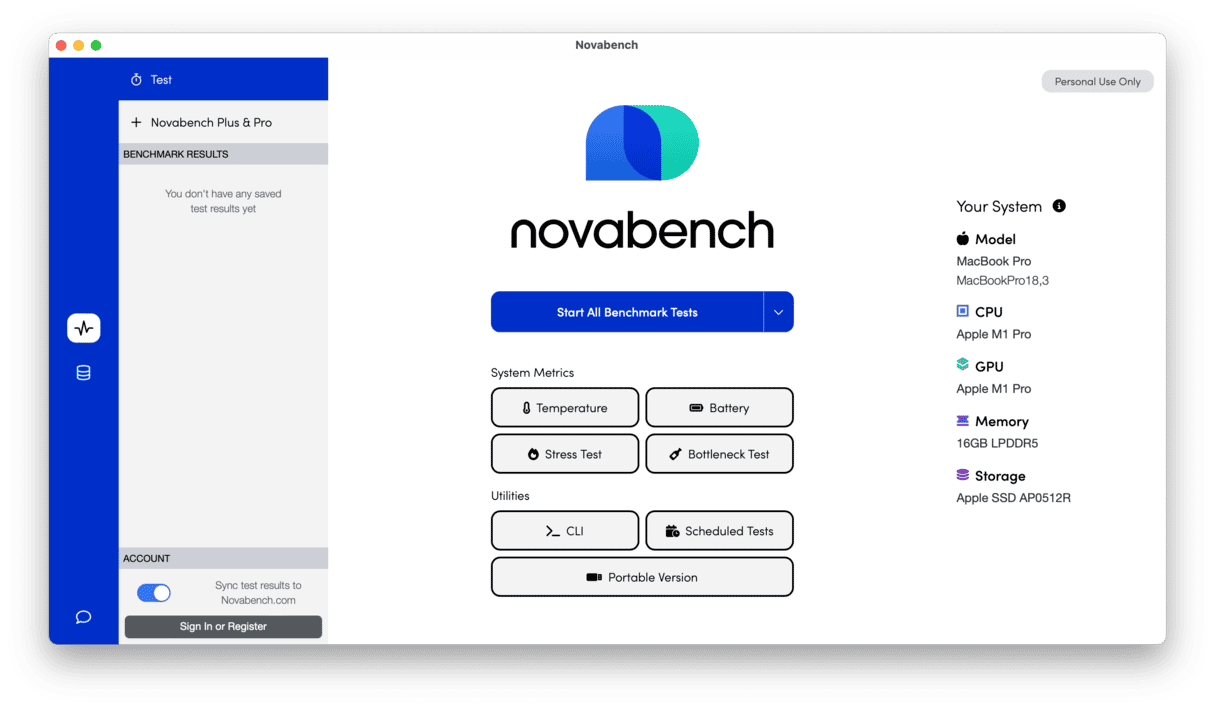
Du kan teste hele datamaskinen på minutter og til og med sammenligne resultater med tusenvis av andre systemer. For å kjøre Mac-hastighetstesten, gjør du følgende:
- Åpne appen.
- Klikk på Start alle referansetester-knappen. Novabench begynner å kjøre forskjellige tester.
- Vent 1-2 minutter til testene kjører. Ikke bruk datamaskinen under testene.
- Få resultatene av hver test sammen med Novabench-poengsummen (jo høyere tall du har, jo bedre).
Når du har kjørt Macintosh-ytelsestest med dette verktøyet, kan du legge til resultater i profilen din eller holde dem private. Hvis du vil dele resultater med andre, klikker du på Send og sammenlign-knappen.
Novabench er enkel å bruke og er en rask måte å teste Mac-ytelsen på.
7. PerformanceTest
Denne referanseappen kommer med en rekke tester. Utviklere hevder at det vil bidra til å oppnå en objektiv måling av Mac-systemet. Hovedfokuset er på CPU-tester og Macintosh-minnetester, med nesten 18 tester tilgjengelig.
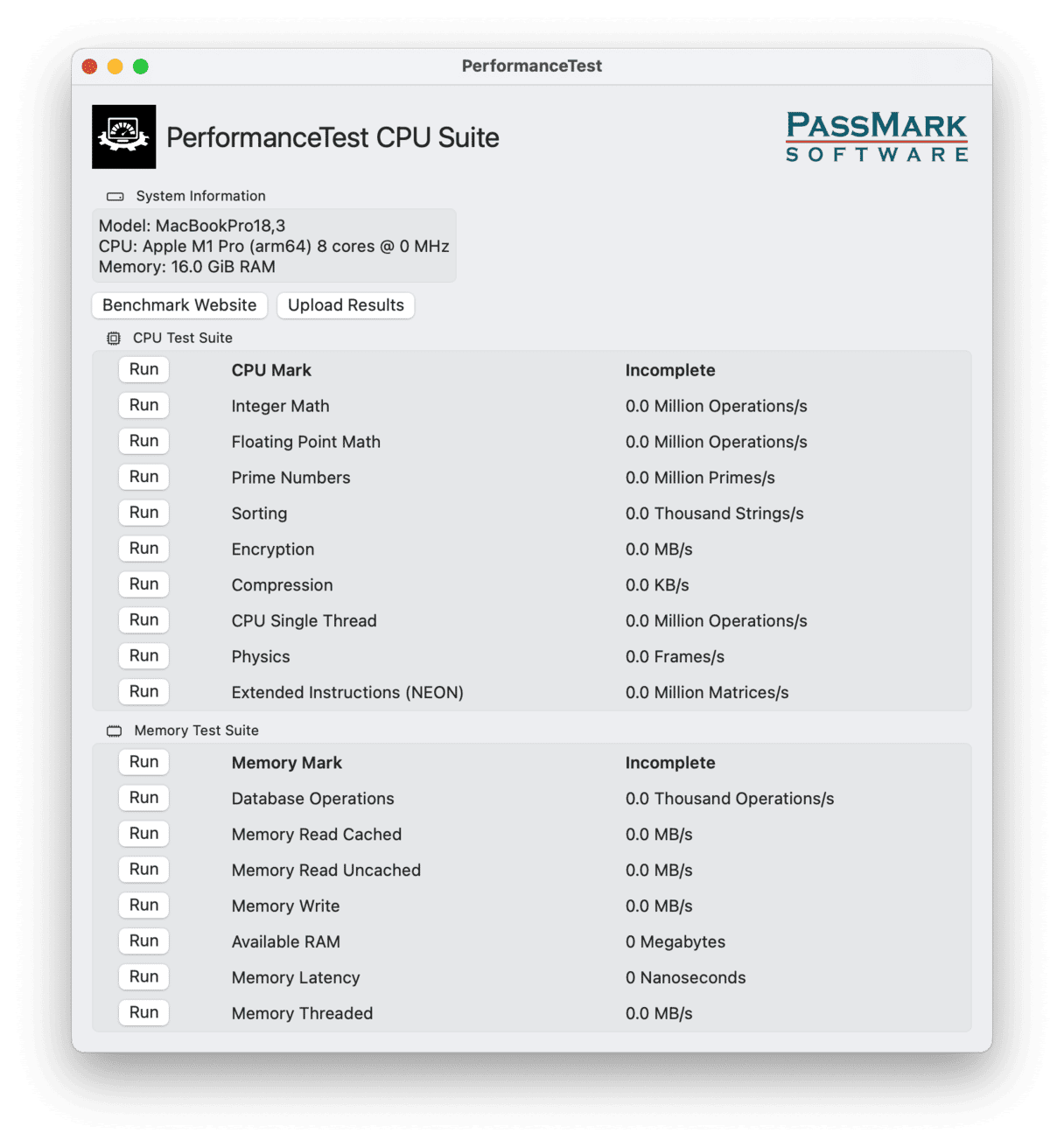
For å sjekke ut denne appen, kan du laste den ned fra App Store og velg hvilken test du vil kjøre. Det vil faktisk hjelpe deg å forstå ytelsen til Mac-en fordi du kan sammenligne resultatene dine med resultatene til brukerne på nettet — det er en stor database med testresultater som du får tilgang til fra appen. Du kan til og med sammenligne resultatene med de som er samlet inn fra brukere av Windows-datamaskiner.
Det er det. Vi håper artikkelen vår var nyttig og at du har valgt det Mac-referanseverktøyet som fungerer best for deg. Takk for at du leste, og følg med!






