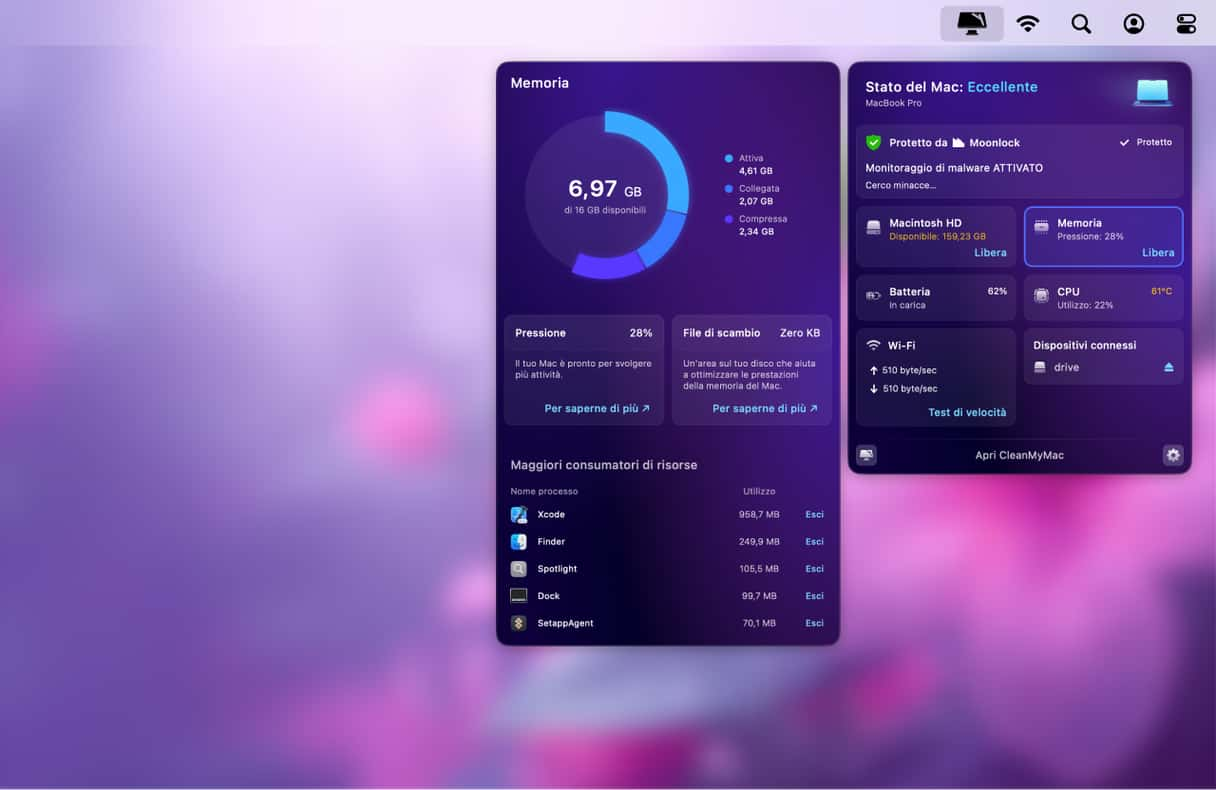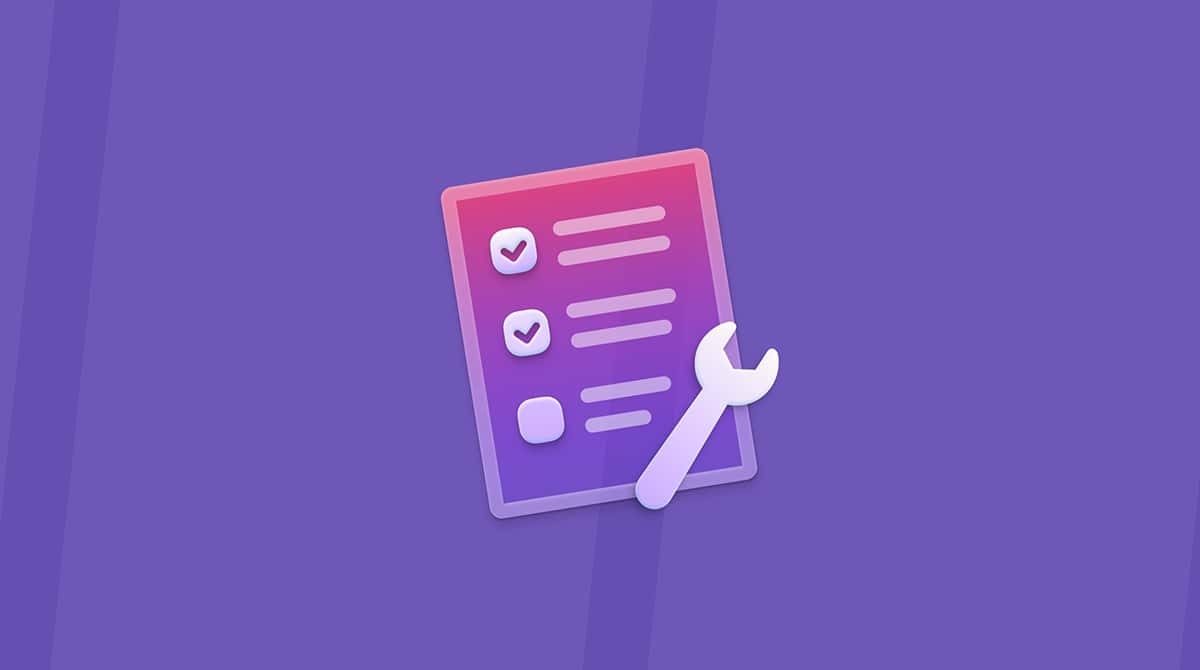Come si fa a monitorare le prestazioni del Mac e a sapere se il computer lavora al massimo delle sue potenzialità? La risposta è semplice: metterlo alla prova. Vedremo insieme i diversi parametri da controllare e spiegheremo come automatizzare la procedura. Si parte!
Quali sono i parametri per misurare le prestazioni del Mac?
Come si fa a sapere se il Mac funziona bene? Esiste un'apposita procedura, il benchmarking, che offre informazioni molto utili per individuare i punti deboli del sistema che possono essere migliorati.
Eco i parametri da controllare:
- Spazio sul disco
- Memoria o RAM (Random Access Memory)
- Processore o CPU (Central Processing Unit)
- Consumo energetico
- Stato della batteria
- Velocità e utilizzo della rete
- Problematiche hardware
È possibile controllare tutti questi parametri a mano, oppure utilizzando gli strumenti integrati. Ma per accedere a dati dettagliati sulle prestazioni del Mac, è preferibile affidarsi ad app di benchmarking di terze parti che, oltre ai paramentri già elencati, possano testare la velocità del disco, la scheda grafica o GPU (Graphics Processing Unit), nonché il processore. Ne vederemo alcune in quest'articolo, prima però partiamo dagli strumenti nativi.
Come controllare le prestazioni del Mac
Abbiamo ordinato gli strumenti integrati in base alla facilità d'uso, dal più semplice al più complesso.
1. Monitoraggio Attività
Monitoraggio Attività è senz'ombra di dubbio il modo più facile per controllare le prestazioni di sistema. Per aprirlo, non devi far altro che andare in Applicazioni > Utility. Dopodiché, puoi controllare le schede CPU, Memoria, Energia, Disco e Rete, oltre che scegliere come organizzare le informazioni.
Ecco più nel dettaglio le informazioni disponibili in ciascuna scheda di Monitoraggio Attività.
CPU
Mostra le app e i processi utilizzati dal processore del Mac. Puoi vedere gli elementi che consumano più CPU cliccando su % CPU. Controlla anche il grafico Carico CPU nella parte inferiore della finestra. Se supera il 60%, chiudi i processi più esigenti. Non devi far altro che selezionare le app o i processi e cliccare sulla X nella barra degli strumenti.

Altri indicatori chiave:
- Sistema: % di CPU utilizzata da macOS
- Utente: % di CPU utilizzata dalle app
- Inattiva: % CPU non utilizzata al momento
Memoria
Monitora il consumo di RAM. Buono a sapersi se il Mac è lento. Per prima cosa, guarda il grafico sotto Utilizzo della memoria: se è giallo o rosso, significa che la memoria è sotto pressione. Se il tuo Mac è di vecchia generazione, e puoi, installa altra RAM. Altrimenti, segui le istruzioni per ridurre l'uso di memoria.
Controlla anche la scheda Memoria. Chiudi le app che non ti servono e che consumano troppa RAM.

Informazioni importanti (accanto a Utilizzo della memoria)
- Memoria fisica: la RAM totale del tuo Mac
- Memoria utilizzata: la RAM in uso al momento (in GB)
Energia
Questa scheda è un ottimo modo per trovare le app che consumano batteria. A differenza delle altre schede, non elenca i processi. A cosa devi fare attenzione? Cerca "Sì" nella colonna "Impedisce lo standby": queste app non consentono al Mac di andare in standby quando chiudi il portatile e quindi possono scaricare la batteria.
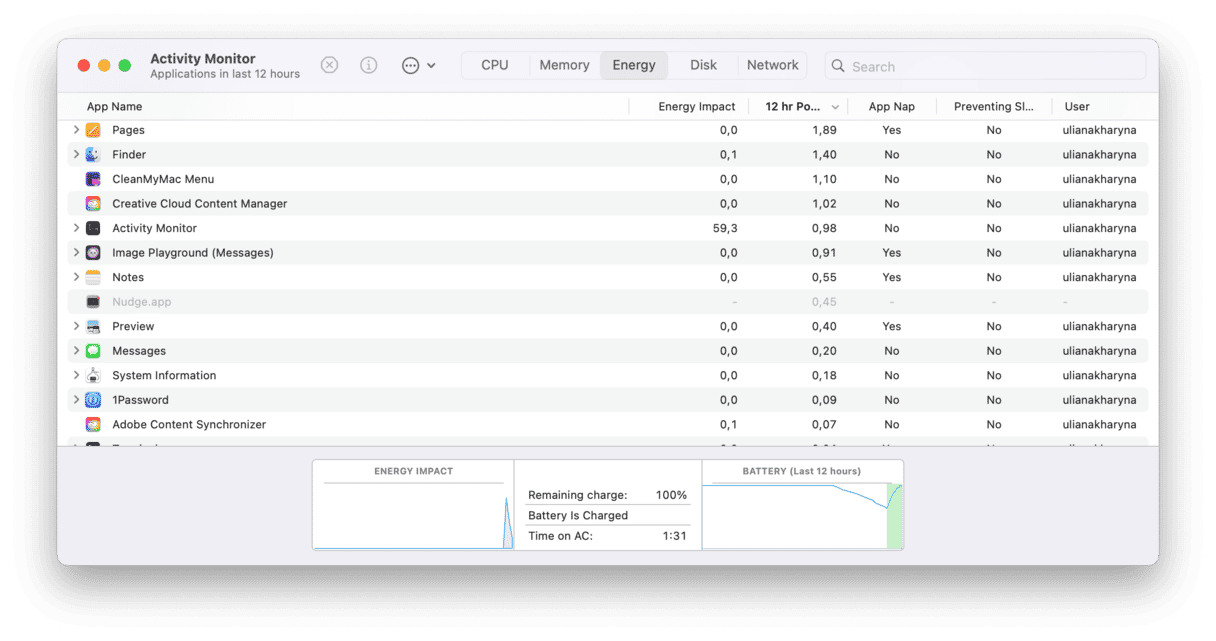
Disco
Contiene informazioni di poco conto, a meno che tu non voglia conoscere a fondo l'attività del disco.
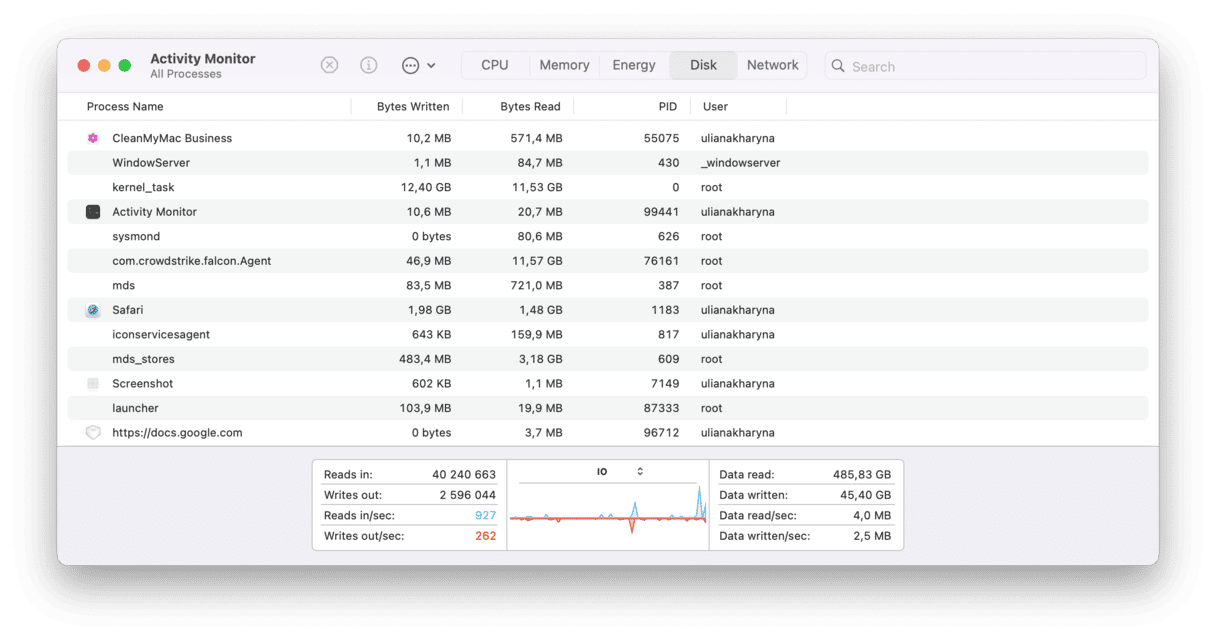
Rete
Se vuoi monitorare l'utilizzo dei dati, questo è il posto giusto. Ad esempio, puoi chiudere le app che consumano troppe risorse e sopperire a una connessione internet lenta.
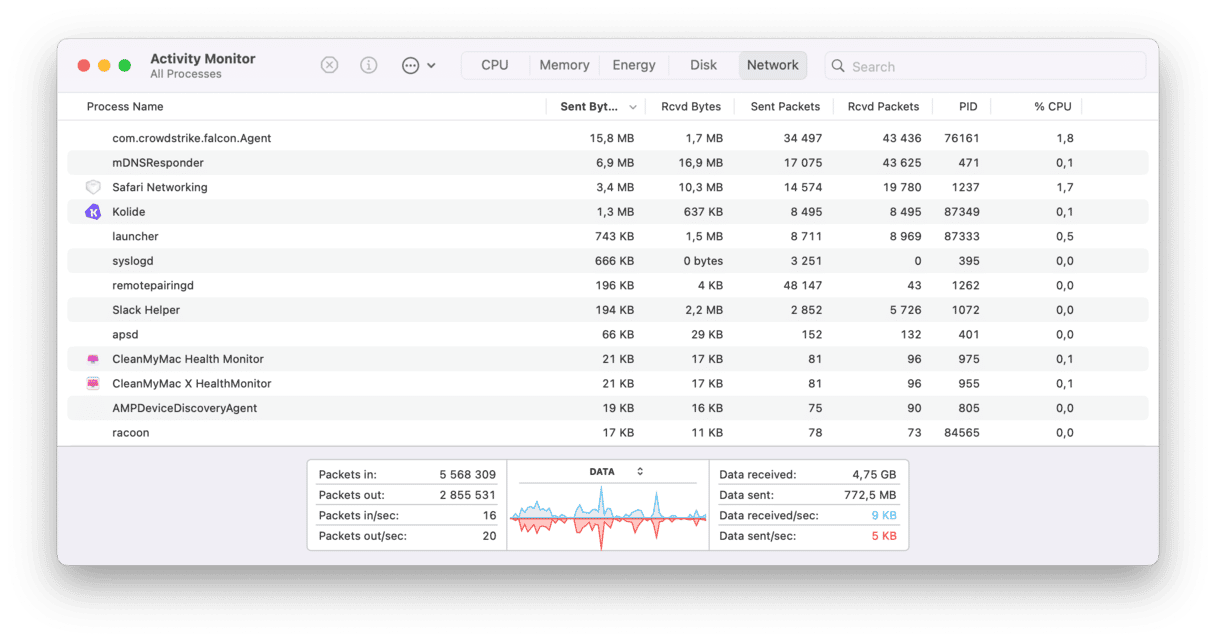
Monitoraggio Attività è un'arma a doppio taglio, perché elenca senza distinzione tutto ciò che funziona in background: app, processi e pagine web. In questa selva di processi con nomi difficili da decifrare, è facile smarrirsi. Nonostante ciò, offre una panoramica ultra dettagliata di come vengono impiegate le risorse di sistema.
2. Resoconto di sistema
Resoconto di sistema (o Informazioni di sistema) offre una panoramica dettagliata di tutti i componenti hardware e software. Per aprirlo, vai in Impostazioni di Sistema > Generali > Resoconto di sistema. In alternativa, vai nel menu principale Apple tenendo premuto il tasto Opzione e scegli Informazioni di sistema.
Vale la pena dare un'occhiata alle seguenti voci nella sezione Hardware:
- Memoria: la RAM totale del tuo Mac
- Energia: informazioni sullo stato di salute della batteria
- Archiviazione: capacità generale e spazio libero rimanente
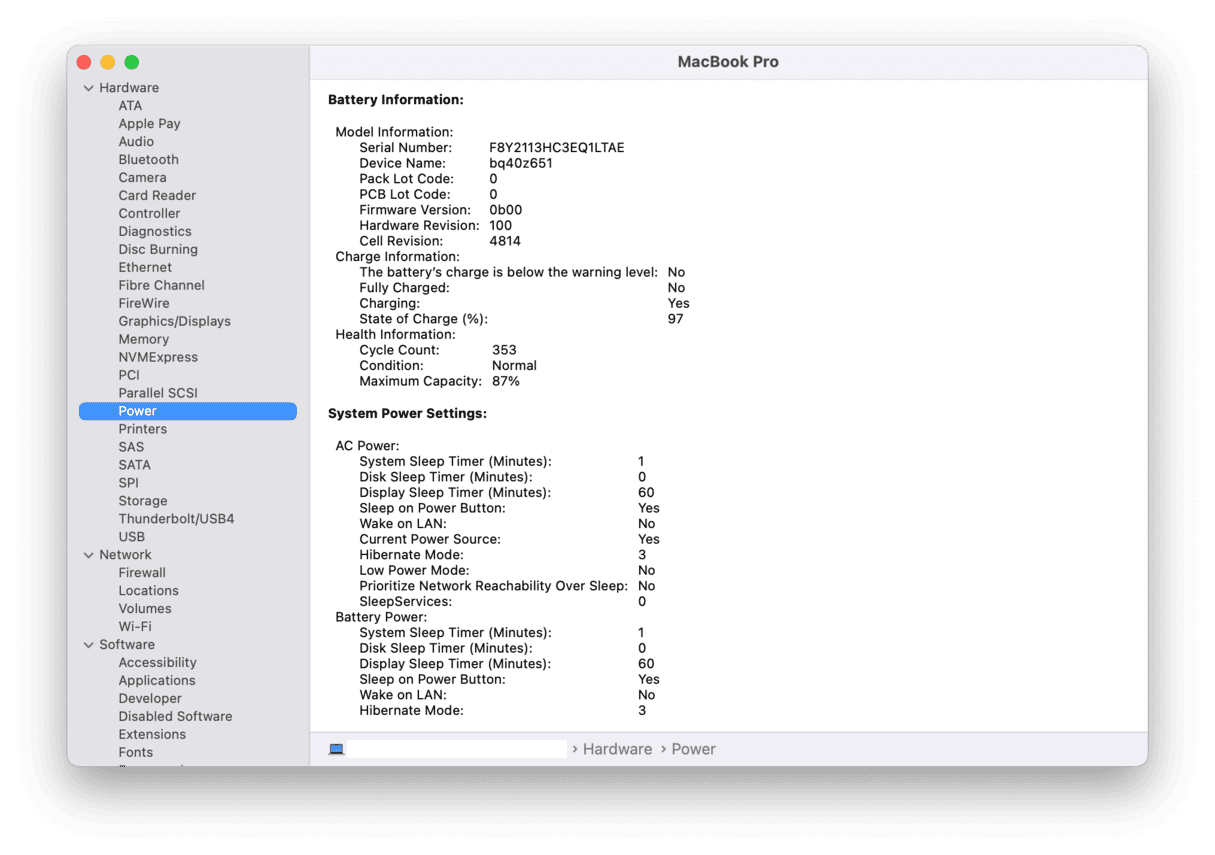
3. Diagnosi Apple
È uno strumento di benchmarking sviluppato da Apple. In passato si chiamava Apple Hardware Test ed è appositamente progettato per individuare la presenza di problematiche hardware sul Mac. Significa che puoi ricorrervi se sospetti un calo delle prestazioni dovuto a un malfunzionamento hardware o a componenti che non funzionano bene. A seconda del tipo di processore del tuo Mac, segui le istruzioni qui sotto:
Apple silicon
- Avvia il Mac.
- Continua a tenere premuto il pulsante di alimentazione mentre il Mac si accende.
- Rilascia il tasto di alimentazione quando compare la finestra con le opzioni di avvio.
- Premi Comando + D per eseguire la diagnosi.

Mac con processore Intel
- Avvia il Mac tenendo premuto il tasto D durante l'accensione.
- Rilascia il tasto quando compare la barra di avanzamento o quando chiede di selezionare una lingua.
Una volta completato il test, i risultati appariranno sotto forma di codici di riferimento. Puoi controllare il significato di ciascun codice qui.
La cosa migliore di Diagnosi Apple è che non solo individua il componente hardware problematico, ma suggerisce anche la soluzione e consiglia di contattare l'assistenza Apple, se necessario.
4. Console
Console è un altro strumento di diagnosi preinstallato in macOS. Consente di affrontare problemi hardware e software consultando i resoconti di log e blocchi. I resoconti sono accessibili in tempo reale, ma si tratta di informazioni difficili da decifrare perché sono rivolte ad amministratori di sistema, ingegneri e sviluppatori.
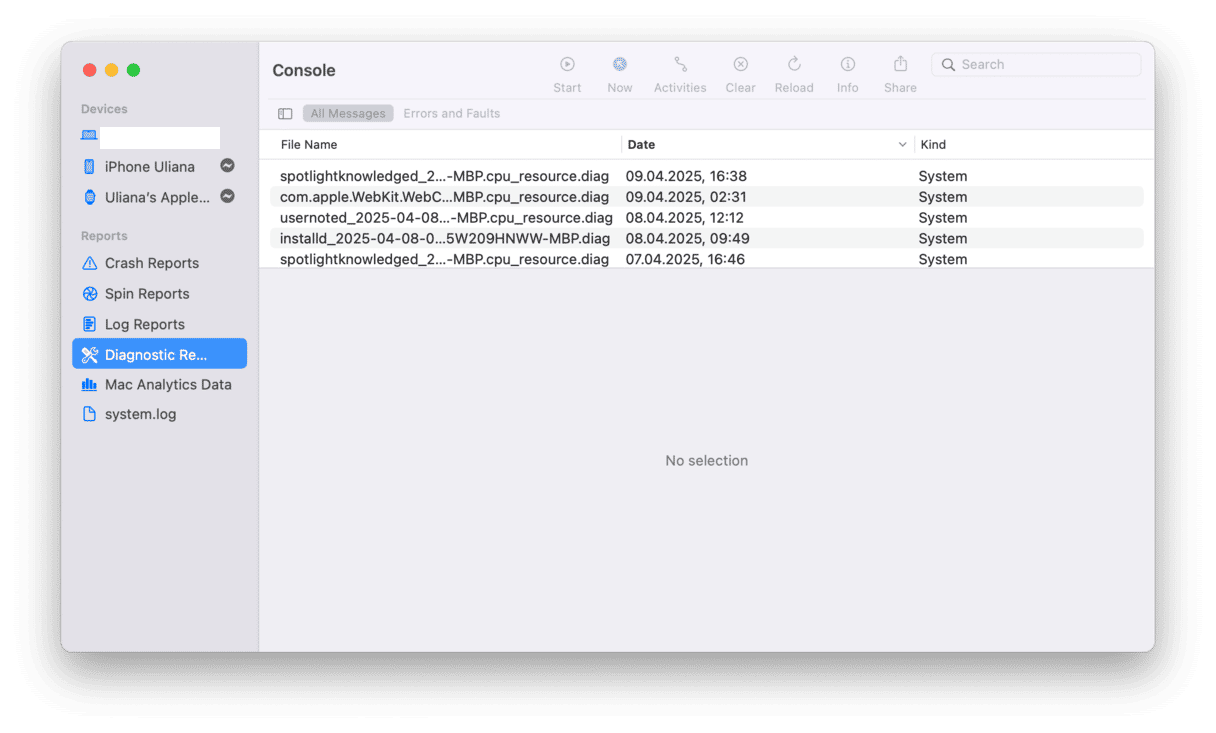
5. Usa un'app di benchmarking
Se preferisci affidarti a uno strumento di terze parti, progettato per un test più approfondito delle prestazioni di Macintosh, ecco un elenco delle migliori app di benchmarking tra cui scegliere:
- Blackmagic Disk Speed Test misura le prestazioni del disco rigido e in particolare la velocità di lettura e scrittura. Si tratta di un'applicazione progettata per aiutare i video editor a capire se i loro dischi fissi possono gestire diversi file video.
- Geekbench 6 permette di eseguire diversi test progettati per valutare lo stato di salute del Mac nello svolgimento delle operazioni di tutti i giorni. Consente di confrontare le prestazioni del tuo Mac con quelle di altri utenti MacBook (un valido aiuto per decidere se il tuo dispositivo ha bisogno di essere ottimizzato).
- Cinebench è una piattaforma che serve a testare due cose: la CPU e le prestazioni della scheda grafica. Utilizza tutta la potenza di elaborazione del sistema per verificare quanto velocemente il processore sia in grado di rendere una scena in 3D complessa, con più di 2.000 oggetti, un gran numero di ombre, riflessi nitidi e altro.
- Novabench è uno strumento gratuito che offre test di benchmarking per l'intero sistema Mac, come CPU, RAM e prestazioni grafiche. Puoi avviare un test di velocità del Mac in pochi minuti e persino paragonare i risultati con migliaia di altri sistemi.
- PerformanceTest presenta un'ampia gamma di test. Secondo gli sviluppatori, aiuta a ottenere una misurazione oggettiva del sistema del tuo Mac. Si concentra principalmente sui test della CPU e della memoria Macintosh, con circa 18 test disponibili.
Come ottimizzare il Mac
Se con i test hai scoperto che il tuo Mac ha bisogno di più spazio o che alcune app consumano troppe risorse, ecco cosa puoi fare:
- Elimina app e file inutili, andando in Impostazioni di Sistema > Generali > Spazio e controllando i suggerimenti e le categorie sotto.

- Chiudi le schede browser, puoi salvarle nei segnalibri se pensi che potrebbero tornarti utili.
- Disattiva gli elementi di login da Impostazioni di Sistema > Generali > Elementi login ed estensioni.
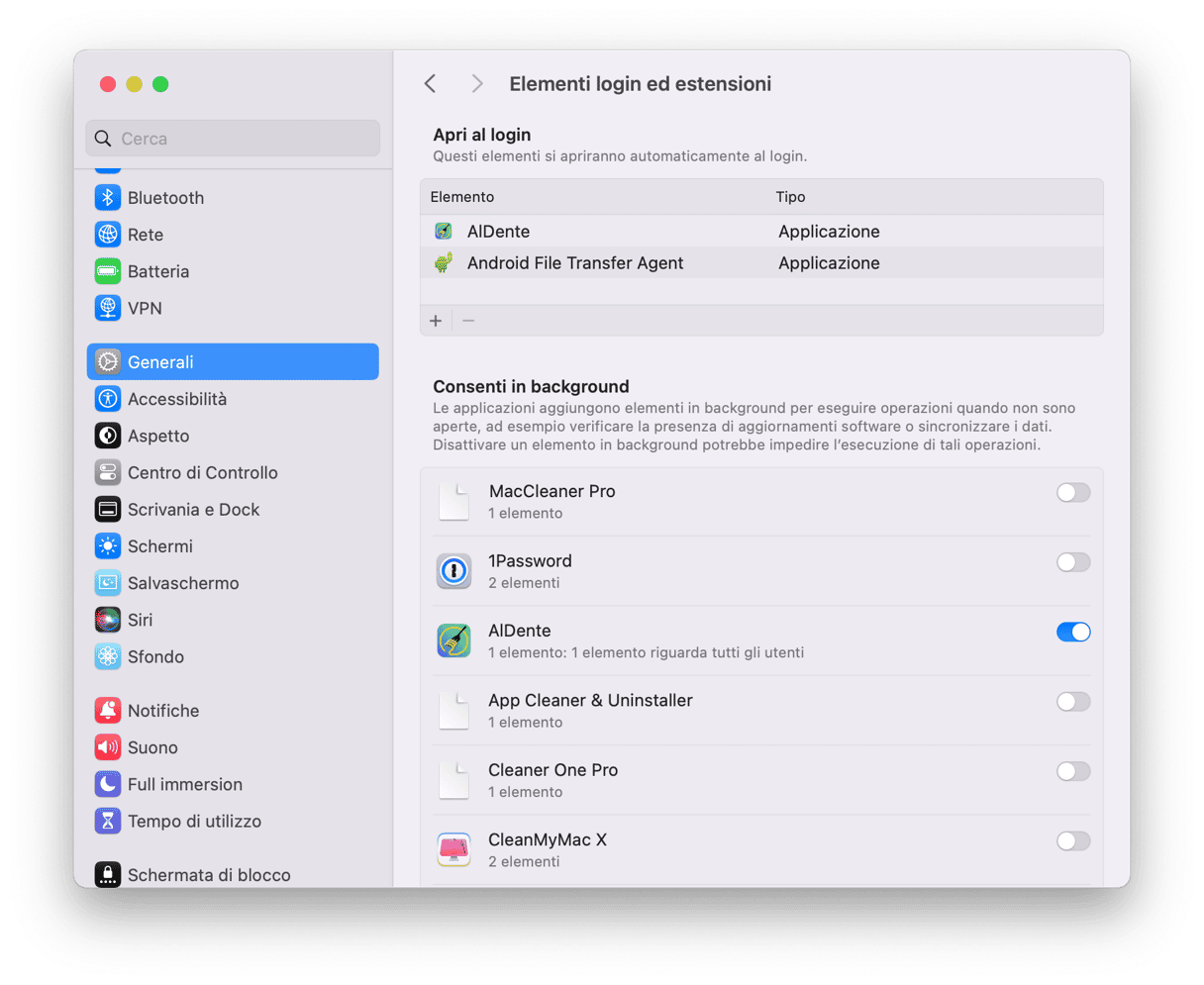
- Chiudi le app che funzionano in background se non le usi.
- Modifica le Impostazioni della batteria in Impostazioni di Sistema > Batteria. Clicca Opzioni per accedere ad altri parametri.
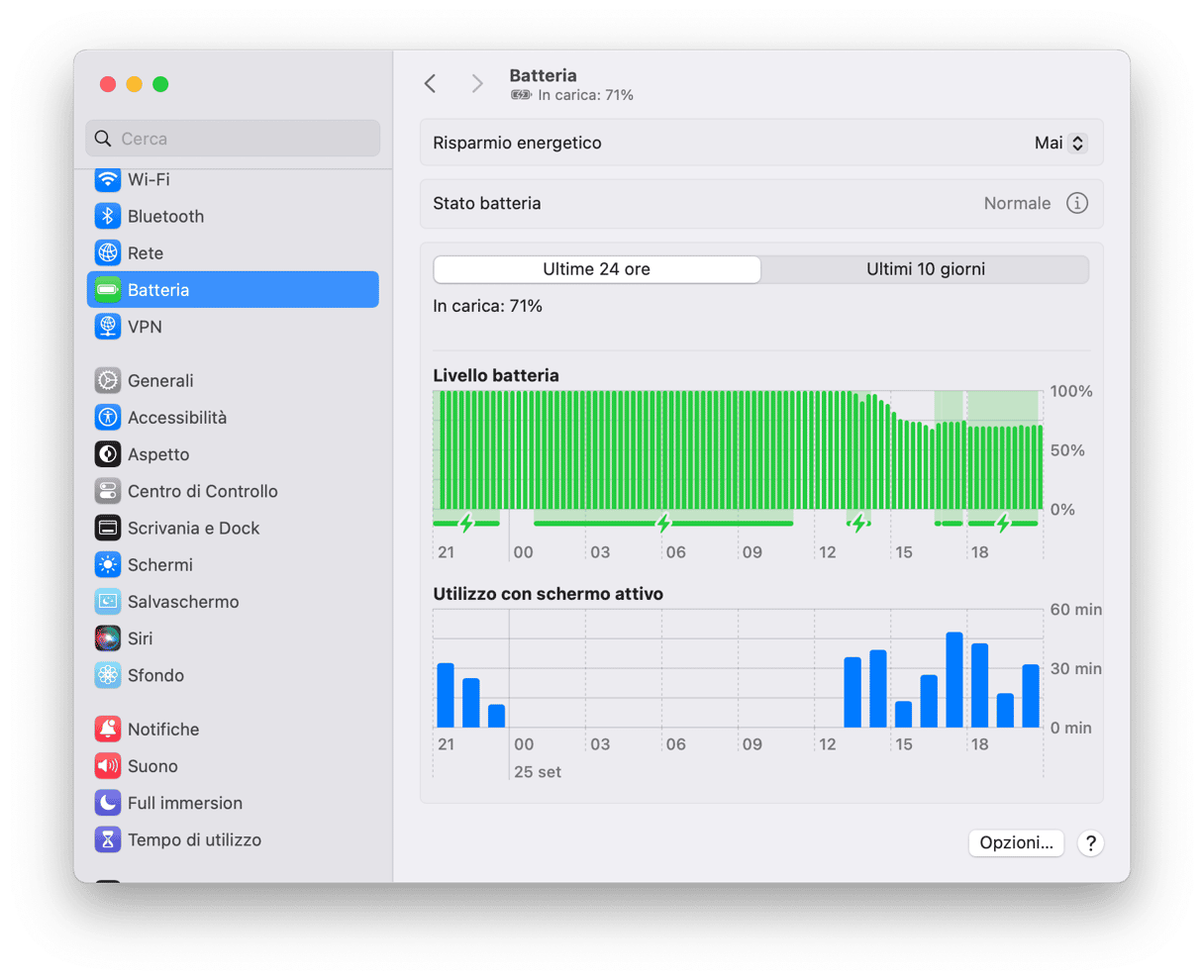
Tutte le operazioni qui sopra possono aiutarti a ridurre il carico sul tuo Mac, ma richiedono molto tempo. Per fortuna, c'è un modo più semplice per mantenere il Mac in forma con pochi clic: CleanMyMac e la sua funzione Smart Care.
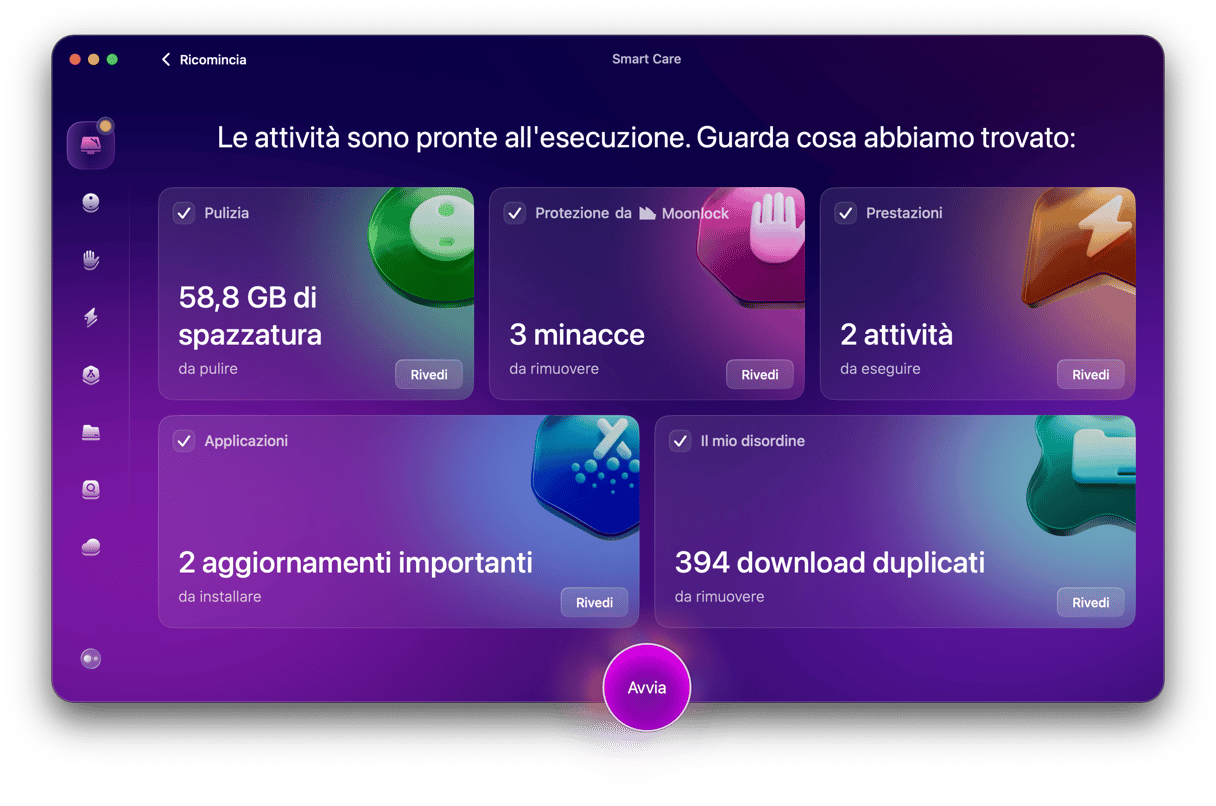
Elimina file spazzatura e download duplicati, esegue attività di manutenzione, installa aggiornamenti importanti delle app e rimuove le minacce malware che potrebbero essersi introdotte sul tuo Mac. Attiva la prova gratuita di CleanMyMac. Non devi far altro che cliccare su Smart Care > Scansiona > Avvia. È facile! ✅
Se vuoi fare di più, puoi eseguire delle attività di manutenzione extra con la funzione Prestazioni. Inoltre, l'app ti consente di gestire elementi di login ed estensioni in background, oltre che le istantanee di Time Machine.
Ecco tutto. Ti abbiamo parlato di come testare le prestazioni del MacBook. Speriamo di averti aiutato a conoscere i principali parametri che misurano le prestazioni del Mac e che ora tu sappia cosa fare in caso necessità. Grazie per la lettura e buon lavoro! ⚙️