Det er få ting som er mer skuffende enn å ivrig oppdatere Mac-en til den nyeste versjonen av operativsystemet og oppdage at det ikke fungerer like bra som du forventet. Det er noe som vanligvis bare skjer på eldre Mac-er, som de som bare så vidt er innenfor kompatibiliteten, men det er uansett frustrerende. Heldigvis er det ting du kan gjøre hvis Ventura er tregt. Slik får du fart på macOS Ventura.
Det skjer ofte at de mest åpenbare løsningene fungerer. Så før du begynner å fikse ting på Mac-en, må du sørge for at du kjører den nyeste versjonen av macOS Ventura, og at alle appene dine er oppdatert. Og ikke undervurder kraften til en enkel omstart: den kan raskt endre ting til det bedre på Mac-en. Her er noen av løsningene du bør prøve hvis ingen av disse tingene fungerte.
Slik får du fart på macOS Ventura
1. Lukk faner i nettleseren
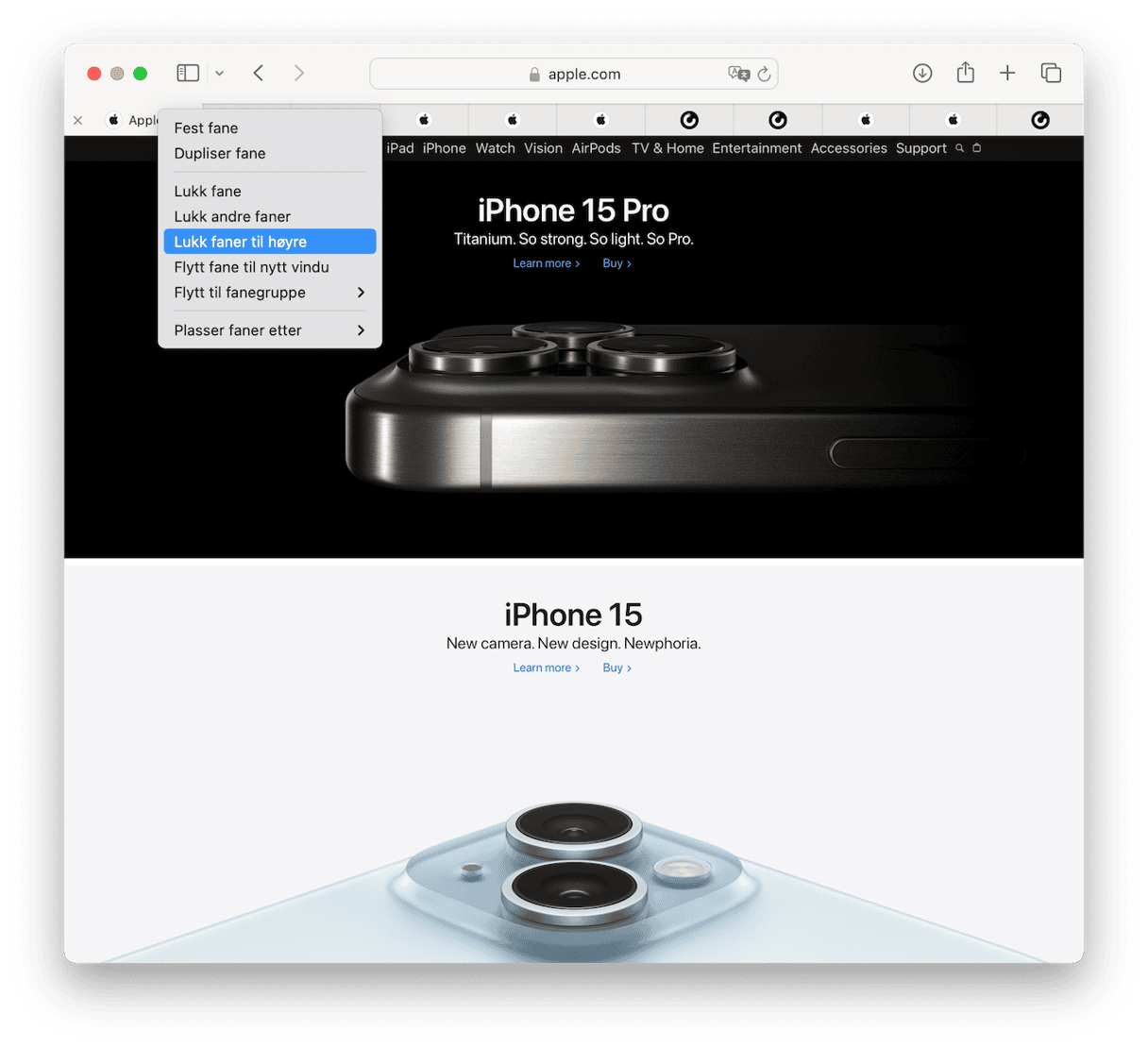
De fleste er ikke klar over det, men åpne nettleserfaner er en av de største årsakene til at Mac-en er treg. Hvorfor? Selv om de ikke er synlige, oppdateres de kontinuerlig i bakgrunnen, slik at de er klare når du trenger dem. Å ha 20 eller flere faner åpne kan være en betydelig belastning på Mac-prosessoren. Og selv om det gjelder alle nettlesere, ser det ut til å være et ekstra stort problem for Chrome. Så lukk alle nettleserfanene du for øyeblikket ikke bruker.
2. Reduser lysbilder og effekter
Nyere Mac-er skal ikke ha noe problem med alle Venturas fancy animasjoner og visuelle effekter. Eldre Mac-er kan derimot ha det. Så det er verdt å slå dem av i Systeminnstillinger > Tilgjengelighet > Skjerm for å se om det bidrar til å øke hastigheten på Mac-en din. Du kan alltid slå dem på igjen hvis du savner dem eller det ikke gjør en forskjell.
3. Utfør vedlikehold

Det er flere vedlikeholdsrutiner du kan kjøre på Mac-en som vil forbedre ytelsen. Noen er dekket av operativsystemets egne vedlikeholdsskript, andre kan utføres manuelt, selv om det ikke er en eneste knapp for å gjøre det på Mac. Det er en enkel måte å kjøre vedlikeholdsrutiner og mer på, ved å bruke et nyttig program kalt CleanMyMac. Det utfører flere oppgaver for å hjelpe deg med å frigjøre RAM, øke hastigheten på Mail, indeksere Spotlight på nytt og gjøre andre justeringer på Mac-en din for å optimalisere den. Du kan laste det ned gratis her. Slik kjører du vedlikehold på Mac-en:
- Start CleanMyMac og velg Vedlikehold i sidefeltet.
- Velg rutinene du vil utføre.
- Klikk på Kjør.
4. Administrer synkronisering
macOS Ventura lar deg oppbevare Dokumenter og skrivebordsmapper i iCloud slik at du kan få tilgang til dem fra alle enheter som er tilknyttet kontoen din. Det er praktisk, men det betyr at hver gang du lagrer et dokument på skrivebordet ditt, synkroniseres det med iCloud. Det tar opp CPU-sykluser og Wi-Fi-båndbredde og kan gjøre Mac-en tregere. Hvis du ikke trenger bekvemmeligheten av å synkronisere skrivebordet og Dokumenter-mappen, kan du slå den av i Systeminnstillinger > iCloud > iCloud Drive.
Bildebiblioteket ditt synkroniseres også med iCloud, og hver gang du åpner Bilder, ser det etter endringer siden det sist ble åpnet og synkroniseres deretter med iCloud. Hvis Mac-en din er treg og du ikke trenger å bruke Bilder, ikke åpne det.
5. Stopp programmer som åpnes ved oppstart
Du er kanskje ikke klar over hvor mange programmer og tjenester som starter når du starter opp Mac-en. Alle vises ikke i påloggingselementene i systeminnstillingene. Noen av disse må startes ved oppstart for at programmet skal fungere på riktig måte, men de fleste trenger ikke det. For eksempel starter Spotify som standard ved oppstart, men det er ikke nødvendig.
Du kan bruke CleanMyMac til å fjerne disse også, denne gangen ved å bruke optimaliseringsmodulen.
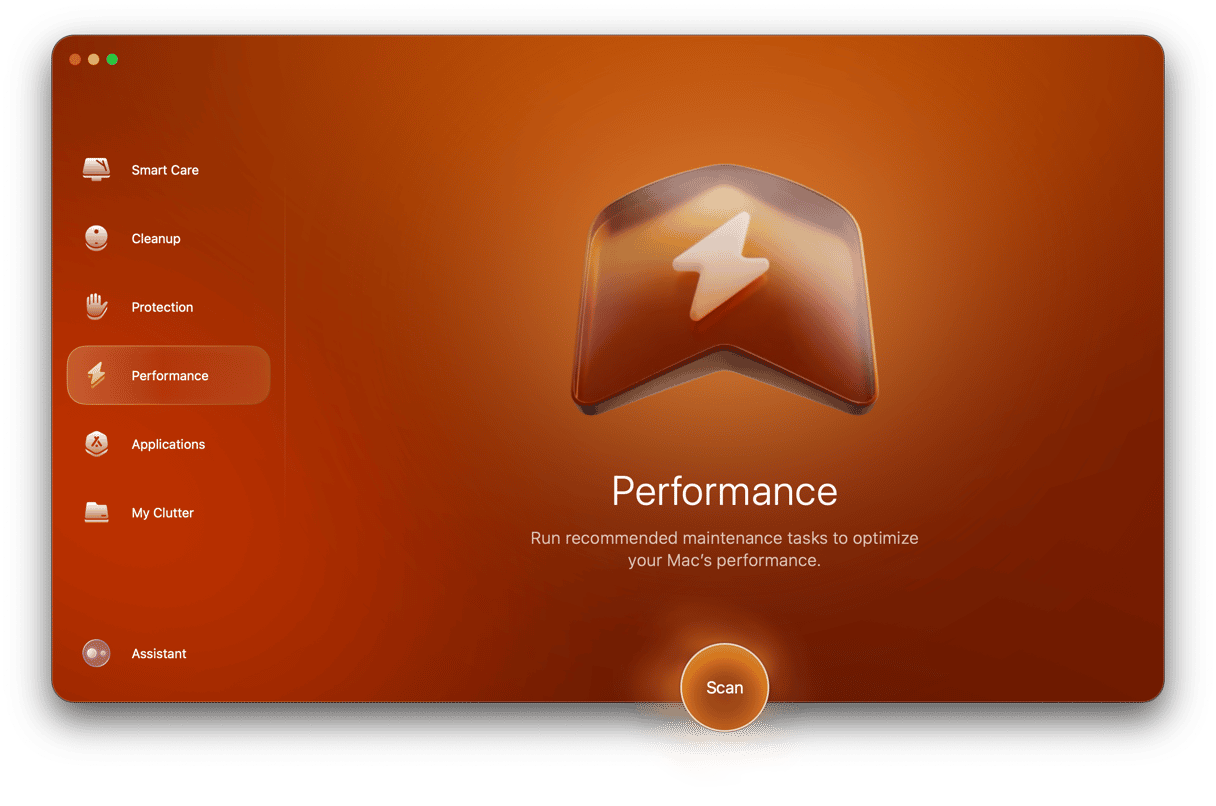
- Velg Optimalisering i sidefeltet.
- Velg Oppstartsagenter.
- Velg elementene du vil slette.
- Klikk på Fjern.
Gjenta trinn tre og fire for påloggingselementer for å deaktivere apper som kan overforbruke Mac-ressursene.
6. Sjekk Wi-Fi
Noen ganger når det virker som Mac-en er treg, er ikke Mac-ens feil: det er dårlig internettforbindelse. Nesten alle apper vi bruker i disse dager kobles til internett for noe på et tidspunkt, og hvis tilkoblingen din er treg, vil det påvirke programmet og få det til å føles som om Mac-en din underpresterer. Så vi må eliminere en elendig internettforbindelse som årsaken til problemet.
Klikk på Wi-Fi-ikonet i menylinjen og sjekk at du er tilkoblet riktig Wi-Fi-nettverk. Prøv å flytte deg nærmere Wi-Fi-ruteren og se om det hjelper. Du kan også bruke et nettsted som speedtest.net for å sjekke bredbåndshastigheten din.
7. Se etter CPU- og minnekrevende apper
Moderne operativsystemer gjør sitt beste for å hindre programmer i å ta mer enn sin rettferdige andel av systemressurser, men det skjer fortsatt. På samme måte prøver de å forhindre at programmer som har støtt på problemer eller fryst bremser hele systemet. Men det fungerer ikke alltid slik. Så hvis Mac-en din er treg, er det verdt å se etter apper som bruker mye ressurser.
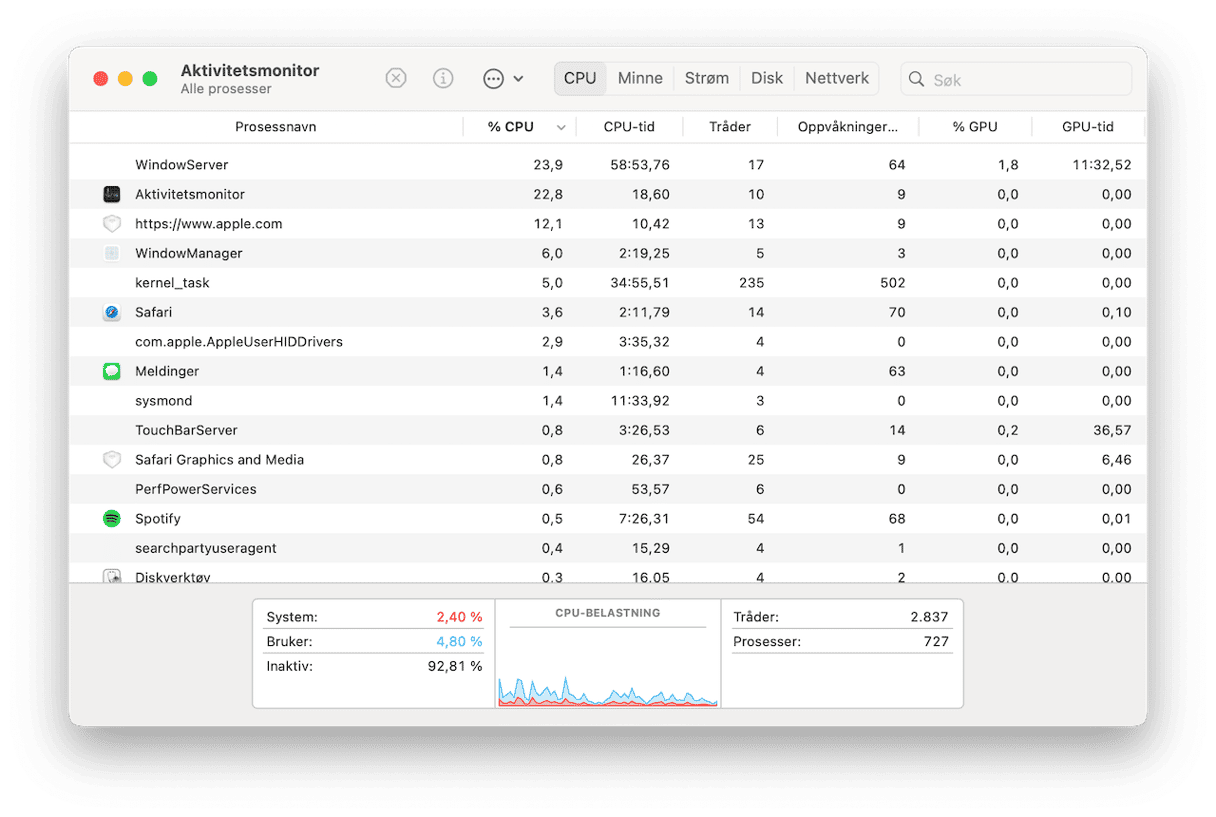
Det er flere måter du kan gjøre det på. En er å gå til Programmer > Verktøy og start Aktivitetsmonitor. Klikk på CPU- eller Minne-kolonnen og se etter apper som sluker ressurser, og avslutt dem. Den andre måten er å bruke CleanMyMacs meny. CPU- og minneseksjonene viser hvilke apper som bruker mest ressurser. Du kan også raskt avslutte disse appene fra menyen for å optimalisere systemytelsen.
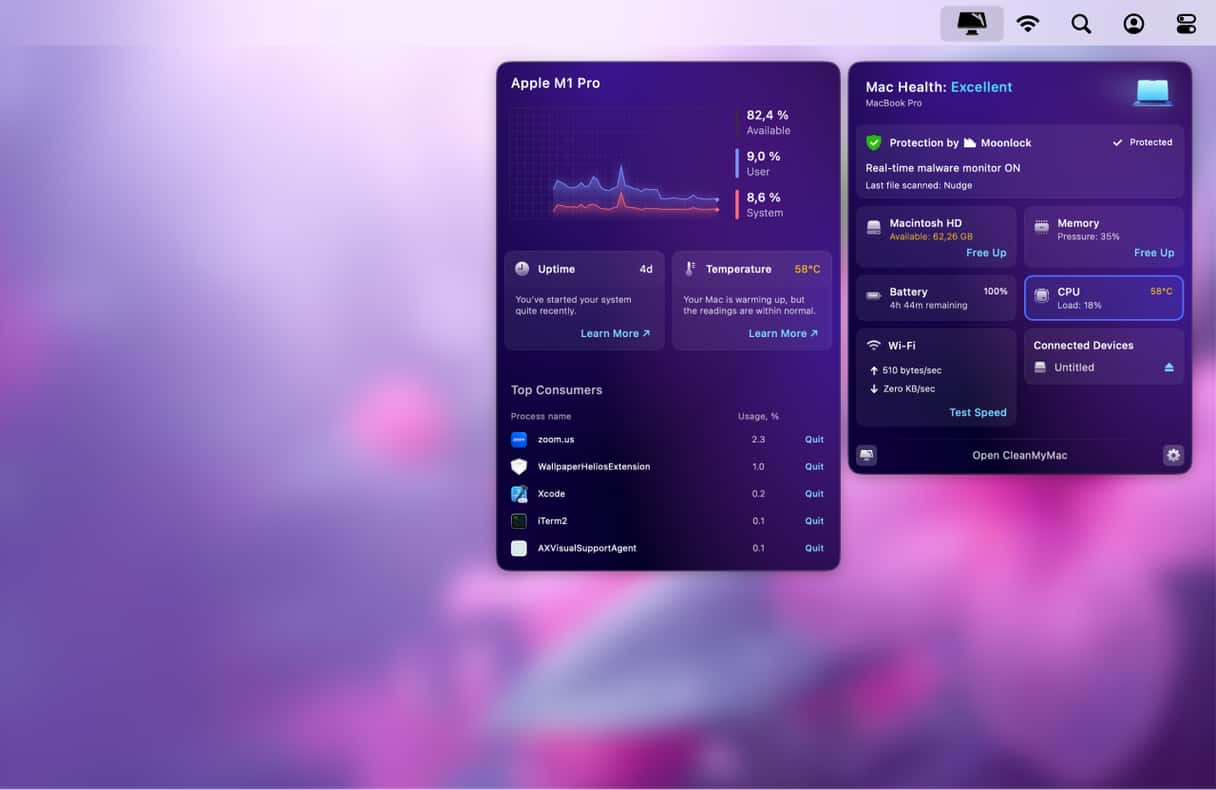
Det er ikke overraskende at macOS Ventura kjører litt saktere på noen Mac-er, spesielt av den eldre typen. Det har flere funksjoner og effekter og vil sannsynligvis kreve mer ressurser. Det bør imidlertid ikke være spesielt merkbart. Hvis du merker at macOS Ventura går tregt, kan du følge trinnene ovenfor for å finne ut hva som forårsaker tregheten og fikse det. Og husk å kjøre vedlikeholdsrutiner regelmessig for å holde Mac-en i gang og med topphastighet.






