Hur håller man koll på datorns prestanda och ser till att den fungerar optimalt? Svaret är enkelt – testa den. Det finns flera aspekter du bör titta närmare på och vi visar dig alla. Dessutom förklarar vi hur du kan automatisera den här processen. Nu sätter vi igång!
Vad är benchmarks för prestandan på en Mac?
Hur vet du om din Mac fungerar som den ska? Det finns en särskild process för detta som kallas ”benchmarking”. Den här informationen är väldigt användbar, eftersom du kan se vilka svagheter i ditt system som kan förbättras.
Det finns flera indikatorer som kan kontrolleras:
- skivutrymme
- minne eller RAM (random-access memory)
- CPU (processor)
- energiförbrukning
- batterihälsa
- nätverkshastighet och -användning
- problem med maskinvaran.
Allt ovanstående kan du kontrollera manuellt med inbyggda verktyg. Om du vill få mer ingående information om din Macs prestanda kan du använda appar från tredje part som testar hårddiskhastighet, GPU (grafikprocessor) och huvudprocessor, utöver allt ovanstående. Vi kommer också att ta upp några sådana verktyg, men först börjar vi med de inbyggda.
Så kontrollerar du prestandan på din Mac
Vi sorterar inbyggda verktyg efter hur svåra de är att använda – från enkla till mer komplexa.
1. Aktivitetskontroll
Aktivitetskontroll är det absolut enklaste sättet att kontrollera systemets prestanda. Gå bara till Appar > Verktyg för att öppna den. Sedan kan du kontrollera Processor, Minne, Energi, Skiva och Nätverk och välja hur informationen ska visas.
Här finns mer information om vad du bör kontrollera i varje flik i Aktivitetskontroll.
Processor
Det visar hur appar och processer använder din Macs processor. Se de största förbrukare genom att klicka på % processor. Kontrollera även processorbelastningen längst ned i fönstret. Om den är över 60 % bör du avsluta tunga processer eller appar. Välj bara appar/processer och klicka på X i verktygsfältet.

Andra viktiga indikatorer:
- System: % av processorn som används av macOS
- Användare: % av processorn som används av appar
- Overksam: % av processorn som inte används för tillfället
Minne
Det kontrollerar RAM-användningen, vilket är bra att veta om din Mac är långsam. Titta först på grafen under Minnestryck: gult eller rött indikerar hög minnesanvändning. Om du har en äldre Mac kan en möjlig lösning vara att installera mer RAM-minne. Om det inte är fallet behöver du minska minnesanvändningen.
Kontrollera även minnesanvändningen genom att klicka på Minne. En bra idé är att stänga onödiga appar som använder för mycket RAM.

Viktig information (utöver Minnestryck):
- Fysisk minne: Totalt RAM-minne på din Mac
- Använt minne: RAM som används (GB)
Energi
Med den här fliken kan du enkelt hitta appar som använder mycket batteri. Till skillnad från andra flikar visar den inte processer. Vad ska man leta efter? ”Ja” i kolumnen Förhindrar viloläge – de här apparna förhindrar att datorn försätts i viloläge när du fäller ner datorskärmen och kan därför tömma batteriet.
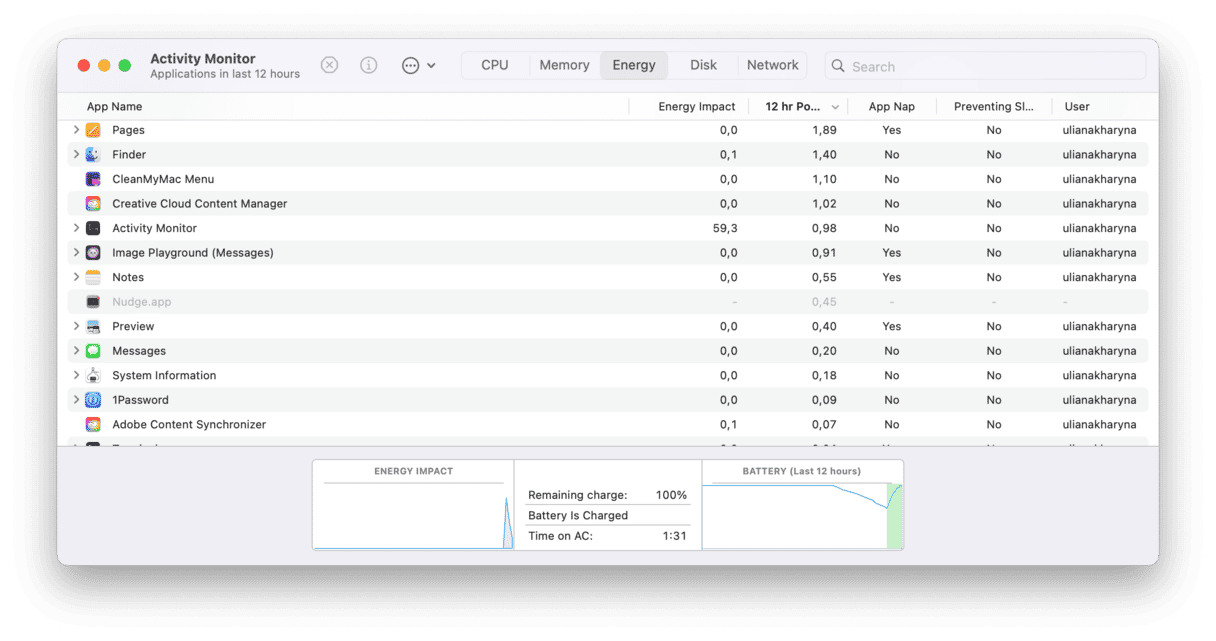
Skiva
Den här informationen är i allmänhet inte särskilt relevant, såvida du inte vill veta allt om skivaktiviteten.
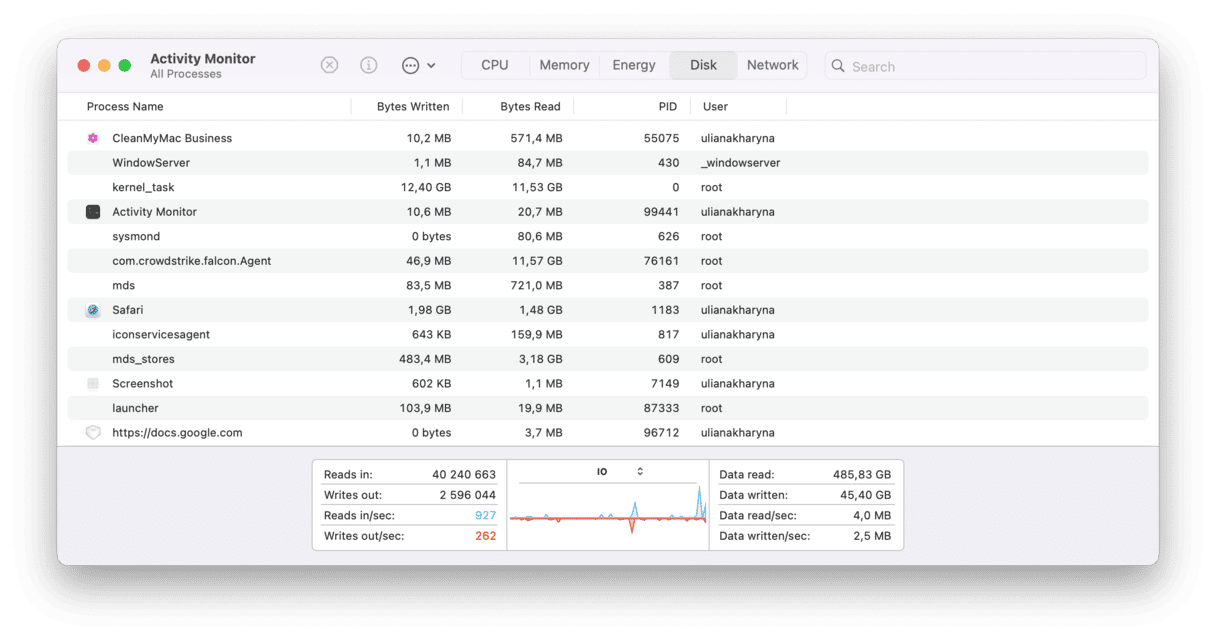
Nätverk
Om du behöver kontrollera dataanvändningen på din Mac har du kommit rätt. Du kan stänga appar som använder för mycket resurser, vilket kan lösa problemet med en långsam internetanslutning.
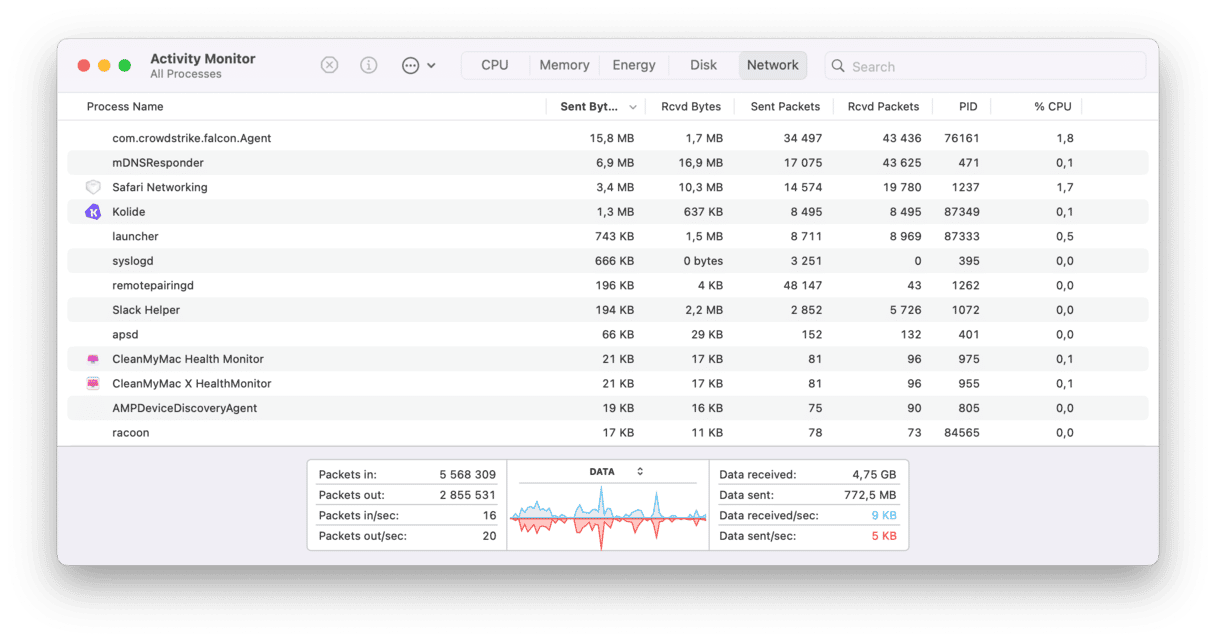
Det bästa och samtidigt det sämsta med Aktivitetskontroll är att den ger en översikt över allt som körs i bakgrunden: appar, processer och webbsidor. Det kan vara ganska överväldigande, särskilt med tanke på alla processnamn som är svåra att tyda. Men den ger en mycket detaljerad bild av hur de här processerna belastar dina systemresurser.
2. Systemrapport
Systemrapport – eller systeminformation – ger en detaljerad översikt över all maskinvara och programvara. För att öppna den går du till Systeminställningar > Allmänt > Om och klickar på Systemrapport. Alternativt kan du gå till huvudmenyn i Apple med alternativtangenten intryckt och välja Systeminformation.
Följande avsnitt i avsnittet maskinvara kan vara värda att läsa igenom:
- Minne – hur mycket RAM din Mac har
- Ström – ger information om batteriets status
- Lagring – allmän kapacitet och ledigt utrymme
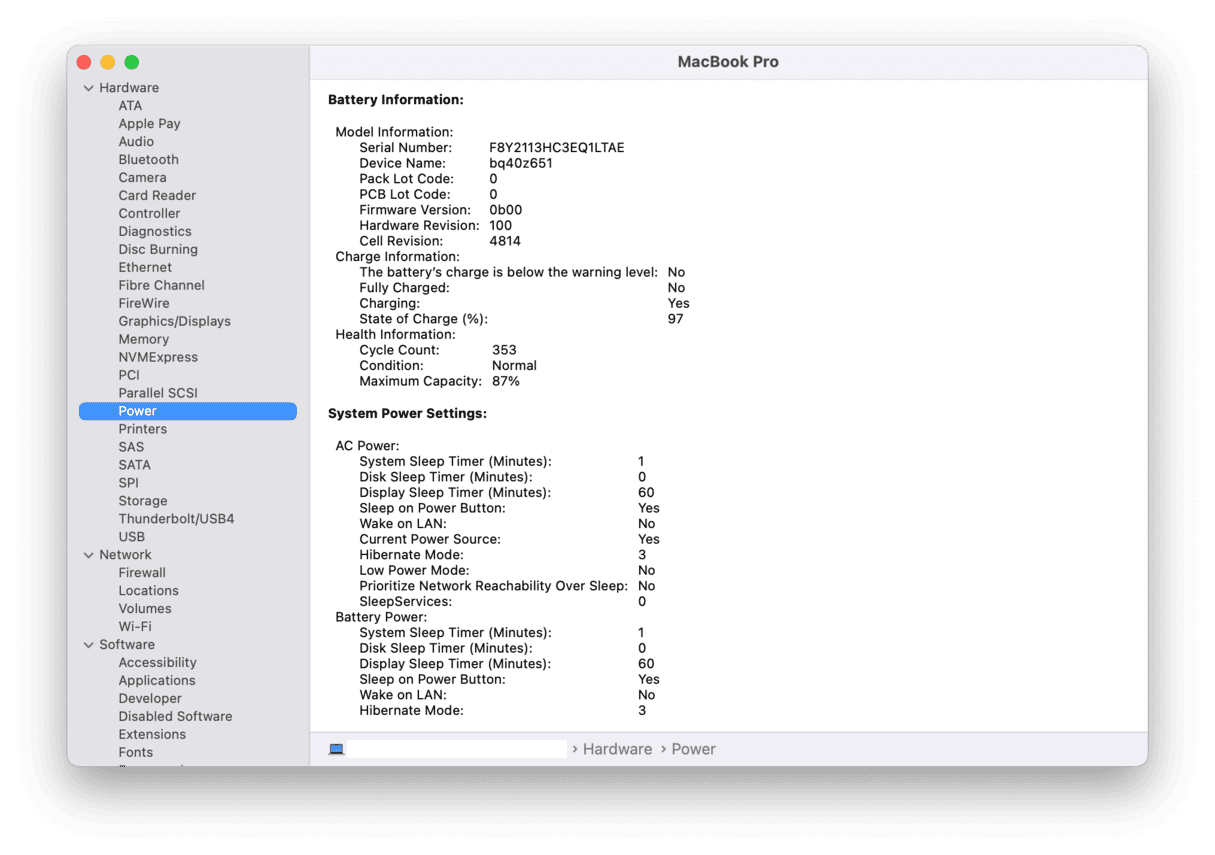
3. Apple Diagnostics
Det är ett verktyg för benchmarking som har utvecklats av Apple. Det kallas tidigare Apple Hardware Test och är särskilt utformat för att kontrollera om datorn har några maskinvaruproblem. Det innebär att om du misstänker att minskad prestanda beror på ett hårdvarufel eller att vissa komponenter inte fungerar som de ska, så kan du köra det. Följ bara stegen nedan, beroende på vilken chip din Mac har.
Apple-chip
- Starta datorn.
- Fortsätt att hålla ned strömbrytaren medan datorn startar.
- Släpp strömbrytaren när fönstret med startalternativ visas.
- Starta diagnostiken genom att trycka på kommando-D.
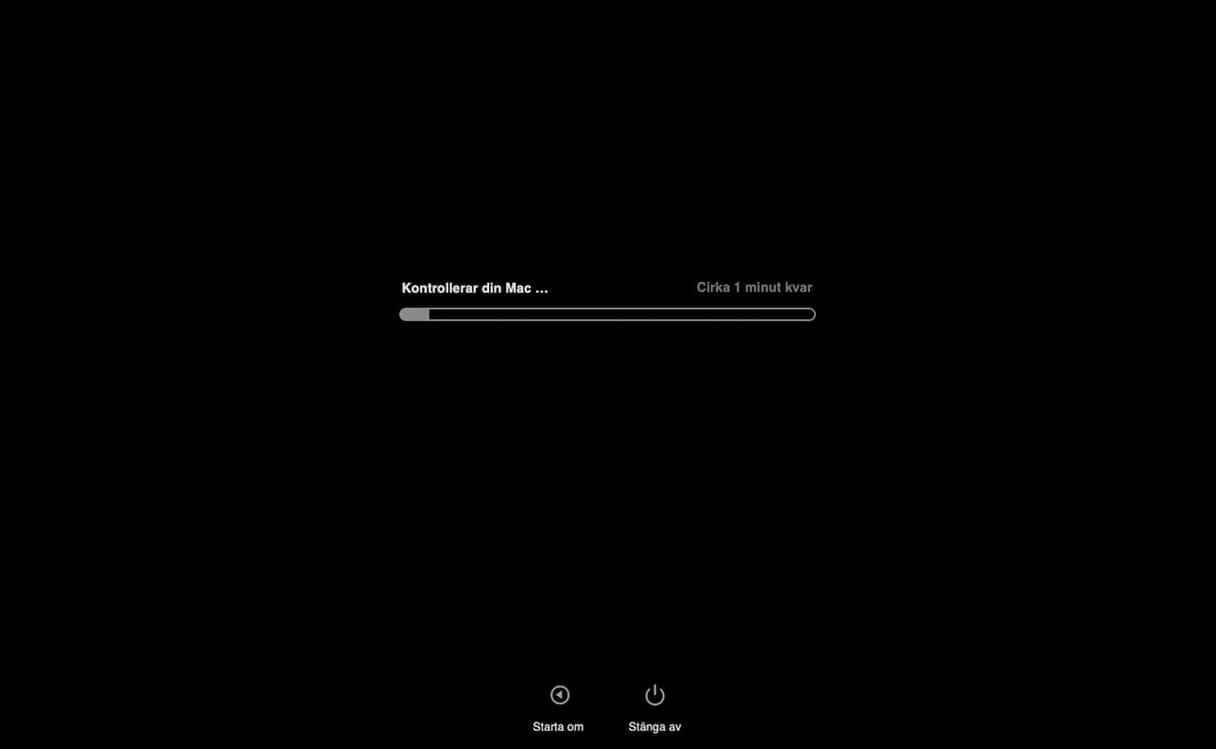
Intel-processor
- Starta datorn och håll ned D-tangenten medan den startar.
- Släpp tangenten när förloppsindikatorn visas, eller när du får en fråga om att välja ett språk.
När kontrollen är klar visas testresultaten som referenskoder. Du kan läsa mer om vad de betyder här.
Det bästa med Apple Diagnostics är att den inte bara fastställer vilken hårdvarukomponent som är felaktig, utan också föreslår lösningar och erbjuder att kontakta Apple Support om det behövs.
4. Systemmeddelanden
Systemmeddelanden är ett annat diagnostiskt verktyg som är installerat som standard i macOS. Med den här funktionen kan du hantera hårdvaru- och programvaruproblem genom att visa loggar och kraschrapporter. Du kan se loggar i realtid. Observera: den här informationen är svår att förstå eftersom den egentligen är avsedd för systemadministratörer, ingenjörer och utvecklare.
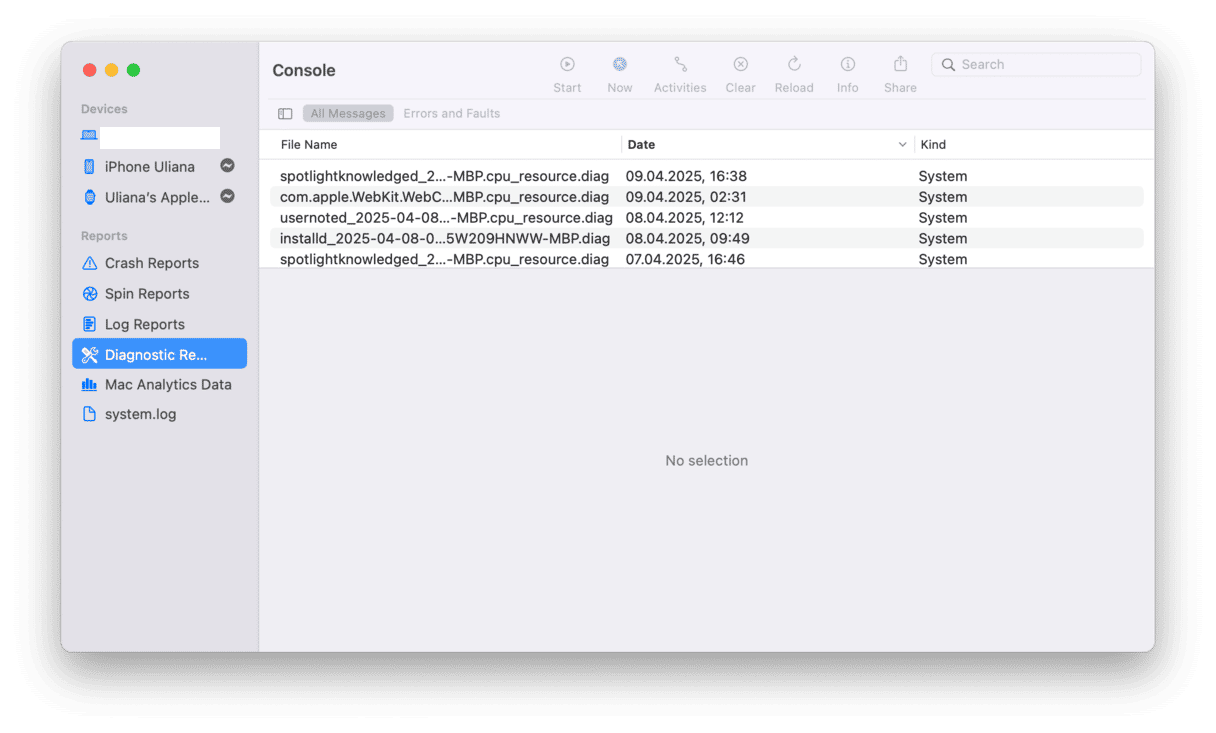
5. Använd en benchmarkingapp för Mac
Om du hellre vill använda ett verktyg från tredje part som är utformat för en mer ingående prestandatest av din Mac kommer här några av de bästa alternativen att välja mellan:
- Blackmagic Disk Speed Test mäter prestandan för din hårddisk, särskilt läs- och skrivhastigheten. Den har tagits fram för att hjälpa videoredigerare att avgöra om deras hårddiskar klarar av att hantera olika videofiler.
- Geekbench 6 innehåller olika tester som har utformats för att mäta hur väl din Mac klarar av att utföra vardagliga uppgifter. Med den här funktionen kan du jämföra prestandan på din Mac med andra användares MacBooks och utifrån det eventuellt dra slutsatsen att det är dags att optimera din Mac.
- Cinebench är en plattform som används för att testa två saker: processors- och grafikkortsprestanda. Den använder hela systemets processorkraft för att testa hur snabbt processorn kan rendera en komplex 3D-scen som innehåller mer än 2 000 objekt, ett stort antal skuggor, skarpa reflektioner med mera.
- Novabench är ett kostnadsfritt verktyg som gör ett benchmark-test för hela ditt system, inklusive prestanda för processorn, RAM-minnet och grafikkortet. Du kan köra hastighetstest för din Mac på några minuter och till och med jämföra resultaten med tusentals andra system.
- PerformanceTest kommer med en rad olika tester. Utvecklarna hävdar att du kan använda den för att få en objektiv mätning av datorns system. Huvudfokus ligger på processor- och minnestester för Mac, med nästan 18 tillgängliga tester.
Så optimerar du din Mac
Om du under testningen upptäcker att din Mac har för lite ledigt utrymme eller att vissa appar använder för mycket resurser finns det några saker du kan göra:
- Ta bort onödiga appar och filer genom att gå till Systeminställningar > Allmänt > Lagring och där se rekommendationer och kategorier.
- Stäng onödiga webbläsarflikar — du kan skapa en bokmärke för de flikar som du vet att du kommer att behöva i framtiden.
- Inaktivera startobjekt i Systeminställningar > Allmänt > Startobjekt och tillägg.
- Stäng appar som körs i bakgrunden om du inte använder dem.
- Förbättra batteriinställningarna via Systeminställningar > Batteri. Klicka på Alternativ för fler inställningar.
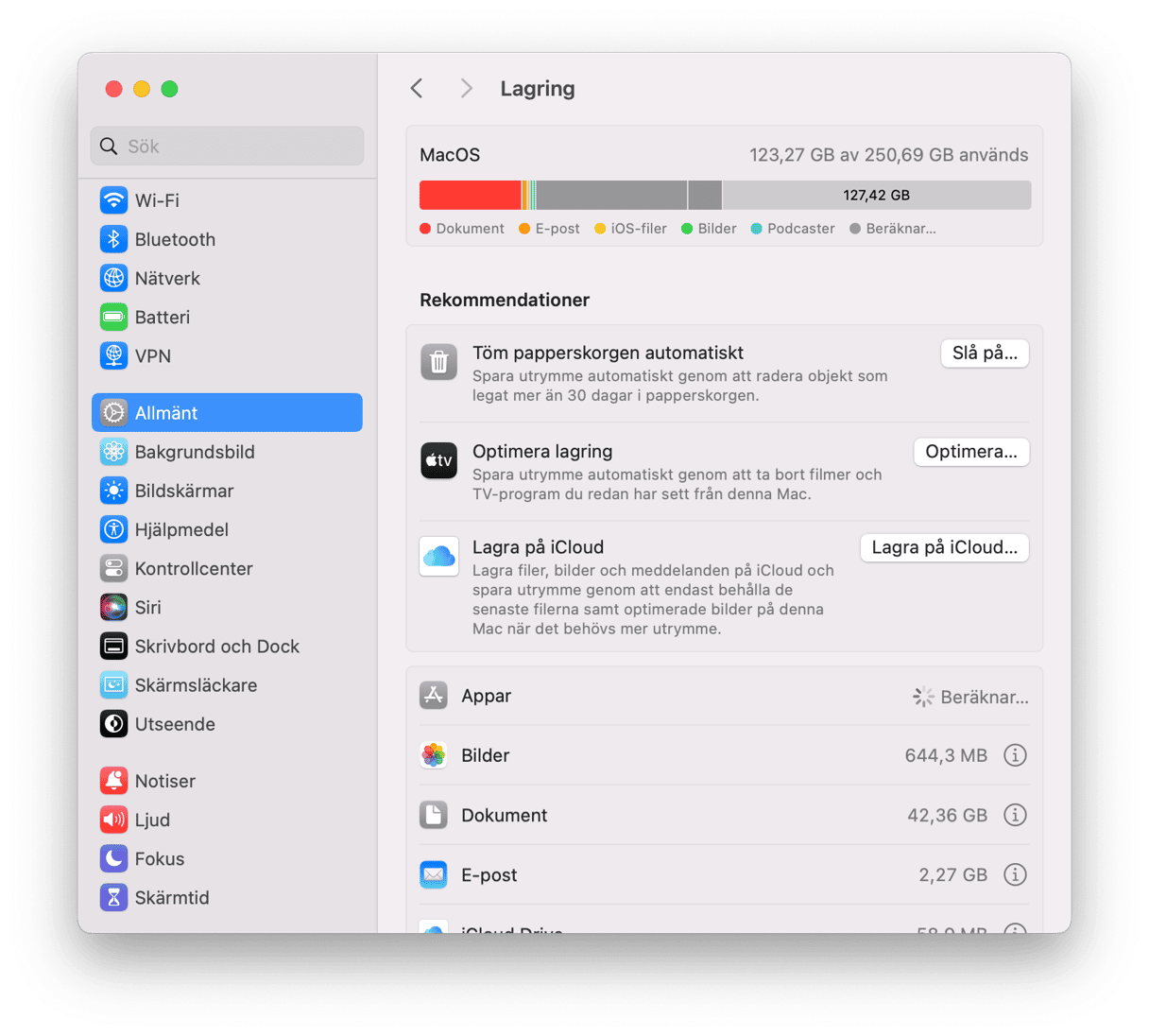
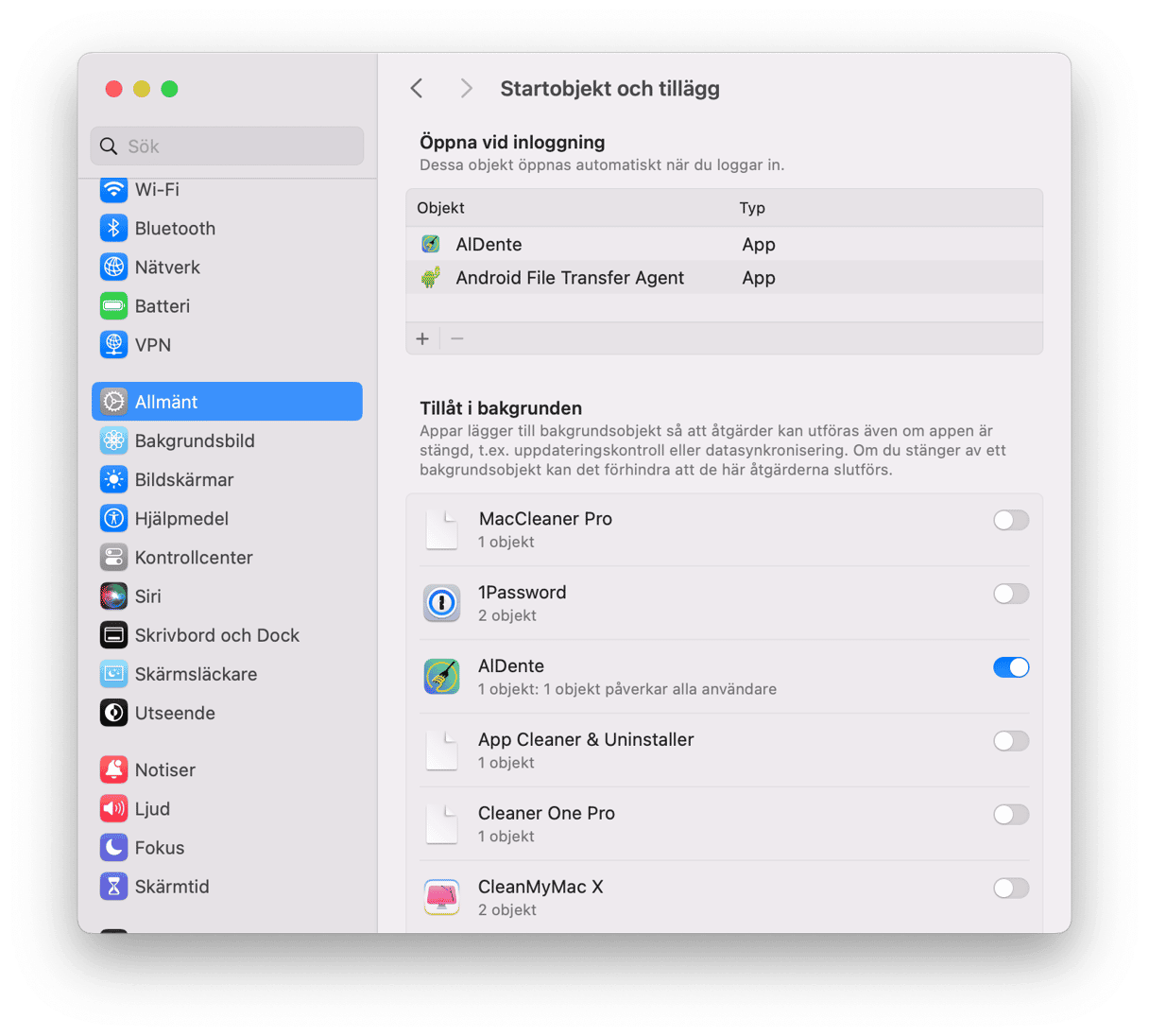
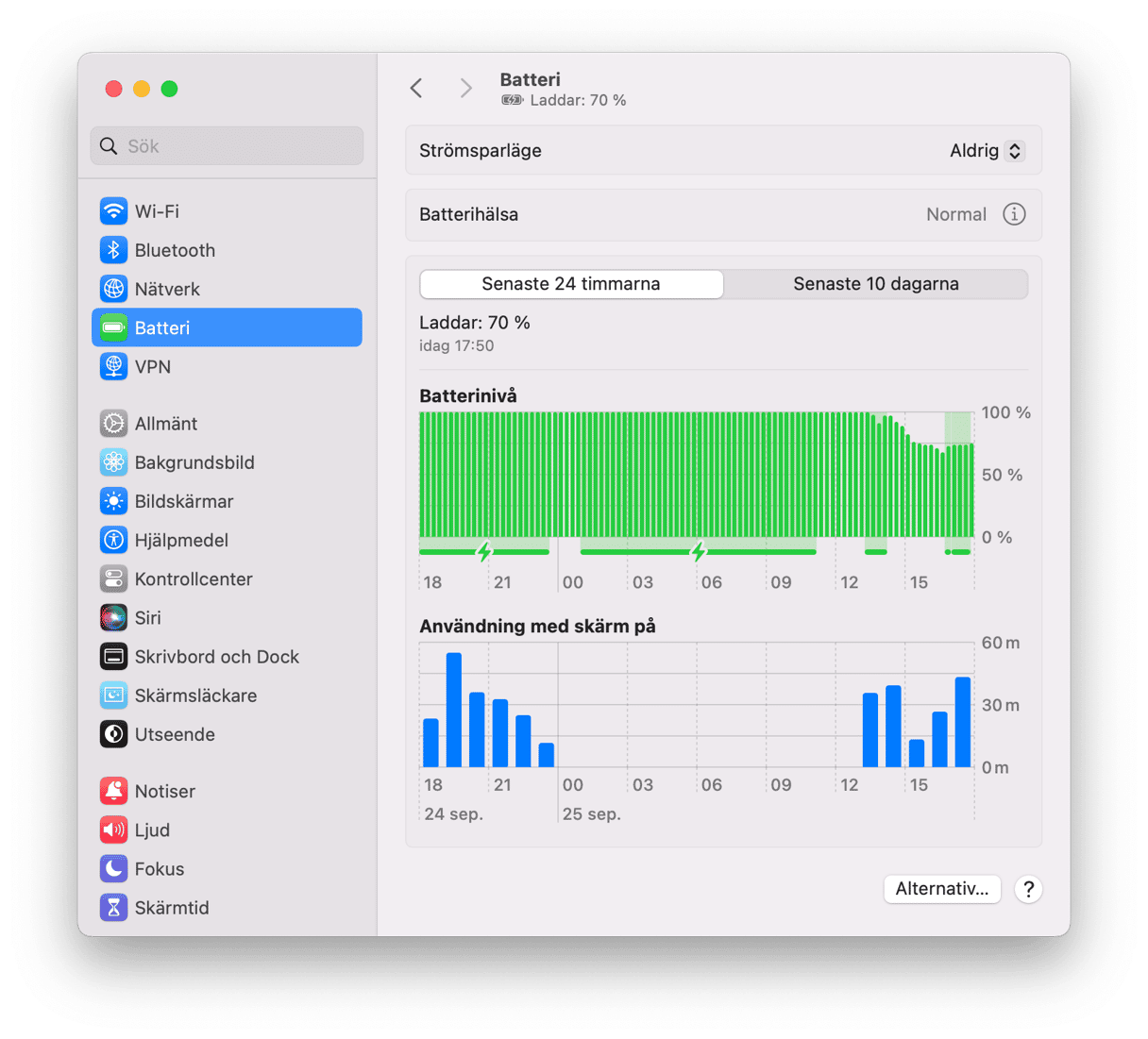
Alla dessa åtgärder bör minska belastningen på din Mac, men det kan ta ganska lång tid. Som tur finns det ett enklare och snabbare sätt att hålla din Mac i toppform, nämligen med CleanMyMac och funktionen Smart Care.

Här kan du ta bort oönskade filer och dubbla nedladdningar, utföra underhållsuppgifter, installera viktiga uppdateringar för appar och enkelt ta bort skadlig programvara som kan ha nästlat sig in på din Mac. Kom igång med en kostnadsfri provperiod av CleanMyMac. All du behöver göra är att klicka på Smart Care > Scan > Run. Hur enkelt som helst! ✅
För att gå ett steg längre kan du utföra extra underhållsuppgifter med funktionen Performance. Här kan du också hantera startobjekt och tillägg aktiva i bakgrunden, samt ta bort Time Machine-ögonblicksbilder.
Där har du det. Det var vår artikel om hur du testar prestandan på din MacBook. Förhoppningsvis har du koll på efter att ha läst den här artikeln var du ska leta efter viktiga Mac-prestandaindikatorer och hur du åtgärdar eventuella problem. Tack för att du läste, och lycka till med optimeringen! ⚙️







