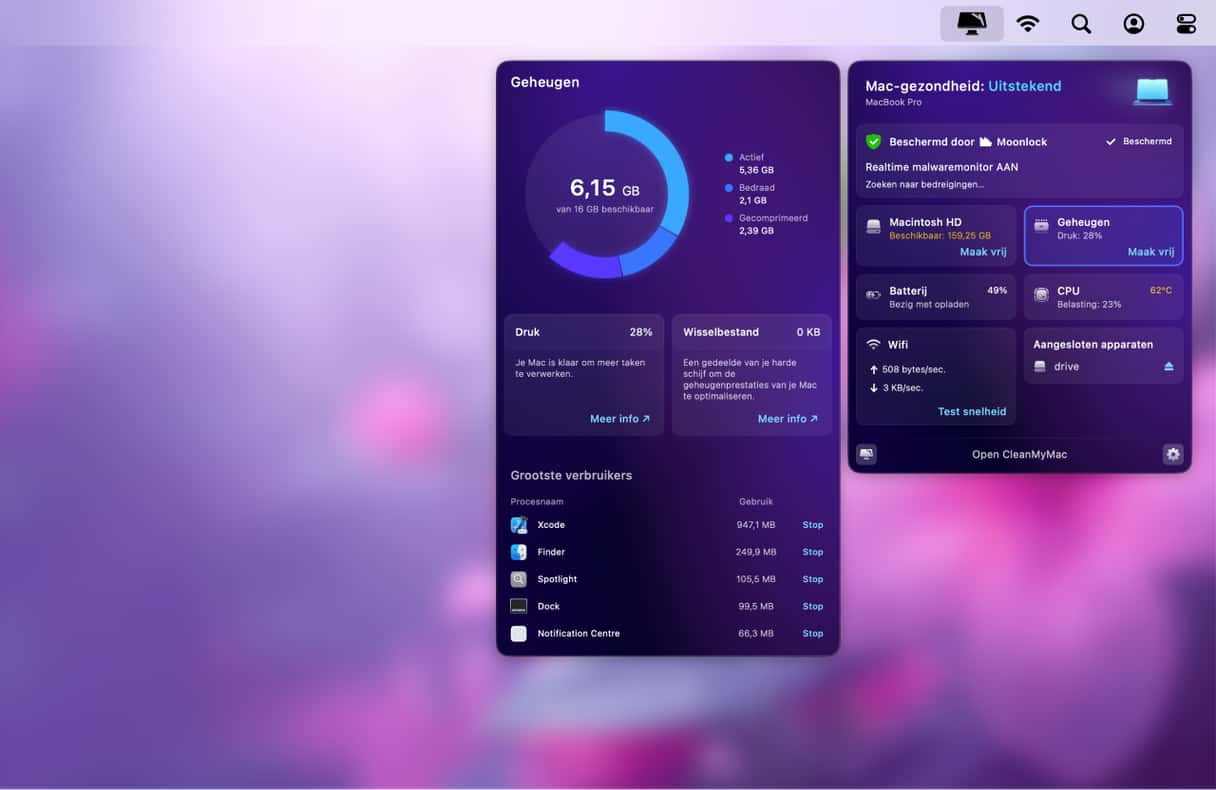Hoe kun je de prestaties van je Mac controleren en ervoor zorgen dat je computer optimaal werkt? Het antwoord op die vraag is simpel: test het gewoon! Er zijn meerdere aspecten waar we dan naar moeten kijken, en wij lopen ze allemaal na. Bovendien leggen we uit hoe je dit proces kunt automatiseren. Aan de slag!
Wat zijn Mac-prestatiebenchmarks?
Hoe weet je of je Mac goede prestaties levert? Daar is een speciaal proces voor, ook wel 'benchmarking' genoemd. Deze informatie is heel nuttig, omdat je zo de zwakke plekken in je systeem kunt identificeren en die eventueel kunt verbeteren.
Er zijn verschillende indicatoren die gecontroleerd worden:
- Schijfruimte
- Geheugen of RAM (random-access memory)
- CPU (Central Processing Unit)
- Stroomverbruik
- Gezondheid van de batterij
- Netwerksnelheid en gebruik
- Hardwareproblemen
Al het bovenstaande kun je checken met ingebouwde tools in je Mac. Als je meer inzicht wilt hebben in de prestaties van je Mac, kun je ook benchmark-apps van derden gebruiken die naast alle bovenstaande factoren ook de schijfsnelheid, GPU (Graphics Processing Unit) en hoofdverwerkingseenheid testen. Hieronder bespreken we een aantal van die tools, te beginnen met de opties die al standaard op je Mac staan.
Je Mac-prestaties controleren
We rangschikken ingebouwde tools op hoe moeilijk ze te gebruiken zijn en beginnen met de simpelste.
1. Activiteitenweergave
Activiteitenweergave is verreweg de eenvoudigste manier om je systeemprestaties te controleren. Ga naar Apps > Hulpprogramma's om het te openen. Je kunt dan CPU, Geheugen, Energie, Schijf en Netwerk aanvinken en kiezen hoe de informatie moet worden weergegeven.
Hieronder vind je meer informatie over wat je precies moet controleren op elk tabblad van Activiteitenweergave.
CPU
Hier zie je apps en processen de processor van je Mac gebruiken. Kijk naar de grootste verbruikers door op '% CPU' te klikken. Controleer ook de CPU-belasting onderin het venster. Als het meer dan 60% is, stop dan met zware verbruikers. Selecteer de apps/processen die je wilt afsluiten en klik in de knoppenbalk op 'X'.

Andere belangrijke indicatoren:
- Systeem: % CPU gebruikt door macOS
- Gebruiker: % CPU gebruikt door apps
- Inactief: % CPU dat momenteel niet wordt gebruikt
Geheugen
Het controleert het RAM-verbruik, goed om te weten als je Mac traag werkt. Kijk eerst naar de grafiek onder Geheugendruk: geel of rood duidt op hoog geheugengebruik. Als je een oudere Mac hebt, is een mogelijke oplossing om meer RAM te installeren. Als dat niet het geval is, is het tijd om je geheugenverbruik aan banden te leggen.
Controleer ook het geheugenverbruik door op 'Geheugen' te klikken. Mogelijk wil je overbodige apps afsluiten die veel te veel RAM verbruiken.

Belangrijke informatie (naast Geheugendruk):
- Fysiek geheugen: totaal aan RAM dat je Mac heeft
- Geheugengebruik: RAM dat momenteel in gebruik is (GB)
Energie
Dit tabblad is een geweldige manier om op zoek te gaan naar batterijverslindende apps. In tegenstelling tot de andere tabbladen, zie je hier geen lijst met processen. Waar moet je naar zoeken? 'Ja' in de kolom 'Verhindert sluimerstand' - deze apps zorgen ervoor dat je Mac niet in de sluimerstand gaat als je hem dicht doet, waardoor de batterij leeg kan raken.
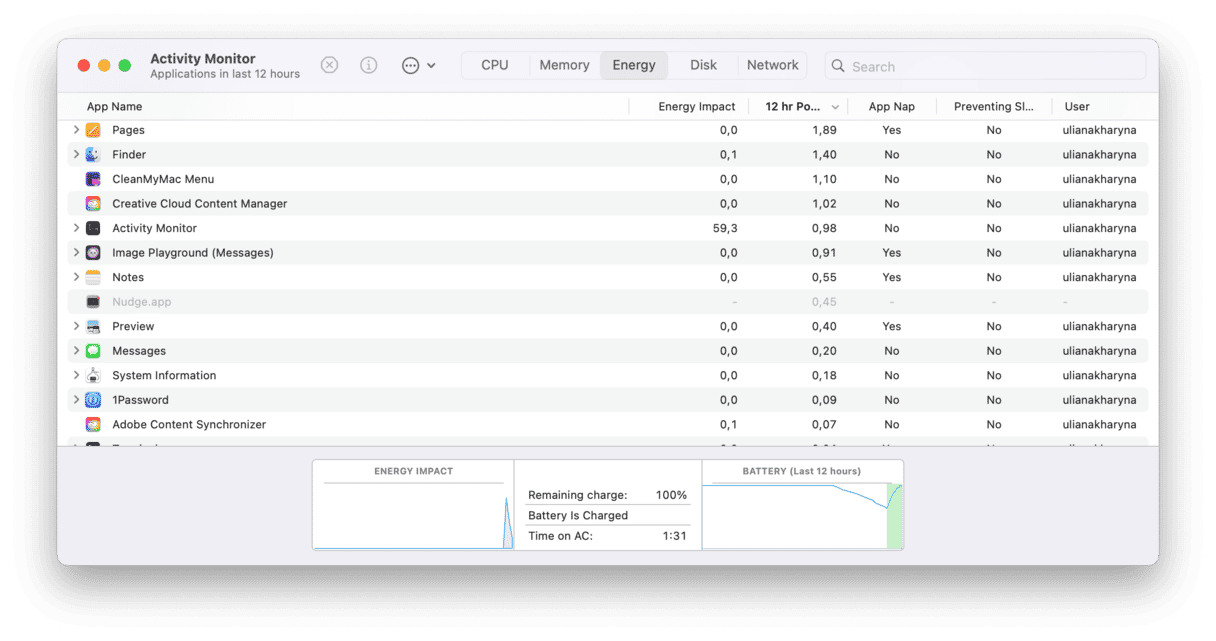
Schijf
Deze informatie is over het algemeen van weinig waarde, tenzij je alles wilt weten over schijfactiviteit.
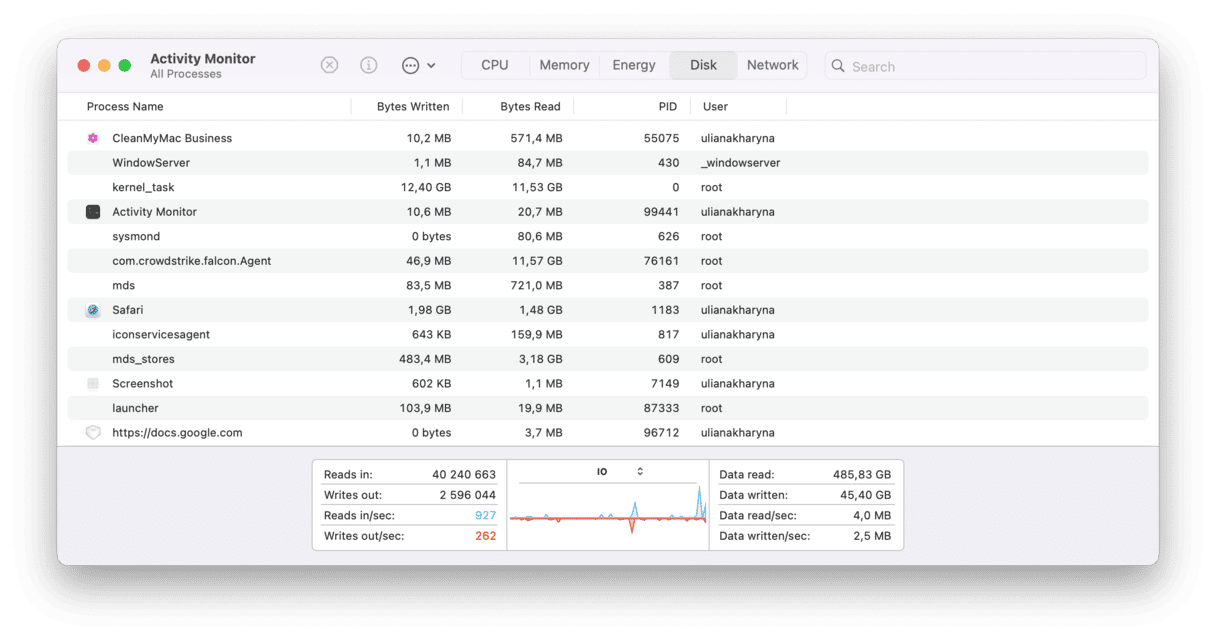
Netwerk
Als je het gegevensgebruik van je Mac moet controleren, zit je hier goed. Je kunt apps stoppen als ze te veel bronnen verbruiken, en dit kan een trage internetverbinding verhelpen.
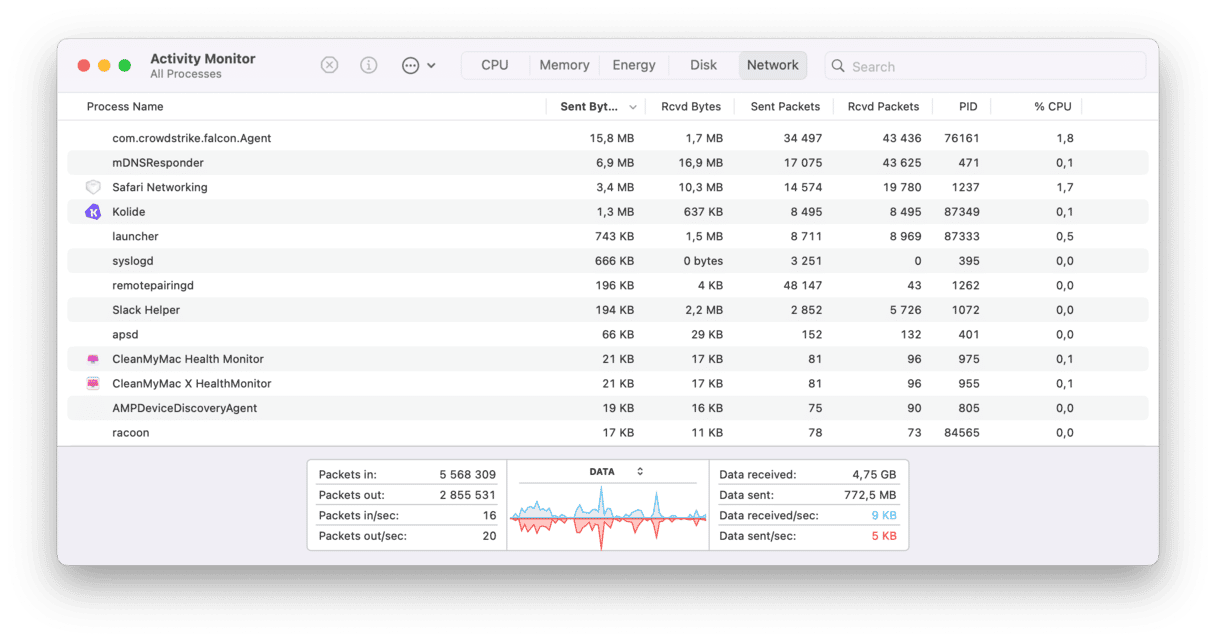
Het beste en tegelijkertijd het slechtste deel van Activiteitenweergave is dat het een overzicht geeft van alles wat er op de achtergrond draait: apps, processen en webpagina's. Dat kan nogal overweldigend zijn, zeker als je kijkt naar alle namen van processen die moeilijk te ontcijferen zijn. Het biedt echter wel een zeer gedetailleerd overzicht van hoe die processen je systeembronnen belasten.
2. Systeemoverzicht
Systeemrapport (of Systeeminformatie) biedt een gedetailleerd overzicht van alle hardware en software van je Mac. Om het te openen, ga je naar Systeeminstellingen > Algemeen > Over en klik je op 'Systeemoverzicht'. Je kunt ook naar het hoofdmenu van Apple gaan met de Option-toets ingedrukt en dan 'Systeeminformatie' kiezen.
De volgende secties in het gedeelte hardware zijn misschien de moeite waard om eens na te lopen:
- Geheugen — hoeveel RAM je Mac heeft
- Vermogen — biedt inzicht in de gezondheid van je batterij
- Opslag — toont de algehele capaciteit en de resterende vrije ruimte
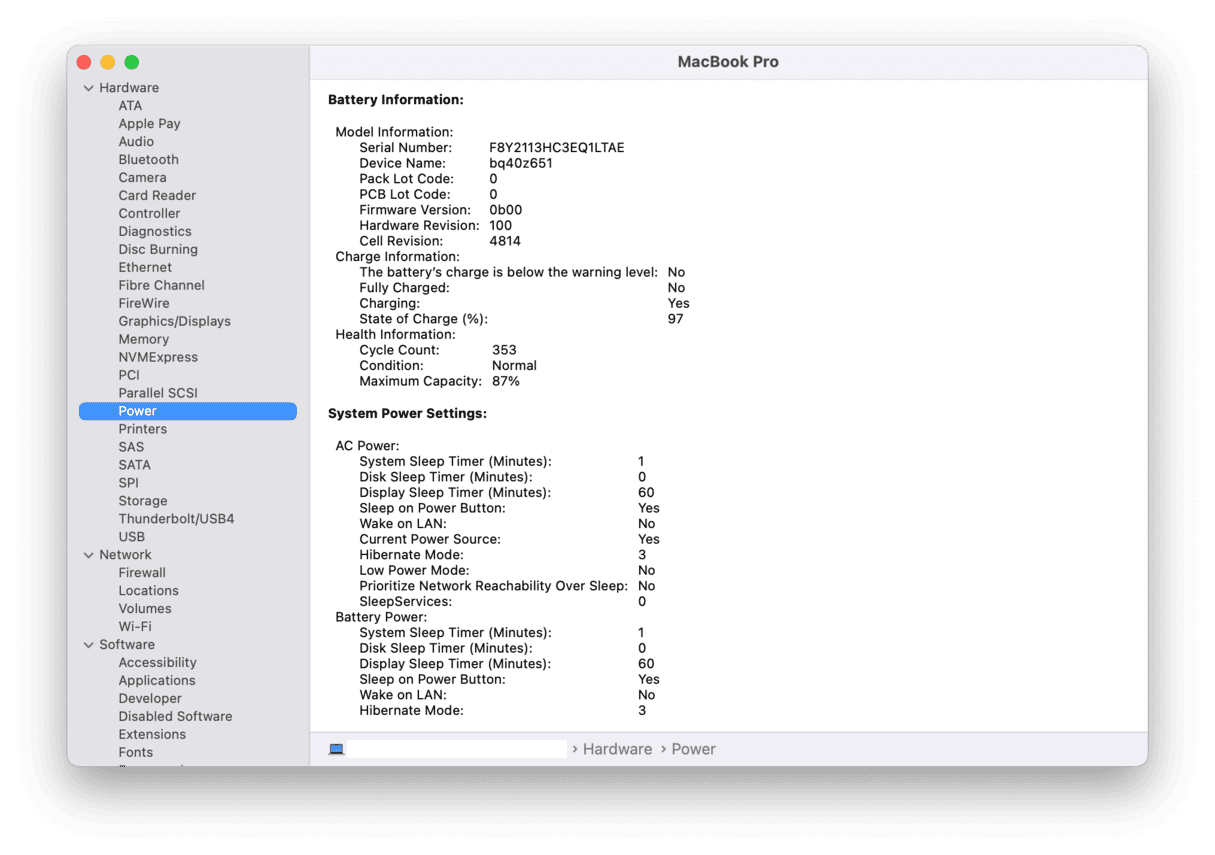
3. Apple Diagnose
Dit is een benchmarking-tool die door Apple zelf is ontworpen. Deze tool, voorheen bekend als Apple Hardware Test, is het speciaal ontworpen om je Mac te controleren op hardwareproblemen. Als je dus het idee hebt dat de verminderde prestaties te wijten zijn aan een hardwarefout of omdat bepaalde onderdelen niet goed werken, kunt je Apple Diagnose eens laten kijken. Volg de onderstaande stappen, die verschillen op basis van de chip die je Mac gebruikt.
Mac met Apple silicon-chip
- Start je Mac op.
- Houd de aan/uit-knop ingedrukt terwijl de Mac wordt opgestart.
- Laat de aan/uit-knop los wanneer je het venster met de opstartopties ziet.
- Druk op Command-D om de diagnose uit te voeren.
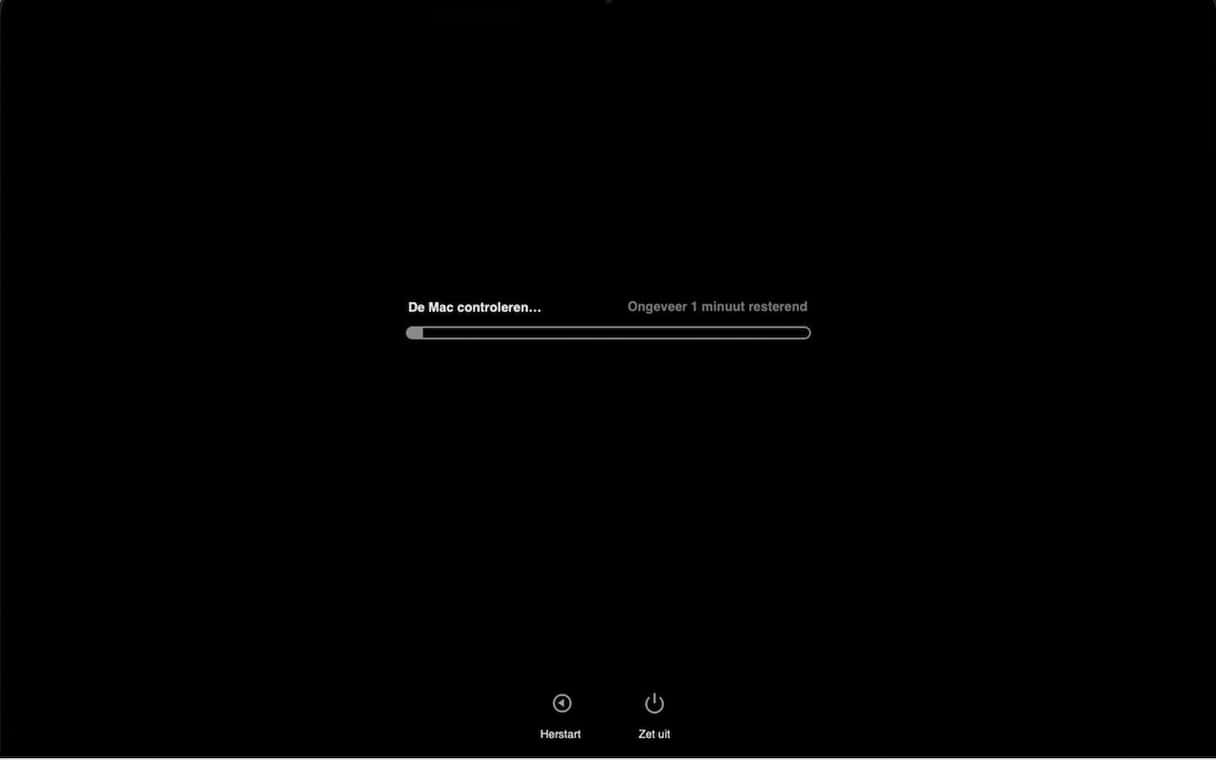
Apple met Intel-chip
- Start de Mac op en houd tegelijkertijd de D-toets ingedrukt.
- Laat de toets los wanneer je de voortgangsbalk ziet of wanneer je wordt gevraagd een taal te selecteren.
Als de check voltooid is, zie je de resultaten in de vorm van referentiecodes. Je kunt vervolgens hier kijken wat die precies betekenen.
Het beste van Apple Diagnose is dat het niet alleen vaststelt welk hardwareonderdeel er defect is, maar ook oplossingen voorstelt en indien nodig aanbiedt om contact op te nemen met Apple Support.
4. Console
Console is een ander diagnostische tool die standaard met macOS is geïnstalleerd. Hiermee kunnen hardware- en softwareproblemen worden aangepakt door logboeken en crashrapporten te bekijken. Je kunt deze logboeken in realtime bekijken. Let wel: deze informatie is moeilijk te begrijpen omdat het eigenlijk ontworpen is voor systeembeheerders, engineers en ontwikkelaars.
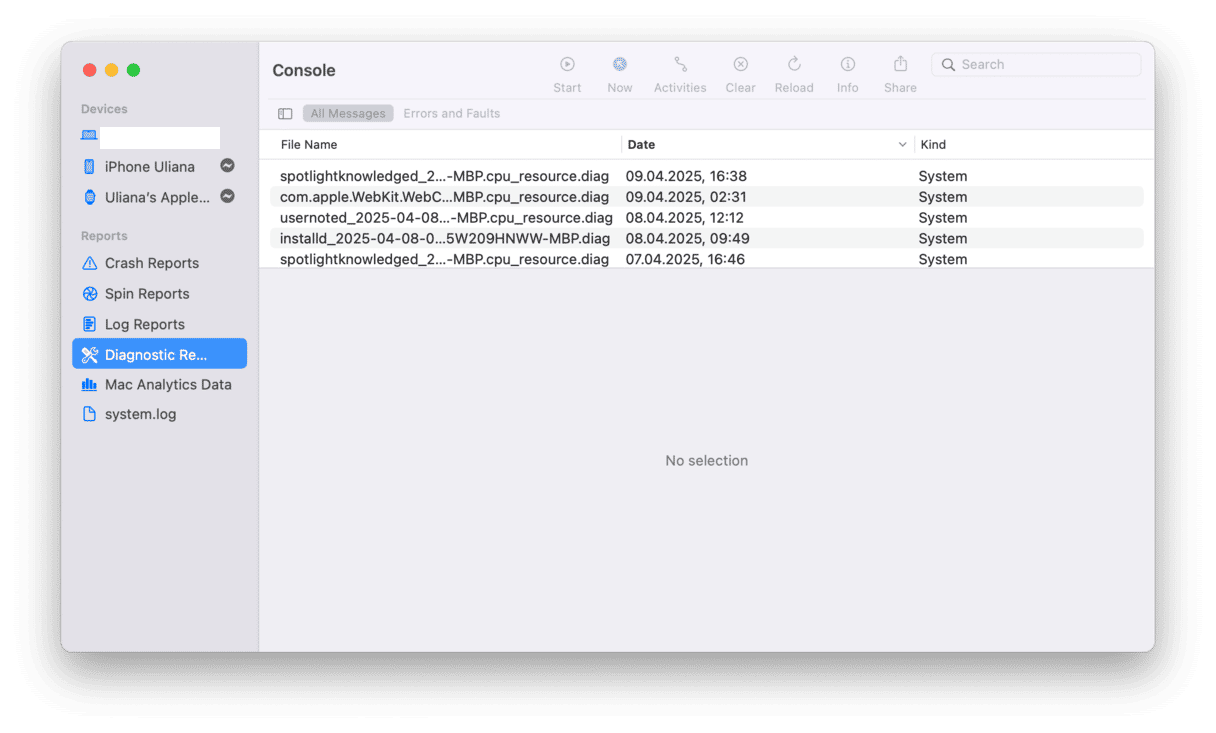
5. Gebruik een app voor Mac-benchmarking
Als je liever een tool van derden wilt gebruiken die is ontworpen voor een meer diepgaande Macintosh-prestatietest, dan zijn hier enkele van de beste opties om uit te kiezen:
- Blackmagic Disk Speed Test meet de prestaties van je harde schijf, met name de lees-/schrijfsnelheden. Deze tool is ontworpen om videobewerkers te helpen bepalen of hun harde schijven verschillende videobestanden aankunnen.
- Geekbench 6 biedt verschillende testopties die zijn ontworpen om in te schatten hoe goed je Mac alledaagse taken kan uitvoeren. Hiermee kun je de prestaties van je Mac vergelijken met die van MacBooks van andere gebruikers, en daaruit mogelijk afleiden of het inderdaad tijd is om je Mac te optimaliseren.
- Cinebench is een platform waarmee je zowel de prestaties van de CPU en de grafische kaart kunt testen. Het gebruikt alle verwerkingskracht van je systeem om te testen hoe snel je processor een complexe 3D-scène kan renderen die meer dan 2000 objecten, een groot aantal schaduwen, scherpe reflecties en meer bevat.
- Novabench is een gratis tool die een Mac-benchmarktest voor je volledige systeem biedt, inclusief CPU, RAM en grafische prestaties. Je kunt de Mac-snelheidstest binnen enkele minuten uitvoeren en de resultaten zelfs vergelijken met duizenden andere systemen.
- PerformanceTest biedt een verscheidenheid aan tests. De ontwikkelaars beweren dat de tool helpt om een objectieve meting van het systeem van je Mac te verkrijgen. De nadruk ligt hier op CPU-tests en Mac-geheugentests, met bijna 18 beschikbare tests.
Je Mac optimaliseren
Als je er tijdens het testen achter bent gekomen dat je Mac te weinig vrije ruimte heeft of dat sommige apps te veel bronnen verbruiken, zijn er een paar dingen die je kunt doen:
- Verwijder onnodige apps en bestanden door naar Systeeminstellingen > Algemeen > Opslag te gaan en daar aanbevelingen en categorieën te bekijken.
- Sluit onnodige browsertabbladen — je kunt een bladwijzer maken voor de tabbladen waarvan je weet dat je ze in de toekomst nog nodig hebt.
- Schakel inlogonderdelen uit via Systeeminstellingen > Algemeen > Inlogonderdelen en extensies.
- Sluit apps die op de achtergrond draaien als je ze niet gebruikt.
- Wijzig de batterij-instellingen via Systeeminstellingen > Batterij. Klik op 'Opties' om meer configuratiemogelijkheden te zien.

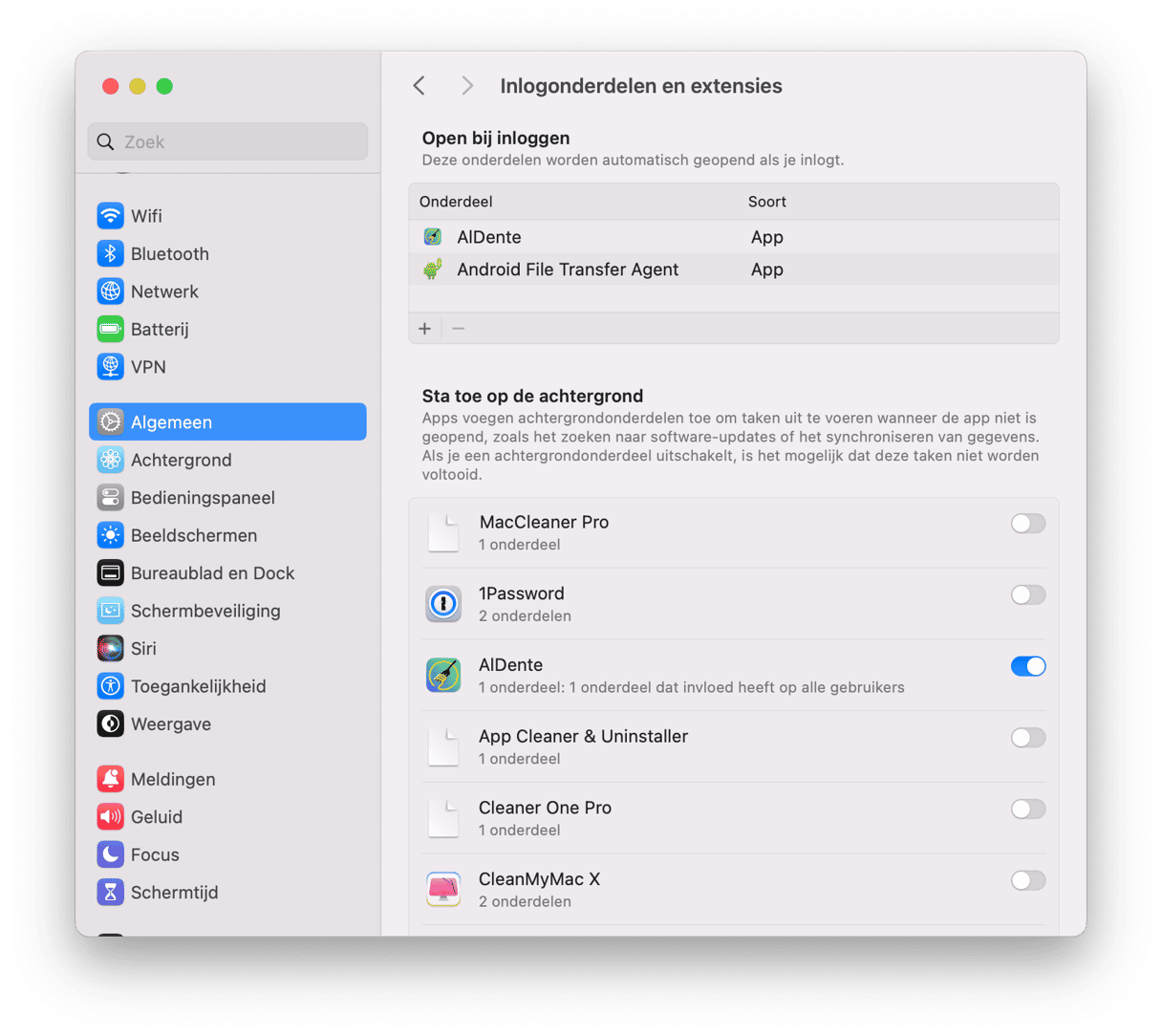
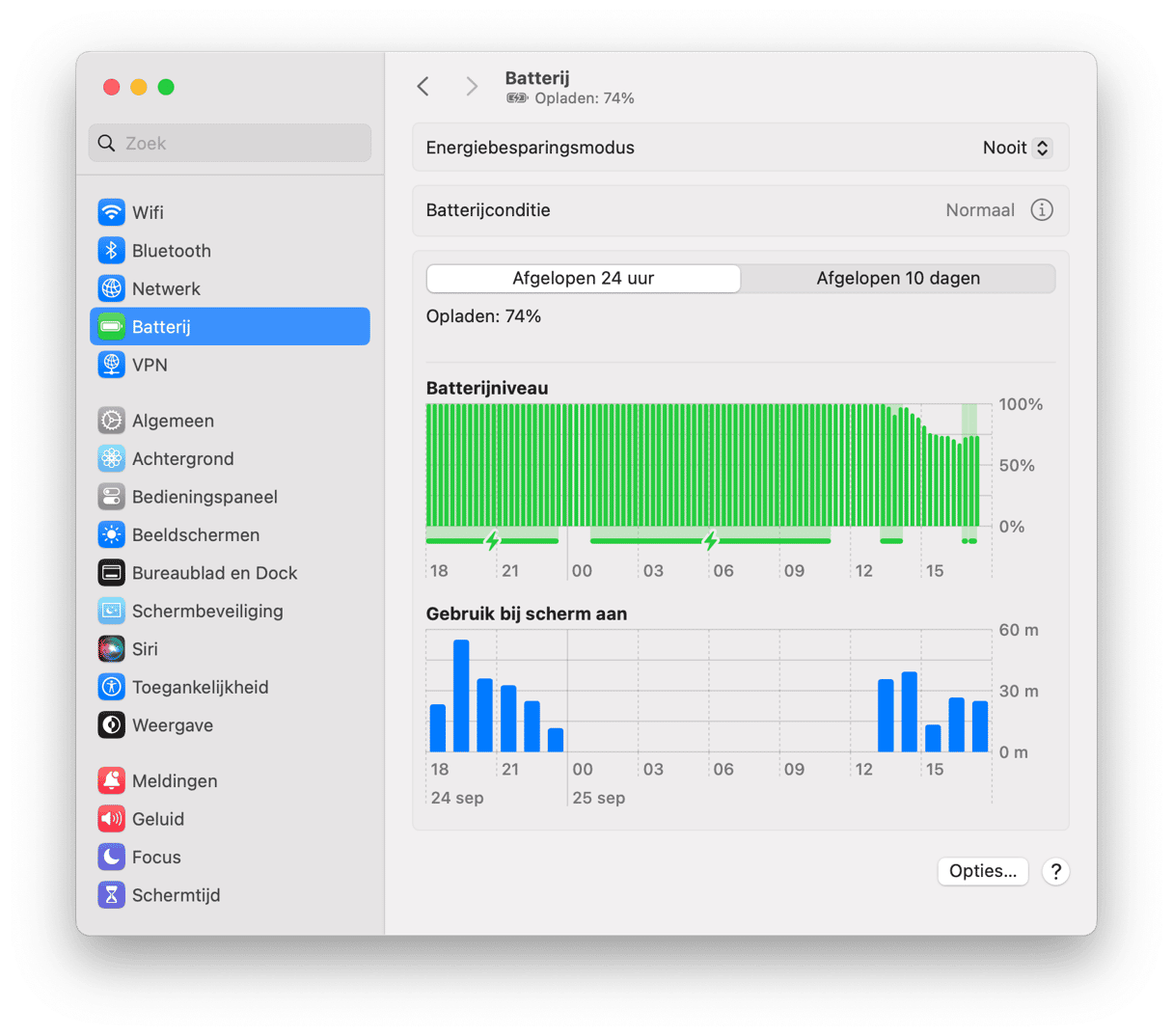
Al het bovenstaande zou de druk op je Mac moeten verminderen, maar dit kan je heel wat tijd kosten. Gelukkig is er een simpelere en snellere manier om je Mac in topvorm te houden, namelijk met CleanMyMac en de Smart Care-functie.
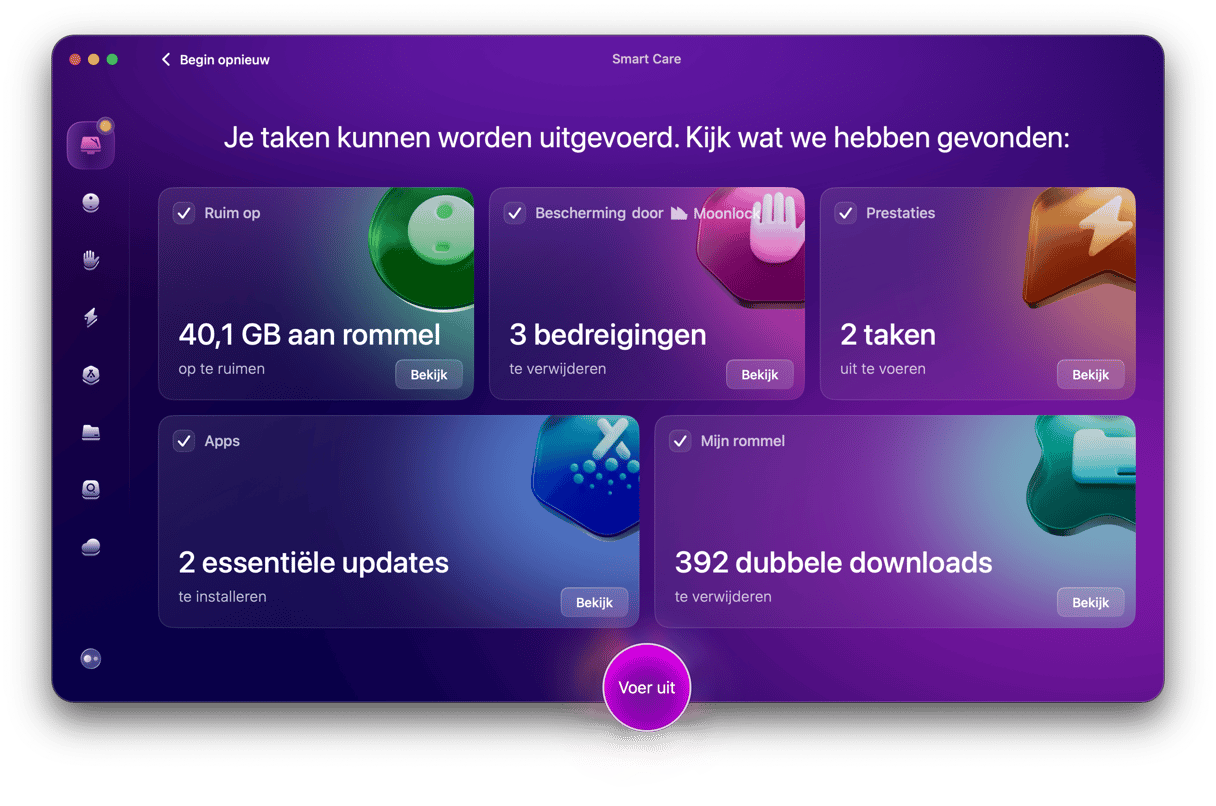
Hiermee verwijder je ongewenste bestanden en dubbele downloads, voer je onderhoudstaken uit, installeer je belangrijke updates voor apps en verwijder je eenvoudig malware die mogelijk je Mac is binnengeslopen. Ga aan de slag met de gratis proefversie van CleanMyMac. Als je de app eenmaal hebt geïnstalleerd, klik je gewoon op Smart Care > Scan > Voer uit. Zo makkelijk is het!✅
Om nog een stapje verder te gaan, kun je extra onderhoudstaken uitvoeren met de functie 'Prestaties'. Hiermee kun je ook inlogonderdelen en achtergrondextensies beheren en Time Machine-momentopnamen verwijderen.
En dat was het alweer. Dit was ons artikel over het testen van je MacBook-prestaties. Hopelijk weet je nu waar je moet kijken voor belangrijke prestatie-indicatoren van je Mac én hoe je tegenvallende resultaten kunt verhelpen. Bedankt voor het lezen en succes met het optimaliseren van je Mac!⚙️