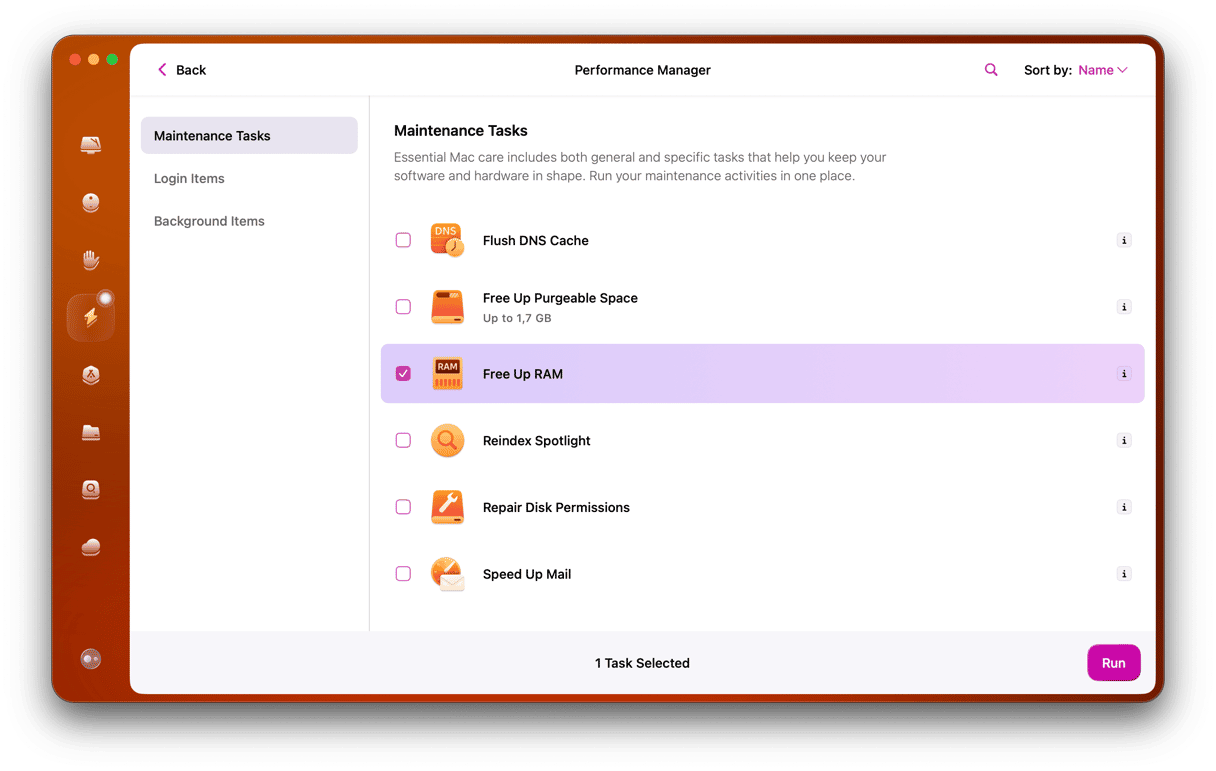Selv med et rykte på seg for intelligent og responsiv programvare, kan Mac-er noen ganger oppføre seg annerledes enn du forventer. Bortsett fra mindre programvareproblemer som kan oppstå når du bruker Mac-en aktivt, kan Mac-krasj forstyrre arbeidet og påvirke ytelsen. Så her forklarer vi hvorfor Mac-en din stadig krasjer og hvordan du kan "kurere" den for denne sykdommen.
Grunnen til at Mac-en din stadig krasjer
Hvis Mac-en din krasjet, vil du sannsynligvis se meldingen "Datamaskinen ble startet på nytt på grunn av et problem" på skjermen. Vanligvis fryser Mac-er fordi de ikke er i stand til å håndtere programvare som er installert på dem eller enhetene som er koblet til dem. I disse tilfellene kan Mac-en starte på nytt for å fjerne problemet. Men hvis Mac-en din krasjer ved oppstart, kan ting bli alvorlig, siden det kan føre til en fullstendig avslutning.
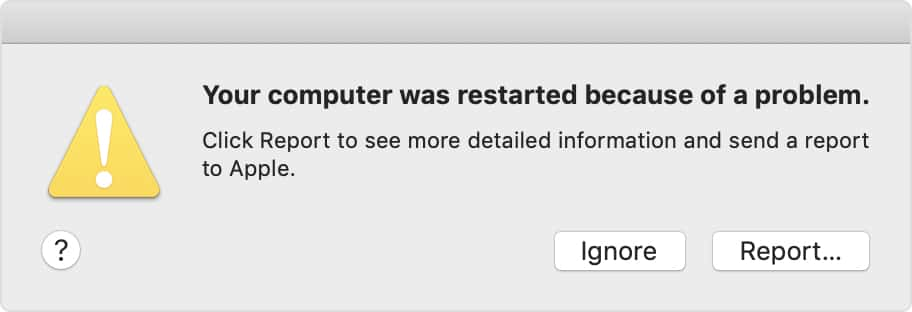
Her er de vanligste årsakene til at Mac-en stadig starter på nytt:
- Programinkompatibilitet
Systemkrasj kan være "reaksjonen" til macOS-en din på apper som krasjer på Mac-en. Programversjonen blir ofte inkompatibel med den gjeldende macOS-versjonen. Den appens manglende evne til å oppfylle systemkravene og samtidig svare på brukernes forespørsler kan legge for mye press på Mac-operativsystemet, slik at det krasjer.
En måte å forhindre et Mac-krasj på er å tvangsavslutte apper som ikke reagerer eller fryser: trykk på Option + Command + Esc for å starte tvungen avslutning-menyen. Velg appen du vil avslutte, og klikk på Tving avslutning.
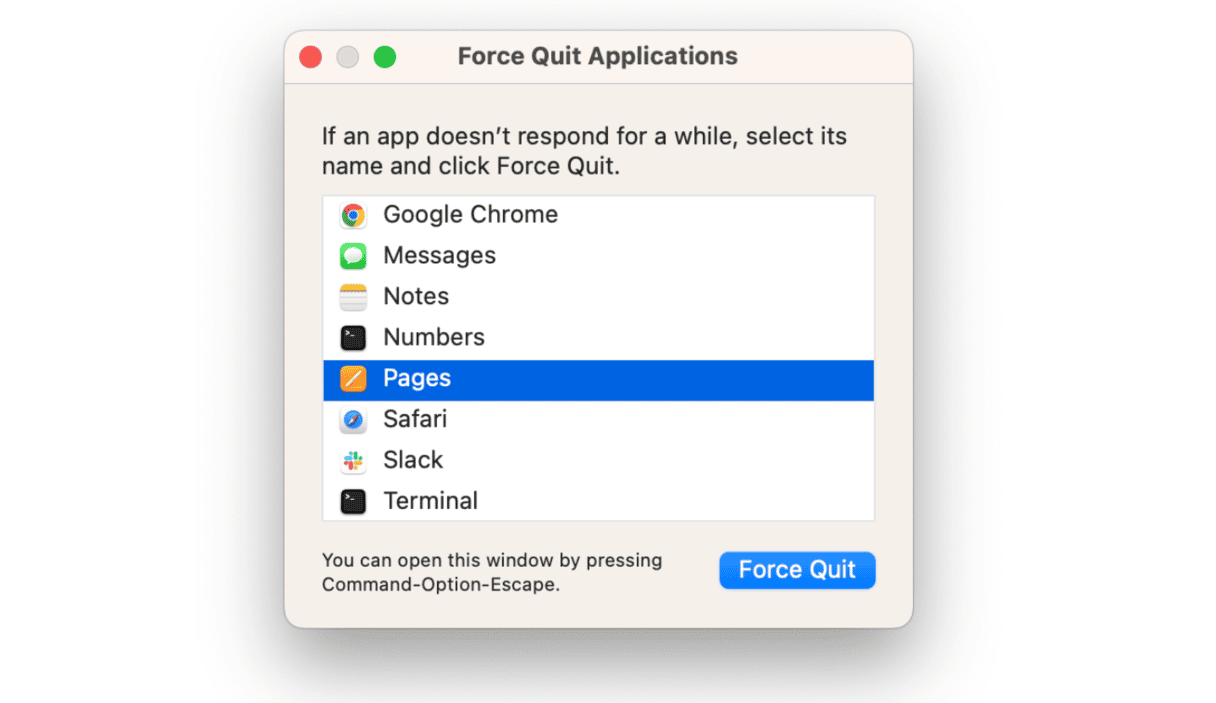
- Mangel på systemminne for å kjøre programvare
Hvis du bruker apper som krever mye ledig plass for å lagre data (som Photoshop), kan datamaskinen fryse eller krasje på grunn av mangel på minne. Du bør vurdere å frigjøre litt plass hvis det ovennevnte skjer, eller prøve å bytte denne lagringsspisende appen med et annet alternativ.
- Tung bruk av CPU
Noe programvare kan forbruke for mye av Mac-ens CPU. Prøv å huske hvilke apper du brukte før forrige systemkrasj. Vanligvis legger spill, grafiske redigeringsprogram, utviklerverktøy og lignende apper som behandler mye informasjon press på CPU-en. Du kan også høre at Mac-viftene jobber på spreng når CPU-en er overaktiv. Slik overytelse av prosessoren kan bli fulgt av et krasj, spesielt når flere slike apper er i gang.
- Maskinvareinkompatibilitet
Enkelte MacBook Pro har flyttbar RAM. Hvis du nylig har gjort noen reparasjoner på Mac-en og installert nytt minne, kan det være grunnen til at Mac-en krasjer. Når du installerer maskinvare eller RAM, er det viktig å velge kompatible deler og installere dem riktig. Hvis mulig, få tilbake den opprinnelige informasjonen og sjekk om Mac-en krasjer med den.
Hvis du ser Mac-krasjskjermen, må du se på Mac-krasjrapporten for mer informasjon om hva som skjedde.
Slik leser du Mac-krasjrapporter
Etter omstart vil Mac-en din vise et varsel om hvorfor krasjet skjedde. Du kan klikke på Rapporter...-knappen for å se informasjonen.
Et annet sted å finne alle rapportene er Konsoll. Gå til Finder > Programmer > Verktøy > Konsoll. Når du åpner konsollen, velger du Krasjrapporter fra listen til venstre.
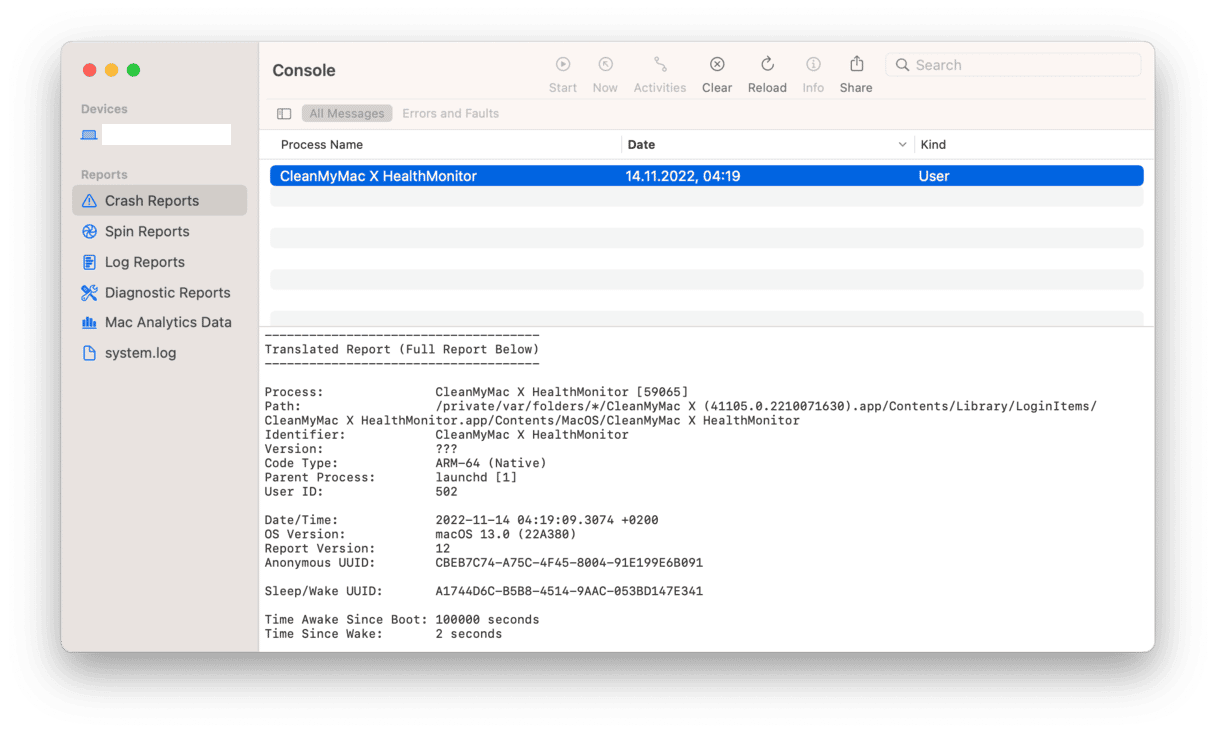
Krasjfilene slutter med ".crash" og har en krasjdato i navnet. Åpne rapporten. Her er nøkkelinformasjonen som krasjrapportene inneholder:
- Prosess
Du vil se navnet på programmet eller den spesifikke prosessen som er ansvarlig for krasjet.
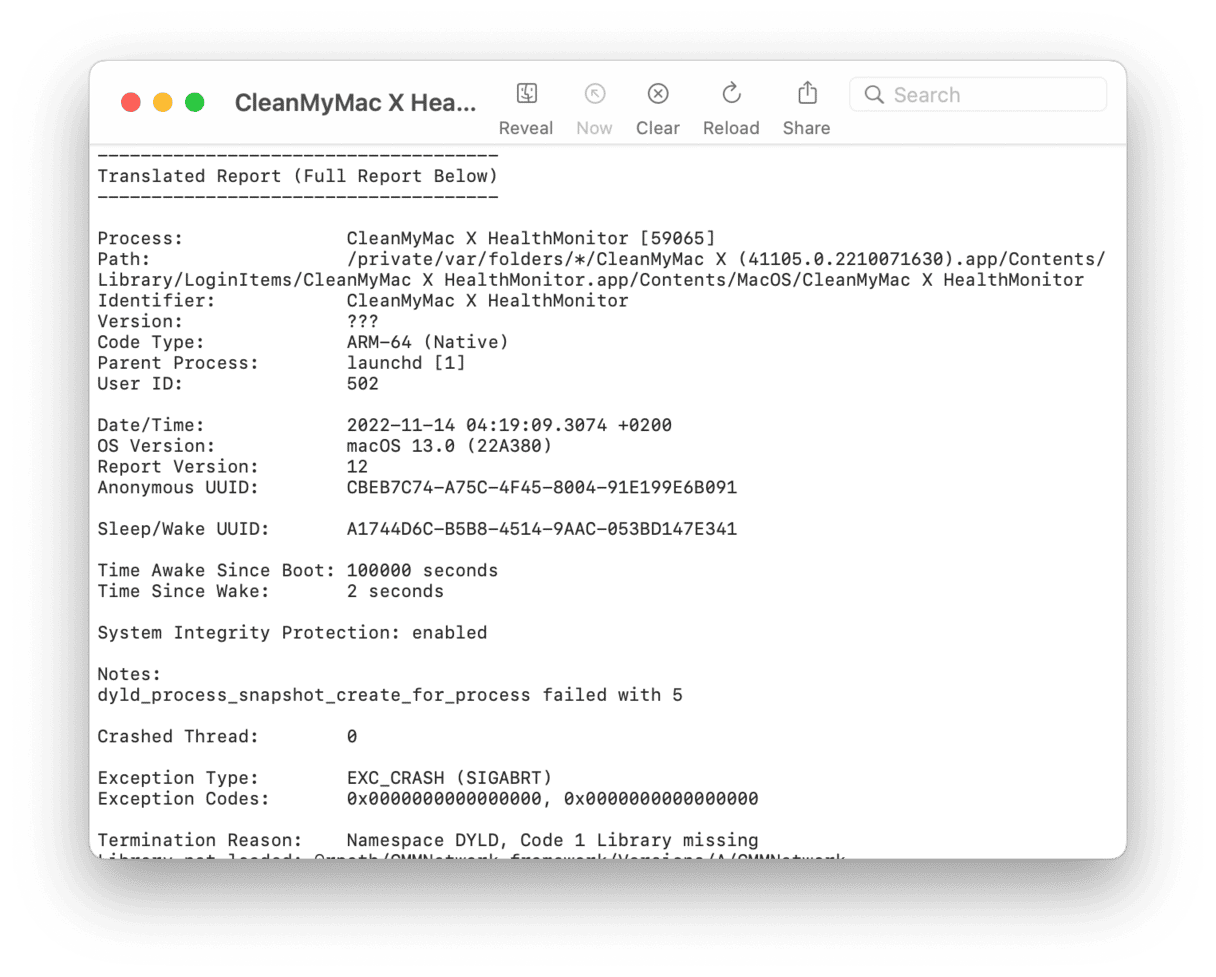
- Dato/klokkeslett
Det forteller deg nøyaktig når krasjet skjedde.
- Unntakstype
Denne delen opplyser brukeren om hva som forårsaket krasjet.
- Tråd
Det er en kronologisk liste over prosesser som ble igangsatt før krasjet.
Mac-krasjrapport er en viktig fil som kan hjelpe utviklere med å undersøke programvarefeil og finne ut hvordan de kan forbedre både OS og dataprogrammer.
På den annen side er ikke krasjrapporter så nyttige for brukere. Så hvis du ikke forstår rapporten, er det ikke din feil fordi den hovedsakelig er generert for utviklere.
Dette bør du gjøre hvis Mac-en din stadig krasjer
Hvis du tror problemet kan være med gjeldende macOS og enkelte apper, kan du prøve å tilbakestille systemet til forrige OS-versjon. Slik gjør du det.
Start først opp i gjenopprettingsmodus.
For Mac med Apple silicon:
- Trykk på og hold inne strømknappen når du slår på Mac-en.
- Hold den nede til du ser oppstartsalternativer.
- Klikk på Utstyr-ikonet (Alternativer) og på Fortsett.
- Du kan bli bedt om å velge en bruker og skrive inn administratorpassordet. Følg instruksjonene på skjermen og trykk på Neste etter alle handlinger du utfører.
For en Intel-basert Mac:
- Gå til Apple-menyen > Start på nytt.
- Trykk og hold nede Command+R umiddelbart.
- Ikke slipp tastene før du hører Mac-ens oppstartslyd eller Apple-logoen vises.
Følg disse trinnene når du har startet opp:
- I Time Machine-sikkerhetskopien velger du Gjenopprett og velger harddisk.
- Velg sikkerhetskopien du vil tilbakestille systemet til.
- Følg instruksjonene for å fullføre prosessen.
Her er flere alternativer som kan hjelpe deg med å løse krasjproblemet. Prøv en av metodene nedenfor for å fikse Mac-en din.
Kjør Apple Diagnostics
For Mac med Apple silicon:
- Start Mac-en.
- Fortsett å trykke og holde inne strømknappen mens Mac-en slås på.
- Slipp strømknappen når vinduet for oppstartsalternativer vises.
- Trykk på Command-D for å kjøre Diagnostics.
- Apple Diagnostics kjøres automatisk. Når den er fullført, vil den vise en liste over problemene som oppsto.
For en Intel-basert Mac:
- Start opp Mac-en og trykk og hold inne D-tasten mens den slås på.
- Slipp tasten når fremdriftslinjen vises eller når du blir bedt om å velge språk.
Start opp i sikkerhetsmodus
Å starte Mac-en på nytt i sikkerhetsmodus er en bevist løsning på mange problemer. Så det er alltid lurt å teste det ut. Velg instruksjonene som passer til enheten din avhengig av hvilken type Mac du har.
For Mac med Apple silicon:
- På Mac-en går du til Apple-menyen > Slå av.
- Trykk og hold inne strømknappen til du ser "Laster oppstartsalternativer".
- Velg volum.
- Trykk på og hold nede Shift-tasten, og klikk deretter på Fortsett i sikkerhetsmodus. Datamaskinen starter automatisk på nytt.
For en Intel-basert Mac:
- Start Mac-en på nytt mens du trykker på og holder nede Shift-tasten. Du bør se påloggingsvinduet.
- Logg på Mac-en.
Prøv Systemgjenoppretting
Hvis ingenting fungerte, er det en siste, mer hardcore metode du kan prøve. Men husk, Systemgjenoppretting er det samme som å installere macOS på nytt. Så ikke glem å sikkerhetskopiere viktige data til iCloud eller en harddisk.
Start opp i gjenopprettingsmodus en gang til.
For Mac med Apple silicon:
- Trykk på og hold inne strømknappen når du slår på Mac-en.
- Hold den nede til du ser oppstartsalternativer.
- Klikk på Utstyr-ikonet (Alternativer) og på Fortsett.
- Du kan bli bedt om å velge en bruker og skrive inn administratorpassordet. Følg instruksjonene på skjermen og trykk på Neste etter alle handlinger du utfører.
For Intel-basert Mac:
- Gå til Apple-menyen > Start på nytt.
- Trykk og hold nede Command+R umiddelbart.
- Ikke slipp tastene før du hører Mac-ens oppstartslyd eller Apple-logoen vises.
Gå nå til macOS-verktøy > "Installer macOS på nytt" > "Fortsett". Her installerer du programmene du trenger.
Det kan være mange grunner til at MacBook-en krasjer. Merk at krasj er et tegn på at systemet ditt ikke kan håndtere et eller annet problem på maskinen. Så hvis det skjer regelmessig, er det bedre å ta kontakt med Apple Support og be om profesjonell hjelp med Mac-en.