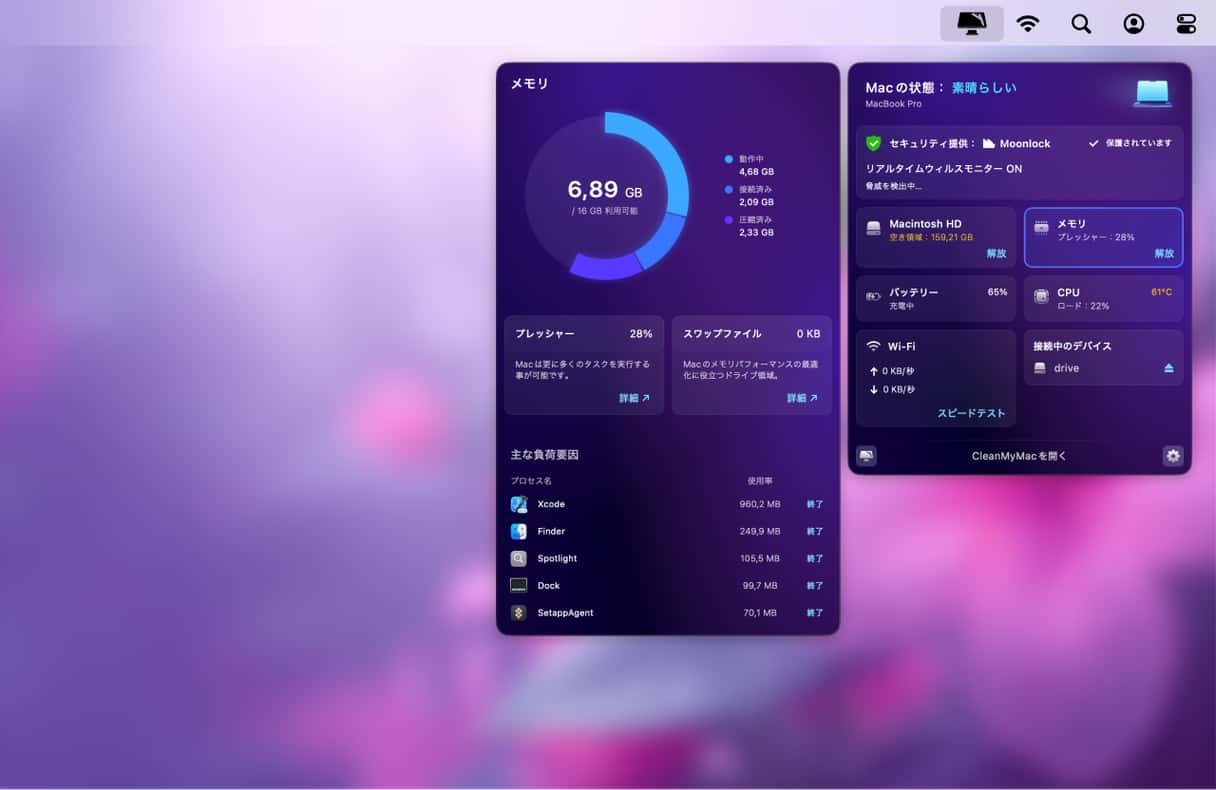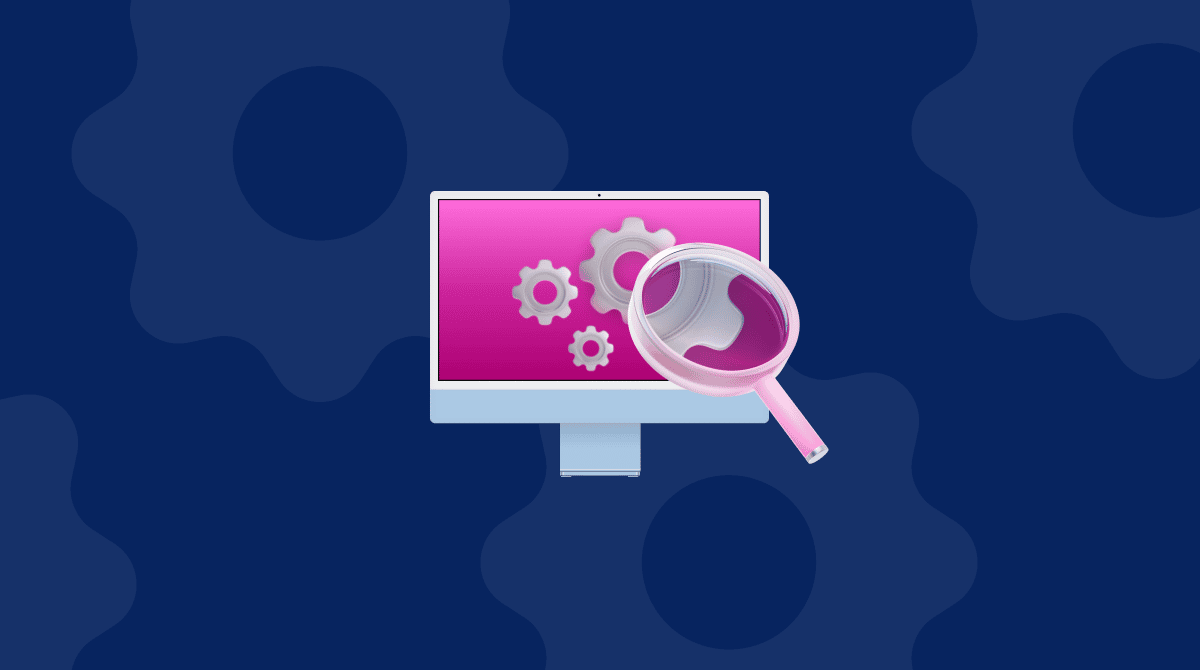Macのパフォーマンスをモニタリングして、コンピューターが最大限に動作している事を確認するにはどうすればよいでしょうか? 答えは簡単 — テストを行ってみましょう。 検討すべき点はいくつかありますが、それらをすべてお見せします。 また、このプロセスを自動化する方法についても説明します。 それでは始めましょう!
Macのパフォーマンスのベンチマークとは
Macのパフォーマンスが良好かを知る方法はあるのでしょうか? それにはベンチマークという特別なプロセスがあります。 この情報は、システムの弱点を改善できる余地があるのか確認するのに役に立つものです。
チェックすべき指標は複数あります:
- ディスク容量
- メモリ (RAM)
- CPU (中央処理装置)
- エネルギー消費量
- バッテリーの状態
- ネットワーク速度と使用状況
- ハードウェアの問題
上記のすべては、内蔵ツールを用いて自力で確認することができます。 Macのパフォーマンスについてさらに深く知りたい場合は、サードパーティ製のベンチマークアプリを使用する方法があります。これらのアプリは、ディスク速度、GPU (グラフィックス・プロセッシング・ユニット)、およびCPUを、上記の項目に加えてテストします。 そのようなツールもいくつか紹介しますが、まずは内蔵ツールから始めてみましょう。
Macのパフォーマンスを確認する方法
内蔵ツールは、使いやすいものから複雑なものなど、使う際の難易度順に並べています。
1. アクティビティモニタ
アクティビティモニタは、システムパフォーマンスを確認する上で最も簡単な手段です。 「アプリケーション」>「ユーティリティ」に進んで、これを開きます。 次に、CPU、メモリ、エネルギー、ディスク、ネットワークを確認して、情報の表示方法を選ぶことができます。
こちらは、アクティビティモニタの各タブから確認すべき項目の詳細です。
CPU
これは、アプリやプロセスがMacのプロセッサをどのように使用しているかを表示します。 「%CPU」をクリックして、使用率の高いものを確認します。 また、ウィンドウの下部のCPU負荷も確認します。 もし負荷が60%を超えている場合は、負荷の大きなアプリやプロセスを終了します。 該当するアプリやプロセスを選択し、ツールバーの「X」をクリックして終了します。

その他の重要な指標:
- システム:macOSによる「%CPU」の割合
- ユーザ:アプリによる「%CPU」の割合
- アイドル:現在使用されていない「%CPU」の割合
メモリ
これはRAMの消費量をモニタリングするので、Macの動作が遅い時に確認するのが有効です。 まずは「メモリプレッシャー」の下のグラフを見ます。黄色や赤の場合はメモリ使用率が高いことを意味します。 古いMacを利用の場合、可能であればRAMを増設します。 増設できない場合は、メモリ使用量を減らすための対策を行います。
また、「メモリ」をクリックしてメモリ使用量を確認します。 RAMを大量に消費している不要なアプリを終了することが推奨されます。

重要な情報 (メモリプレッシャー以外の情報):
- 物理メモリ:Macに搭載されているRAMの合計容量
- 使用メモリ:現在使用中のRAMの容量 (GB)
エネルギー
このタブは、バッテリーを消耗するアプリを見つけるのに最適です。 他のタブとは異なり、プロセスは一覧表示されません。 では、何を中心に見つければ良いのでしょうか? 注目すべきは「非スリープ」の欄で「はい」の項目です。これが表示されているアプリは、Macを閉じてもスリープモードに入らないので、バッテリーを消耗する可能性があります。
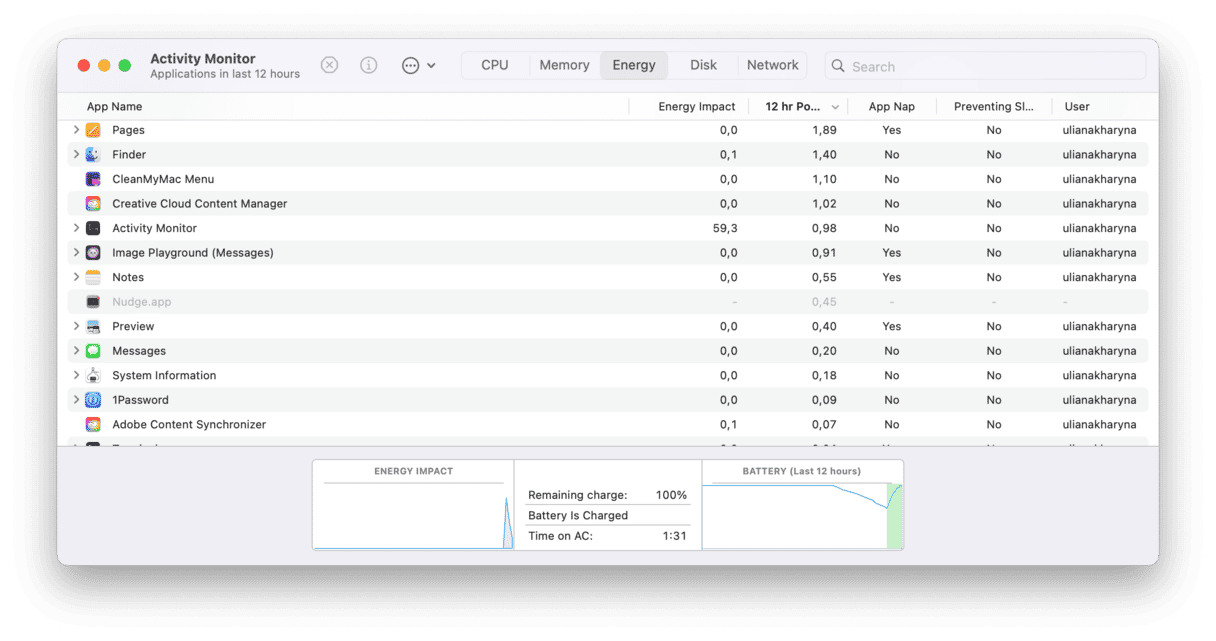
ディスク
ディスクアクティビティについてのすべてを知りたい場合を除き、この情報は一般的にあまり価値のないものです。
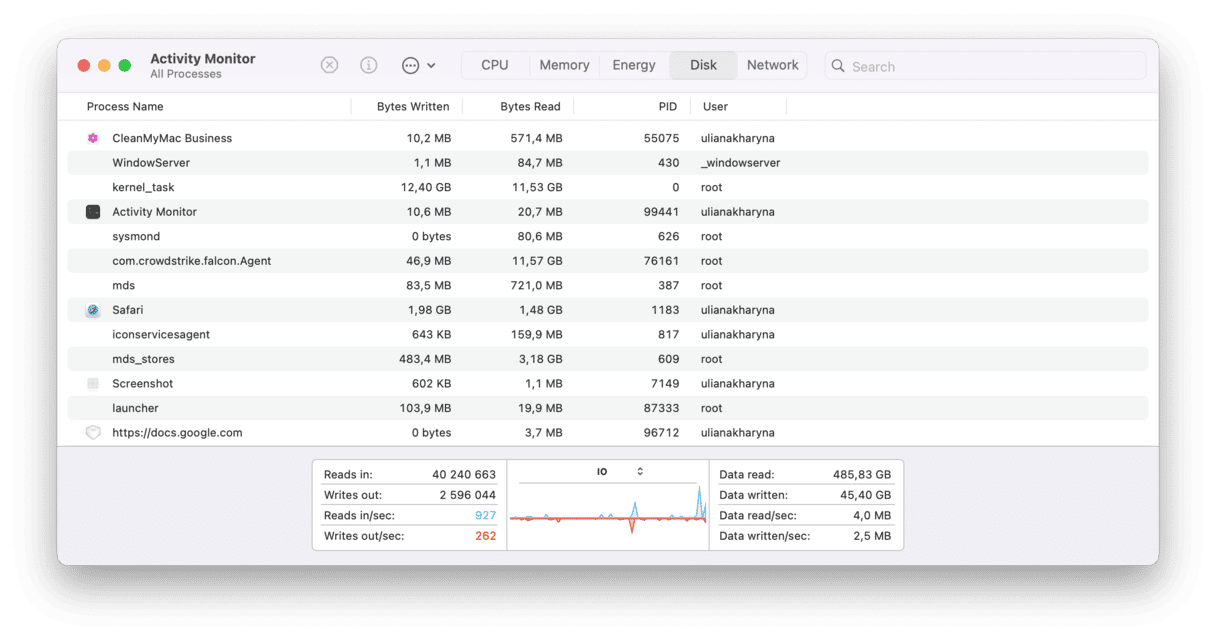
ネットワーク
データ使用量をモニタリングする必要がある場合は、この場所からその情報を見つけることができます。 リソースを大量に消費しているアプリを終了することで、遅いインターネット接続速度の問題が解決する場合があります。
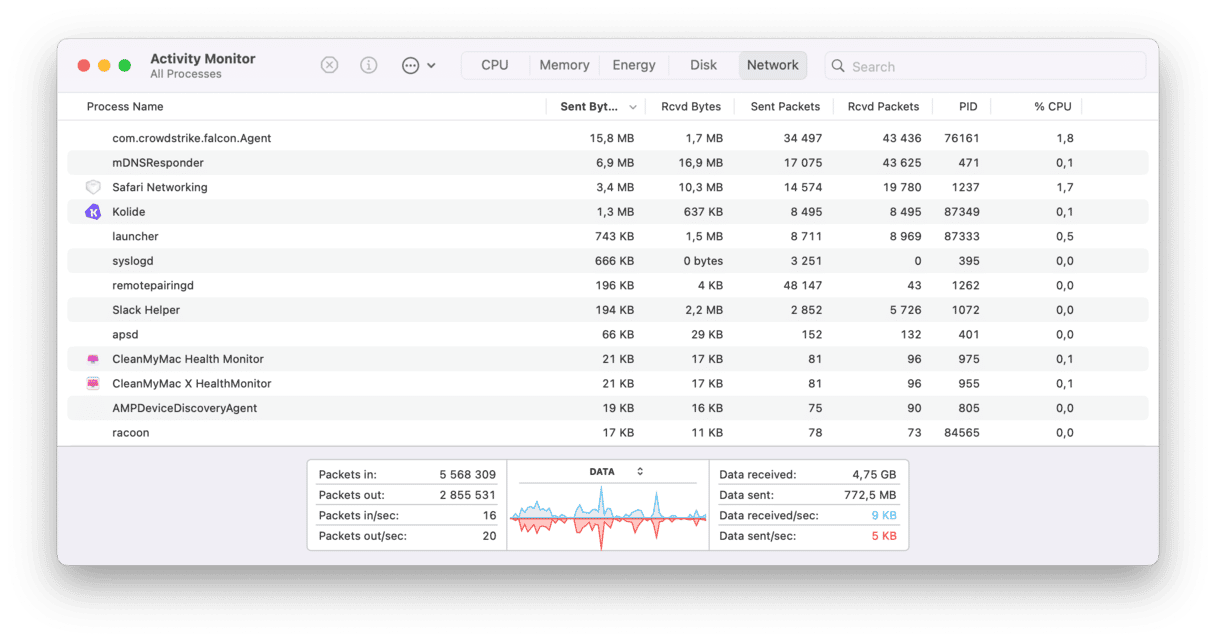
アクティビティモニタの最大の長所であり、同時に最大の短所でもあるのは、バックグラウンドで動作しているすべて (アプリ、プロセス、ウェブページなど) を一覧表示することです。 プロセス名を解読するのは困難な場合があり、訳がわからなくなってしまうかもしれません。 とはいえ、そこにはシステムリソースがどのように消費されているかの詳細な概要が表示されます。
2. システムレポート
システムレポート (システム情報) では、すべてのハードウェアとソフトウェアの詳細な概要が表示されます。 これを開くには、「システム設定」>「一般」>「情報」に進んで「システムレポート」をクリックします。 または「Option」ボタンを押したままAppleのメインメニューに移動して「システム情報」を選択します。
ここで確認したいのは、ハードウェアの欄の次の項目です:
- メモリ:ご利用のMacのRAMの容量
- 電源:バッテリーの状態に関する情報
- ストレージ:一般的な容量と残りの空き容量
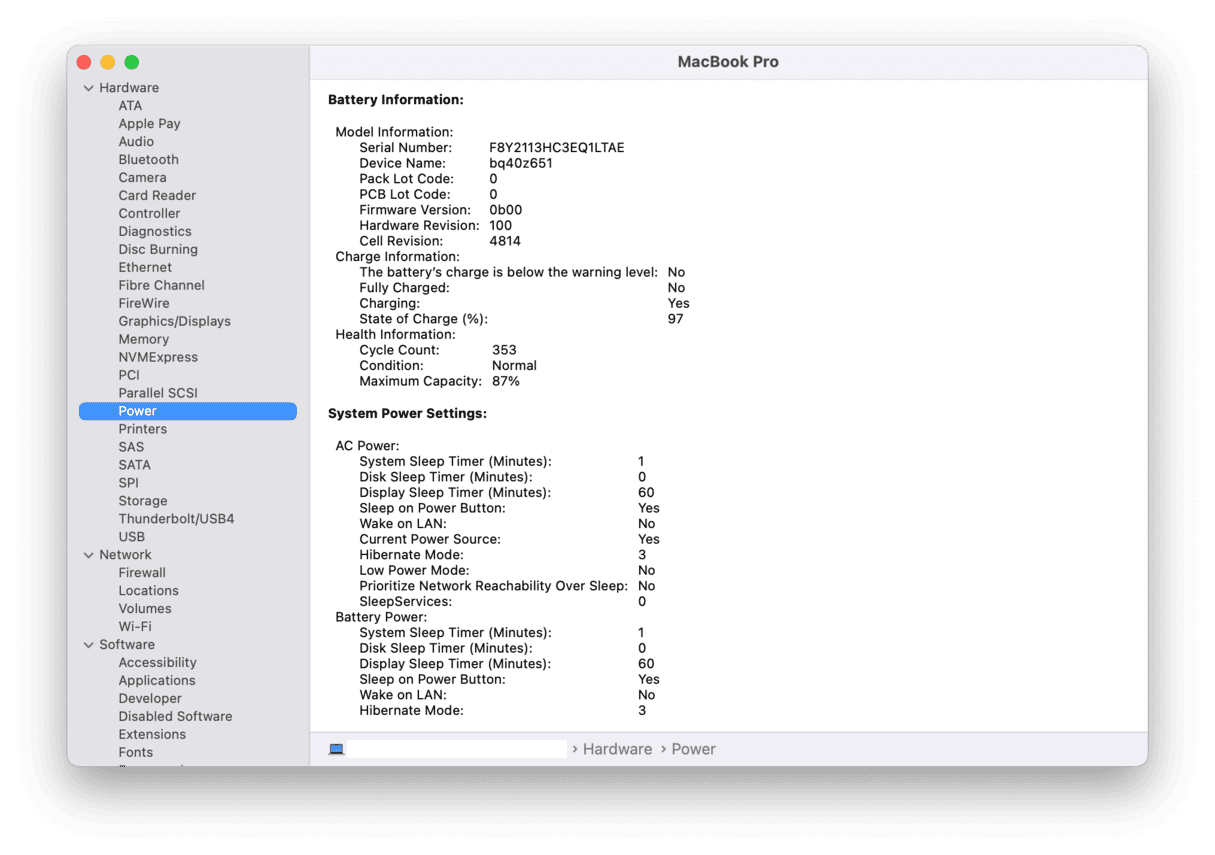
3. Apple Diagnostics
これはAppleによって開発されたベンチマークのツールです。 以前までは、Apple Hardware Testとして知られていたこのテストは、Macのハードウェアの問題を診断する目的で特別に設計されています。 パフォーマンスの低下がハードウェア障害によるものか、もしくは一部のコンポーネントが適切に動作しないことが疑われる場合に、これで診断を行う事ができます。 Macに搭載されているチップに応じて、以下の手順を行います。
Appleシリコンの場合
- Macを再起動します。
- Macの起動時にそのまま電源ボタンを押し続けます。
- 画面に「起動オプション」が表示されたら、電源ボタンを離します。
- 「Command + D」で診断を実行します。
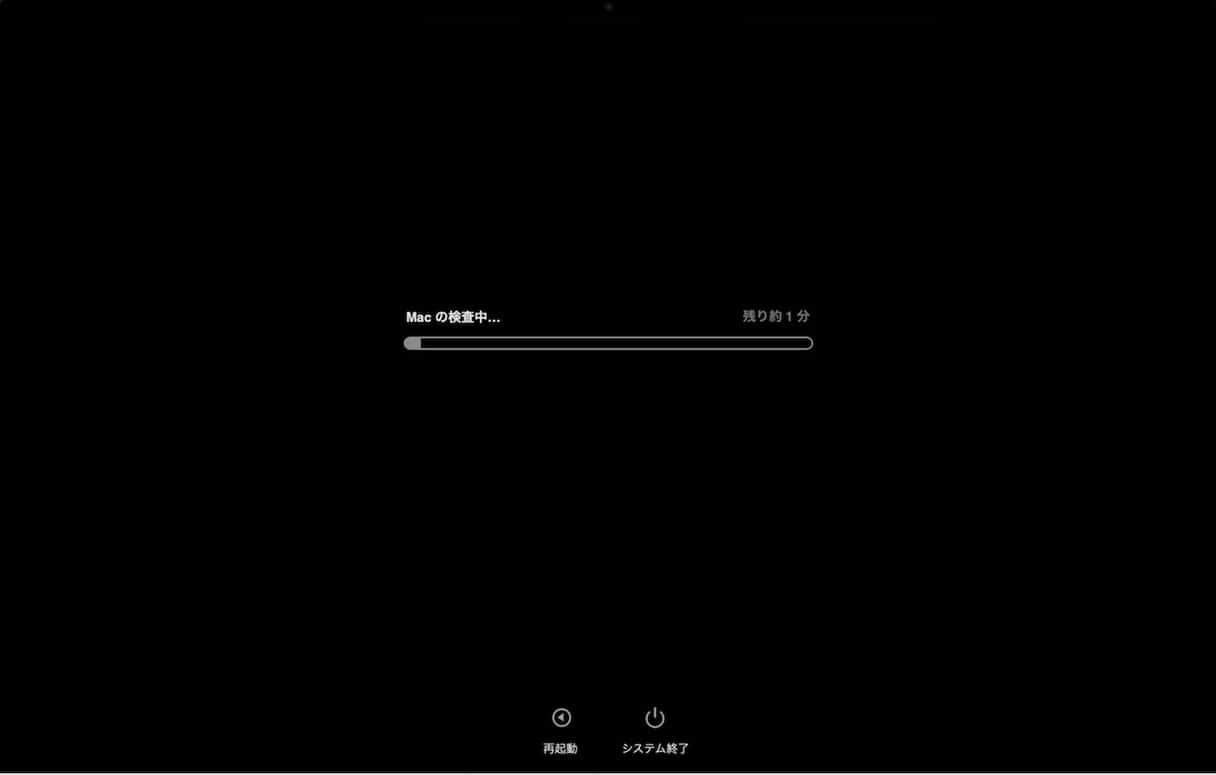
Intelプロセッサの場合
- Macの起動時に「D」キーを長押しします。
- 進行状況のバーが表示された時、もしくは言語選択を求められた時にキーを離します。
チェックが完了すると、診断結果がリファレンスコードとして表示されます。 その結果の内容はこちらから確認する事ができます。
Apple Diagnosticsの最も優れた点は、どのハードウェアコンポーネントに問題があるかの判断だけでなく、解決策を提示し、必要に応じてAppleサポートへの連絡を提案してくれることです。
4. コンソール
コンソールは、macOSに最初からインストールされている別の診断ツールです。 これは、ログとクラッシュレポートを表示することで、ハードウェアやソフトウェアの問題に対処します。 これでログをリアルタイムで確認することができます。 しかしながら、この情報は、システム管理者やエンジニアであったり、開発者向けに設計されているので、分かりにくいものです。
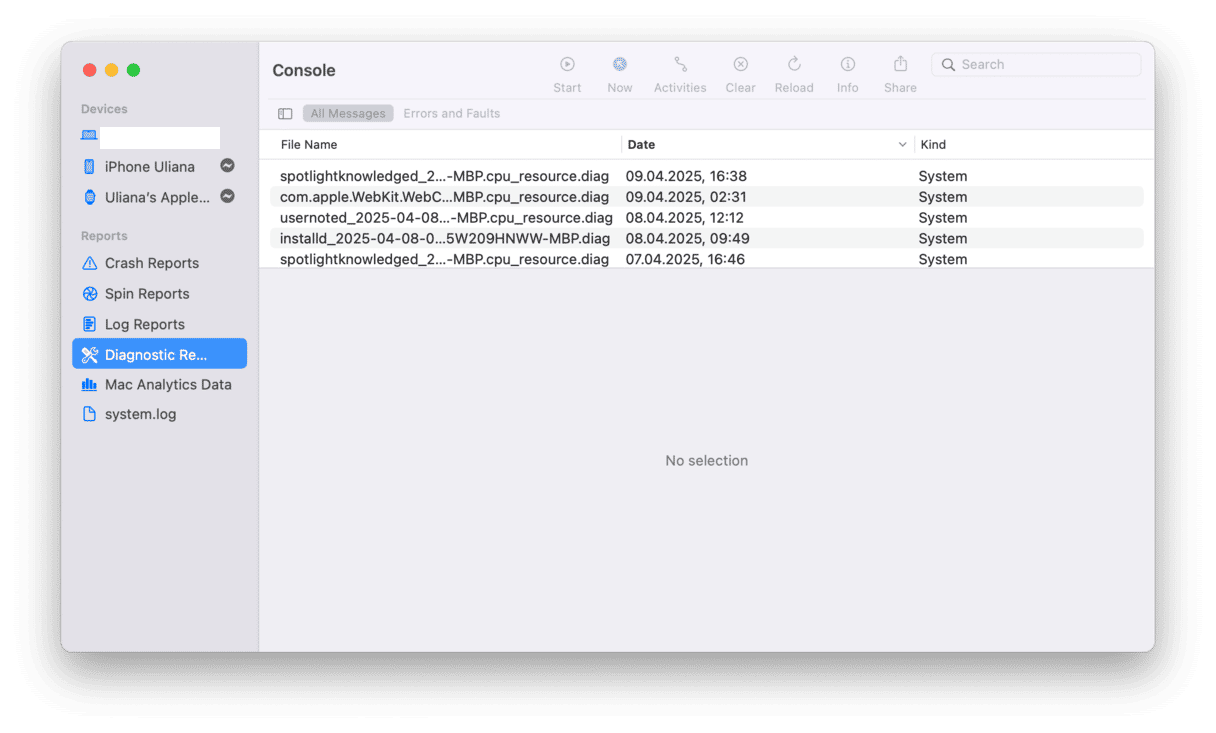
5. Macのベンチマークアプリを使用
Macのパフォーマンスをより細かくテストするためのサードパーティ製ツールを利用したい場合は、以下のような優れたMac向けのベンチマークアプリがあります:
- Blackmagic Disk Speed Testは、特にハードドライブの読み/書きの速度を測定することで、パフォーマンスを評価します。 このテストは、ビデオ編集者が使用しているハードディスクが様々なビデオファイルを処理できるかなどを判断するためのツールとして開発されました。
- Geekbench 6は、Macが日常のタスクをどれだけ実行できるかを推定するよう設計されたさまざまなテストが搭載されています。 これは自身のMacのパフォーマンスを他のユーザーのMacBookのパフォーマンスと比較できるので、デバイスを最適化する必要があるかを知る上でとても役立ちます。
- Cinebenchは、CPUとグラフィックカードの2つのことをテストするためによく使われるアプリです。 Cinebenchは、システムのすべての処理能力を使用して、2,000以上のオブジェクト、多数のシャドウ、複数の反射などを含む複雑な3Dシーンを、ご利用のプロセッサがどれだけ速くレンダリングできるかをテストします。
- Novabenchは、CPU、RAM、グラフィック性能など、システム全体のMacベンチマークテストを提供する無料ツールです。 これでMacの速度テストを数分で行い、その結果を他の数千ものシステムと比較することができます。
- PerformanceTestには、様々なテストが搭載されています。 これがMacのシステムの客観的な数値の取得に役立つと開発者は主張しています。 特に注力しているのはCPUテストとMacintoshメモリテストで、約18種類のテストが利用できます。
Macを最適化する方法
テスト中に、Macの空き容量が不足していることや、一部のアプリがリソースを過剰に消費していることを確認した場合には、以下を行います:
- 不要なアプリやファイルを削除するには、「システム設定」>「一般」>「ストレージ」に進んで、おすすめとカテゴリを確認します。
- 不要なブラウザタブは閉じる — 今後またアクセスする予定のタブは、ブックマークに登録します。
- 「システム設定」>「一般」>「ログイン項目と機能拡張」からログイン項目を無効にします。
- アプリを使用中でない場合には、バックグラウンドで実行中のアプリを終了します。
- 「システム設定」>「バッテリー」からバッテリー設定を調整します。 細かい調整をするには「オプション」をクリックします。


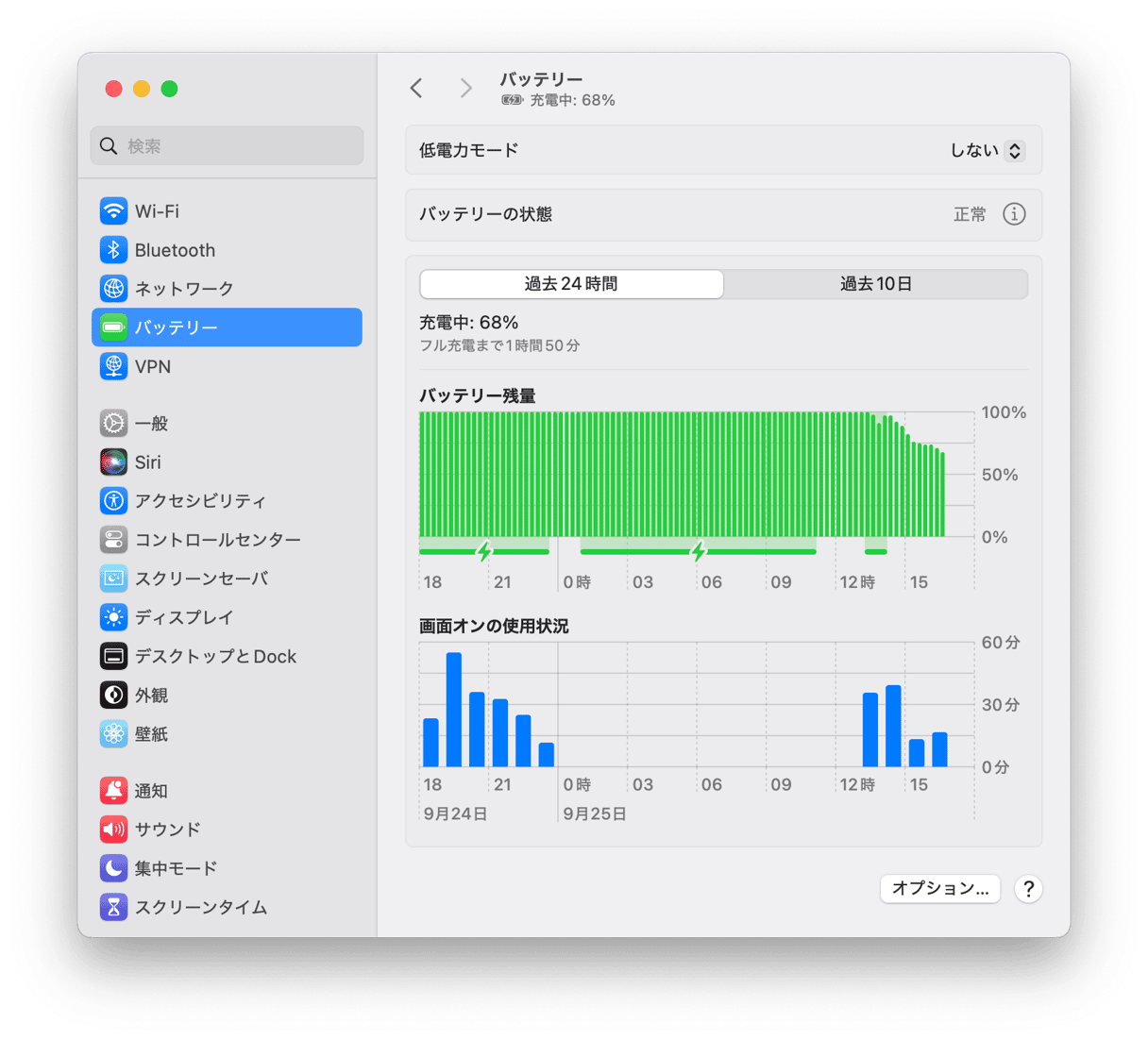
上記のすべてを実行すると、Macに掛かる負荷が軽減されるはずですが、すべての作業を行うにはそれなりの時間が必要です。 ただし、たった数クリックだけでMacを最高の状態に維持できる簡単な方法があります — CleanMyMacとその「スマートケア」機能の利用です。
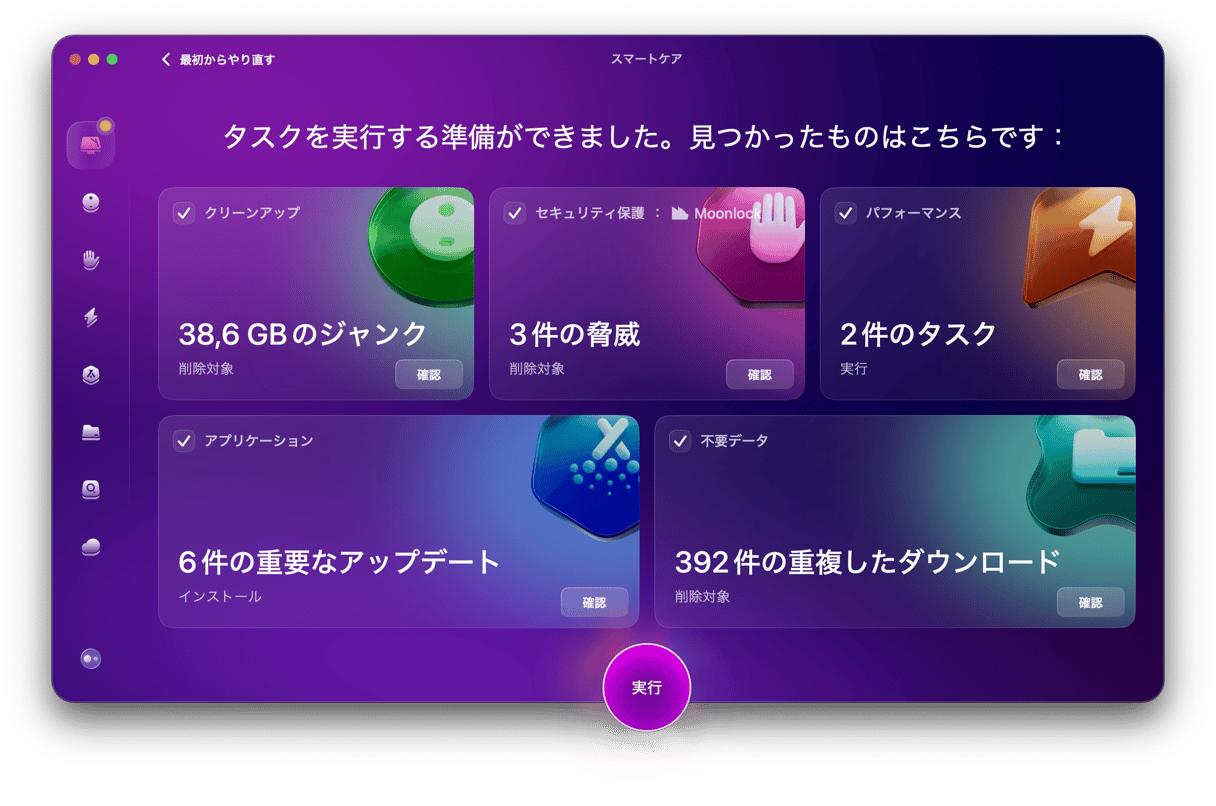
これは、ジャンクファイルや重複ダウンロードの削除、メンテナンスタスクの実行、アプリの重要なアップデートのインストール、そしてMacに侵入した可能性のあるウイルスの削除を行います。 CleanMyMacの無料トライアルを開始しましょう。 そして「スマートケア」>「スキャン」>「実行」の順にクリックするだけです。 簡単ですよね!✅
さらに「パフォーマンス」機能から追加のメンテナンスタスクを実行することもできます。 また、ログイン項目やバックグラウンド項目を管理したり、Time Machineのスナップショットを削除することもできます。
以上です。 これが、MacBookのパフォーマンスのテストに関する私たちの見解です。 この記事を読んで、重要なMacのパフォーマンス指標の確認方法や、問題の対処法をご理解頂けていれば幸いです。 お読みいただきありがとうございます。引き続き、最適化をお楽しみください!⚙️