Czy zdarzało Ci się sprawdzać ustawienia pamięci masowej na Macu? Musiał Ci wpaść o oko kolorowy pasek „Dane systemowe”. Niekiedy może przekraczać 100 GB – tę przestrzeń można wykorzystać dla nowych projektów i wspomnień. Co to jest, dlaczego danych systemowych jest tak dużo na Macu i jak je oczyścić? Czyszczenie przestrzeni możesz rozpocząć od usuwania starych plików .dmg, ale są skuteczniejsze porady. Czytaj dalej, a dowiesz się.
Czym są dane systemowe na Macu?
W macOS kategoria Dane systemowe niegdyś była znana jako Inne. Ta kategoria zawiera wszelkie dane, niepasujące do innych kategorii: aplikacje, dokumenty, iCloud Drive, pliki iOS, Zdjęcia i podobne, a również inne pliki systemowe, pobrane rzeczy i pamięci podręczne.
Więc, co zawierają dane systemowe?
- Resztki aplikacji: Pliki, pozostające w systemie po usuwaniu apek
- Pamięć podręczna i tymczasowe pliki: Pamięci podręczne systemu, aplikacji, przeglądarek i inne
- Obrazy dyskowe: Instalatory aplikacji
- Wtyczki i rozszerzenia przeglądarek: Narzędzia do dostosowania apek i przeglądarek.
- Inne pliki: Backupy, dane macOS, systemowe dzienniki i pliki aplikacji
Głownie dane systemowe macOS są przechowywane w folderach System i Biblioteki.

Jak sprawdzić schowek danych systemowych na Macu
Teraz kiedy wiesz, czym są dane systemowe, dowiedzmy sięjak je sprawdzić. Kroki są całkiem proste:
- Z menu Apple przejdź do Ustawień systemowych.
- Kliknij Ogólne > Miejsce.
- Sprawdź kolorowy wykres – najedź kursorem na szarą sekcję, by zobaczyć, ile dane systemowe zajmują miejsca. Również możesz przewinąć na dół okna i tam zobaczyć kategorię Dane systemowe.
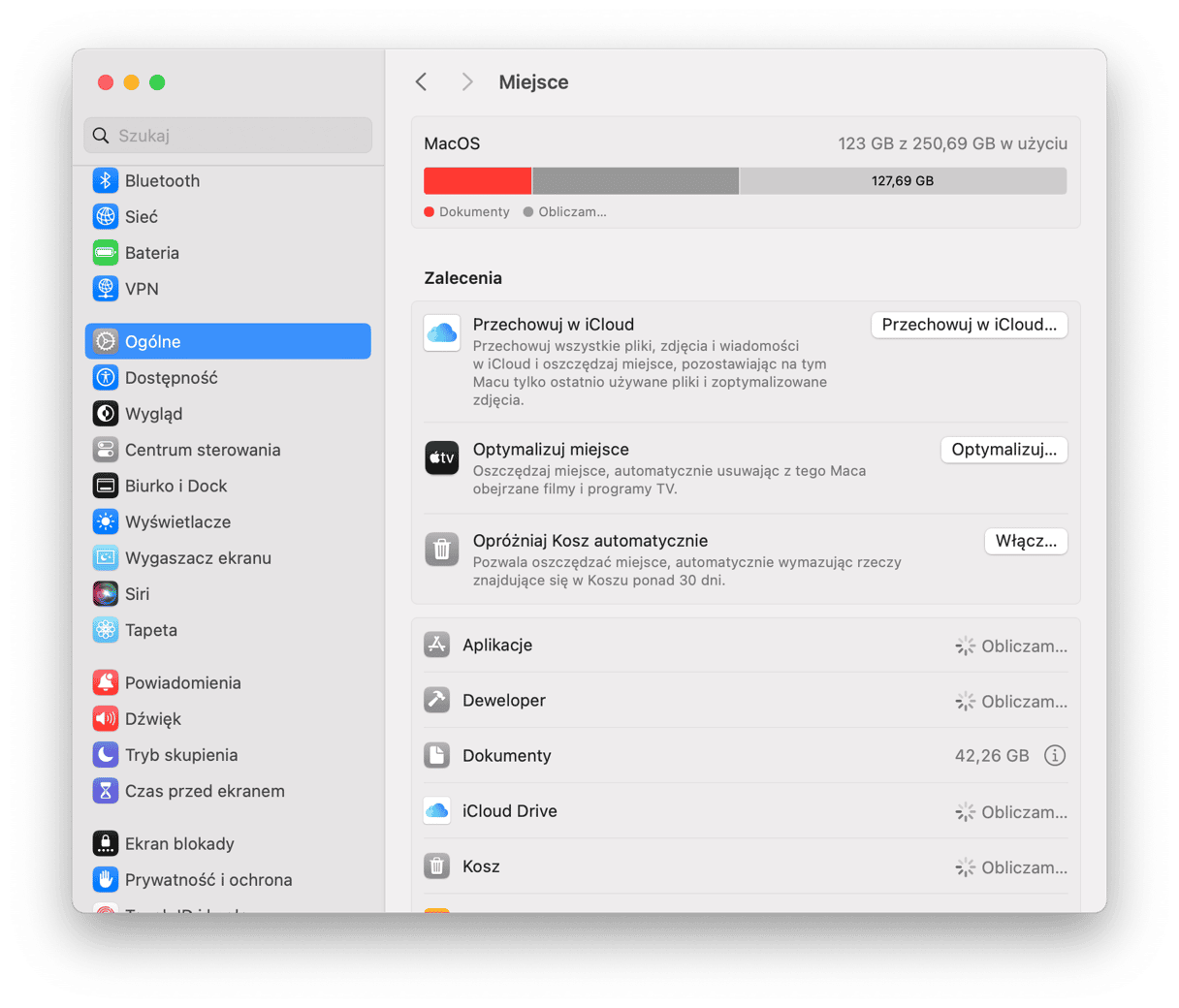
A teraz pokażemy, jak postępować, jeśli danych systemowych Maca staje się za dużo.
Czy można oczyścić dane systemowe na Macu?
Tak, ale postępuj zgodnie z podanymi poniżej instrukcjami. Zawsze sprawdzaj, co usuwasz, zanim przeniesiesz to do Kosza.
Jak oczyścić dane systemowe na Macu
1. Sprawdź, czy nie masz niepotrzebnych plików
Większa część przestrzeni jest zajęta przez zadania systemowe OS i zostaje czyszczona, gdy macOS automatycznie usuwa pliki. Jednak czasami tego się nie staje i dlatego dane systemowe mogą się rozrosnąć. Apple nie wyjaśnia, co zawiera ta kategoria, ale najprawdopodobniej składa się z tych rzeczy:
- Backupy Time Machine
- Pamięć podręczna aplikacji
- Nieużywane obrazy dyskowe
Brak rozumienia, co dokładnie jest uważane za dane systemowe, czyni wyszukiwanie niecodziennym zadaniem. Jednak jest to możliwe. Naszym ulubionym narzędziem do czyszczenia śmieci systemowych jest CleanMyMac. Zawiera mnóstwo narzędzi do czyszczenia zbędnych plików, ale do naszych celów posłuży tylko jedno: Czyszczenie. Ta zręczna funkcja szuka na Macu plików tymczasowych, lokalizacji aplikacji, naruszonych preferencji i niepotrzebnych systemowych pamięci podręcznych. Następnie możesz to usunąć za jednym kliknięciem. Albo możesz zaznaczyć poszczególne rzeczy i wyczyścić wyłącznie je. Dostań darmowy okres próbny CleanMyMac.
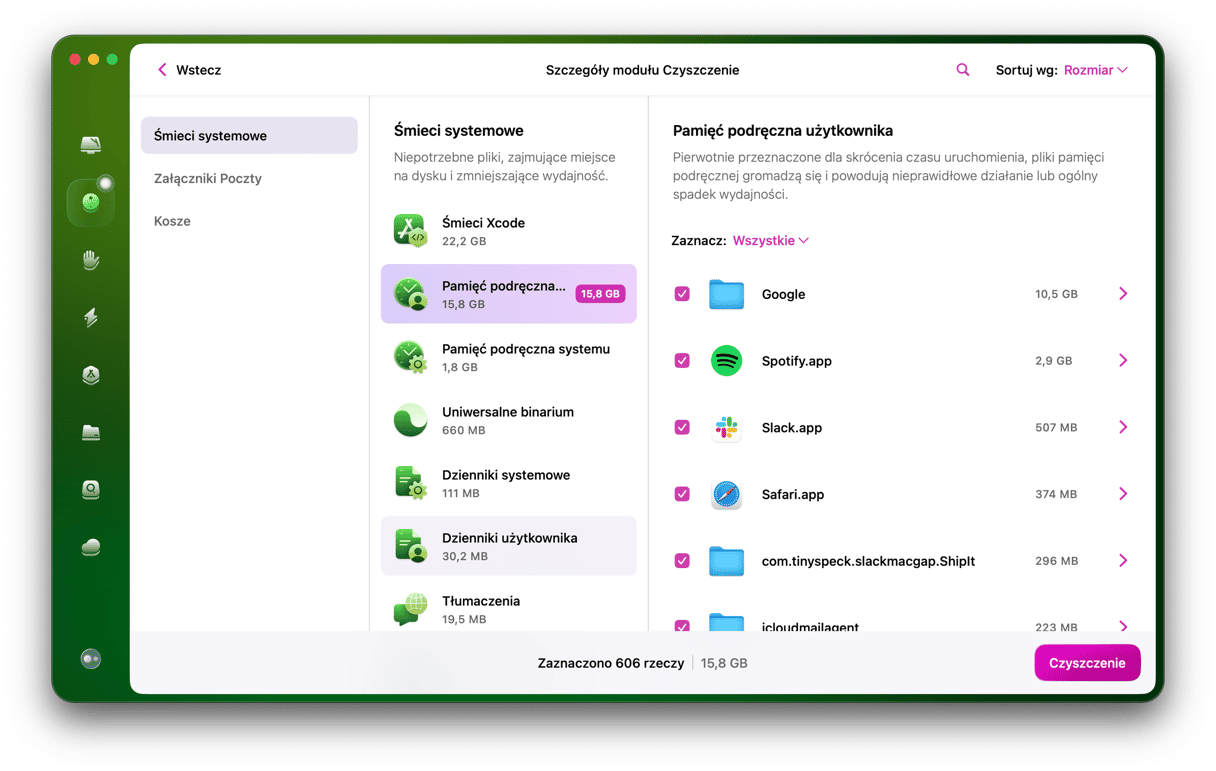
Wykonaj te kroki po zainstalowaniu aplikacji:
- Otwórz CleanMyMac.
- W pasku bocznym wybierz Czyszczenie i naciśnij Skanuj.
- Po ukończeniu naciśnij Czyszczenie.
- Kliknij Przejrzyj i przewiń listę wyników, aby zobaczyć, co zostanie usunięte.
- Odznacz wybór rzeczy, które chcesz zachować i kliknij Czyszczenie.
To pomoże oczyścić dane systemowe na Macu.
Jeśli korzystasz z Photoshop albo innego edytora, zobaczysz opcję usunąć wersje dokumentów – pośrednich edycji plików. Inaczej mówiąc, masz do dyspozycji wiele opcji czyszczenia przestrzeni dyskowej.
2. Usuń backupy Time Machine ręcznie
Oprócz korzystania z CleanMyMac jednym z bezpośrednich sposobów na czyszczenie danych systemowych jest usunięcie backupów Time Machine. Że co? Myślisz, że backupy Time Machine są przechowywane na zewnętrznym albo sieciowym dysku? Oni są! macOS również trzyma kopię backupu na dysku startowym na wypadek, gdy dysk zewnętrzny nie jest dostępny. To pozwala na przywrócenie danych na MacBooku, gdy jesteś w drodze.
macOS oczyści backupy Time Machine, gdy zabraknie miejsca na dysku, ale czasami coś idzie nie tak. Poza tym możesz chcieć usunąć te backupy przed tym, jak Macowi zabraknie przestrzeni dyskowej. Więc tak oczyścisz dane systemowe na Macu usuwając backupy Time Machine. Pamiętaj, że to usunie lokalne kopie backupów, dlatego, jeśli uważasz, że mogą być przydatne – nie rób tego.
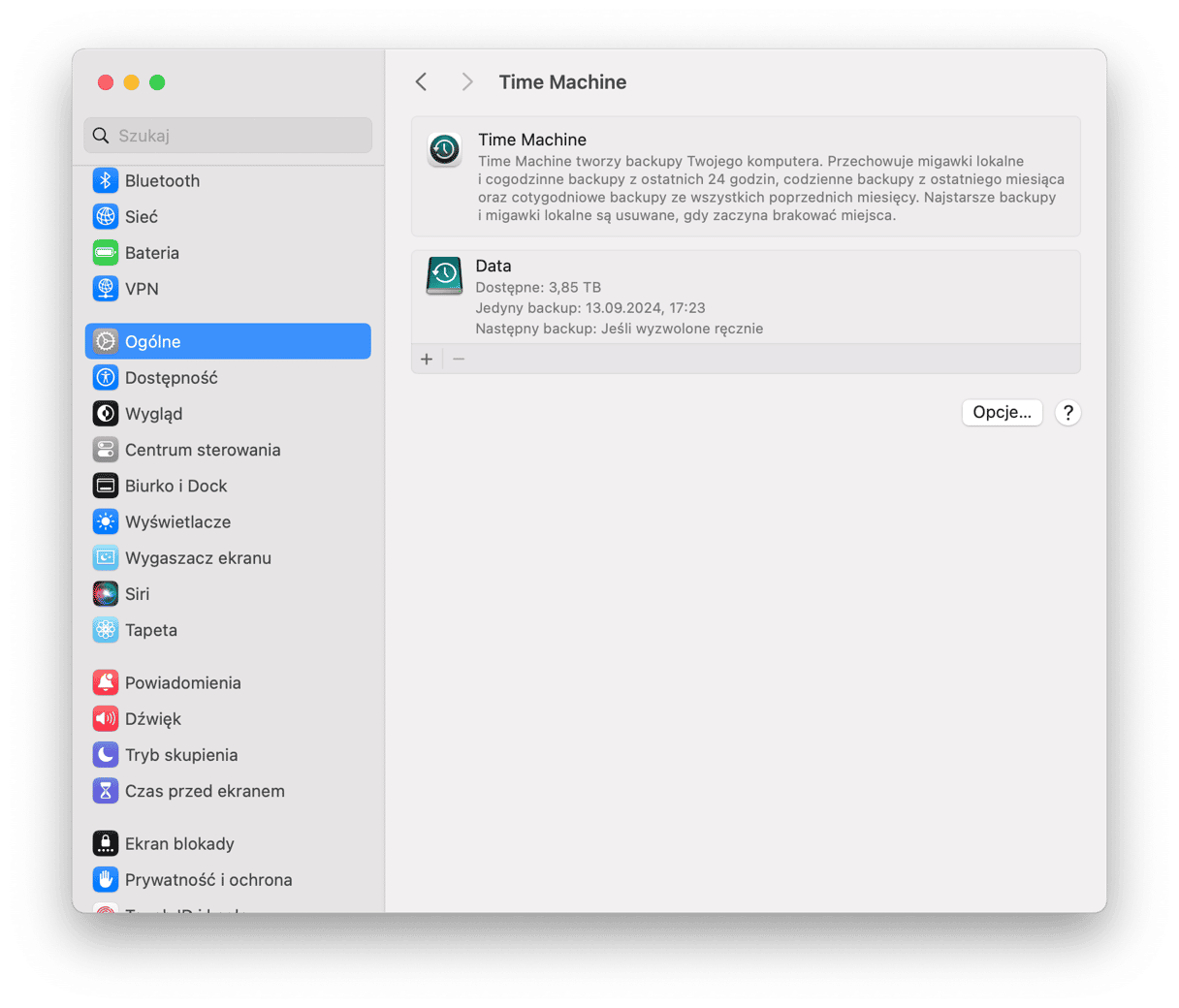
- Przejdź do folderu Aplikacje > Narzędzia i otwórz Terminal.
- W oknie Terminalu wpisz:
tmutil listbackupsi naciśnij Return. - To wyświetli posortowaną według daty listę zapisanych backupów Time Machine.
- Wybierz, co chcesz usunąć i wklej następujące polecenie:
sudo tmutil deletei dodaj ścieżkę do backupu — będzie wyglądała jak [imię użytkownika]/[nazwa dysku]/[YYYY-MM-DD]. Naciśnij Return.
Również usuń migawki Time Machine. Również potrzebuje pracy z Terminalem.
- Uruchom Terminal i wpisz polecenie
tmutil listlocalsnapshots /ze spacją przed /. - Naciśnij Return i poczekaj, aż zobaczysz listę migawek.
- Wpisz:
tmutil deletelocalsnapshots xxxxxxxgdzie „xxxxxxx” to nazwa jednego z wymienionych backupów. Będzie ona wyglądała jak data i tekst tuż po niej. - Naciśnij Return.
- Powtarzaj kroki 1 i 2 dla wszystkich backupów, które zamierzasz usunąć, jednocześnie sprawdzając kartę „Pamięć masowa” w oknie Ten Mac > Więcej informacji > Pamięć masowa, by zobaczyć, ile miejsca zostało oczyszczone.
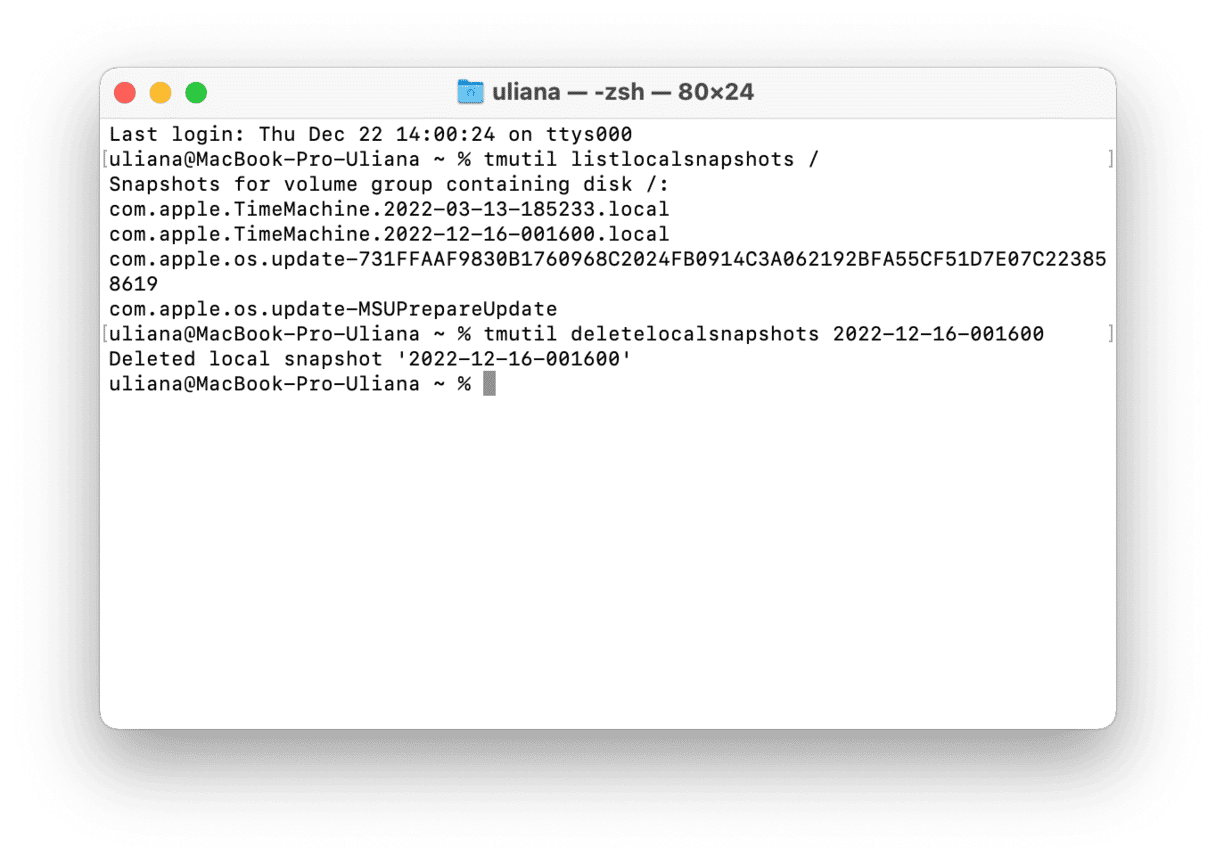
Po usunięciu lokalnych migawek warto zabronić tworzenie nowych. Wykonaj te kroki:
- Otwórz Ustawienia systemowe > Ogólne > Time Machine.
- Upewnij się, że automatyczne backupy są wyłączone.
Zawsze możesz je włączyć z powrotem w Ustawieniach systemowych.
3. Zoptymalizuj pamięć masową
Jeśli doświadczasz problemu z wolnym miejscem na dysku, istnieje kolejny na to sposób. Apple przewidziało taki problem i wyposażyło macOS funkcjami do optymalizacji przestrzeni dyskowej.
macOS Ventura lub nowszy
Otwórz menu Apple i wybierz Ten Mac > Więcej informacji. Zaznacz Ustawienia pamięci masowej. W nowym oknie zobaczysz użyteczne sugestie.Funkcja „Przechowuj w iCloud” pozwala na przeniesienie danych do chmury, co ma odzyskać miejsce na Macu. Druga opcja pozwala na usunięcie największych plików, takich jak filmy i aplikacje.
Włączenie opcji „Opróżniaj Kosz automatycznie” przyda się, jeśli regularnie o tym zapominasz.

Przycisk „i” otworzy sekcję „Dokumenty”. Przejrzyj przechowywane na Macu pliki i uważaj na kategorię „Nieobsługiwane aplikacje”. Może zawierać apki, niezgodne z aktualną wersją macOS.
Wersje przed Ventura
Jeśli nadal korzystasz z macOS Monterey lub starszej wersji, kroki do optymalizowania przestrzeni będą nieco się różniły. Oto co należy zrobić:
- Otwórz główne menu Apple i wybierz Ten Mac...
- Kliknij Pamięć > Zarządzaj.
- W nowym oknie zobaczysz zalecenia do wykonania.
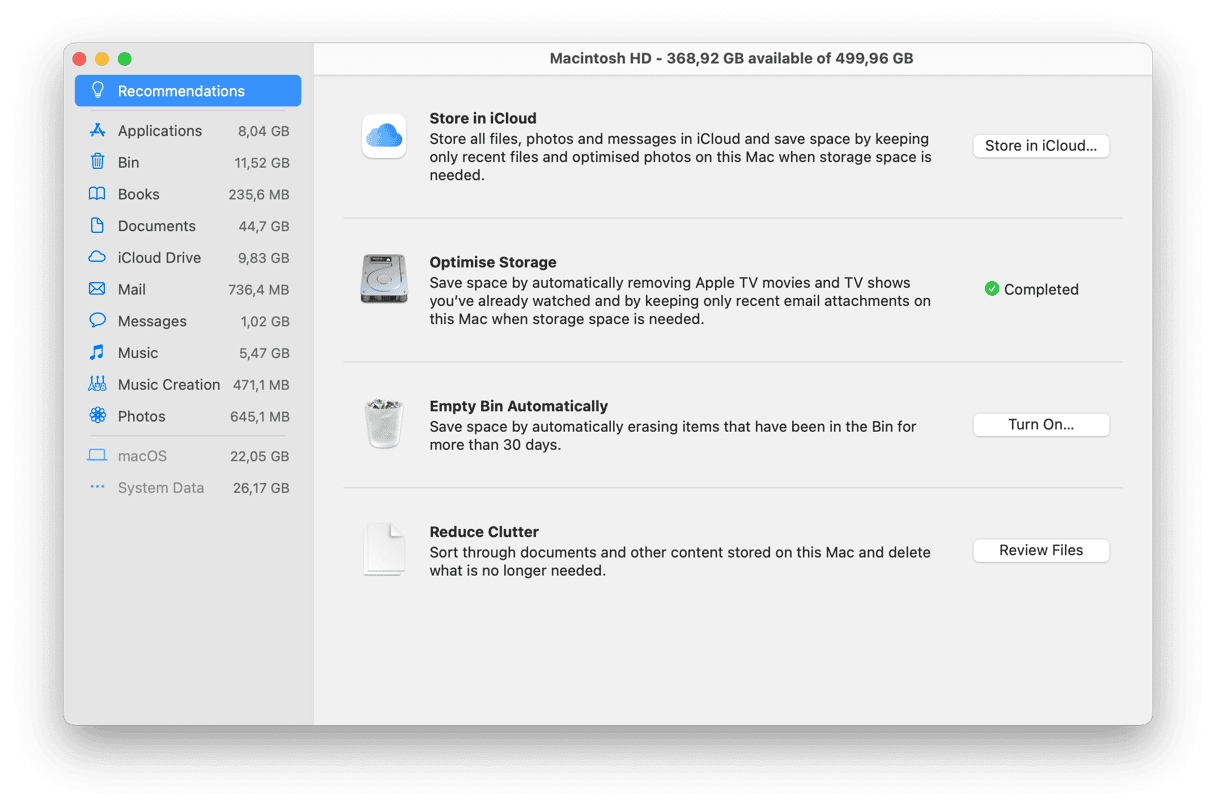
4. Oczyść dzienniki aplikacji i pliki pomocnicze
Apki generują dużo plików. Istnieją, by polepszyć doświadczenie z apką, ale po jej usunięciu te resztki mogą pozostawać na Macu.
Wykonaj te kroki, by sprawdzić, czy jeszcze je masz:
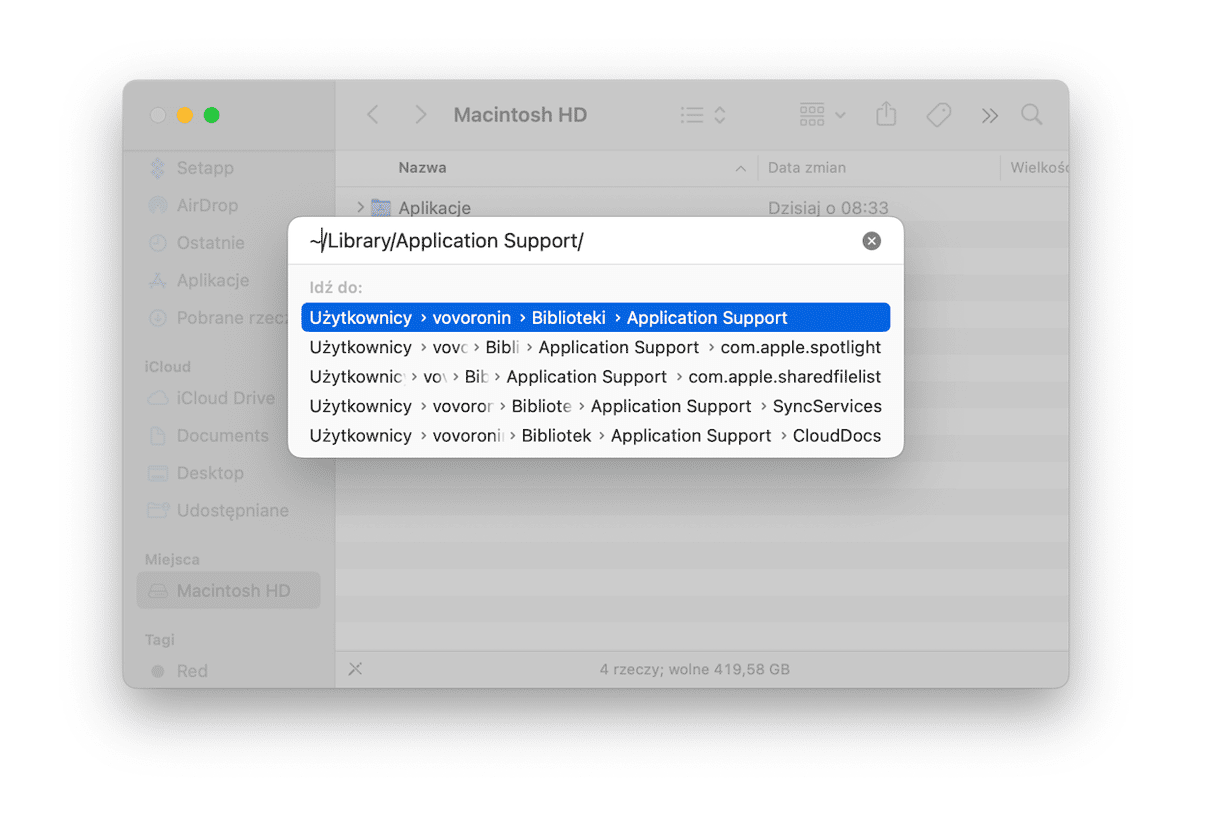
- Otwórz Finder.
- Kliknij menu Idź > Idź do folderu.
- Wpisz
~/Biblioteki/Application Supporti naciśnij Enter.
Folder każdej aplikacji ma odpowiednią nazwę: możesz usunąć foldery, należące do już usuniętych aplikacji.
Również możesz poszukać danych aplikacji w następujących lokacjach:
~/Biblioteki/Caches
~/Biblioteki/Logs
~/Biblioteki/Containers
~/Biblioteki/Cookies
Upewnij się, że usuwasz tylko resztki: plików, należących do używanych aplikacji najlepiej będzie nie usuwać.
5. Oczyść folder Pobrane rzeczy
Często omijamy czyszczenie foldera Pobrane rzeczy. Prędzej czy później zostanie przepełniona różnymi rzeczami – zdjęciami, filmami, dokumentami PDF, instalatorami i innymi przestarzałymi plikami. Mogą zwiększać dane systemowe. Oto jak je wyczyścić:
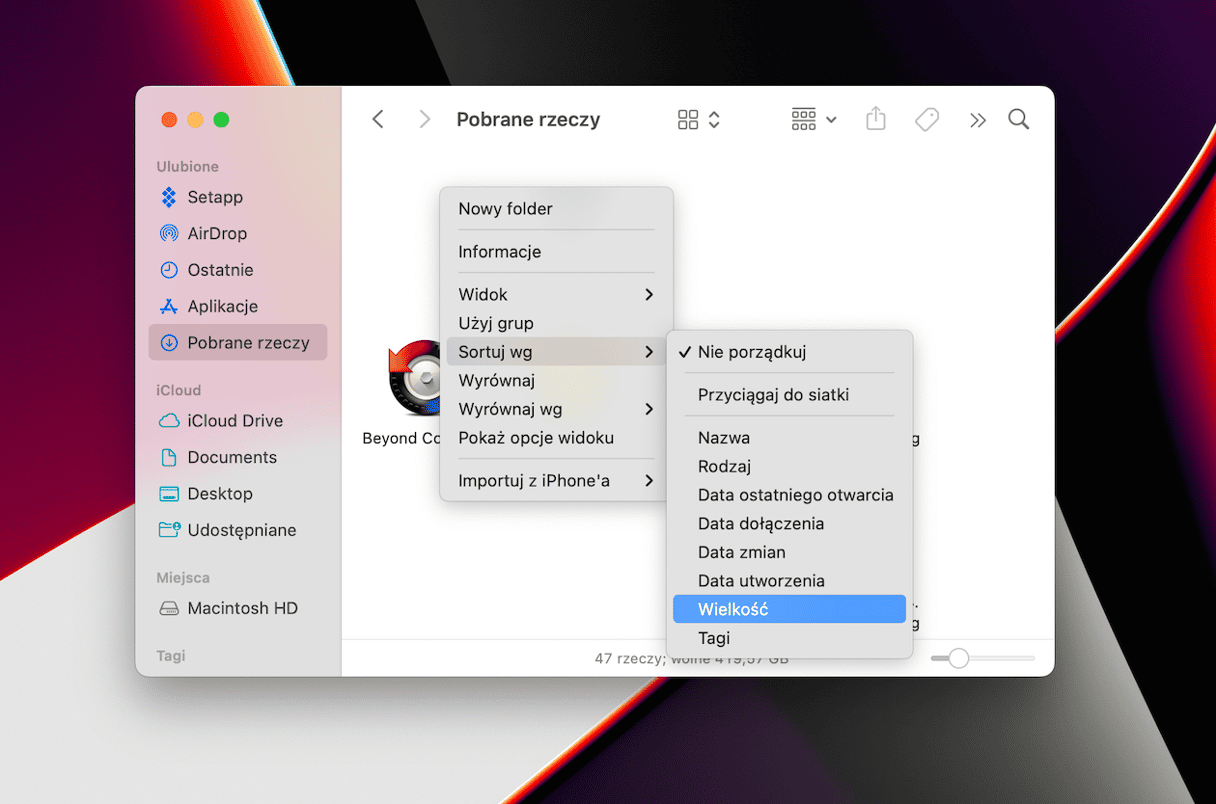
- Przejdź do Findera > Pobrane rzeczy.
- Uporządkuj według wielkości, klikając strzałki obok kolumny Wielkość.
Największe pliki zostaną wyświetlone na górze listy – przenieś niepotrzebne do Kosza.
Folder „Pobrane rzeczy”, na pewno, jest jednym z największych folderów w kategorii „Dane systemowe”. Ale jakie inne pliki zajmują miejsce? By to sprawdzić, przejrzyj zawartość pamięci masowej. Najprostszym sposobem na to jest CleanMyMac. Ta aplikacja zawiera narzędzie o nazwie Mój rozgardiasz, które wyszuka na Macu dawno nie otwieranych i największych plików. Również potrafi wykrywać podobne obrazki, duplikaty i pobrane kopie aplikacji.Faktycznie CleanMyMac może sprawdzić za Ciebie:
- Rozpocznij korzystanie z darmowego okresu próbnego CleanMyMac.
- Zainstaluj i otwórz aplikację.
- Kliknij Mój rozgardiasz > Skanuj > Przejrzyj wszystkie pliki.
- Przejrzyj znalezione pliki, zaznacz rzeczy, które chcesz usunąć i kliknij Usuń.
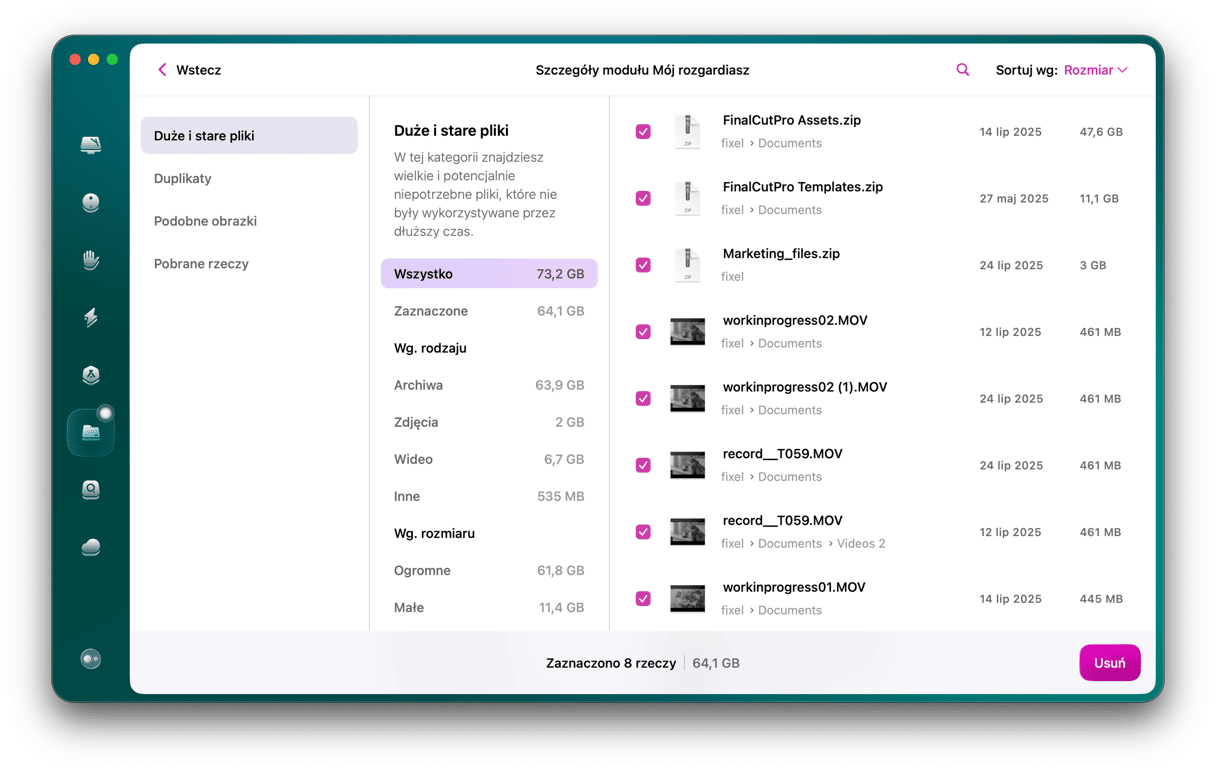

6. Przejrzyj foldery systemowe
Trudno w to uwierzyć, ale trzeba po prostu poczekać. Podczas pierwszego otwarcia karty Pamięć masowa w oknie Ten Mac, macOS dość dużo przestrzeni oblicza jako Dane systemowe, a następnie przerzuca do innych kategorii. Na przykład, niektórzy użytkownicy mówili, że po kilku minutach duża część kategorii Dane systemowe została oznaczona jako iCloud. Więc jeśli poczekasz, to możesz zobaczyć, że dane systemowe wcale nie zajmują aż tyle miejsca, ile pierwotnie było pokazane.
Jeszcze możesz sprawdzić, jakie pliki są oznaczone jako dane systemowe. Już rozmawialiśmy o backupach Time Machine, ale zawartość folderów System albo Biblioteki również zostanie wyświetlona jako dane systemowe w oknie Ten Mac. Czyli te lokalizacje:
/Biblioteki
/System
~/Biblioteki
~/System
Otwórz w Finderze menu Idź i wybierz Idź do folderu, a następnie jedną po drugiej wklejaj każdą z podanych powyżej ścieżek.
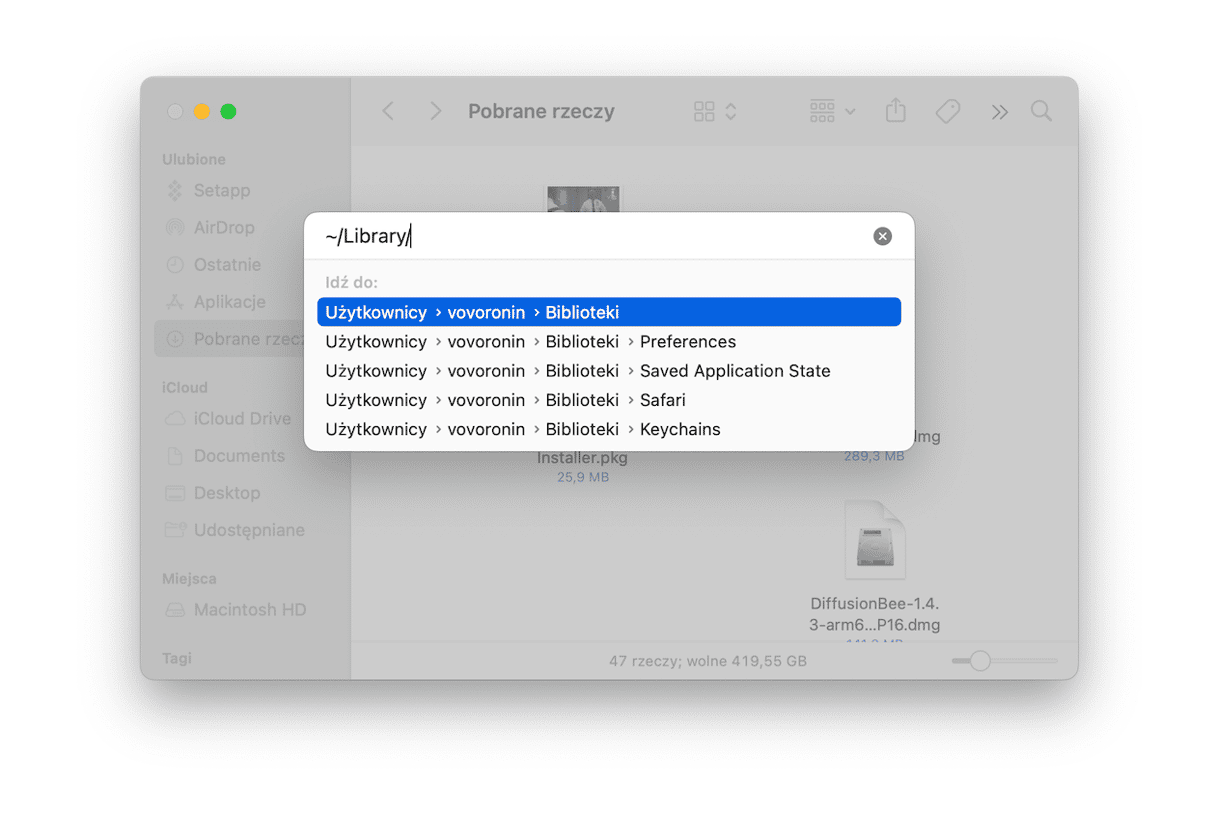
Przejrzyj podfoldery w każdym z nich i naciśnij Command-I, by otworzyć Informacje i sprawdzić ich wielkość. Szybko znajdziesz, gdzie się podziało cenne miejsce.
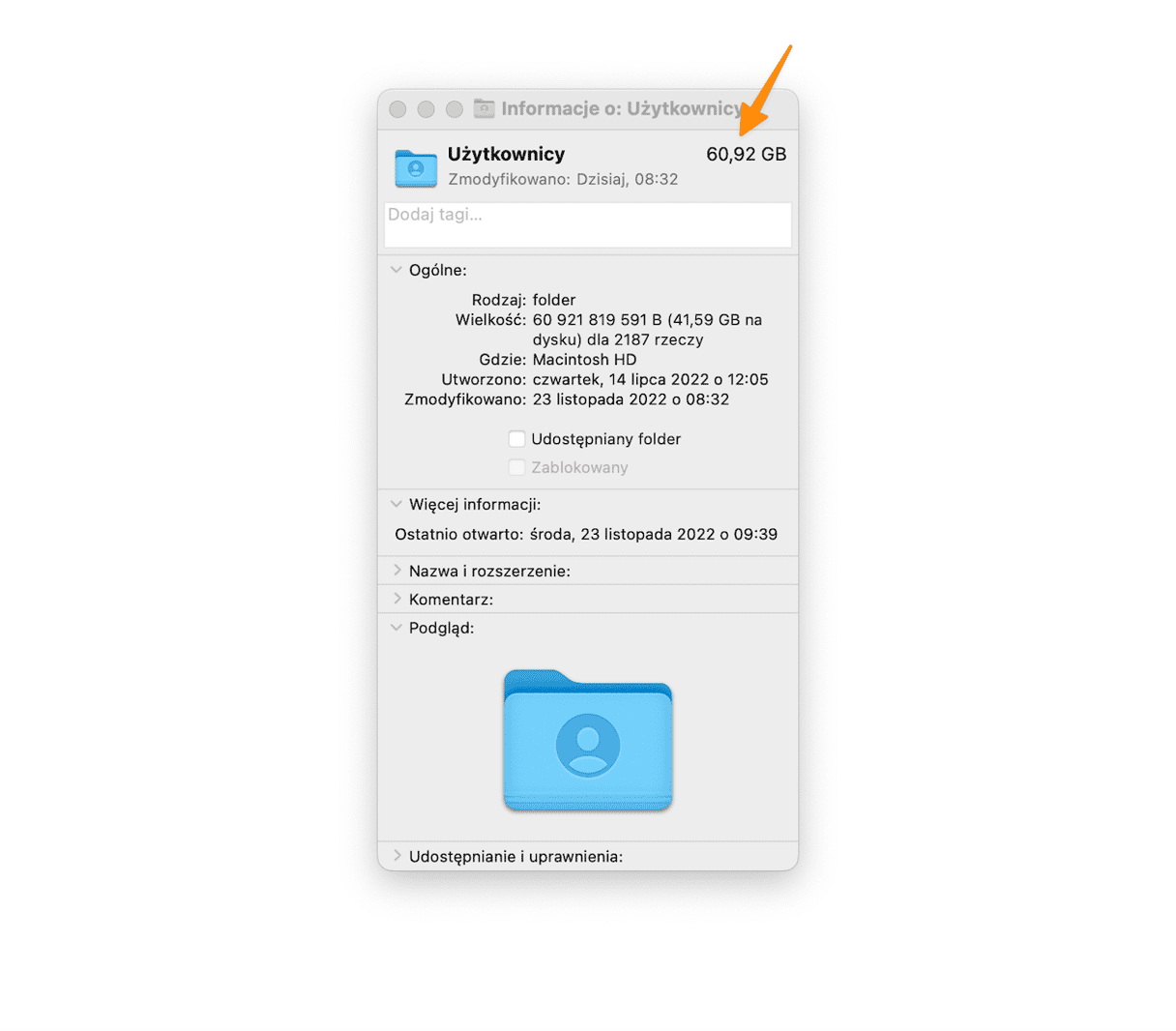
Najprawdopodobniej większość z tego miejsca jest zajęta przez pamięć podręczną takich apek, jak Zdjęcia i Safari. macOS tworzy pamięć podręczną dla wszystkiego, by zapobiec powtórnemu pobieraniu, co ma zwiększyć wydajność. I system jest wystarczająco inteligentny, by czyścić pamięć podręczną, gdy potrzebujesz miejsca.
Jeśli uważasz, że nie należy oddawać czyszczenie przestrzeni pod kontrolę systemowi, nie zaczynaj losowo usuwać pliki i foldery pamięci podręcznej, aczkolwiek możesz usunąć coś, czego usuwać było nie warto. Więc uważaj.
7. Usuń backupy iOS
Kolejnym pożeraczem miejsca, zwiększającym rozmiar Danych systemowych na Macu są backupy iOS. Niemniej, jeśli nie tworzysz na Macu kopii zapasowych urządzeń takich jak iPhone, iPad lub iPod touch, te kroki Cię nie dotyczą. Jeśli robisz backupy iOS, wykonaj te kroki, aby je usunąć:
- Otwórz Ustawienia systemowe > Ogólne > Miejsce.
- Pod listą Polecane i kolorowym wykresem znajdź Pliki iOS.
- Zaznacz backup, który chcesz usunąć i kliknij Usuń. Upewnij się, że pozostawiasz najnowszy backup dla każdego z urządzeń.
- Po usunięciu niepotrzebnych backupów kliknij Gotowe i zamknij Ustawienia systemowe.
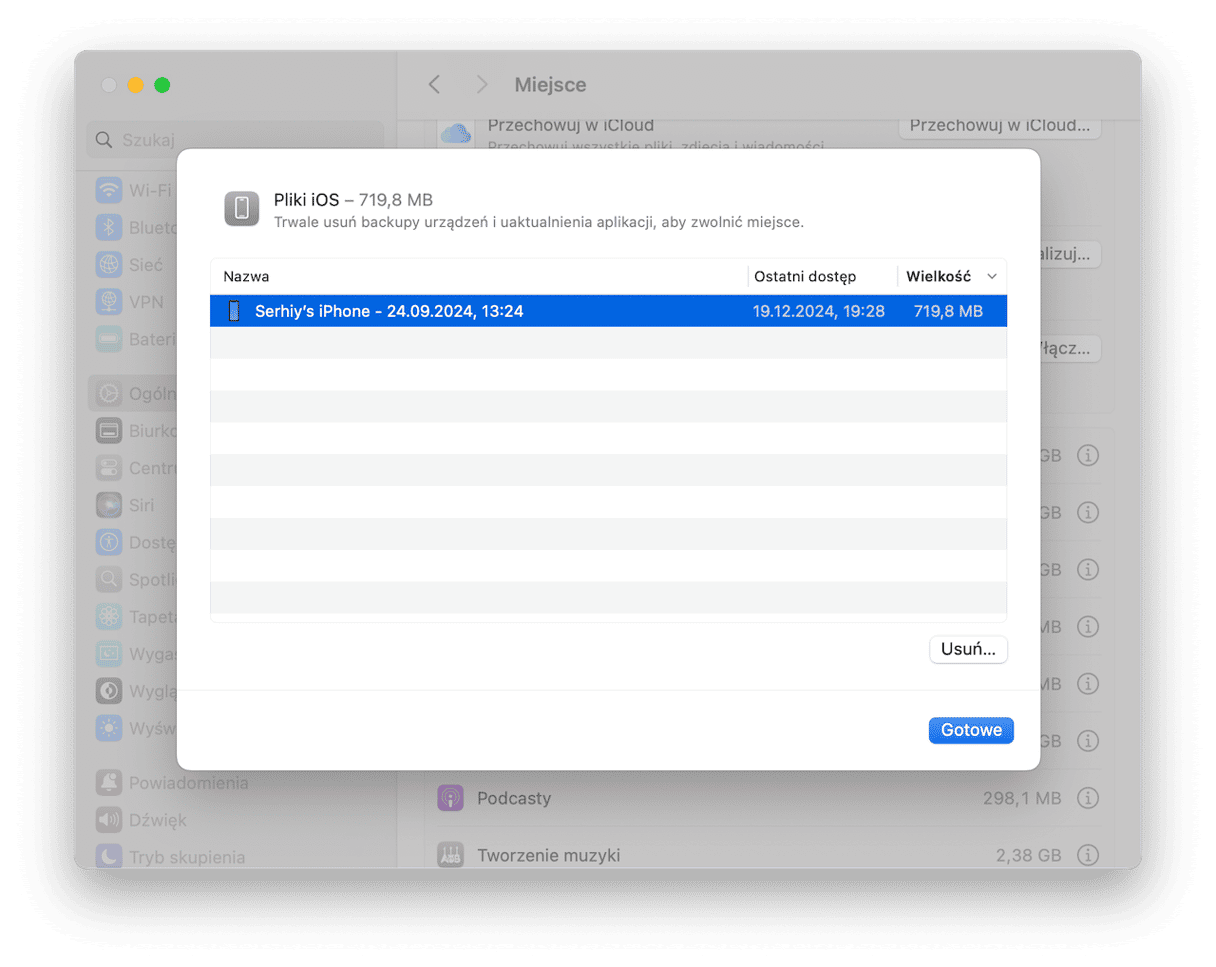
Istnieje inny sposób usuwania backupów iOS:
- Otwórz Finder i kliknij Idź > Idź do folderu.
- Skopiuj i wklej tę ścieżkę i naciśnij Return:
~/Biblioteki/Application Support/MobileSync/Backup - Przenieś niepotrzebne backupy do Kosza i opróżnij go. Pamiętaj, by zachować najnowszy backup dla każdego z urządzeń.
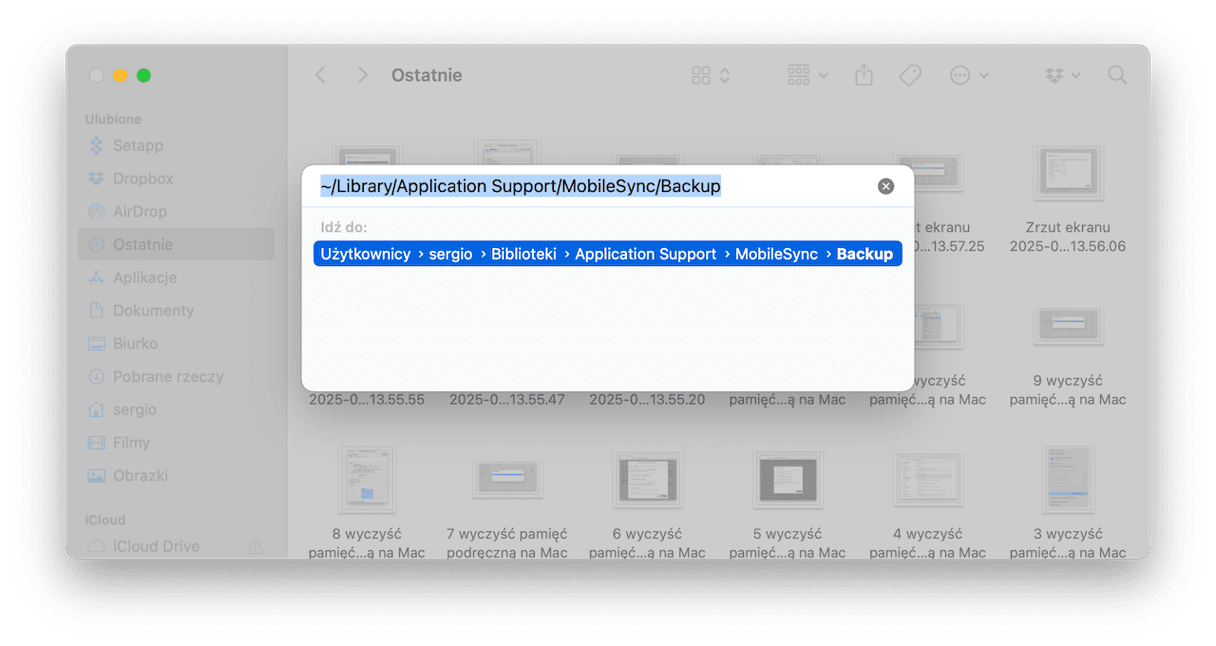
Również możesz skorzystać z narzędzia Czyszczenie w CleanMyMac – ono wykryje niepotrzebne backupy iOS i bezpiecznie je usunie.
Dane systemowe potrafią zajmować gigabajty przestrzeni faktycznie będąc backupami Time Machine i pamięcią podręczną. Ma to być zarządzane przez macOS, by nigdy nie zabrakło Ci miejsca. Postępuj zgodnie z instrukcjami powyżej, jeśli chcesz oczyścić dane systemowe, albo po prostu uwolnić miejsce na Macu. You might be surprised by how much space you get back.
Najczęściej zadawane pytania
Dlaczego Dane systemowe zajmują tyle miejsca na Macu?
Najprostsza odpowiedź sugeruje, że sporo korzystasz z Maca i on nie był czyszczony od jakiegoś czasu. Albo niektóre aplikacje, takie jak edytory wideo i zdjęć generują dużo pamięci podręcznej.
Jak nie pozwolić Danym systemowym się rozrastać?
W tym może pomóc nawyk regularnego czyszczenia według podanych w tym artykule kroków. Na przykład, poświęć temu pierwszy poniedziałek miesiąca, a wielkość Danych systemowych więcej nie będzie stanowiła problem.
Czy zmniejszenie Danych systemowych na Macu jest bezpieczne?
Z reguły, tak, ale tylko za umowy, że sprawdzasz wszystko, co usuwasz z folderów Biblioteki i System. Jeśli chcesz zapewnić czyszczenie tylko bezpiecznych rzeczy, korzystaj z zaufanego cleanera, takiego jak CleanMyMac.






