Problem miejsca na dysku MacBooka wciąż jest aktualny. My tworzymy coraz więcej kontentu i korzystamy z aplikacji, rozrywających się od pamięci podręcznej. Właśnie z tego jest złożona tajemnicza kategoria Inne na Macu. Cóż, zobaczmy, czym jest kategoria Inne i jak ją usunąć z Maca.
Co mieści kategoria „Inne” na dysku Maca?
Ogólnie rzecz biorąc, kategoria „Inne” zawiera pliki, które nie mogą być odniesione do innych kategorii, na przykład do „Muzyki”. „Innymi” plikami mogą być:
| Dokumenty, zrzuty ekranu, arkusze | takie jak PDF, .psd, .doc, .epub, .txt, .xlsx i inne. |
| Tymczasowe i systemowe pliki macOS | pliki cookies, dzienniki systemowe, wersje dokumentów i pamięć podręczna aplikacji |
| Pamięć podręczna | pamięć podręczna użytkownika, systemu i przeglądarek |
| Obrazy dysków i archiwa | na przykład, pliki .zip i .DMG |
| Wtyczki i rozszerzenia | pliki, pozwalające na dostosowanie apek i przeglądarek |
| Stare backupy urządzeń | przestarzałe backupy iOS, iPadOS i macOS |
I wszystko inne, co nie pasuje do innych kategorii macOS.
Wykonaj te kroki, by sprawdzić, ile miejsca zajmuje:
- Otwórz menu Apple (lewy górny róg).
- Tutaj, kliknij Ten Mac > Pamięć masowa.
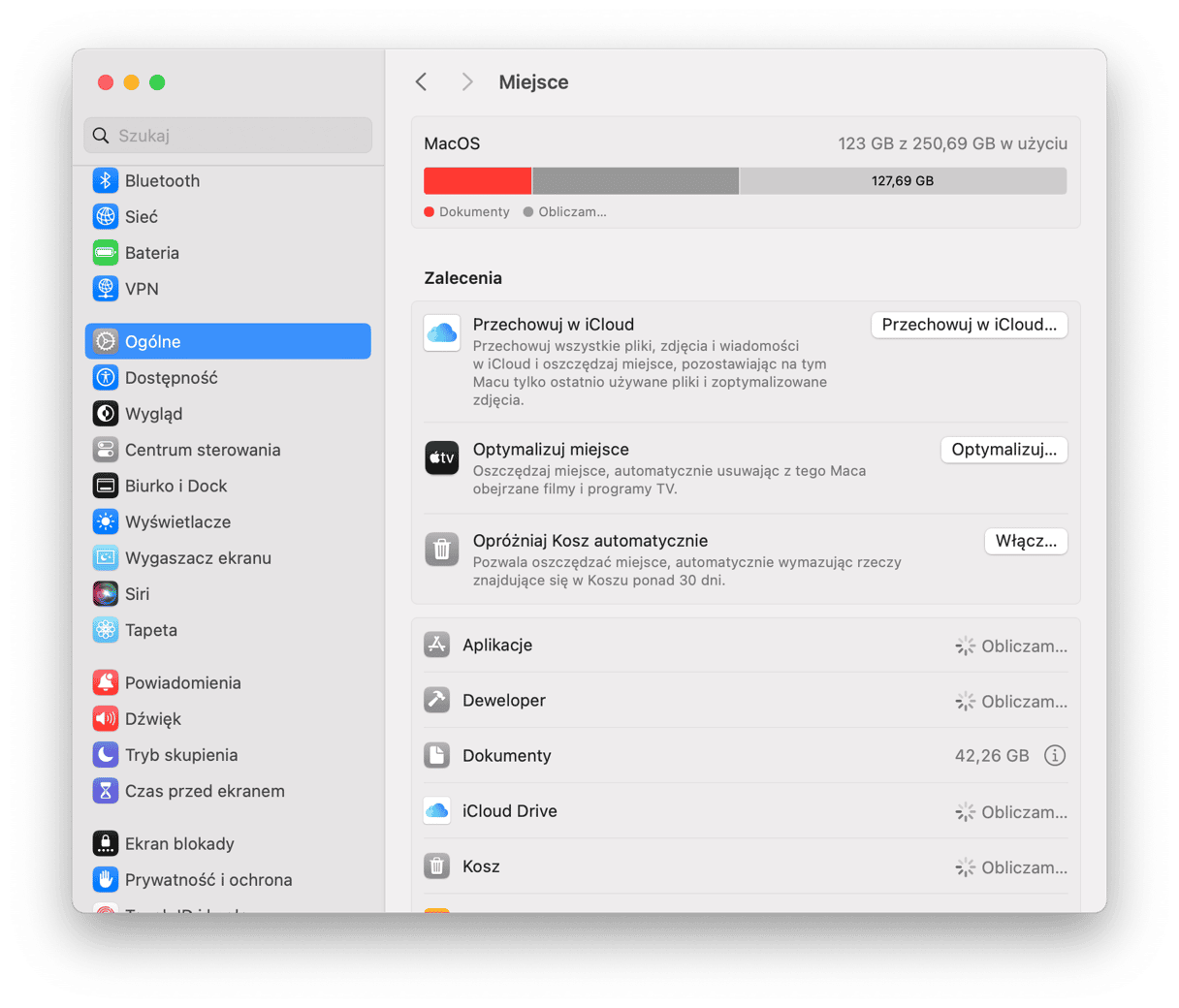
Czym jest kategoria „Inne” na Macu
Spójrzmy na Biblioteki, by zobaczyć, gdzie te pliki są przechowywane. Tutaj macOS trzyma komponenty aplikacji, widżety i różnorodne pamięci podręczne. Ta część Maca jest ukryta nie bez powodu. Naruszenie tych folderów może zepsuć Maca. Ale przyjrzyjmy się bliżej:
- Otwórz Finder > Idź > Idź do Folderu w górnym menu.
- Teraz wklej tę ścieżkę: ~/Library/Caches

Widzisz te foldery? To jest ta kategoria „Inne”. Masz ją. Teraz sprawdźmy, co da się usunąć.
Dlaczego czyszczenie kategorii Inne jest ważne
Oczywistym powodem do zmniejszenia kategorii Inne na Macu jest zwolnienie miejsca, ale chodzi nie tylko o to. Jeśli pozwolić plikom z tej kategorii gromadzić się, potrafią znacznie spowolnić Maca. Również apki mogą ulegać awariom lub działać niepoprawnie. Dlatego czyszczenie nie tylko poprawi ogólną wydajność MacBooka, ale również usunie wszelkie niedogodności, które mogły występować podczas pracy z aplikacjami, zwłaszcza takimi zasobochłonnymi jak narzędzia do edytowania zdjęć i wideo.
Jak oczyścić kategorię „Inne” na Macu
Nie uda się w całości pozbyć się kategorii „Inne”, ale można zmniejszyć jej wielkość. Przejrzyjmy wszystkie osiem rodzajów plików, należących do „Innych” i pokażemy, jak oczyścić Maca. Nauczymy wyszukiwać i usuwać niepotrzebne dokumenty, pliki systemowe, spowalniającą system pamięć podręczną, stare backupy i inne typy śmieci.
1. Usuń dokumenty
Możesz nie kojarzyć zwykłych dokumentów tekstowych z zużyciem miejsca, ale wielkość niektórych plików .pages i .csv może Cię zaskoczyć. I to zanim dodasz obrazki, pobrane książki elektroniczne i duże prezentacje. Wkrótce kategoria „Inne” zacznie się rozrastać.
Wykonaj te kroki, by znaleźć i usunąć wielkie niepotrzebne dokumenty ręcznie:
- Otwórz biurko i naciśnij Command-F.
- Kliknij Ten Mac.
- Kliknij pierwsze pole wypadające i wybierz Inne.
- W opcjach atrybutów wyszukiwania zaznacz Wielkość pliku i Rozszerzenie pliku.
- Teraz możesz wpisywać inne rodzaje dokumentów (.pdf, .pages, itp.) i wielkości plików, by wykrywać wielkie dokumenty.
- Przejrzyj rzeczy i usuń za potrzeby.

Na szczęście, istnieje szybszy i dokładniejszy sposób. W CleanMyMac zobaczysz wszystko, co stanowi kategorię Inne jak na dłoni.
Wykonaj te kroki, by odnaleźć wielkie ukryte pliki z CleanMyMac:
- Dostań darmowy okres próbny CleanMyMac.
- Kliknij Mój rozgardiasz i uruchom szybkie skanowanie.
- Kliknij Przejrzyj wszystkie pliki > Duże i stare pliki.
- Teraz przejrzyj wyniki, podzielone na kategorie: archiwa, dokumenty, wideo itp.
- Przejrzyj pliki i usuń te, których już nie potrzebujesz.
Wspaniałe w tym sposobie jest to, że pliki można uporządkować według wielkości.CleanMyMac wykrywa pliki .dmg i archiwa, które często są liczone jako Inne. Te pliki można przenieść do osobnego folderu lub dysku albo bezpiecznie wymazać.

Wypróbuj tę funkcję i sprawdź, ile ona usunie z kategorii Inne. Tylko wymazanie starych plików może pomóc odzyskać mnóstwo miejsce, ale są inne rzeczy, podpadające pod tę kategorię.
CleanMyMac jest jedną z najskuteczniejszych apek do czyszczenia Maców, ale istnieją inne aplikacje, oferujące podobne funkcje. Przeczytaj ten artykuł, aby dowiedzieć się więcej o oprogramowaniu do czyszczenia.
2. Oczyść tymczasowe i systemowe pliki
Każdej sekundy pracy Maca macOS tworzy i gromadzi pliki systemowe – na przykład, dzienniki. Kiedyś się przydadzą, ale szybko tracą swoją aktualność i po prostu marnują miejsce na dysku. I wiesz co? Również należą do kategorii „Inne”.
Tę pliki przeważnie są tymczasowe, ale nie są czyszczone, jeśli nic z nimi nie robić. Niestety, Apple nie pozwala na łatwe czyszczenie plików systemowych. I to z dobrego powodu – ludzie często usuwają to, czego usuwać nie warto.
Sprawdźmy folder Biblioteki
By ręcznie odnaleźć miejsce przechowywania tymczasowych plików aplikacji, przejdź do folderu ~/Biblioteki/Application Support.W tym folderze znajdziesz aplikacje, a jeśli rozejrzysz się, to zobaczysz, że zajmują dużo miejsca. Na przykład, stare backupy iOS potrafią marnować gigabajty w ~/Biblioteki/Application Support/MobileSync/Backup.

Możesz usunąć te rzeczy ręcznie, ale szybszym i o wiele bezpieczniejszym sposobem jest specjalna aplikacja do czyszczenia, taka jak CleanMyMac. Zawiera narzędzie Czyszczenie, docelowo wyszukujące niepotrzebne pliki systemowe i wie, co można usunąć bezpiecznie.
Oto jak łatwo usuniesz pliki z kategorii Inne:
- Otwórz Czyszczenie w CleanMyMac.
- Kliknij Skanuj, a następnie Czyszczenie.
I to tyle. Serio. Jeśli jest to pierwsze czyszczenie Maca, to zauważysz, że po wymazaniu śmieci systemowych kategoria „Inne” znacznie się zmniejszyła.
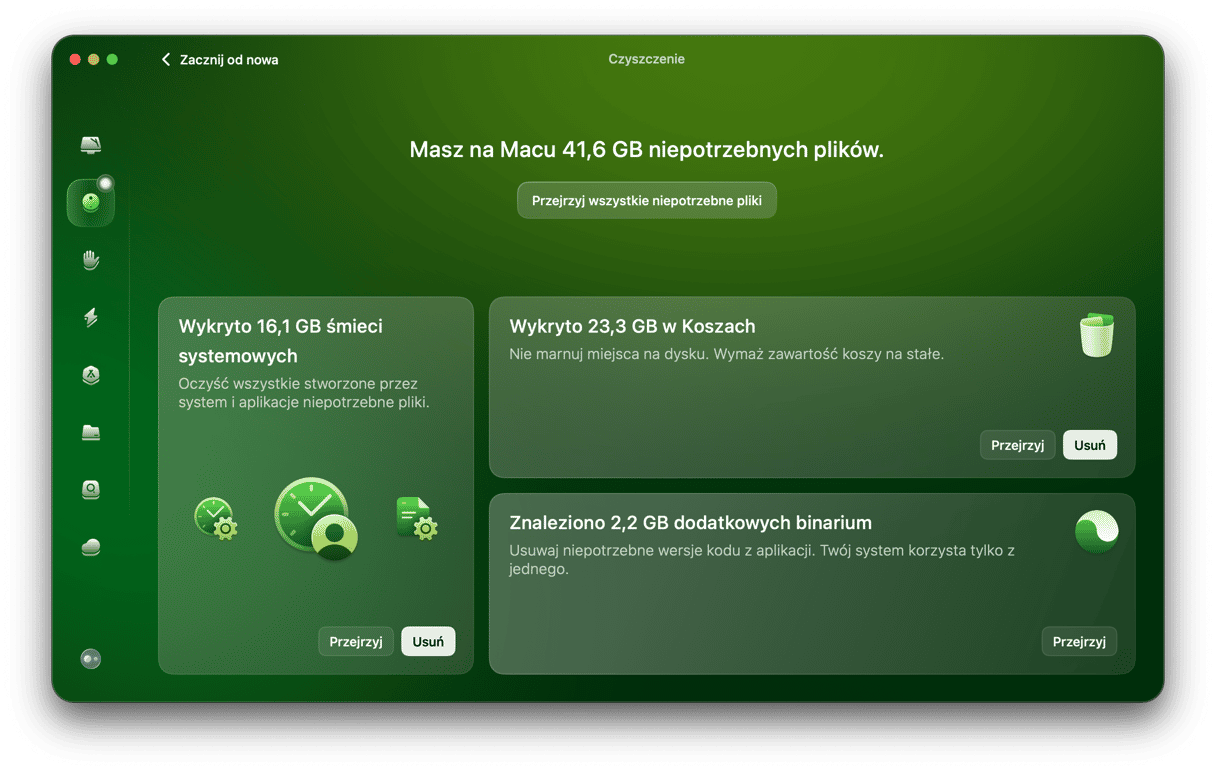
Używając tej metody usunęliśmy na MacBooku gigabajty śmieci.
3. Oczyść pamięć podręczną
Pliki pamięci podręcznej nie tylko niedostrzegalnie pożerają miejsce. Są najgorszymi pożeraczami, często zajmującymi gigabajty cennego miejsca. Trzy podstawowe rodzaje pamięci podręcznej należą do przeglądarek, użytkownika i systemu. Pliki pamięci podręcznej mają na celu przyspieszenie systemu, ale z czasem rozrastają się, spowalniając system i zwiększając kategorię „Inne” na Macu.
By oczyścić pamięć podręczną na Macu ręcznie:
- Wybierz Idź > Idź do folderu.
- Wpisz ~/Library/Caches I wciśnij Idź.
- Naciśnij Option, a następnie kliknij i przeciągnij folder Caches do biurka – to będzie backup na wszelki wypadek.
- Zaznacz wszystkie pliki w folderze Caches.
- Przenieś je do Kosza.
- Opróżnij kosz.

Powtórz te kroki dla foldera /Biblioteki/Caches (bez „~`”) i ~/Biblioteki/Logs. Pliki pamięci podręcznej są umieszczone w mnóstwie folderów. Trochę cierpliwości, a oczyścisz je ręcznie (przeczytaj szczegółowe instrukcje, dotyczące czyszczenia pamięci podręcznej).
4. Usuń backupy Time Machine i migawki
Backupy Time Machine i migawki również zajmują sporo miejsca, więc ich czyszczenie jest dobrym pomysłem. Istnieje dwa sposoby ich usunięcia i zmniejszenia kategorii „Inne”, i obydwa sposoby są ręczne.
Najpierw podłącz do Maca dysk zewnętrzny i wybierz sposób.
Pierwszy jest z wykorzystaniem Findera:
- Otwórz Findera i przejdź do dysku zewnętrznego w sekcji Miejsca.
- Tutaj znajdź folder Backups.backupdb.
- Otwórz ten folder i wybierz folder z nazwą Twojego urządzenia, jeśli ten dysk jest wykorzystywany do tworzenia backupów kilku Maców.
- Znajdź wszystkie backupy, które chcesz usunąć.
- Kliknij prawym klawiszem myszy i kliknij Przenieś do Kosza.

Gotowe. A teraz po wymazaniu wszystkich backupów utwórz nowy na wypadek przywrócenia danych.
Drugi sposób jest z wykorzystaniem Terminalu. Jest dla tych, którzy mają doświadczenie z wierszami poleceń. Uważnie wykonaj te kroki:
- Otwórz Terminal przez Spotlight albo z folderu Aplikacje > Narzędzia.
- Wpisz to polecenie:
tmutil listbackupsi naciśnij Return, by zobaczyć listę backupów. - Teraz wybierz backup do usunięcia i wpisz
sudo tmutil delete, dodaj ścieżkę do backupu i naciśnij Return — ścieżka będzie zawierać [imię użytkownika]/[nazwa dysku]/[YYY-MM-DD]. Powtórz kroki dla wszystkich backupów, które chcesz wymazać.

Jak i w poprzednich krokach, utwórz nowy backup na wszelki wypadek.
Kolejnym sposobem zmniejszyć kategorię „Inne” to wyłączenie lokalnych migawek Time Machine. I znowu masz wybór z dwóch sposobów. Pierwszym jest wyłączenie automatycznych backupów:
- Otwórz menu Apple > Ustawienia systemowe > Time Machine.
- W zależności od wyświetlanych opcji odznacz opcję „Twórz backup automatycznie” albo skorzystaj z przełącznika.
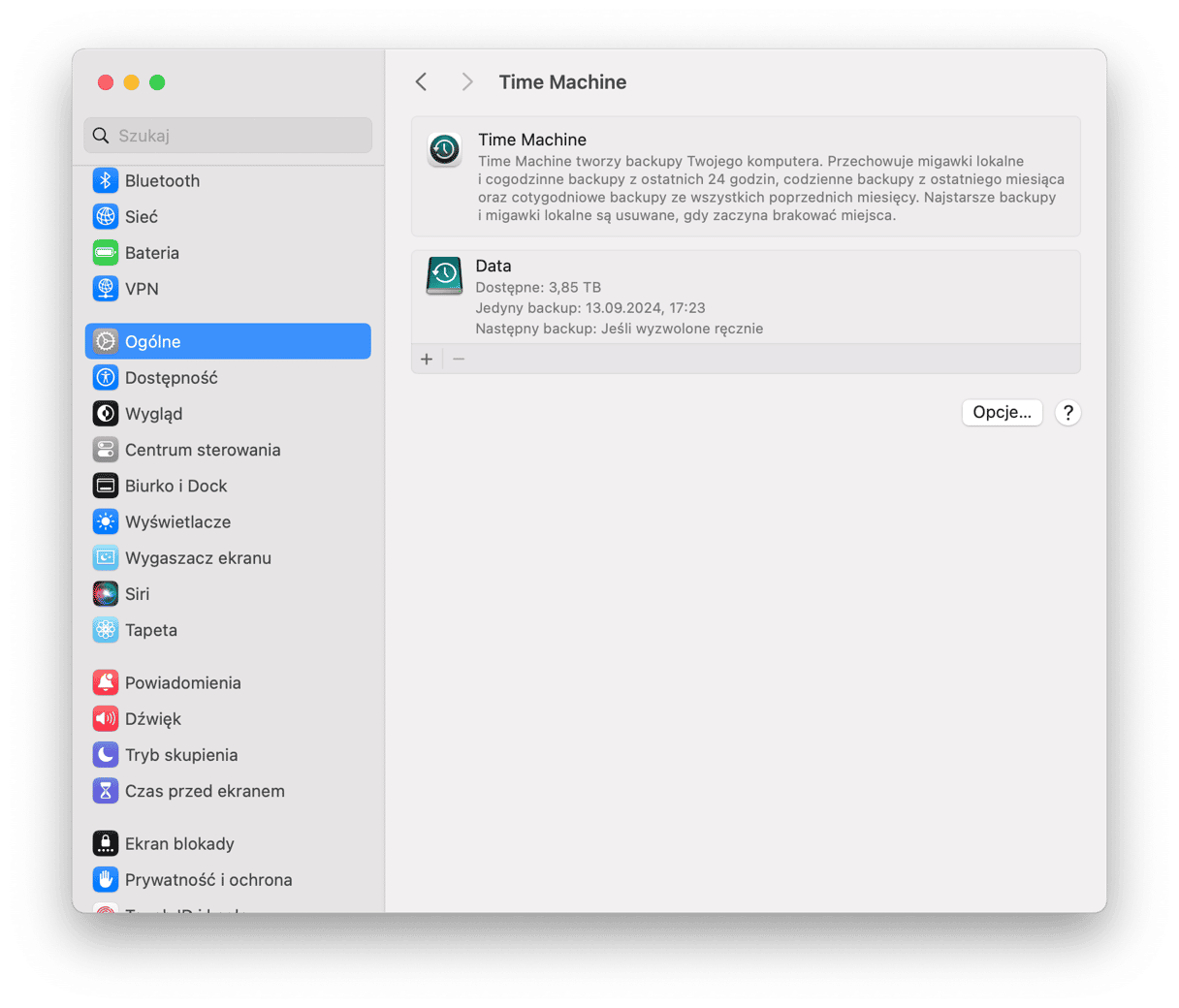
Zawsze możesz je włączyć z powrotem i po prostu zaznaczając opcję „Twórz backup automatycznie”.
Drugi sposób jest z wykorzystaniem Terminalu:
- Uruchom Terminal.
- Wpisz:
tmutil listlocalsnapshots/ (nie przegap spacji przed /) i naciśnij Return. - Wklej
tmutil deletelocalsnapshots, dodaj nazwę migawki, którą chcesz usunąć i naciśnij Return – będzie to wyglądało podobnie dotmutil deletelocalsnapshots 2022-12-16-001600, tylko że nazwa migawki na twoim Macu będzie inna. - Powtórz dla wszystkich migawek, które chcesz usunąć.
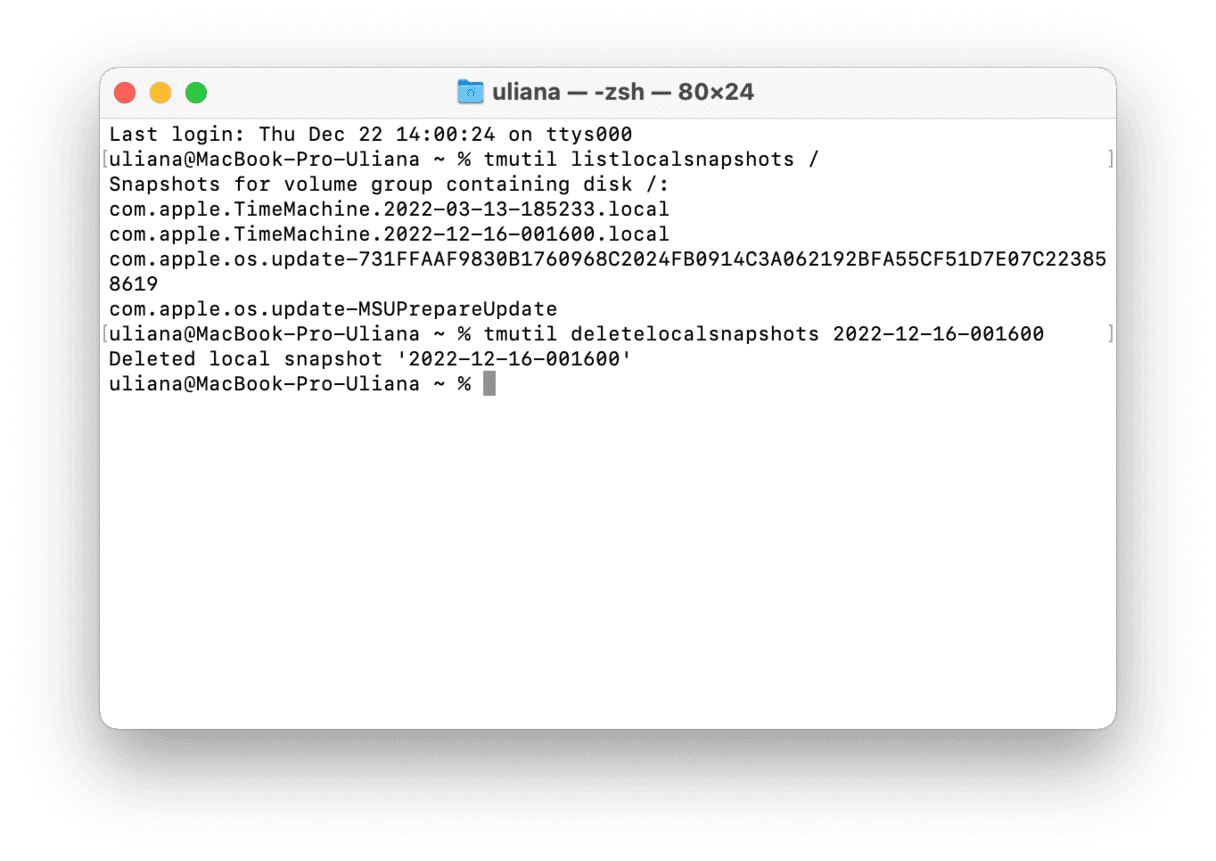
5. Usuń wtyczki i rozszerzenia
Jeszcze jeden niezły sposób na zarządzanie pamięcią na Macu.
Apki, co nie jest zaskakujące, w wykresie pamięci masowej należą do kategorii Aplikacje, ich rozszerzenia są w kategorii „Inne”. W porównaniu z innymi rzeczami, wtyczki i rozszerzenia pewnie nie będą zajmować dużo miejsca. Ale każdy bit się liczy. Ponieważ rozszerzenia mogą powodować inne problemy, czemu nie usunąć nieużywane, by zapewnić spokój i uwolnić trochę miejsca?
Odnalezienie wszystkich rozszerzeń może być problematyczne. O niektórych z nich możesz nie pamiętać (jak o tym rozszerzeniu nCage dla Chrome), o innych możesz w ogóle nie wiedzieć.
Wykonaj te kroki, by ręcznie usunąć rozszerzenia w Chrome, Firefox i Safari.
Jak usunąć rozszerzenia w Safari:
- Otwórz Safari.
- Kliknij menu Safari i wybierz Ustawienia.
- Przejdź do karty Rozszerzenia.
- Zaznacz rozszerzenie, które chcesz usunąć i kliknij „Odinstaluj.”

Jak usunąć rozszerzenia w Chrome:
- Otwórz Chrome.
- Kliknij ikonę menu z trzema kropkami w górnym prawym rogu.
- Kliknij Rozszerzenia.
- Wyłącz albo usuń co chcesz.

Jak usunąć rozszerzenia w Firefox:
- Otwórz przeglądarkę Firefox.
- Kliknij ikonę menu hamburgera w górnym prawym rogu.
- Wybierz Dodatki i motywy.
- W kartach Rozszerzenia i Wtyczki wyłącz albo usuń rzeczy na własny rozsądek.

Uważaj! Jeśli nie wiesz funkcji wtyczki, nie śpiesz się jej usuwać. Najpierw wyłącz ją i sprawdź, czy aplikacje i system dalej pracuje normalnie. Zawsze możesz usunąć ten dodatek później.
6. Usuń obrazy dysków i archiwa
Zazwyczaj archiwa i obrazy dysków są przechowywane nie bez powodu. Jednak, jeśli sądzisz, że na Twoim Macu zgromadziły się niepotrzebne pliki .zip i .DMG, to warto je wyczyścić.
Możesz je wyszukać w Spotlight:
- Otwórz Finder.
- Wpisz DMG/ZIP w polu wyszukiwania.
- Wybierz Szukaj: Ten Mac.
- Uporządkuj wyniki według wielkości.
Finder pokaże listę wszystkich plików wyszukiwanego formatu, uporządkowaną według ich wielkości. Możesz usunąć niepotrzebne.
CleanMyMac zawiera funkcję do bezpiecznego usuwania starych obrazów dysków, znajdziesz go w narzędziu Aplikacje. Wszystko jest kategoryzowane, co pozwala dokładnie wiedzieć, co jest usuwane.
- Otwórz Aplikacje w CleanMyMac.
- Kliknij Skanuj, a po ukończeniu kliknij Zarządzaj moimi aplikacjami > Resztki.

Tutaj zobaczysz Instalatory. Są to pliki .dmg, których już możesz nie potrzebować.Zaznacz wszystko, czego chcesz się pozbyć i kliknij Usuń.
7. Usuń dzienniki aplikacji i pliki pomocnicze
Aplikacje na Macu tworzą i przechowują mnóstwo plików, głównie dzienniki i pliki pomocnicze. Po usunięciu aplikacji te pliki po prostu pozostają na dysku, marnując miejsce. Dlatego ich czyszczenie jest dobrym pomysłem.
- Otwórz Finder.
- Naciśnij Command-Shift-G i przejdź do ~/Biblioteki/Application Support
Szukaj folderów o nazwie, pasującej do nazwy usuniętej aplikacji. Możesz je bezpiecznie przenieść do Kosza.
Następnie, przejdź do tych lokacji, by usunąć resztę powiązanych z apką plików:
- ~/Biblioteki/Logs
- ~/Biblioteki/Containers
Również sprawdź te lokacje, by wymazać wszystkie resztki i zmniejszyć kategorię „Inne”:
- /Biblioteki/Caches/
- ~/Biblioteki/Caches
- ~/Biblioteki/Internet Plug-Ins/
- ~/Biblioteki/Preferences/
- ~/Biblioteki/Saved Application State/
- ~/Biblioteki/Application Support/CrashReporter/
I gotowe! Mamy nadzieję, że udało Ci się uwolnić trochę gigabajt „Innych” rzeczy na dysku.
8. Usuń resztę z kategorii „Inne”
Nawet kategoria „Inne” ma swoje własne „inne” pliki, i tak, w pełni rozumiemy ironię.
Kategoria „Inne” na Macu może również zawierać:
- Pliki w bibliotece użytkownika (na przykład wygaszacze ekranu).
- Nierozpoznane przez Spotlight pliki.
Te pliki przeważnie są mniejsze od innych rzeczy w kategorii „Inne”, które czyściliśmy wcześniej. Jednak, jeśli chcesz oczyścić jak najwięcej rzeczy w ”Innych”, wykonaj te kroki, by usunąć wygaszacze ekranu.
- Otwórz Finder.
- W pasku menu wybierz Idź > Idź do Foldera.
- Wpisz tę ścieżkę: /System/Library/Screen Savers/ i kliknij Idź.

Tu zobaczysz pliki wygaszaczy ekranu – nie są wielkie, ale dla dokładnego czyszczenia możesz je usunąć.
Co dotyczy nierozpoznawanych przez Spotlight plików – jest to rzadkość. To mogą być woluminy Windows Boot Camp albo dyski maszyn wirtualnych. Jeśli nie pamiętasz instalowania takich rzeczy, to możesz się o to nie martwić.
Jak zapobiec zwiększeniu kategorii Inne
Nie uda się usunąć kategorii Inne w całości, i nie ma w tym żadnej potrzeby. To, że miejsce jest zajęte przez potrzebne pliki, jest absolutnie normalne, niezależnie od kategorii, do której należą. Nienormalne jest marnowanie cennego miejsca na dysku. Dlatego poświęć trochę czasu na konserwację Maca i wykonanie regularnego czyszczenia. Od czasu do czasu postępuj zgodnie z instrukcjami powyżej, aby pozbywać się niepotrzebnych rzeczy.
Również możesz do tego celu wykorzystać CleanMyMac i narzędzie Smart Care. Przeskanuje Maca w poszukiwaniu niepotrzebnych plików i jednocześnie zasugeruje zalecane zadania konserwacji, usunie niezauważone szkodliwe programy i zainstaluje krytyczne uaktualnienia aplikacji. Musisz tylko kliknąć Skanuj > Uruchom.
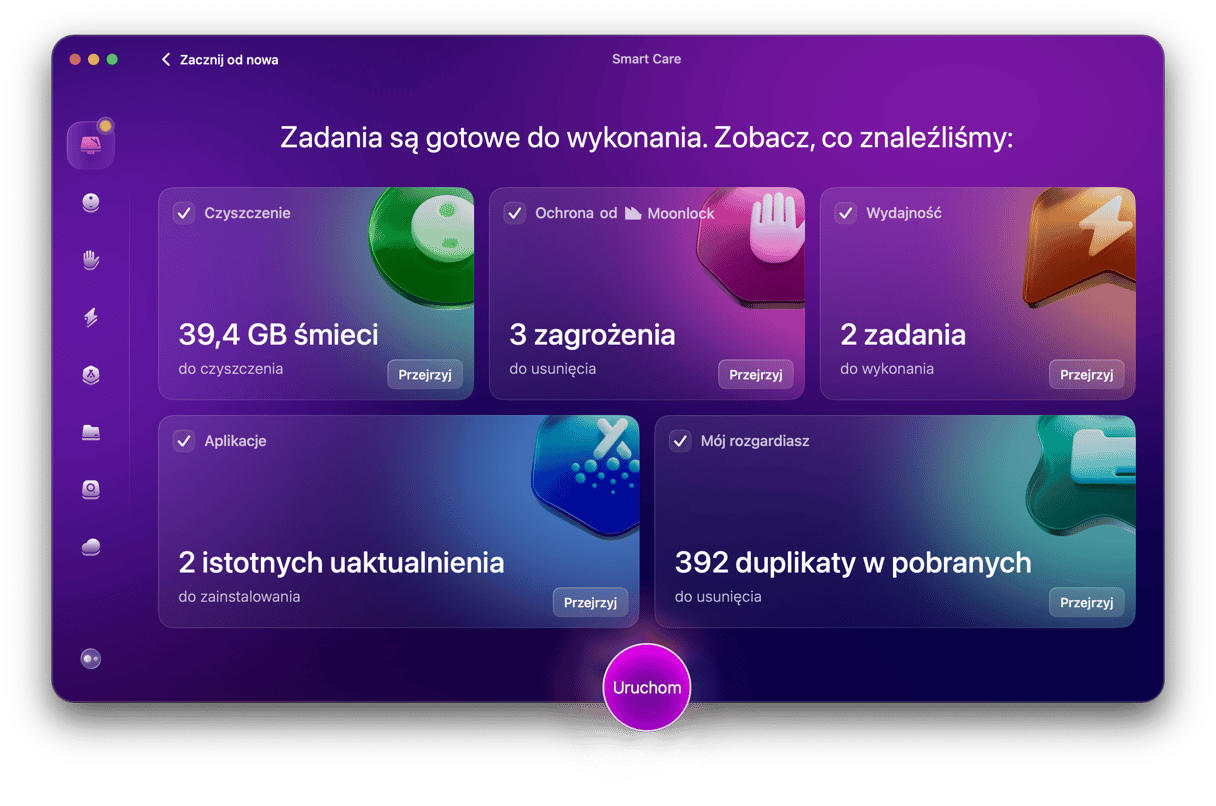
Ręczna konserwacja też jest możliwa, jeśli wolisz tę opcję – sprawdź ten artykuł, zawierający wszystkie niezbędne kroki.
Częste pytania
Dlaczego kategoria Inne jest na tyle duża na Macu?
Ta kategoria mieści różnorodne pliki, od plików tymczasowych i wersji dokumentów do pamięci podręcznej i starych uaktualnień – dlatego może być większa niż inne kategorie danych. Kategoria Inne może się nie zmniejszać po usunięciu aplikacji przez pozostawione resztki.
Czy czyszczenie Innych na Macu jest bezpieczne?
Jest to bezpieczne, póki usuwasz rzeczy ostrożnie. Większość plików, należących do kategorii Inne może być usunięta bezpiecznie: są to niepotrzebne archiwa i pliki .dmg, pozostawione po instalowaniu apek, stare backupy iOS i iPadOS, pliki PDF i zrzuty ekranu.
Jak zapobiec jej zwiększeniu w przyszłości?
Aplikacje społecznościowe często przechowują pliki audio i wideo, a to może zwiększyć kategorię Inne. Zarządzaj danymi tych aplikacji albo od czasu do czasu instaluj je ponownie, by oczyścić Inne.






