Więc dostępne miejsce na Macu sprawdzone, ale lepiej nie stało – co to za inne woluminy, zajmujące gigabajty miejsca? Nie przejmuj się, jest to typowy komunikat, zwłaszcza jeśli korzystasz z funkcji optymalizowania dysku. Na szczęście, można to łatwo naprawić. Czytaj dalej, a dowiesz się, czym są inne woluminy w kontenerze i jak bezpiecznie je usunąć.
Czym są inne woluminy w kontenerze na Macu
W HFS+, zastąpionym przez APFS systemie plików, dysk mógł być podzielone na wiele partycji. APFS zastępuje koncepcję partycji kontenerami. Kontenery różnią się od partycji. Zarówno jak dysk fizyczny może zawierać kilka partycji, kontener może zawierać kilka woluminów. Na przykład w macOS kontener startowy zawiera główny startowy wolumin – zazwyczaj nazywa się Macintosh HD – i wolumin odzyskiwania, wolumin Preboot i wolumin pamięci wirtualnej.
Zanim wyjaśnimy, czym są „inne woluminy” w kontenerze, sprawdźmy, gdzie występuje ten komunikat:
- Otwórz Ustawienia systemowe > Ogólne.
- Wybierz Miejsce.

Po obliczeniu miejsca zobaczysz kolorowy wykres, opisujący, w jaki sposób jest wykorzystywane miejsce. W nielicznych przypadkach możesz zobaczyć szary obszar z opisem „inne woluminy w kontenerze”. Niekiedy zobaczysz to po kliknięciu Wszystkie woluminy nad kolorowym wykresem.
| Wolumin odzyskiwania | Wykorzystywany do odtwarzania Maca z kopii zapasowej |
| Wolumin Preboot | Niezbędny do rozpoczęcia uruchomienia |
| Wolumin wirtualny | Pozwala otrzymać dostęp do dysku wirtualnego |
Te „inne woluminy” są woluminami odzyskiwania, preboot i wirtualnymi. Jeśli widzisz ten komunikat, to znaczy, że z jakiejś przyczyny zajmują więcej miejsca, niż powinni. Niestety, nie można je usunąć, aby odzyskać miejsce, ponieważ są kluczowe dla systemu operacyjnego.
Jak usunąć inne woluminy w kontenerze?
Istnieją inne sposoby naprawić problem, by uwolnić miejsce na Macu albo pozbyć się powiadomieniu o innych woluminach w kontenerze. Przypatrzmy się dostępnym opcjom.
1. Oczyść zwalnialną przestrzeń z CleanMyMac
CleanMyMac jest jedną naszych z ulubionych aplikacji do czyszczenia miejsca i ogólnej konserwacji Maca. Nie musisz nam wierzyć – przekonaj się na własnym doświadczeniu.
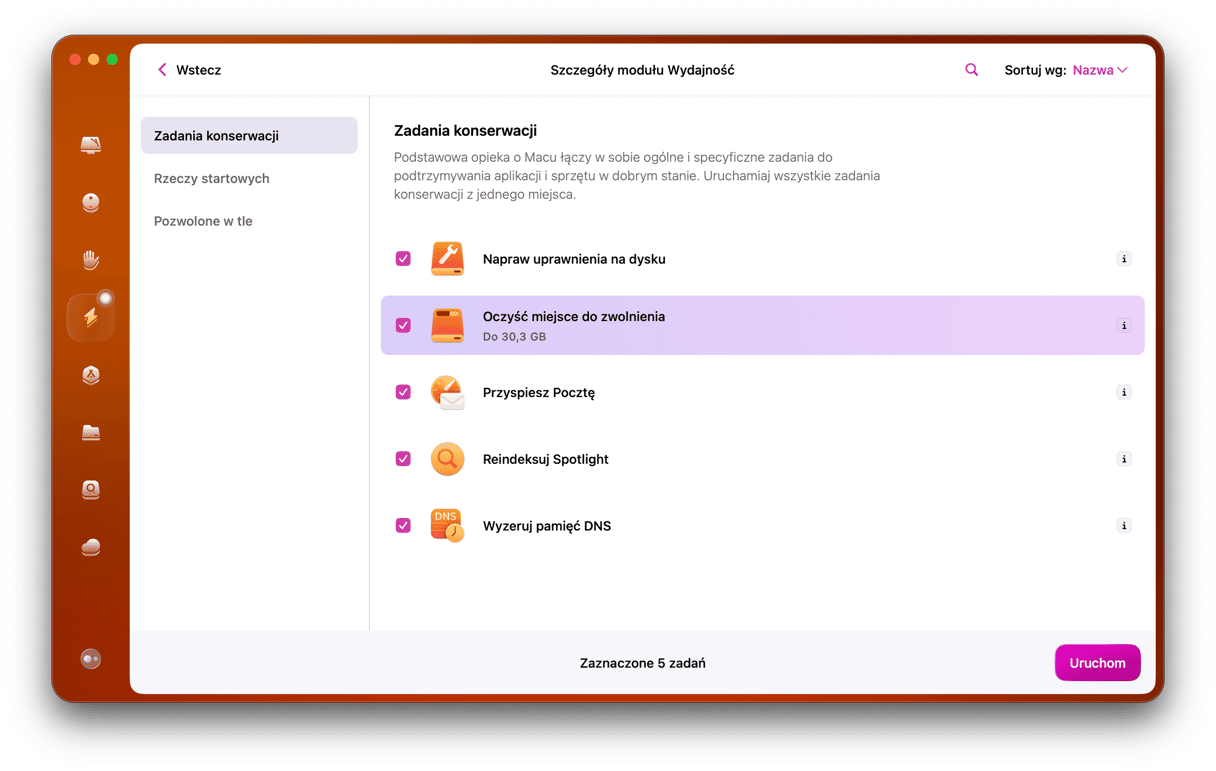
Funkcja Czyszczenie w CleanMyMac idealnie pasuje do identyfikowania bezpiecznych do wymazania plików, aby zapewnić płynne działanie Maca. Jak to działa:
- Dostań darmowy okres próbny CleanMyMac.
- Otwórz CleanMyMac.
- W pasku bocznym wybierz Czyszczenie i naciśnij Skanuj. Identyfikacja miejsca do bezpiecznego czyszczenia może potrzebować kilka minut, ale nie potrwa zbyt długo.
- Po ukończeniu zobaczysz zalecane do czyszczenia rzeczy. Po prostu kliknij Czyszczenie i wszystko gotowe.
2. Utwórz nowe konto użytkownika
Niektórzy użytkownicy powiadamiają, że stworzenie nowego konta użytkownika pozwoliło skutecznie odzyskać miejsce, zajęte przez inne woluminy w kontenerze.
- Kliknij menu Apple i otwórz Ustawienia systemowe.
- Wybierz Użytkownicy i grupy.
- Kliknij Dodaj użytkownika.
- Podaj imię użytkownika i hasło.
- W wypadającym menu wybierz opcję Administrator i wpisz szczegóły nowego konta.
- Po stworzeniu konta uruchom ponownie Maca i zaloguj się do nowego konta administratora.
- Sprawdź pamięć jeszcze raz, aby zobaczyć, czy inne woluminy w kontenerze zniknęły.
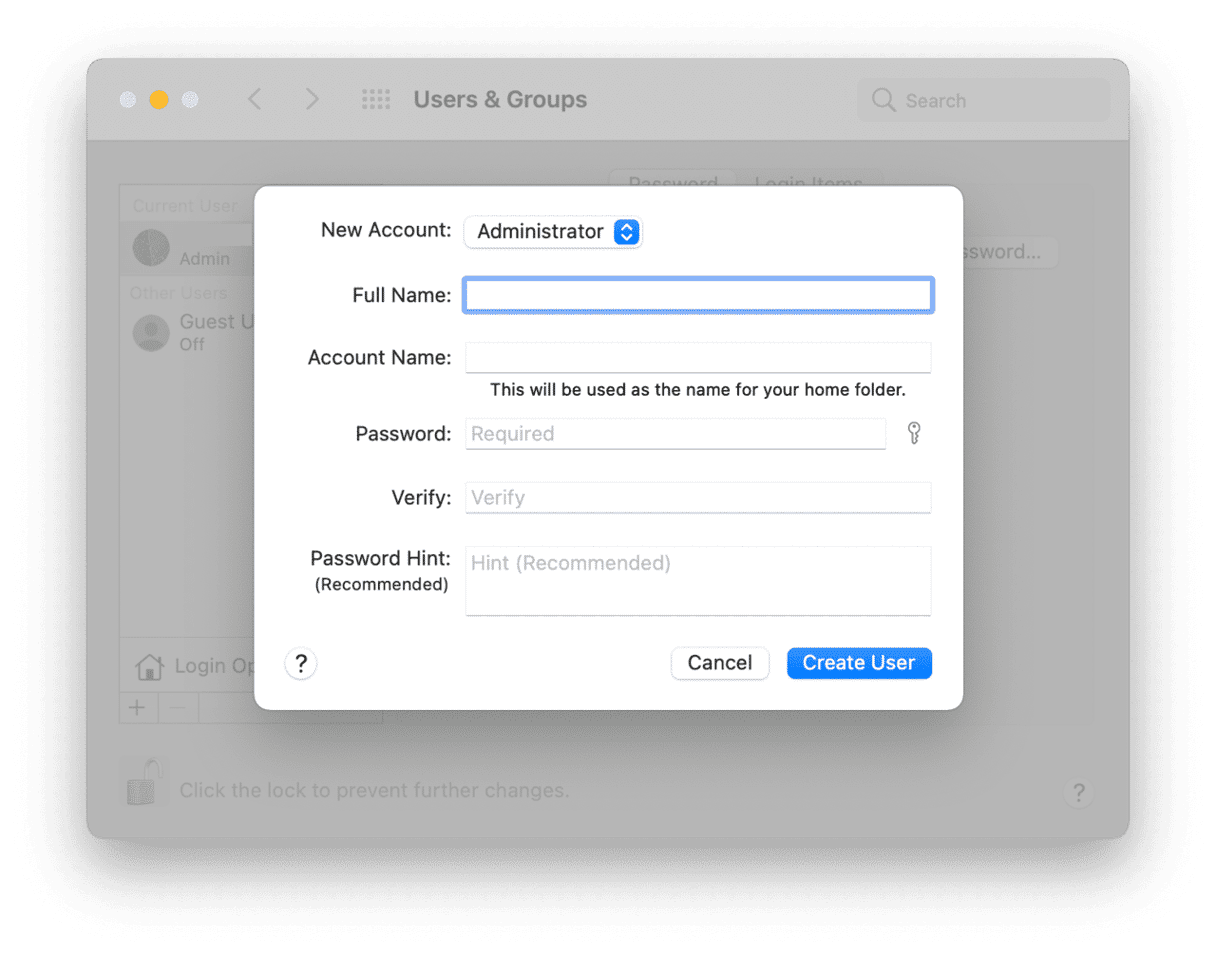
3. Jak zarządzać woluminami w Terminalu
Karta Pamięć nie podaje wielu szczegółów o tym, co się dzieje na dysku i z tymi innymi woluminami. Aby dowiedzieć się, jakie woluminy zawiera dysk, wykonaj to polecenie w Terminalu: diskutil list
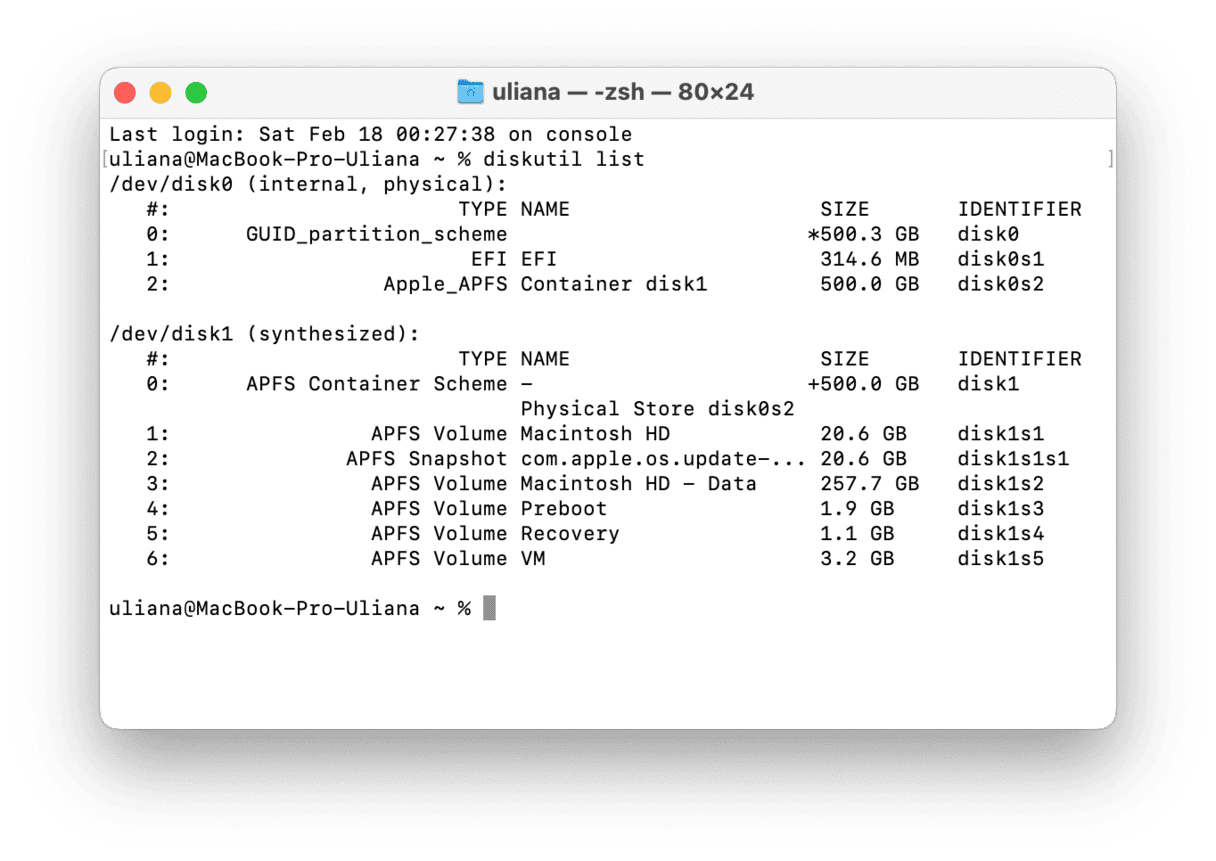
Przejrzyj strukturę dysku i sprawdź, czy nie ma kilku woluminów Macintosh HD — Data. Jeśli widzisz dodatkowy wolumin, to pewnie właśnie on pożera miejsce. Możesz nawet zobaczyć, ile miejsca on zajmuje.
Wykonaj te instrukcje, aby usunąć ten wolumin:
- Otwórz na Macu Narzędzie dyskowe.
- Zaznacz wolumin APFS, który chcesz usunąć.
- W pasku narzędzi kliknij przycisk Usuń wolumin „-”. Jeśli przycisk jest nieaktywny, to znaczy, że wolumin jest w użyciu i nie może być usunięty. Aby usunąć ten wolumin, musisz otworzyć Narzędzie dyskowe w trybie odzyskiwania macOS.
Aby uruchomić tryb odzyskiwania macOS na Macu z układem Intel, naciśnij i trzymaj Command-R podczas rozruchu Maca. Puść klawisze, gdy zobaczysz logo Apple, obracający się globus albo inny ekran startowy. Otwórz Narzędzie dyskowe z okna Narzędzia.
Dla Maców z układem scalonym Apple naciśnij i trzymaj podczas rozruchu Maca przycisk zasilania. Puść przycisk zasilania, gdy zobaczysz okno opcji uruchamiania. Teraz otwórz Narzędzie dyskowe i wykonaj podane powyżej kroki, by usunąć inne woluminy.
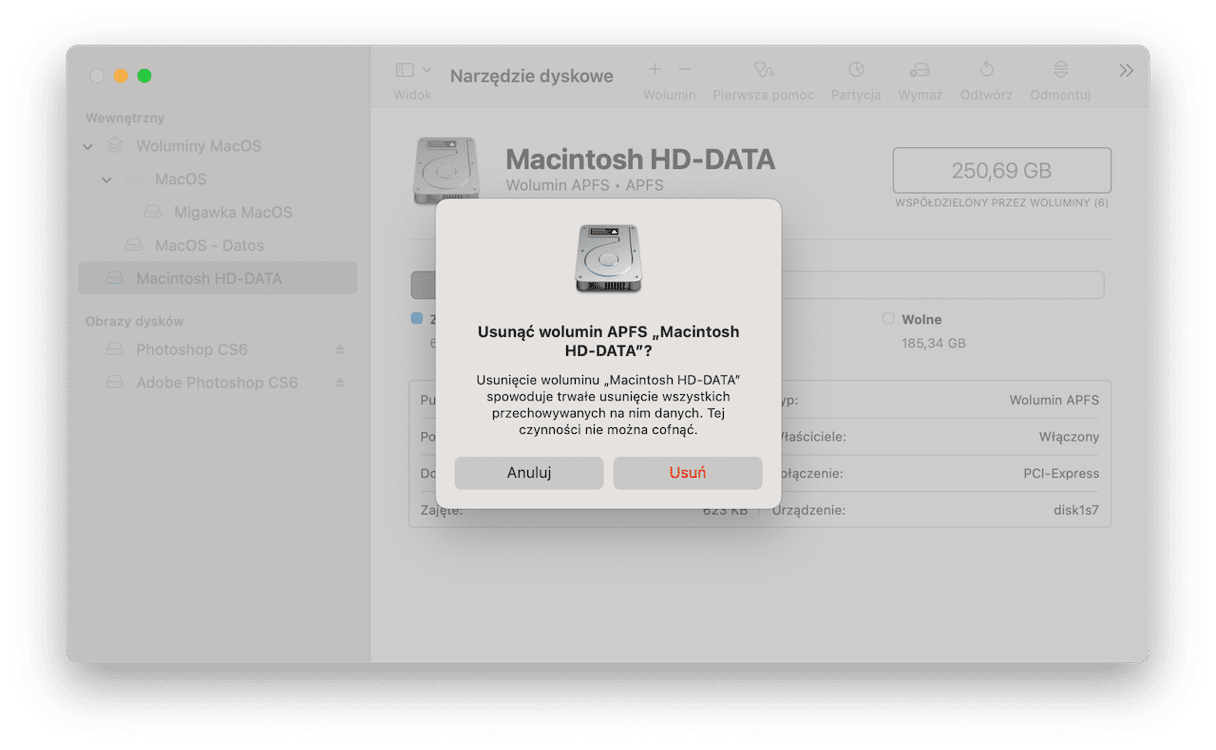
4. Usuń niepotrzebne migawki Time Machine
Póki Terminal jest otwarty, możesz uruchomić kilka dodatkowych poleceń, które mogą pomoc usunąć inne woluminy w kontenerze – usunąć migawki Time Machine.
Wykonaj następujące kroki:
- Wklej to Terminalu to polecenie i naciśnij Return:
tmutil listlocalsnapshots /Zobaczysz listę migawek o nazwach podobnych do "com.apple.TimeMachine.2021-08-25-180516" - Aby usunąć konkretną migawkę, wpisz lub wklej:
tmutil deletelocalsnapshots, a następnie dodaj datę migawki, by całość wyglądała tak:tmutil deletelocalsnapshots 2021-08-25-180516 - Naciśnij Return.
- Po usunięciu zobaczysz komunikat:
Deleted local snapshot '2021-08-25-180516' - Powtórz dla wszystkich migawek, które chcesz usunąć.
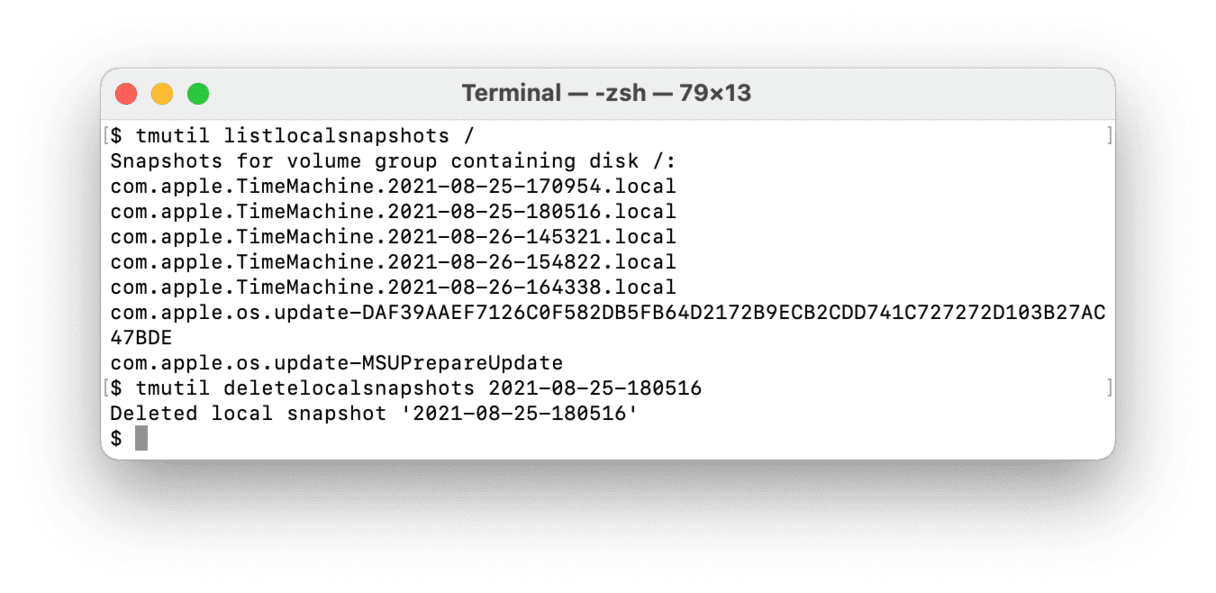
5. Wyłącz magazynowanie zawartości iCloud
Magazynowanie zawartości zostało stworzone do przyspieszenia uaktualnień. Mimo że ta funkcja jest bardzo pomocna, może zwiększać ilość danych na Macintosh HD albo innych woluminach. By zmniejszyć ilość tych danych, wyłącz magazynowanie zawartości iCloud:
- W głownym menu Apple otwórz Ustawienia systemowe > Ogólne > Udostępnianie.
- Odznacz opcję Magazyn zawartości.
- Również możesz wyłączyć Magazyn zawartości ale w menu Magazyn wybrać opcję Tylko zawartość udostępniana – kliknij i obok, aby zobaczyć tę opcję.
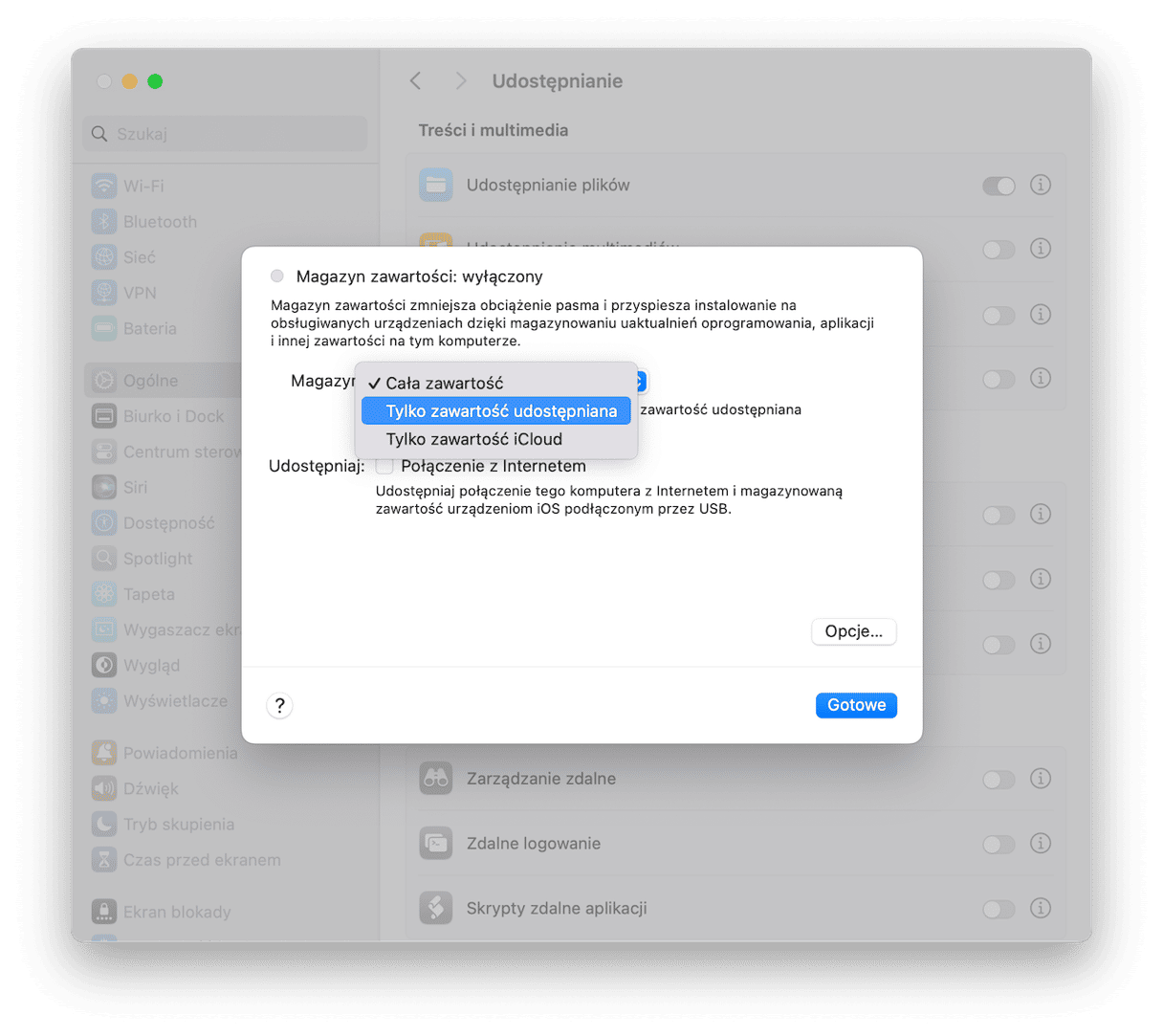
6. Znajdź i usuń podejrzane aplikacje
Niekiedy problem może być spowodowany zainstalowanymi na Macu aplikacjami. To może być normalna aplikacja, a może być szkodliwa. W każdym razie usunięcie tej apki może pomóc rozwiązać problem. Oto jak to zrobić:
- Otwórz Monitor aktywności z folderu Aplikacje > Narzędzia.
- Kliknij Pamięć i szukaj aplikacji albo procesów, zużywających za dużo pamięci.
- Poszukaj szczegółów o znalezionych apkach online i kliknij X, by zamknąć podejrzane procesy.
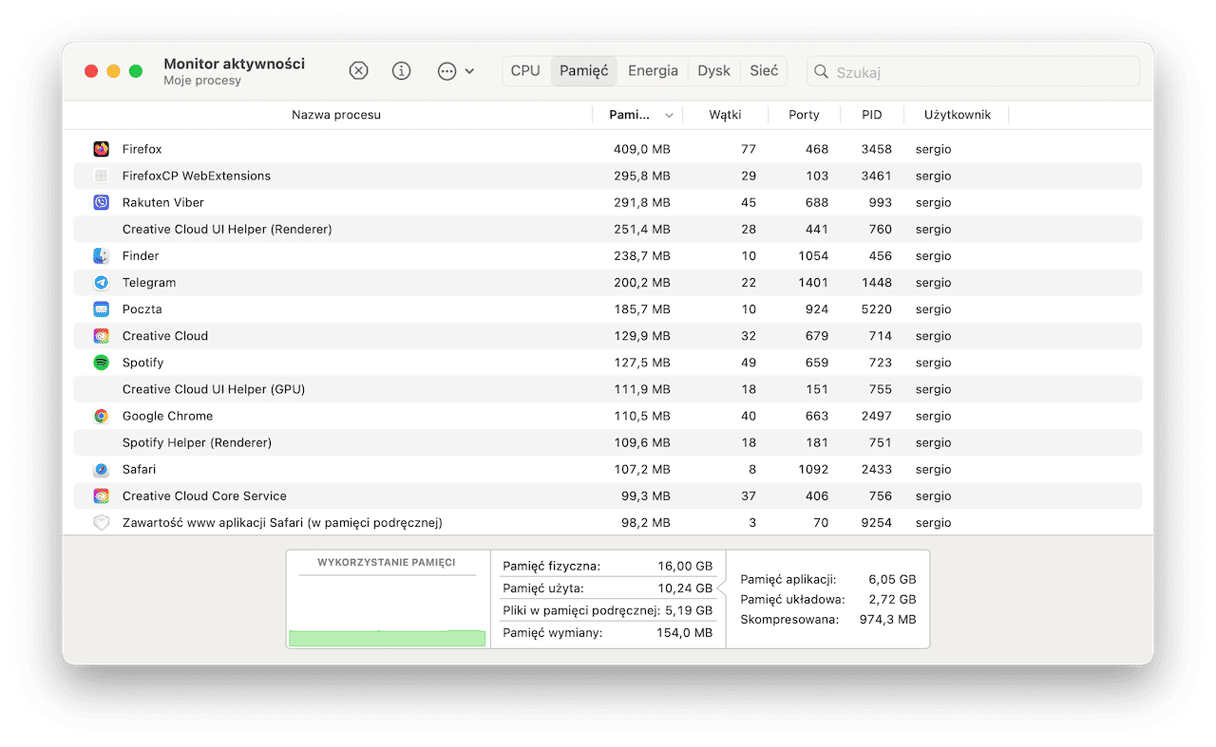
Po zakończeniu dobrym pomysłem jest usunięcie niepotrzebnych apek od innych firm. W tym celu musisz wrócić do folderu Aplikacje i przeciągnąć apkę do Kosza. Oprócz tego koniecznie będzie znaleźć i usunąć reszki (tutaj przeczytasz więcej o całkowitym odinstalowywaniu aplikacji).
7. Wymaż dysk i zainstaluj macOS ponownie
Jeśli nic nie pomaga, wymazanie dysku i ponowne instalowanie macOS może być jedynym sposobem naprawić problem z innymi woluminami w kontenerze. Pamiętaj, by najpierw stworzyć kopię zapasową danych.
Aby wymazać dysk:
- Uruchom Maca w trybie odzyskiwania (jak było opisane powyżej, w zależności od modelu Maca naciśnij i trzymaj Command-R albo przycisk zasilania podczas rozruchu).
- W oknie Narzędzia wybierz Narzędzie dyskowe i kliknij Kontynuuj.
- W panelu bocznym Narzędzia dyskowego zaznacz Macintosh HD i kliknij Wymaż.
- W jakości nazwy wpisz Macintosh HD.
- W polu Format wybierz APFS albo Mac OS Extended (kronikowany).
- Kliknij Wymaż.
- Po ukończeniu wymazywania usuń wszystkie woluminy, które mogły pozostać na pasku bocznym, ale zachowaj niedawno wymazany wolumin Macintosh HD.
- Zamknij Narzędzie dyskowe
Znowu zobaczysz okno Narzędzia. Kliknij Zainstaluj ponownie macOS i poczekaj, aż instalacja zostanie ukończona.To powinno usunąć inne woluminy.
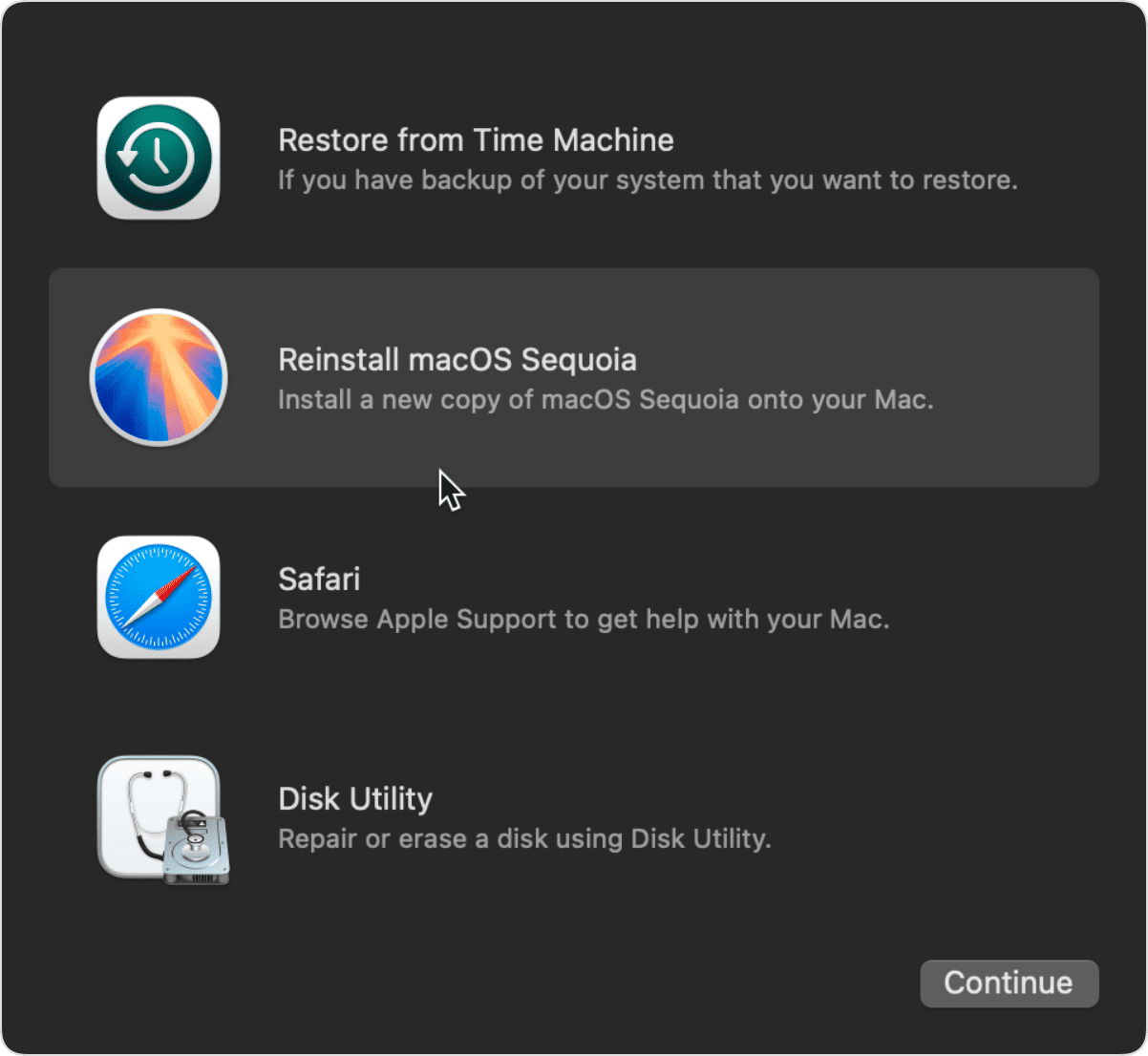
8. Skorzystaj z Narzędzia dyskowego w trybie odzyskiwania macOS
Jeśli nie chcesz ponownie instalować macOS, możesz spróbować innego sposobu – użyj Pierwszej pomocy w trybie odzyskiwania. Do tego musisz skorzystać ze wbudowanego narzędzia do rozwiązywania problemów z dyskami. Wykonaj te kroki:
- Uruchom Maca w trybie odzyskiwania korzystając z podanych powyżej kroków.
- Wybierz Narzędzie dyskowe i naciśnij Kontynuuj.
- W pasku bocznym zaznacz dysk, mieszczący inne woluminy. Jeśli nie jest widoczny, kliknij Widok w pasku menu i wybierz Pokaż wszystkie urządzenia.
- W pasku narzędzi kliknij Pierwsza pomoc > Uruchom.
- Sprawdź panel Miejsce, aby sprawdzić, czy to pomogło.
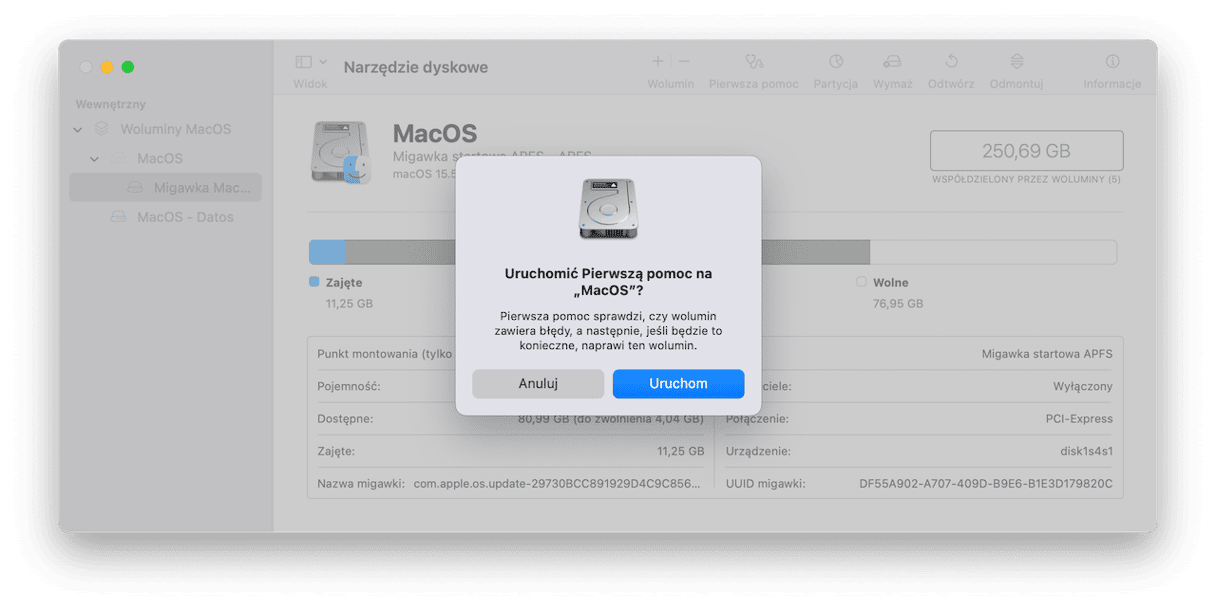
9. Rozwiązania sprzętowe
Jeśli żadne z podanych powyżej rozwiązań nie pomogło, to może sugerować, że problem jest spowodowany przez usterkę sprzętu. Niektórzy mówią, że odłączenie urządzeń USB i wymiana starej baterii może pomóc zmniejszyć rozmiar innych woluminów Macintosh HD. Zauważ, że do wymiany baterii należy umówić się na wizytę do certyfikowanego serwisu, ale zrób to dopiero po powiadomieniu od systemu, że bateria jest za stara.
System macOS otrzymał wiele poprawek dotyczących zarządzania miejscem na Macu, ale przez te zmiany niekiedy możesz dostrzec inne woluminy w kontenerze. Mamy nadzieje, że jedno z tych dziewięciu rozwiązań pomogło je usunąć i odzyskać trochę miejsca. Jeśli chcesz uwolnić jeszcze więcej miejsca, sprawdź ten zręczny przewodnik z szybkimi poradami dotyczącymi czyszczenia.






