Sądzisz, że Twój Mac jest odporny na wirusy? Niestety, to już nie jest tak. Chociaż Maci są z reguły bezpieczne, szkodliwe programy i inne zagrożenia wciąż potrafią się przedostać. Nie warto panikować, jeśli Mac zachowuje się dziwnie lub martwisz się o zagrożeniu – ten podręcznik nauczy Cię usuwać szkodliwe programy krok po kroku, aby zabezpieczyć dane osobowe.
Czym są szkodliwe programy
Określenie „szkodliwe programy” jest wykorzystywane dla wszystkich niechcianych wtargnięć. Typowe rodzaje szkodliwych programów na Macach to menedżery pobierania, infekcje typu backdoor, programy szpiegujące i szantażujące, rejestratory klawiszy, botnety, wirusy trojańskie i potencjalnie niepożądane aplikacje (PUA).
Jak usunąć szkodliwe programy i wirusy z Maca
Niezależnie od typu szkodliwego programu, są znane sposoby jego usunięcia z Maca – ręcznie albo automatycznie. Oto jak usunąć szkodliwe programy na Macu.
Jak usuwać wirusy na Macu automatycznie
Czyszczenie wirusów na Macu jest lepsze z dedykowanym narzędziem. Polecamy CleanMyMac. Potrafi zidentyfikować tysiące zagrożeń, w tym programy reklamowe, szpiegujące, porywacze, robaki i koparki kryptowalut. Jeśli CleanMyMac wykryje coś podejrzanego, zaoferuje natychmiastowe usunięcie zagrożenia. Wykonaj te kroki do skanowania całego systemu:
- Dostań darmowy okres próbny CleanMyMac.
- Przejdź do Ochrony i uruchom skanowanie.
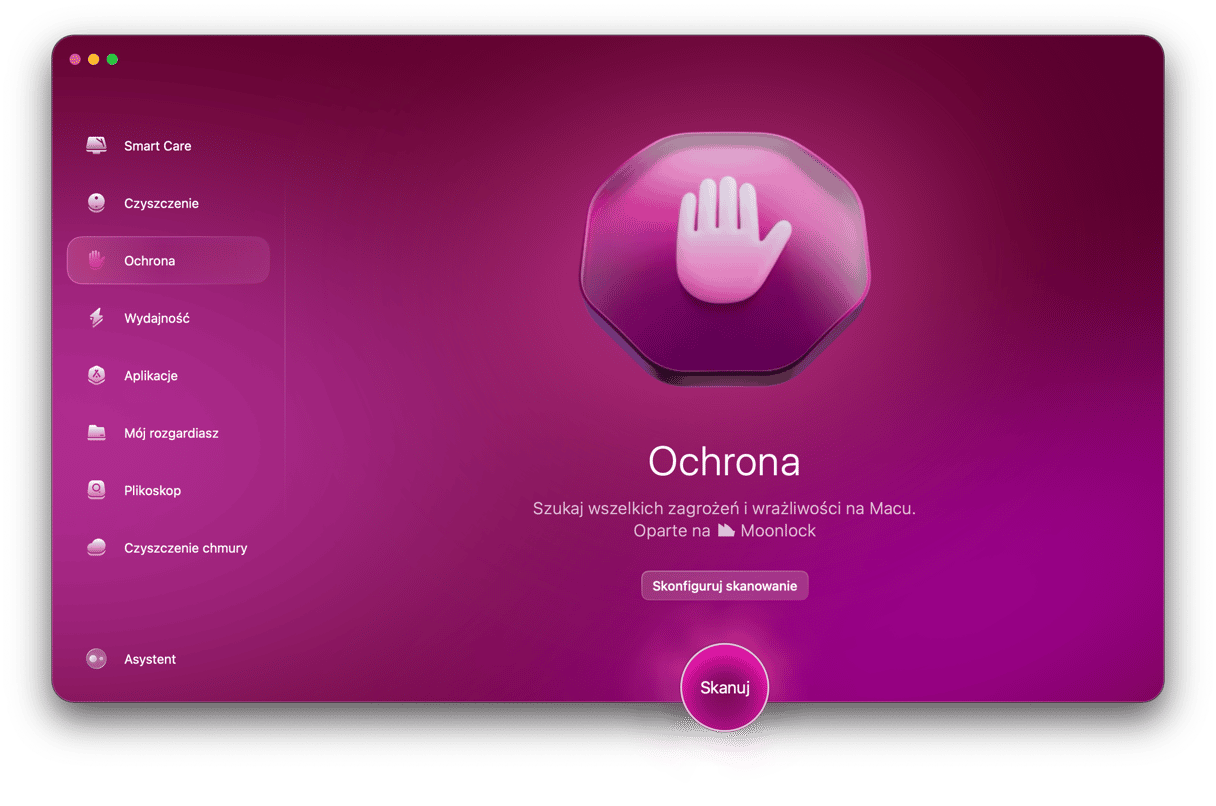
- Jeśli coś zostanie znalezione, kliknij Usuń. W przeciwnym wypadku zobaczysz potwierdzenie, że wszystko jest w porządku.

- Wszelkie szkodliwe programy, co zdążyły przedostać się na Maca, zostały bezpiecznie usunięte.
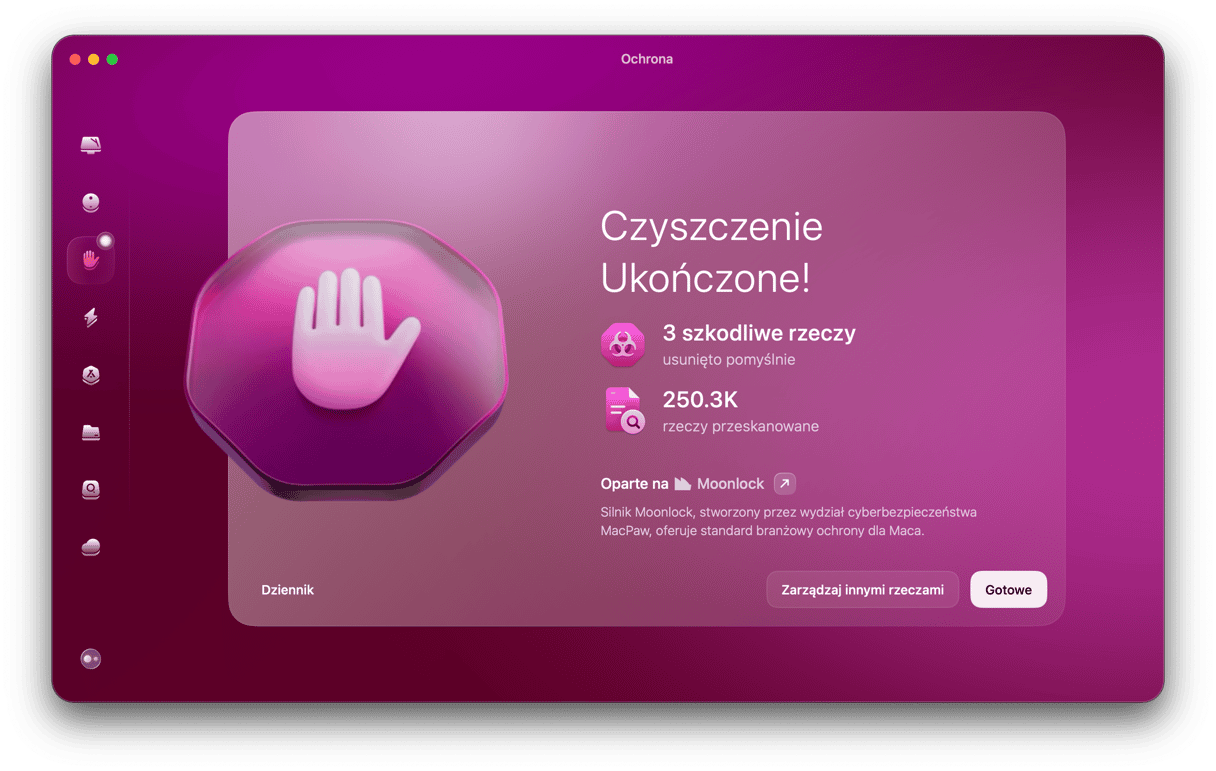
Jak ręcznie usuwać programy szkodliwe na Macu
1. Skorzystaj z Monitora aktywności
Jeśli dokładnie wiesz, który z programów na Macu jest szkodliwy, to jesteś w połowie drogi do rozwiązania problemu. Najpierw zamknij ten program i usuń go z procesów systemowych:
- Otwórz Finder i przejdź do folderu Aplikacje > Narzędzia, a następnie otwórz Monitor aktywności.
- Znajdź problematyczną apkę wśród procesów.
- Zamknij ją przyciskiem [x] na pasku narzędzi.
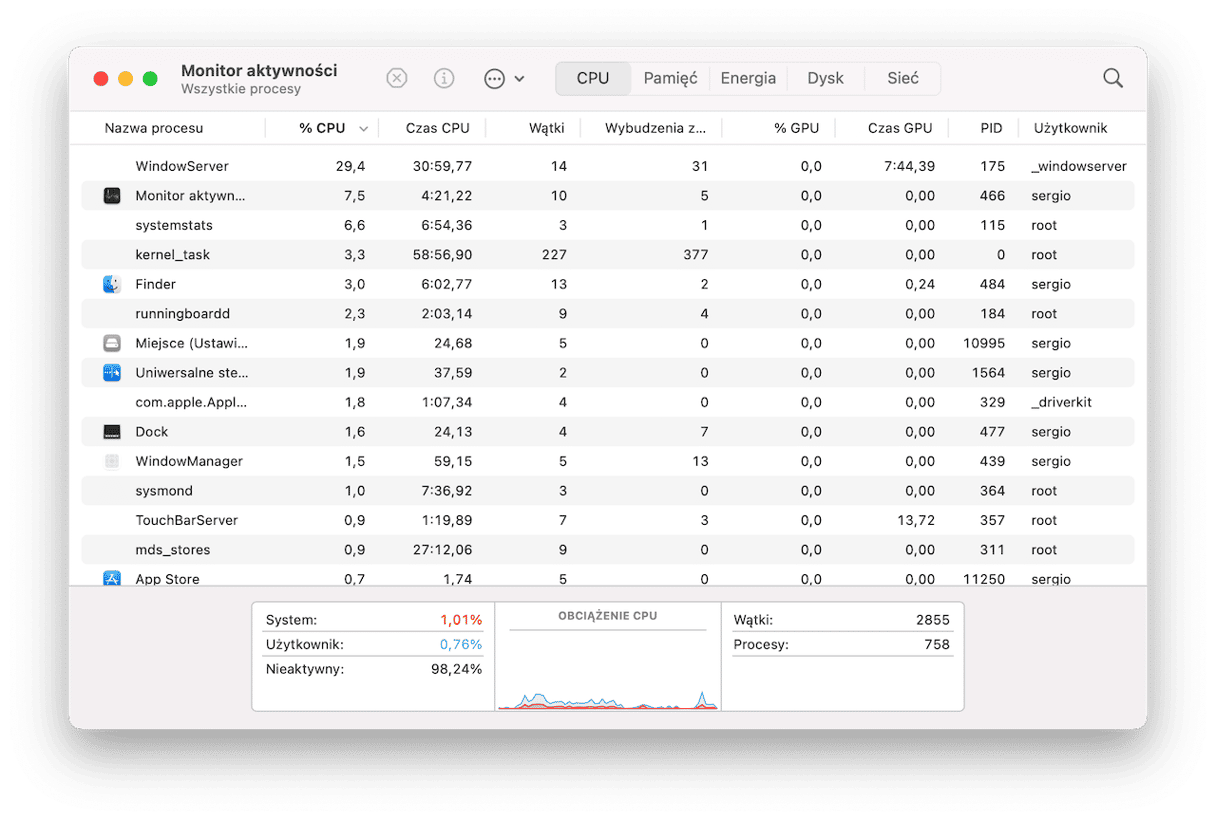
Teraz wróć do folderu Aplikacje i przenieś apkę do Kosza. Natychmiast opróżnij Kosz.

Ten sposób jest prosty, ale dla lepszego wyniku należy poświecić trochę więcej czasu. W folderach systemowych pozostają resztki wirusowej aplikacji. To przypomina zabicie smoka, któremu odrasta odcięta głowa. A więc jak całkowicie usunąć szkodliwy program z Maca? Odinstalowuj aplikacje.
2. Uruchom Maca w trybie bezpieczeństwa
Czasami szkodliwe programy na tyle spowalniają Maca, że nie da się na nim pracować. Uruchomienie w trybie bezpieczeństwa może pomóc. Nie pozwala na uruchomienie pewnych aplikacji i otwiera tylko niezbędne aplikacje i wymagane przez macOS procesy.
Uruchomienie trybu bezpieczeństwa na Macu z układem Intel:
- Uruchom ponownie Maca, naciśnij i trzymaj klawisz Shift podczas rozruchu.
- Puść Shift, gdy zobaczysz okno logowania i zaloguj się.
- W prawym górnym narożniku ekranu zobaczysz napis „Bezpieczny rozruch”.

Uruchomienie trybu bezpieczeństwa na Macu z układem scalonym Apple:
- Uruchom ponownie Maca i trzymaj klawisz zasilania.
- Puść klawisz, gdy zobaczysz opcje uruchamiania.
- Wybierz dysk startowy, naciśnij i trzymaj klawisz Shift i następnie kliknij „Kontynuuj w trybie bezpieczeństwa.”
- Zaloguj się na Macu. Ta czynność może powtarzać się kilka razy.

3. Odinstaluj podejrzane aplikacje
Jeśli przez przypadek zotała zainstalowana apka, która okazała się wirusem, musisz bezzwłocznie ją odinstalować. Istnieje kilka sposobów to zrobić. Sposób skomplikowany:
- Przejdź do folderu Aplikacje i przeciągnij apkę do Kosza.
- W Finderze wybierz Idź > Idź do folderu, wpisz
~/Bibliotekii wyszukaj w folderze Application Support powiązane z apką pliki i przeciągnij je do Kosza. - Przejrzyj inne foldery w
~/Biblioteki, a szczególnie Launch Agents i Launch Daemons, i usuń stąd wszystkie powiązane z apką pliki .plist. - Powtórz krok 3 dla głównego foldera Biblioteki (
/Biblioteki). - Nie zapomnij uruchomić ponownie Maca – do tej pory te pliki pozostaną w pamięci.
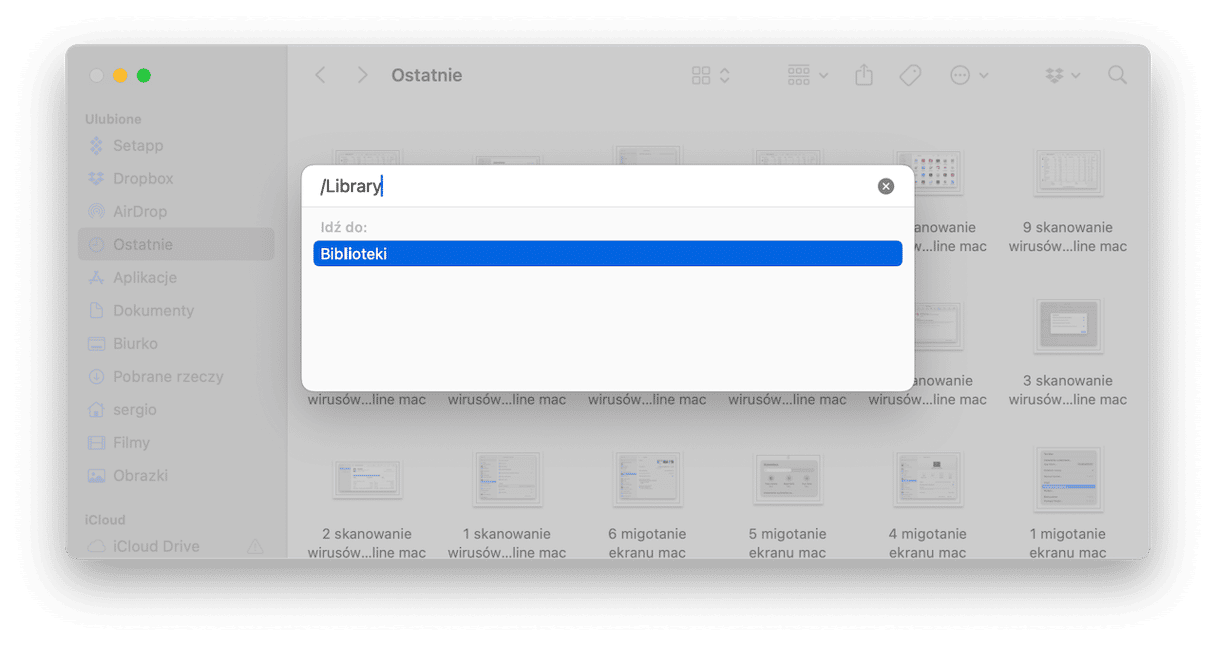
Jak widzisz, ręczne usuwanie aplikacji potrzebuje nie lada wysiłku. Na szczęście jest łatwiejszy sposób pozbywać się aplikacji – skorzystaj z narzędzia, stworzonego do tego zadania. CleanMyMac, cleaner na Maca, którego polecaliśmy wcześniej w artykule, zawiera funkcję Aplikacje, która potrafi całkowicie usuwać apki z umieszczonymi przez nie w całym systemie plikami. Oto jak skorzystać z tej apki:
- Otwórz CleanMyMac.
- W pasku bocznym kliknij Aplikacje > Zarządzaj moimi aplikacjami.
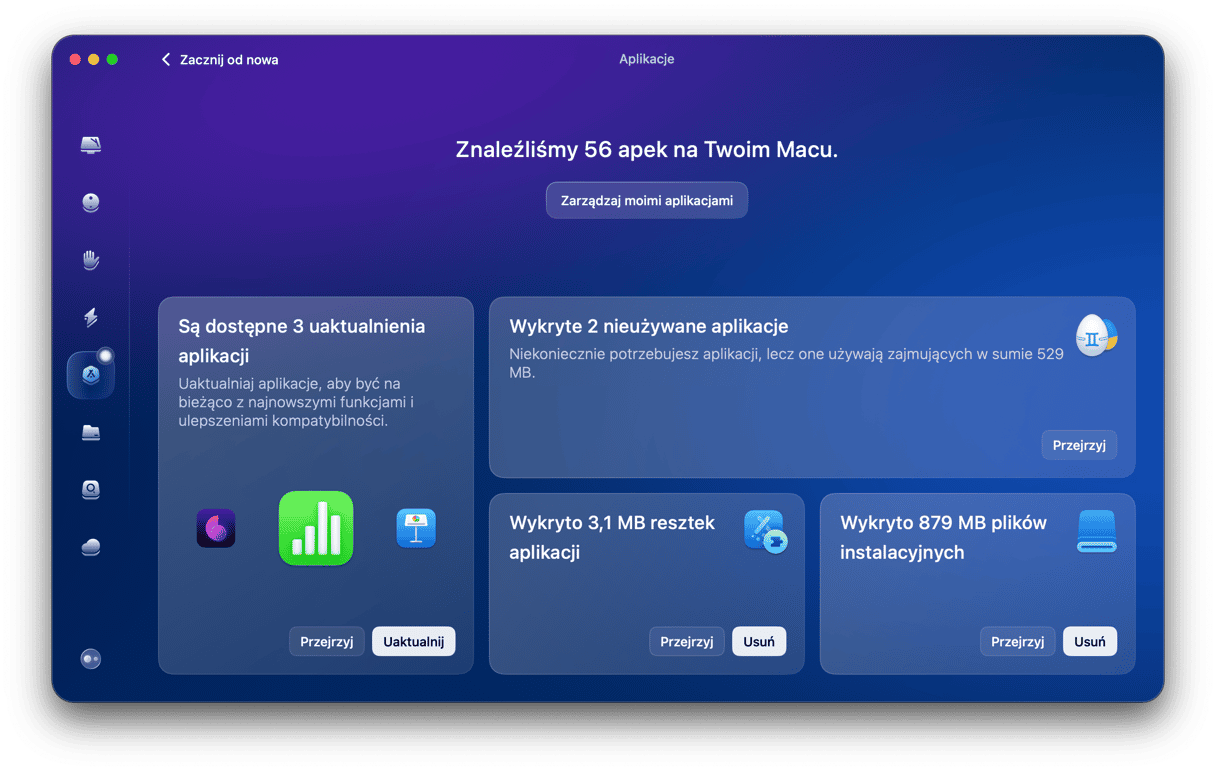
- Zaznacz apkę do usunięcia. Zauważ, że w środkowym panelu jest sekcja Podejrzane – korzystaj z niej, jeśli wyszukujesz programów szkodliwych.
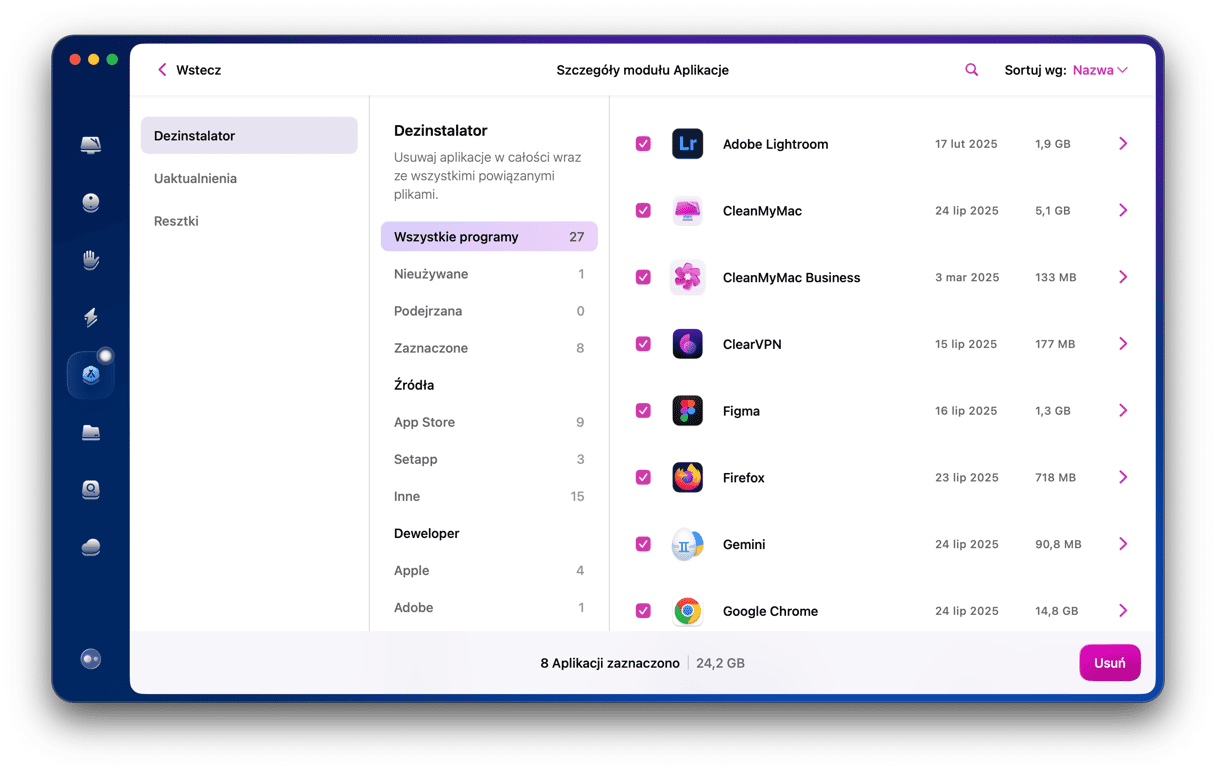
- Kliknij Usuń. Również możesz sprawdzić kartę Resztki, by zobaczyć, czy na Macu nie ma plików po dawno odinstalowanych aplikacjach.
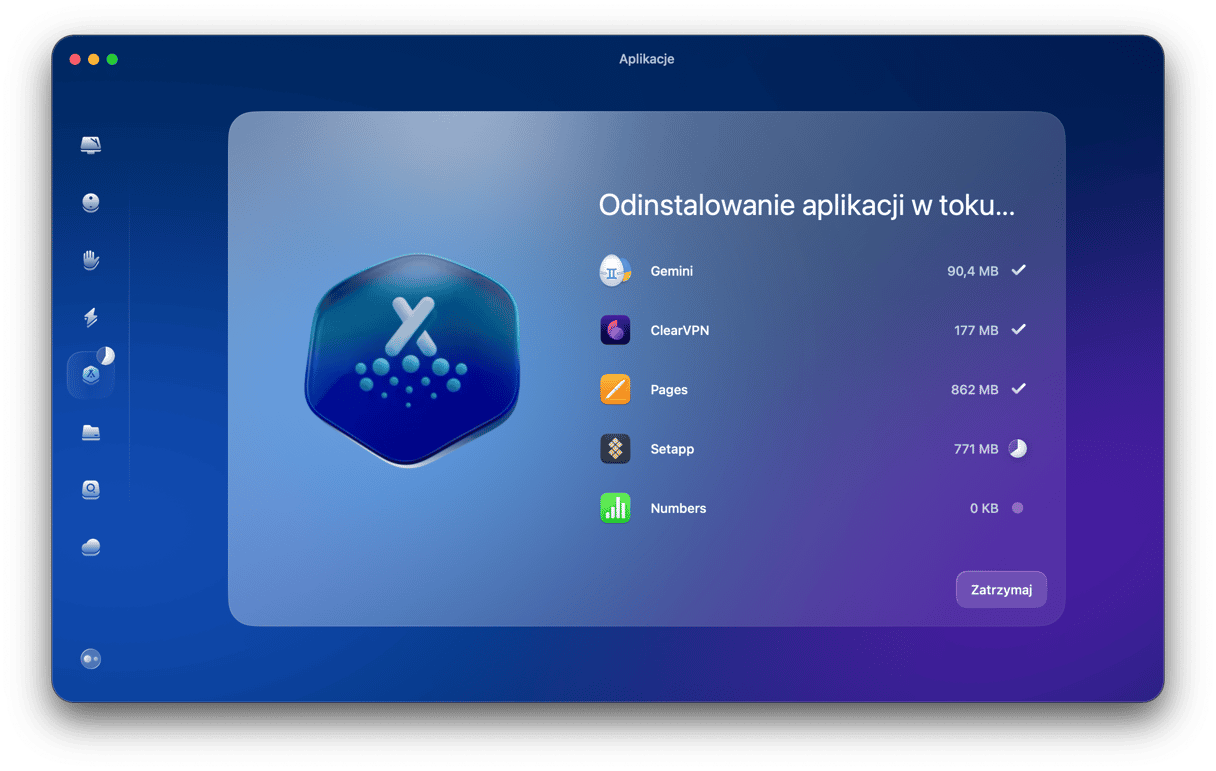
Gotowe! CleanMyMac usunął z Maca niepotrzebne i podejrzane aplikacje bez konieczności szperania w folderze Biblioteki.
4. Zresetuj i sprawdź przeglądarkę
Szkodliwe programy zazwyczaj atakują przeglądarki, więc resetowanie każdej zainstalowanej na Macu przeglądarki jest pewnym sposobem pozbyć się wirusa. Pokażemy jak to zrobić na przykładzie trzech najpopularniejszych przeglądarek: Safari, Google Chrome i Firefox.
Jak zresetować Safari
- Otwórz ustawienia Safari (w górnym menu) > Ogólne.
- Sprawdź ustawienia strony startowej.
- Otwórz kartę Wyszukiwanie.
- Sprawdź wybraną wyszukiwarkę.
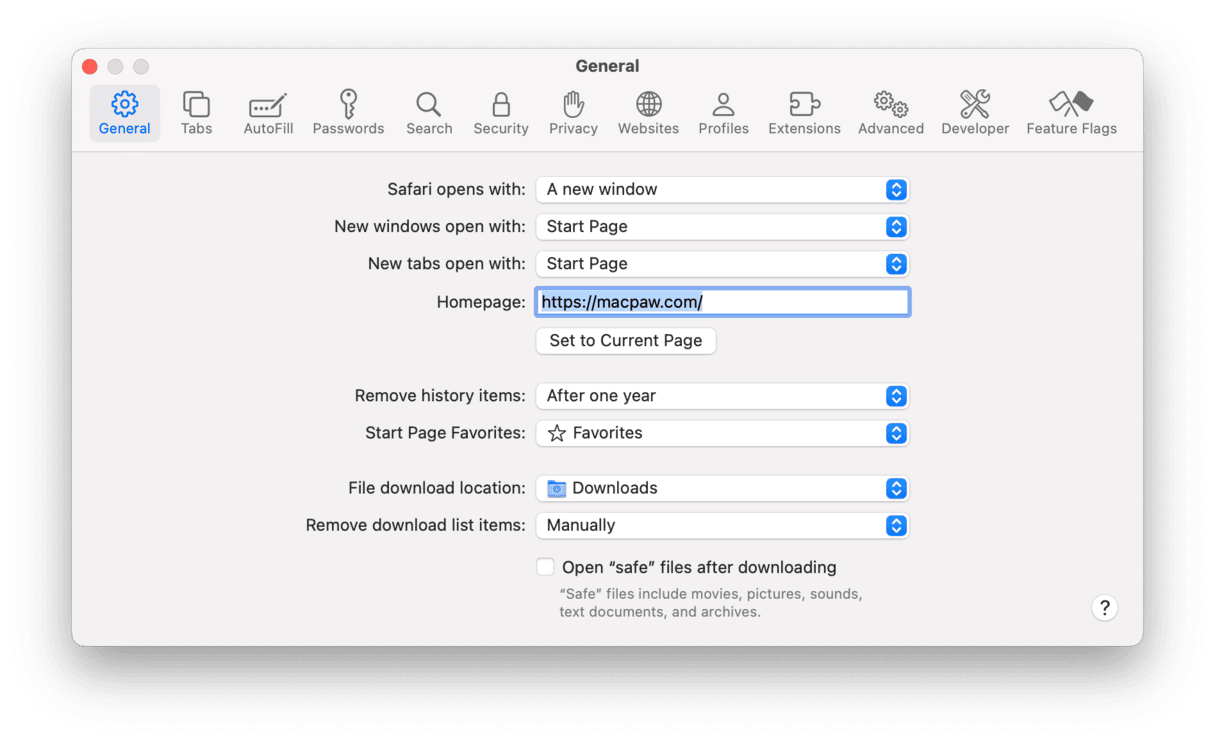
Jak zresetować Chrome
- Otwórz ustawienia Chrome (w menu z trzema kropkami).
- Przejdź do menu Zresetuj ustawienia.
- Kliknij Przywróć ustawienia do wartości domyślnych.
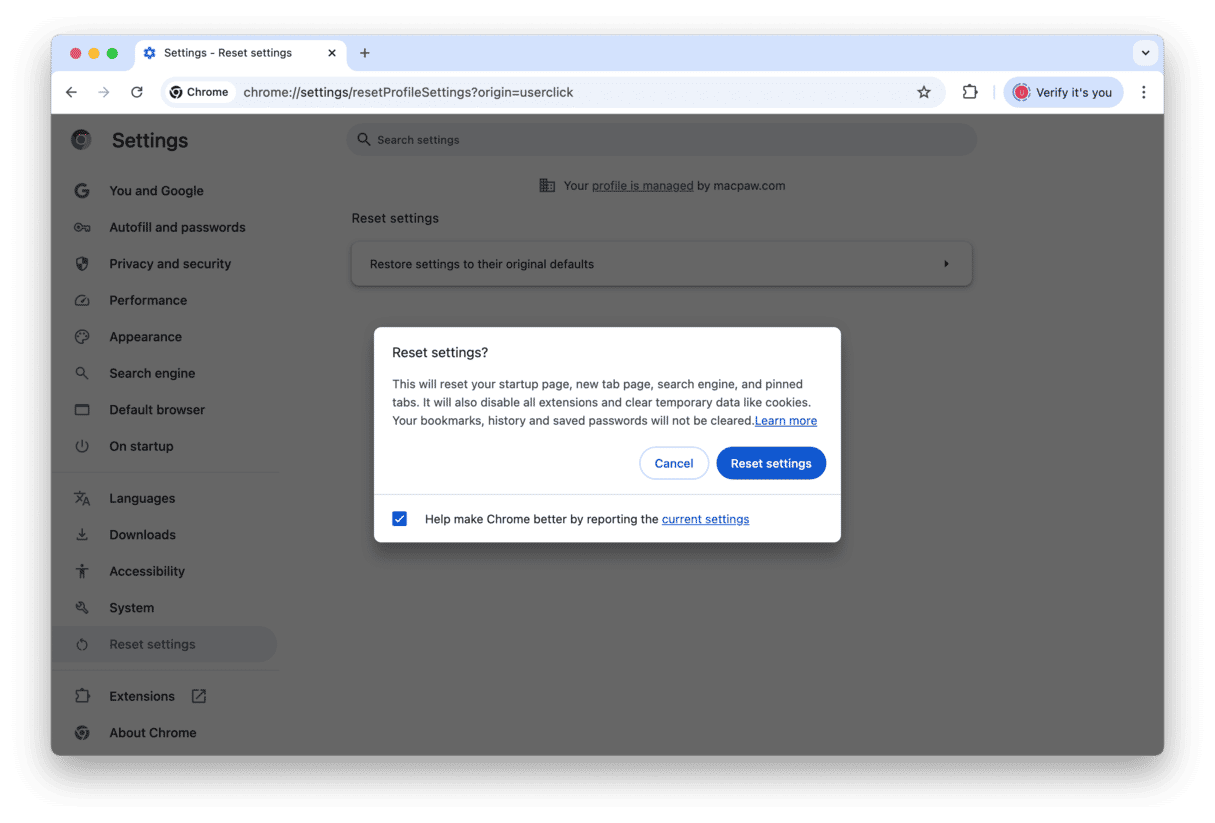
Jak zresetować Firefox
- Otwórz Firefox i kliknij trzy poziome linie.
- Kliknij Tryb rozwiązywania problemów.
- Kliknij Uruchom ponownie > Refresh Firefox.
- Potwierdź czynność.
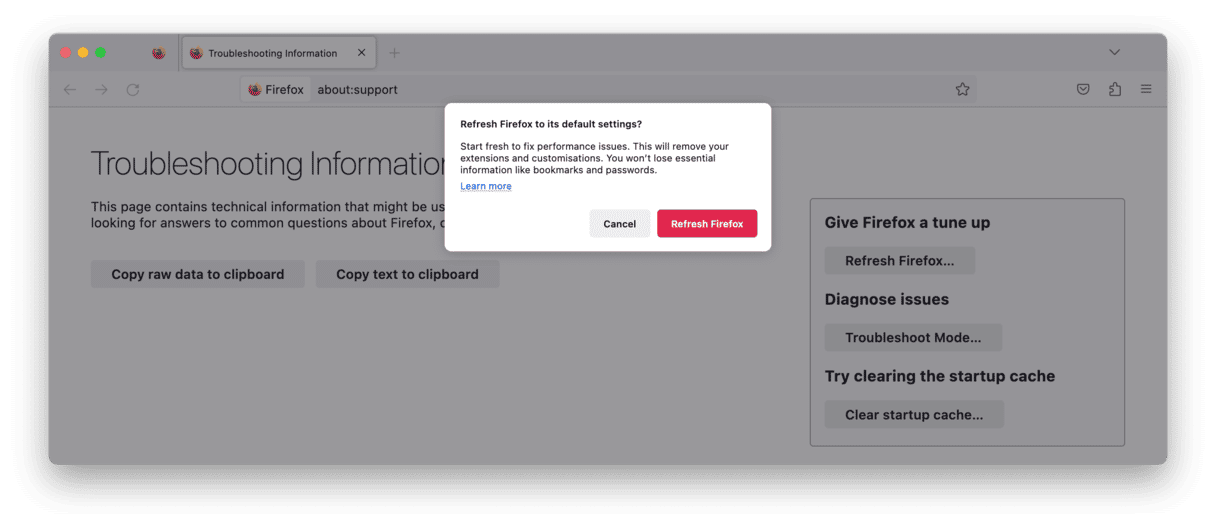
Wszystkie przeglądarki zostaną sprawdzone przez macOS – to nie wymaga Twojej uwagi.
5. Usuń programy reklamowe i wirusy w rozszerzeniach na Macu
Jeśli szukasz sposobów usunąć szkodliwe programy z Maca, również sprawdź rozszerzenia w każdej z używanych przeglądarek.
Safari
- Otwórz ustawienia Safari > Rozszerzenia.
- Zaznacz rozszerzenie i kliknij Odinstaluj.
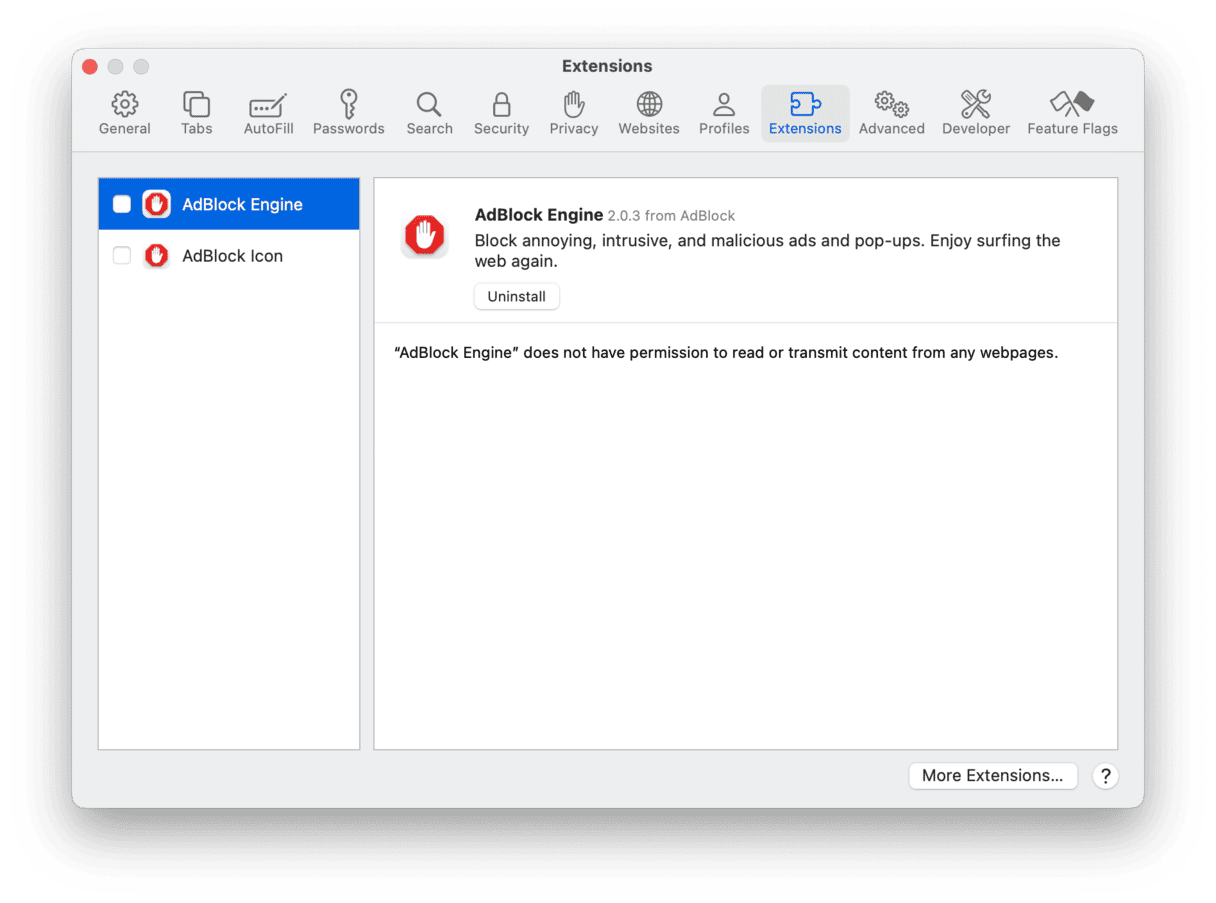
Chrome
- Uruchom Chrome i kliknij ikonę z trzema kropkami w prawym górnym rogu.
- Kliknij Ustawienia i w menu wybierz Rozszerzenia.
- Zaznacz nieznane rozszerzenie i naciśnij Usuń.
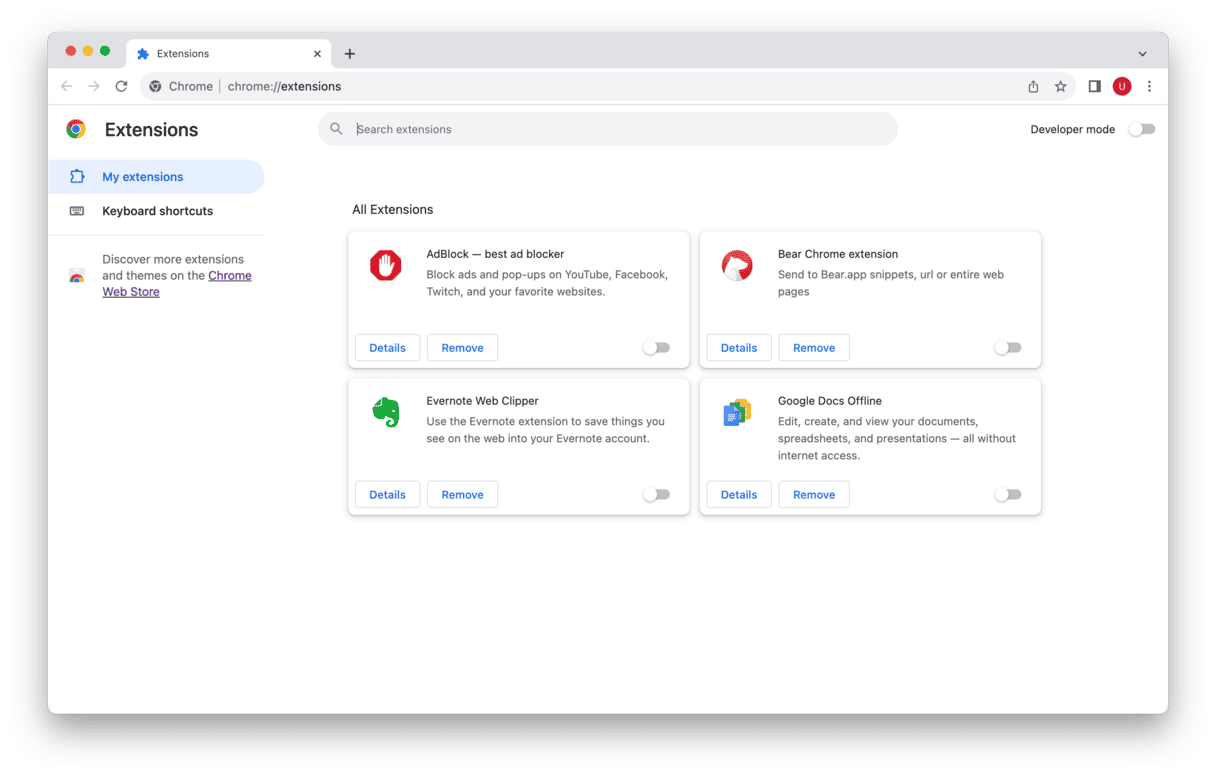
Firefox
- Otwórz Firefox.
- Kliknij ikonę menu hamburgera w prawym górnym rogu.
- Wybierz Rozszerzenia i motywy.
- Kliknij kartę Rozszerzenia i usuń nieznane.
- Kliknij wielokropek i wybierz Usuń.
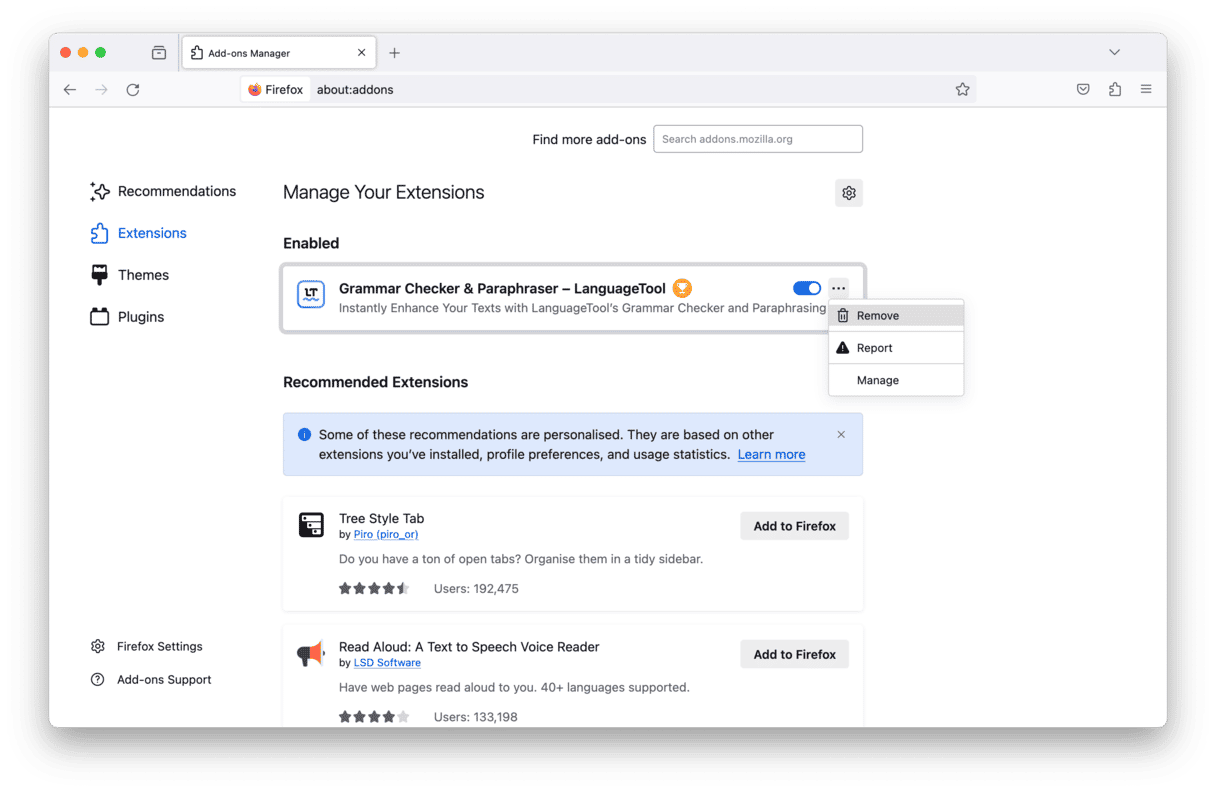
6. Usuń programy szkodliwe z rzeczy startowych
Większość reklamowych i szpiegujących aplikacji spróbuje wkraść się do rozruchu. Wiedz, że nie musisz być magikiem, by zapobiec temu.
- Otwórz menu Apple > Ustawienia systemowe > Ogólne.
- Otwórz kartę Rzeczy i rozszerzenia otwierane podczas logowania. Teraz usuń podejrzane aplikacje za pomocą przycisku „–”. Uruchom ponownie Maca, by zaakceptować zmiany.
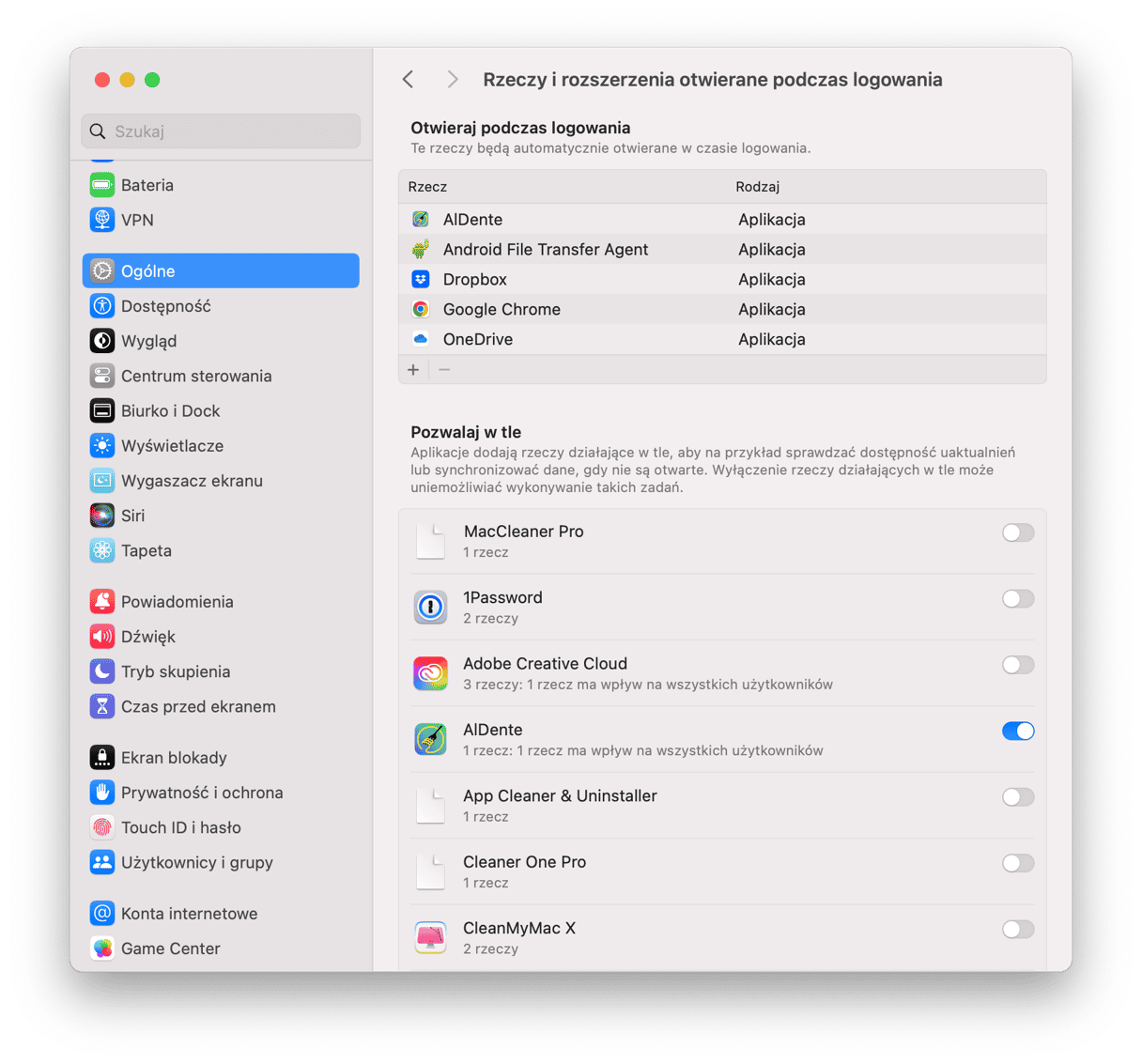
Jeśli wymazanie szkodliwego programu nie powiodło się
Mamy więcej pomysłów, które mogą pomóc usunąć szkodliwe programy na Macu:
- Przełącz się do innego konta użytkownika i uruchom pełne skanowanie systemu.
- Przywróć Maca za pomocą Time Machine – do stanu przed zainfekowaniem.
- Uaktualnij całe oprogramowanie, łącznie z macOS, aplikacjami i przeglądarkami.
Jak zabezpieczyć Maca przed szkodliwymi programami
Teraz gdy już opowiedzieliśmy jak usuwać szkodliwe programy, czas skupić się na poradach, dotyczących zapobiegania. Opisaliśmy najlepszą ochronę przed wirusami na Macu w tym artykule, ale podajemy tutaj kilka wskazówek.
Utwórz nowy profil użytkownika
Zazwyczaj wirusy są powiązane ze szczególnym profilem użytkownika na Twoim komputerze i potrafią kontrolować profil administratora. Nowy profil użytkownika na Macu może pomóc uniknąć wirusa.
- Otwórz menu Apple > Ustawienia systemowe > Użytkownicy i grupy.
- Kliknij Dodaj użytkownika i podaj hasło administratora.
- Utwórz nowe konto użytkownika zgodnie z instrukcjami. Upewnij się, że będzie to konto administratora.
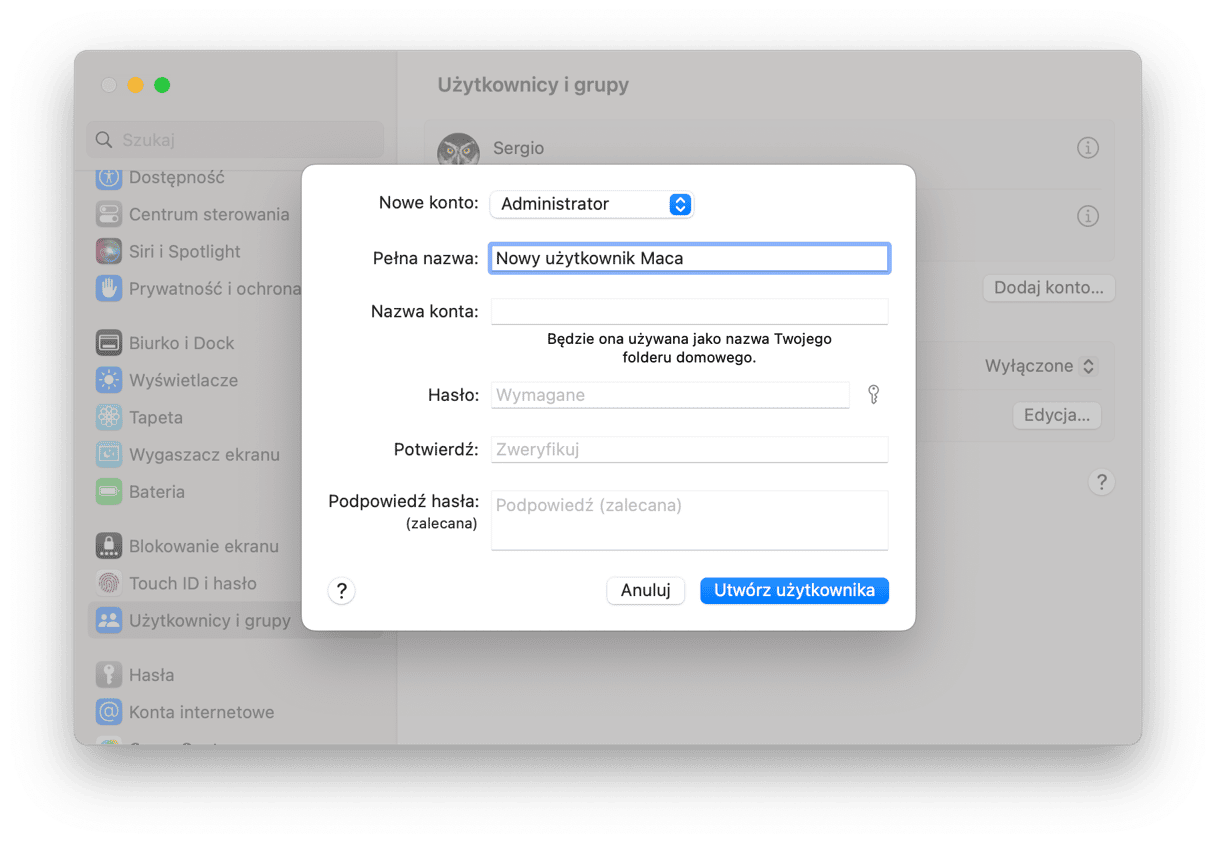
Teraz wykonaj te kroki, by przenieść dane od jednego użytkownika do innego. W tym celu:
- Otwórz Finder > Idź > Idź do Folderu...
- Wklej to:
/Użytkownicy - Skopiuj potrzebne pliki ze starego konta do folderu Wspólne.
Regularnie uruchamiaj skanowania
Kolejnym dobrym nawykiem byłoby skanowanie z wykorzystaniem dedykowanego cleanera. Jeśli nie masz czasu na skanowanie systemu, to aplikacja, o której wspominaliśmy wcześniej, CleanMyMac, zawiera narzędzia do monitorowania i skanowania w tle. Nie tylko szukają szkodliwych działalności, ale również reagują na aktywne zagrożenia, pozwalając na ich bezzwłoczne usunięcie.
Oto jak wprowadzić ochronę Maca przed wirusami i szkodliwymi programami na nowy poziom:
- Rozpocznij darmowy okres próbny CleanMyMac.
- Kliknij ikonę CleanMyMac w pasku menu, by otworzyć apkę Menu.
- Otwórz panel Ochrona.
- Włącz monitorowanie w czasie rzeczywistym i skanowanie w tle.

Wyłącz JavaScript
Możesz zapobiec poszczególnym rodzajom ataków przez wyłączenie JavaScript w przeglądarce. Mimo to, że to może naruszyć niektóre witryny, przeglądanie będzie bezpieczniejszym i, być może, szybszym.
By wyłączyć JavaScript w Safari:
- Otwórz ustawienia Safari > Ochrona.
- Odznacz opcję Włącz JavaScript.
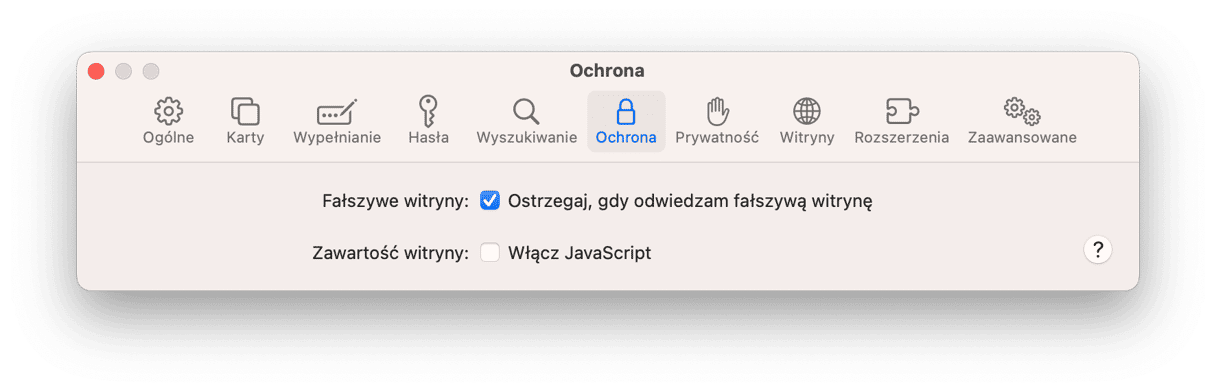
Bądź na bieżąco z uaktualnieniami macOS
Nowe wydania macOS zawierają poprawki bezpieczeństwa, które mogą pomóc zapobiec infekowaniu. Dlatego otwórz Ustawienia systemowe > Ogólne > Uaktualnienia i sprawdź dostępność uaktualnień. W tym samym oknie włącz automatyczne uaktualnienia.

Zachowaj ostrożność online
Zachowanie czujności jest najlepszym sposobem zapobiec infekowaniu Maca.Tak, inwestycja w zaufane rozwiązanie antymalware jest dobrym zabezpieczeniem, zarówno jak posiadanie rozruchowego zewnętrznego dysku awaryjnego, ale lepiej jest unikać infekowania MacBooka wcale. W jaki sposób?Mamy kilka podstawowych zaleceń:
- Uważnie czytaj zawartość okien dialogowych i unikaj klikania nietypowych reklam lub powiadomień.
- Pobierz niezawodnego menedżera haseł i używaj fraz hasłowych zamiast haseł. Również pamiętaj, aby regularnie zmieniać hasła.
- Przeglądaj strony prywatnie i jeśli jest to możliwe, odwiedzaj tylko zabezpieczone witryny – te, zaczynające się od https://
- Unikaj klikania podejrzanych linków w email, jeśli nie poznajesz nadawcy i nie otwieraj podejrzanych załączników.
- Nie pobieraj aplikacji i danych z nieznanych stron. Jeśli chcesz zainstalować nowe aplikacje, pobierz je z App Store lub ze strony producenta, ale najpierw upewnij się w jego renomie.
Jak widzisz, w zależności od rodzaju i stopnia zainfekowania są różne sposoby usuwania wirusa z Maca. Pamiętaj najważniejsze: nie martw się, jeśli podejrzewasz, że Mac został zainfekowany, to da się naprawić. Mamy nadzieję, że Mac pozostanie wolnym od wirusów, i niech te straszne powiadomienia omijają Twój Mac.
Najczęściej zadawane pytania
Czym są szkodliwe programy?
Określenie „szkodliwe programy” jest wykorzystywane dla wszystkich niechcianych wtargnięć. Typowe rodzaje szkodliwych programów na Macach to menedżery pobierania, infekcje typu backdoor, programy szpiegujące i szantażujące, rejestratory klawiszy, botnety, wirusy trojańskie i potencjalnie niepożądane aplikacje (PUA).
Czy ochrona przed wirusami jest potrzebna na Macu?
Tak, chociaż Maki mają wbudowane funkcje bezpieczeństwa, nie są odporne na szkodliwe programy. Ochrona przed wirusami dodaje jeszcze jeden stopień zabezpieczenia przed nowszymi zagrożeniami i pomaga zapobiec infekowaniu.
Jak zrozumieć, że Mac ma wirusa?
To są typowe objawy zakażenia Maca przez wirus albo szkodliwy program: Mac nieoczekiwanie się zawiesza i uruchamia się ponownie, niespodziewany spadek wydajności, samoczynnie otwierające się apki, większa ilość reklam i okienek wyskakujących, nowe apki, zainstlowane bez Twojego zezwolenia i niewyjaśniona zmiana ustawień przeglądarki (na przykład wyszukiwarki albo strony domowej). Pamiętaj, jednak, że nie zawsze to świadczy o malware na Macu – więcej dowiesz się w tym artykule.
Dlaczego szkodliwe programy są niebezpieczne?
Szkodliwe programy mogą narażać Twoje dane, nawet nie wspominając o tym, że znacznie spowalniają Maca. W najgorszych wypadkach mogą doprowadzić do strat finansowych i kradzieży tożsamości.
Czy Maki mają wbudowany skaner antywirusowy?
Tak, macOS zawiera XProtect – wbudowaną technologię antywirusową, stworzoną do wykrywania i usuwania wirusów na podstawie sygnatur. Mimo okazjonalne uaktualnianie przez Apple bazy danych są mniejsze od tych, oferowanych przez zaufanych producentów narzędzi do czyszczenia. Dlatego wbudowanego antywirusa może nie wystarczyć do zapobiegania i usuwania najnowszych zagrożeń.






