Czy wiesz, że czysty Mac działa lepiej i faktycznie bez usterek? Niektórych może zaskoczyć to, ze MacBook wymaga regularnego czyszczenia. Z naszymi poradami spędzisz na to najwyżej godzinę. Możesz zacząć od czyszczenia biurka, ale chodzi o więcej. Czytaj dalej, aby nauczyć się najlepszym sposobom dokładnego czyszczenia Maca.
Co zajmuje miejsce na Macu
Czy wiesz, co zaśmieca Maca najwięcej? Istnieją różne rodzaje plików i danych, i mogą należeć do następujących grup: stare i duże pliki, śmieci systemowe, resztki aplikacji, stare backupy, śmieci zdjęć, kosze i załączniki poczty. À propos, są wymienione według ilości zajmowanego miejsca, od największych do najmniejszych.
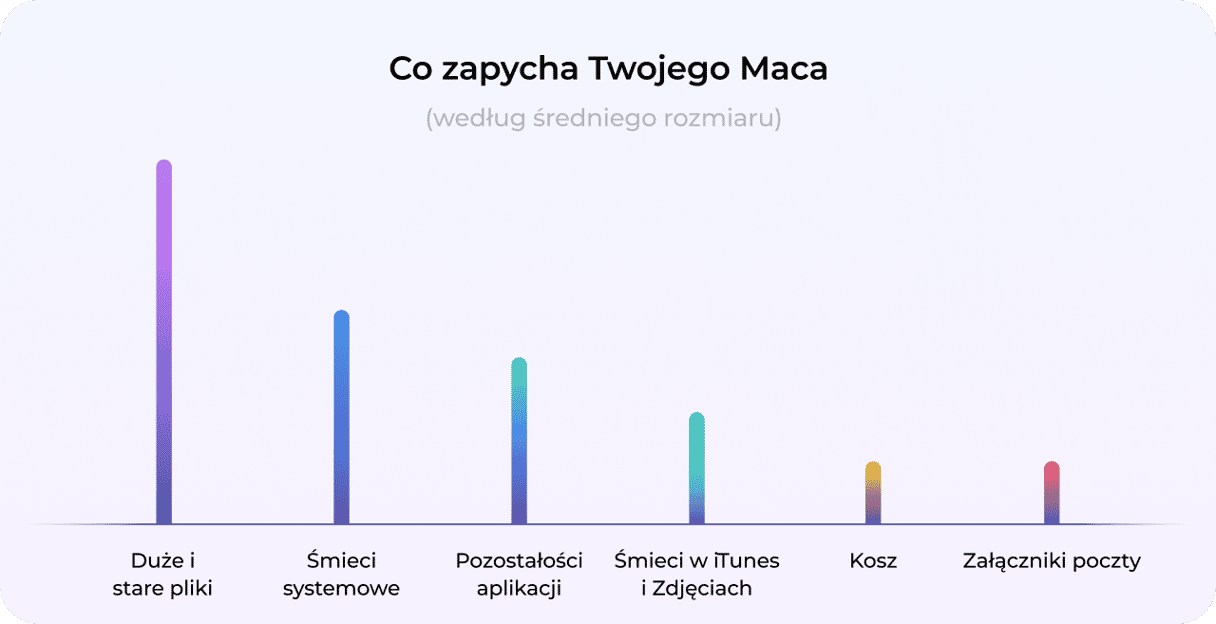
Jak czyścić i optymalizować Maca
Jeśli do tej pory nie zdarzyło Ci się wykonać automatycznego lub ręcznego czyszczenia, to znaczy, że na Twoim Macu od lat gromadzą się niepotrzebne pliki i rzeczy. Możesz szybko oczyścić Maca wykonując te proste kroki. Podam je w zależności od potencjalnego efektu, zaczynając od najskuteczniejszych. Jednak, jeśli chcesz wykonać pełne czyszczenie, wykonaj wszystkie podane tutaj instrukcje.
1. Odinstaluj niepotrzebne aplikacje
Zainstalowane na Macu aplikacje, oczywiście, zajmują miejsce na dysku. Po jakimś czasie, gdy Mac zostanie przepełniony programami, może zacząć pracować nieco wolniej. Jak oczyścić MacBooka? Przede wszystkim należy usunąć aplikacje, z których nie korzystasz. W tym celu kliknij prawym klawiszem myszy na apce, którą chcesz usunąć i wybierz Przenieś do Kosza.
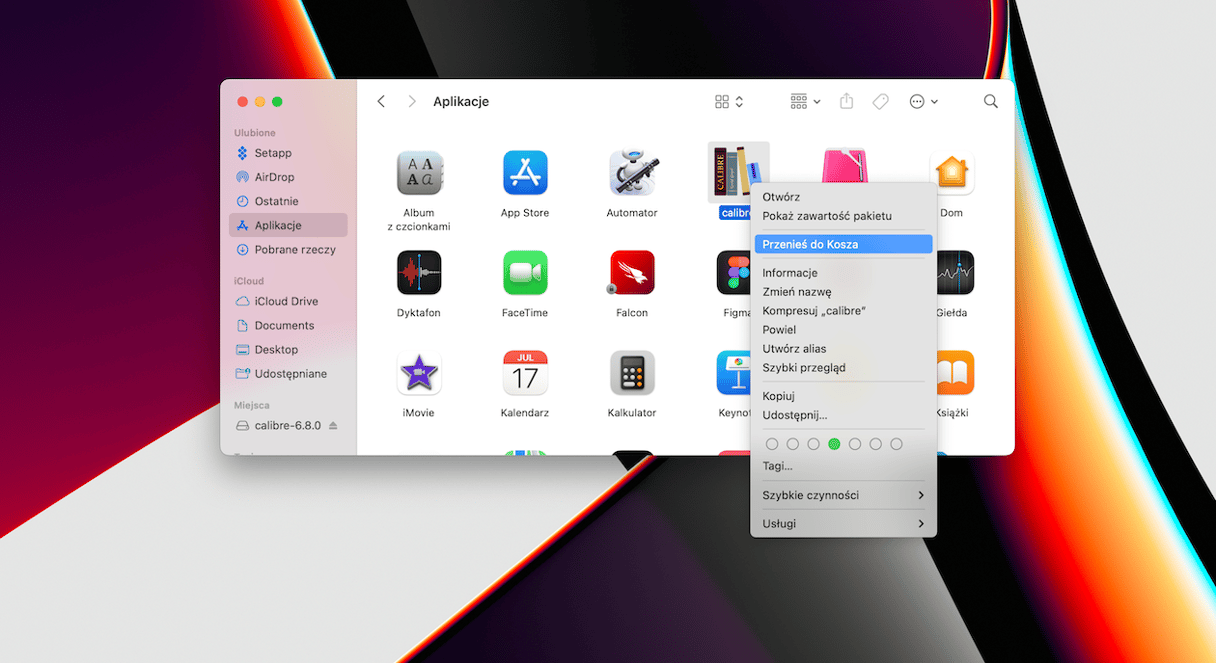
Na pewno zaskoczy Cię to, że po przeniesieniu aplikacji do Kosza jej resztki pozostaną na Macu i dalej będą zajmować miejsce na dysku. A więc zechcesz odinstalować aplikacje w poprawny sposób. Zobacz nasze instrukcje, dotyczące odinstalowywania aplikacji na Macu.
2. Usuń duże i stare pliki
Doświadczeni użytkownicy przestrzegają dobrej zasady mieć 15-20% wolnego miejsca na głównym dysku. To jest liczba szacunkowa, ale im więcej wolnego miejsca masz, tym szybciej pracuje Twój Mac. Pewne czasopismo komputerowe kiedyś przetestowało to, i doszło do wniosku, że różnica w wydajności może stanowić nawet do 35%. Jeśli pracujesz z ciężką grafiką lub renderowaniem wideo, to zaleca się mieć jeszcze więcej wolnego miejsca.
Jak zrobić więcej wolnego miejsca? Usuń duże i stare pliki
Można to zrobić ręcznie, wyszukując każdy plik. Ale istnieje inny sposób – w dwa kliknięcia CleanMyMac zrobi to wszystko dla Ciebie:
- Dostań darmowy okres próbny CleanMyMac.
- Otwórz aplikację.
- Wybierz Mój rozgardiasz i kliknij Skanuj > Przejrzyj wszystkie pliki > Duże i stare pliki.
- Zaznacz rzeczy do czyszczenia i kliknij Usuń.
Gotowe! Również możesz sprawdzić podobne obrazki, duplikaty i pobrane przeczy, aby usunąć jeszcze więcej niepotrzebnych rzeczy.
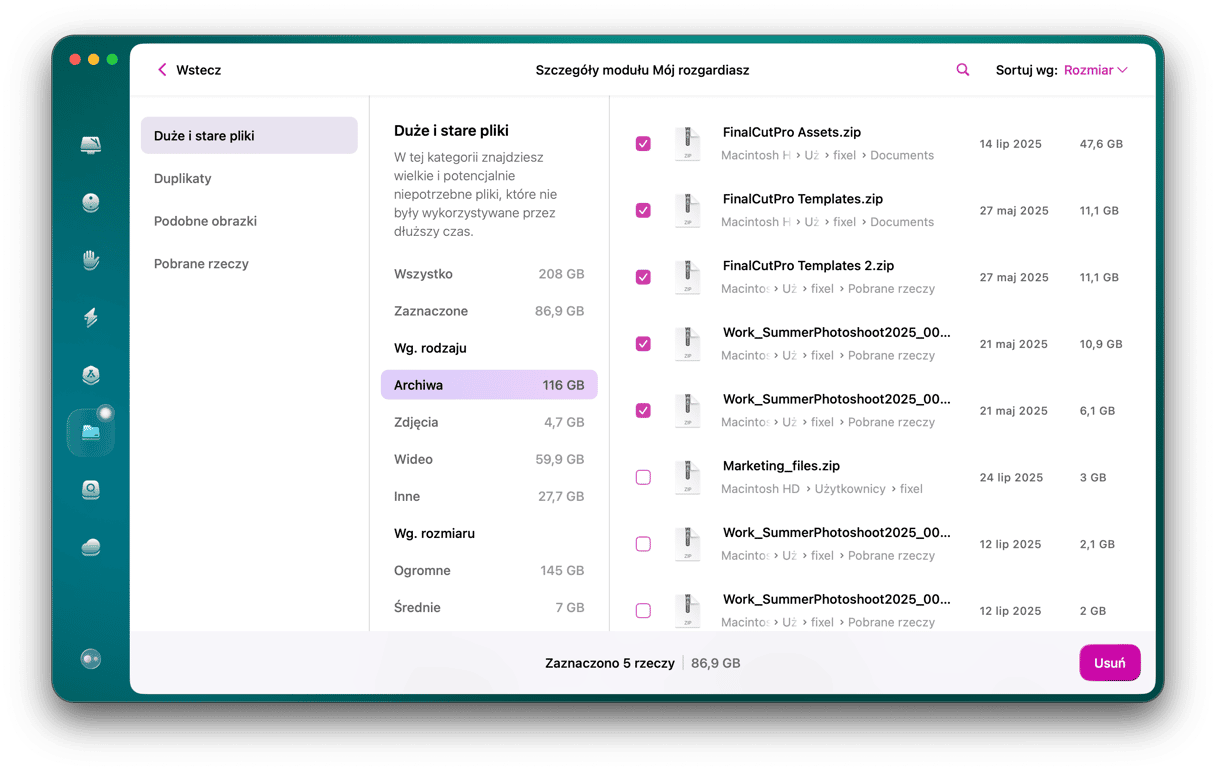
3. Opróżnij Kosz
Usunięte pliki pozostają w Koszu i dalej zajmują miejsce na Macu. Ale naprawdę czekają na ostateczne usunięcie. Opróżnij Kosz, jeśli chcesz przywrócić miejsce na dysku.
W taki sposób oczyścić MacBooka ze śmieci:
- Kliknij i przytrzymaj ikonę Kosza w Docku.
- Kliknij „Opróżnij kosz”.
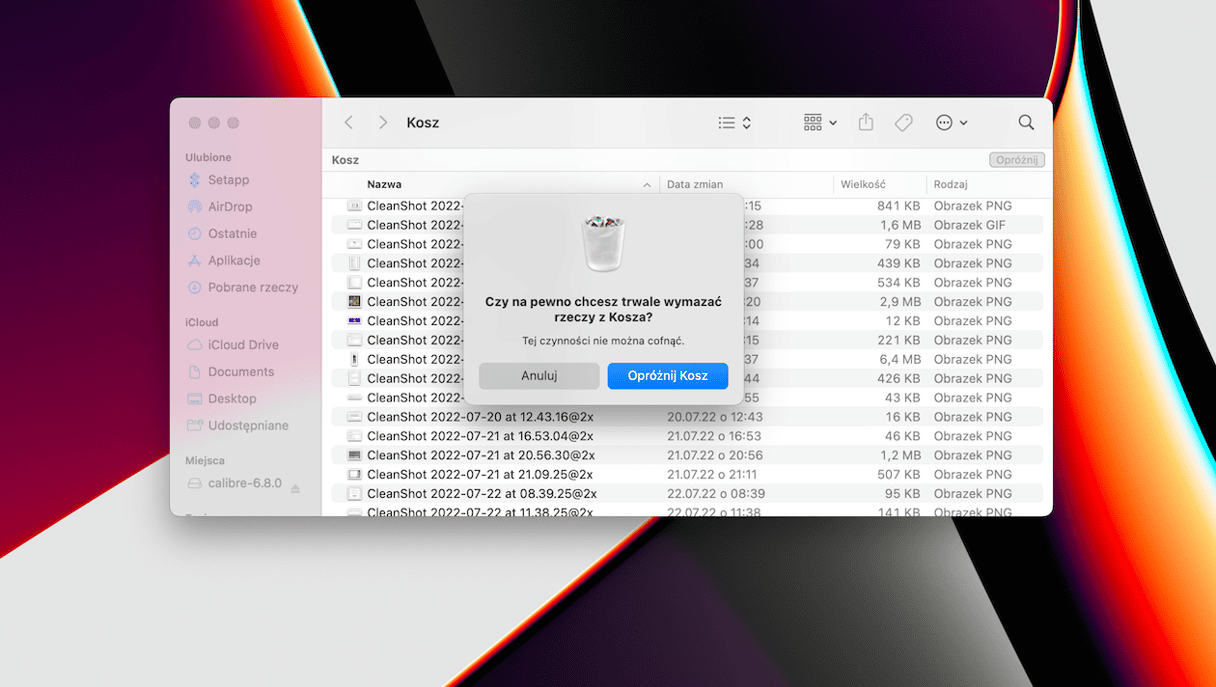
4. Optymalizuj pamięć masową
W Apple już pomyśleli o bałaganie, który może powstawać na Macach i zaoferowali możliwe rozwiązanie problemu. Oto jak posprzątać na Macu:
- Otwórz Ustawienia systemowe.
- Kliknij Ogólne, a następnie Miejsce. Tutaj sprawdzisz, ile wolnego miejsca masz na komputerze.
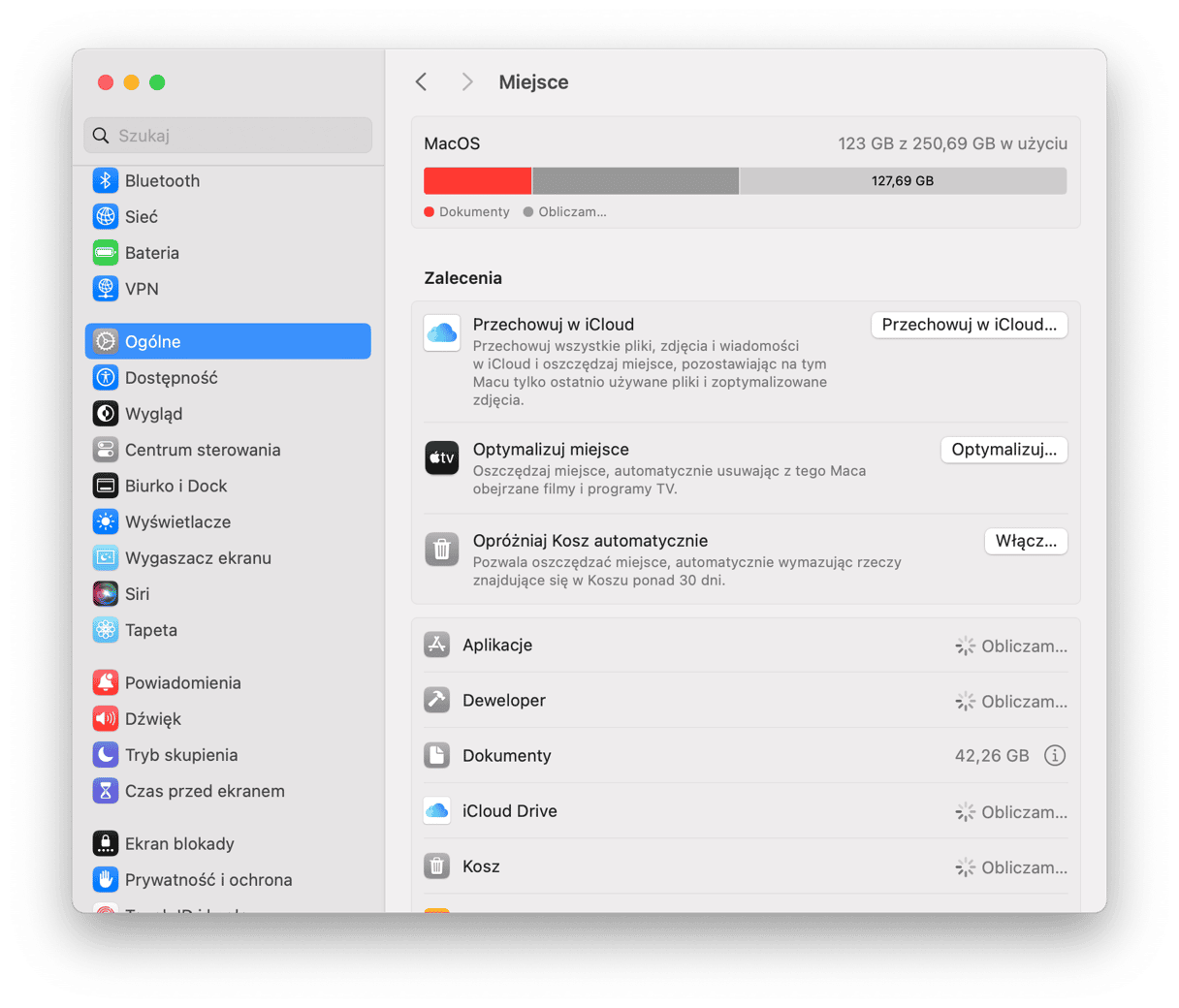
Oto kilka zaleceń dotyczące zaoszczędzenia miejsca na Macu. Są znane jako wbudowane narzędzie do optymalizacji pamięci masowej.Możesz wybrać opcję przechowywania w iCloud, by przenieść dane w chmurę albo optymalizować dysk, by usunąć duże pliki media.
Również tutaj możesz usunąć zbędne pliki. Po prostu kliknij ikonę informacji obok dowolnej kategorii (Aplikacje, Kosz, Dokumenty) i zobaczysz listę plików i aplikacji. Zaznacz rzecz i kliknij Usuń, by ją usunąć i optymalizować miejsce. Sprawdź inne rekomendacje i wykonaj potrzebne zmiany, aby wydajniej korzystać z przestrzeni dyskowej na Macu.
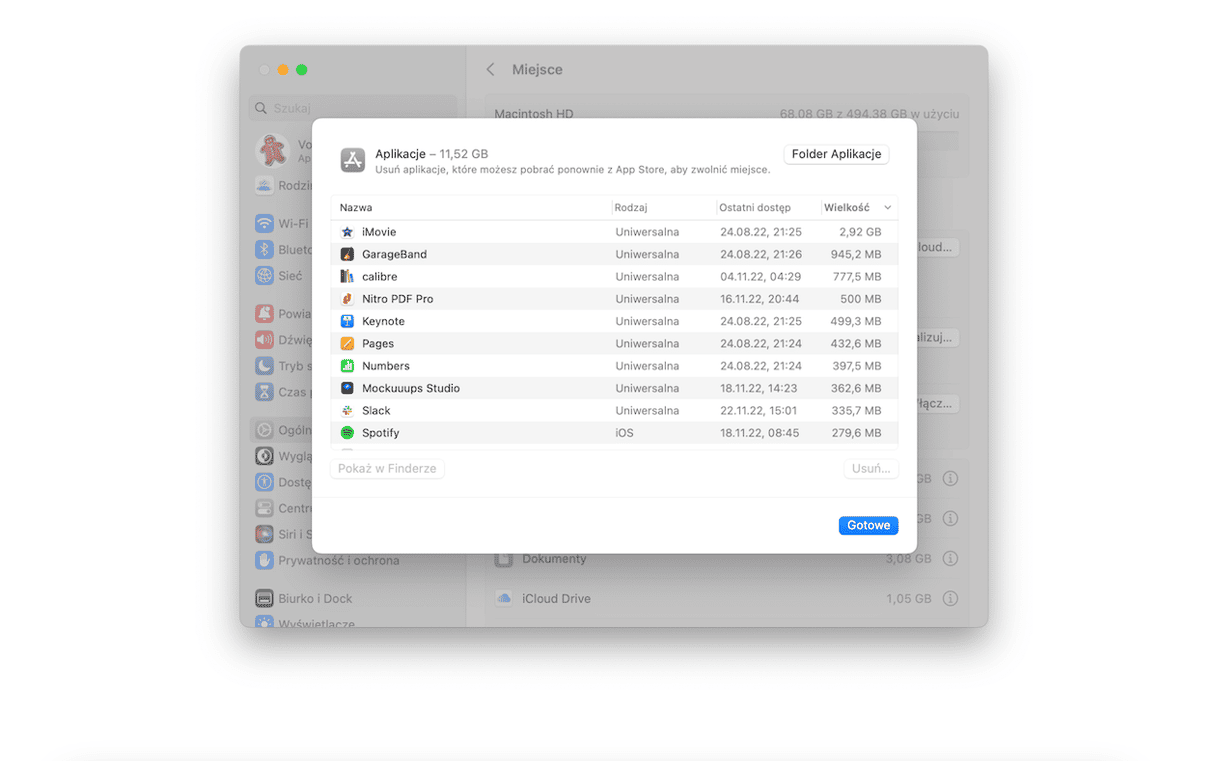
5. Oczyść pamięć podręczną
Na pewno znasz o „Czyszczeniu pamięci podręcznej”, jako sposobie na rozwiązanie problemów w przeglądarkach. Faktycznie, Mac przechowuje mnóstwo informacji w plikach, które są nazywane pamięcią podręczną, które pozawalają na szybki dostęp do tych informacji i zmniejszenie odczytu oryginału. Niestety, te pliki zajmują dużo miejsca na Macu, więc zamiast przyspieszenia, spowalniają komputer. Dla przyspieszenia systemu, należy oczyścić Maca z plików pamięci podręcznej.
Istnieją dwa sposoby na to: możesz usunąć je ręcznie, albo wykorzystać cleaner, taki jak CleanMyMac, który zrobi wszystko za Ciebie. Jeśli zdecydujesz się na ręczne czyszczenie, sprawdź wszechstronny podręcznik dotyczący czyszczenia pamięci podręcznej na Macu. W nim znajdziesz instrukcje dotyczący czyszczenia pamięci podręcznej na Macu. W nim znajdziesz instrukcje do czyszczenia różnego rodzaju plików pamięci podręcznej: systemowej, użytkownika (w tym pamięci aplikacji) i przeglądarek.
Jeśli chcesz skorzystać z łatwego sposobu, użyj CleanMyMac:
- Otwórz apkę (dostań darmowy okres próbny tutaj).
- W pasku bocznym wybierz Czyszczenie i naciśnij Skanuj.
- Teraz kliknij Czyszczenie. Albo możesz kliknąć Przejrzyj, by zaznaczyć rzeczy do wymazania.
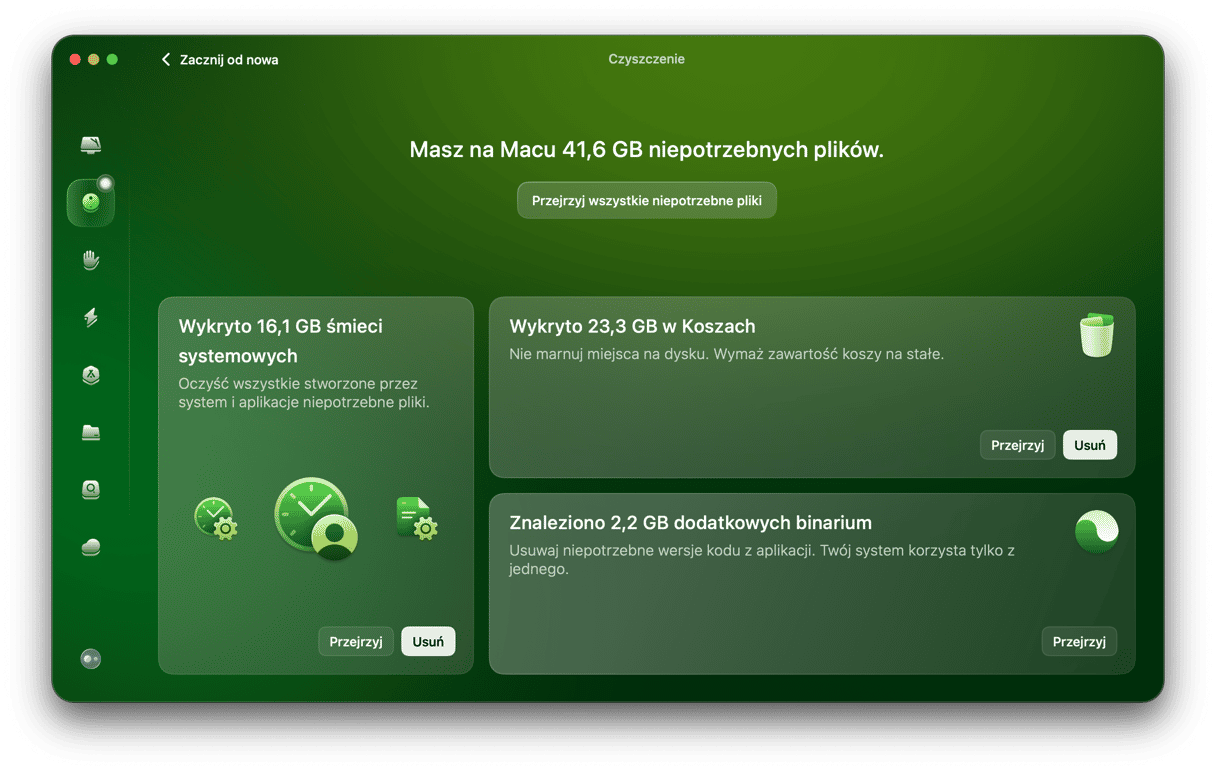
Tego wystarczy, by oczyścić pamięć podręczną. Zauważ, że aplikacja jest poświadczona przez Apple, co znaczy, że jest bezpieczna. Również jest inteligentnym cleanerem, a to znaczy, że istotne pliki nie zostaną wymazane.
6. Usuń niepotrzebne pobrane rzeczy
Czy także pobierasz rzeczy i porzucasz je? W takim przypadku Twojemu folderowi Pobranych rzeczy przydałoby się czyszczenie. Jeśli boisz się stawić czoło temu zgromadzeniu plików, skorzystaj z tego szybkiego sposobu: uporządkuj pobrane rzeczy według daty dołączenia. Następnie, przewiń do końca folderu i zobaczysz stare pliki, które tam się znajdują już przez jakiś czas. Klikaj, przytrzymując klawisz Command, by zaznaczyć wiele plików i przenieś je do Kosza.
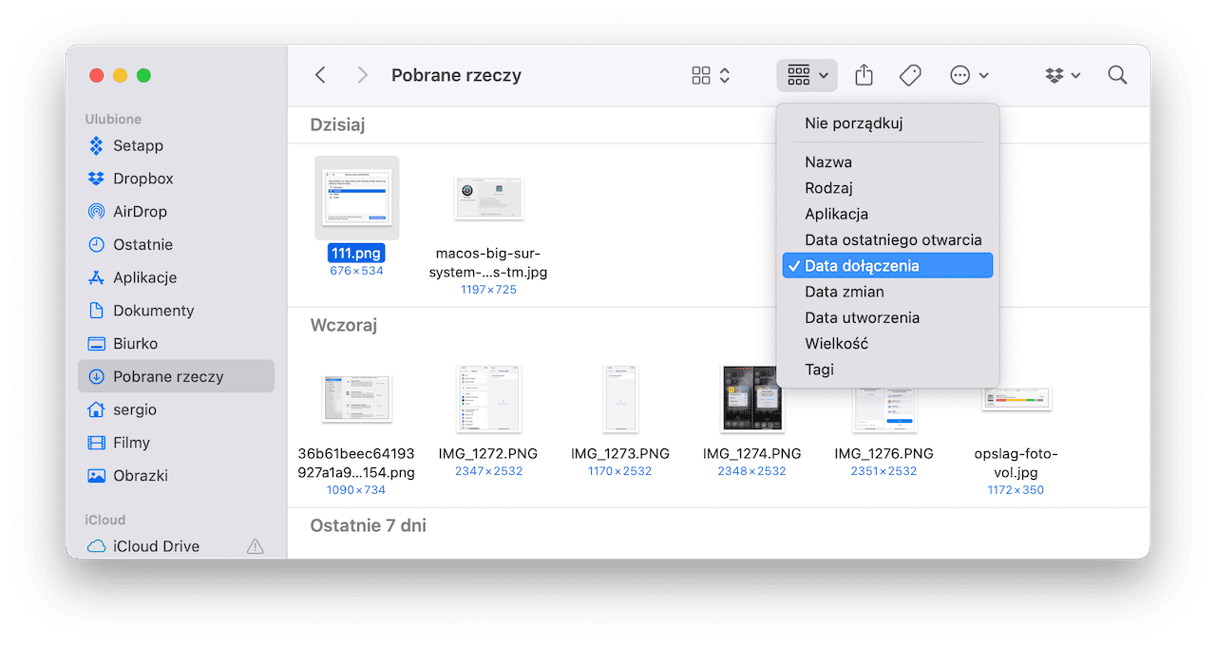
7. Usuń stare kopie zapasowe
Tworzenie kopii zapasowych jest świetnym pomysłem. Ale z czasem Twój Mac staje się przeciążony starymi kopiami zapasowymi, które zajmują gigabajty na dysku twardym. Dlatego należy rozważyć usunięcie starych i niepotrzebnych kopii zapasowych iOS.
Wszystkie kopie zapasowe są przechowywane na Twoim komputerze i są dostępne w iTunes. Wykonaj te czynności, aby usunąć stare kopie zapasowe:
- Kliknij menu Apple i wybierz Ustawienia systemowe.
- Kliknij Ogólne i przejdź do sekcji Miejsce.
- Kliknij ikonę „i” obok Plików iOS.
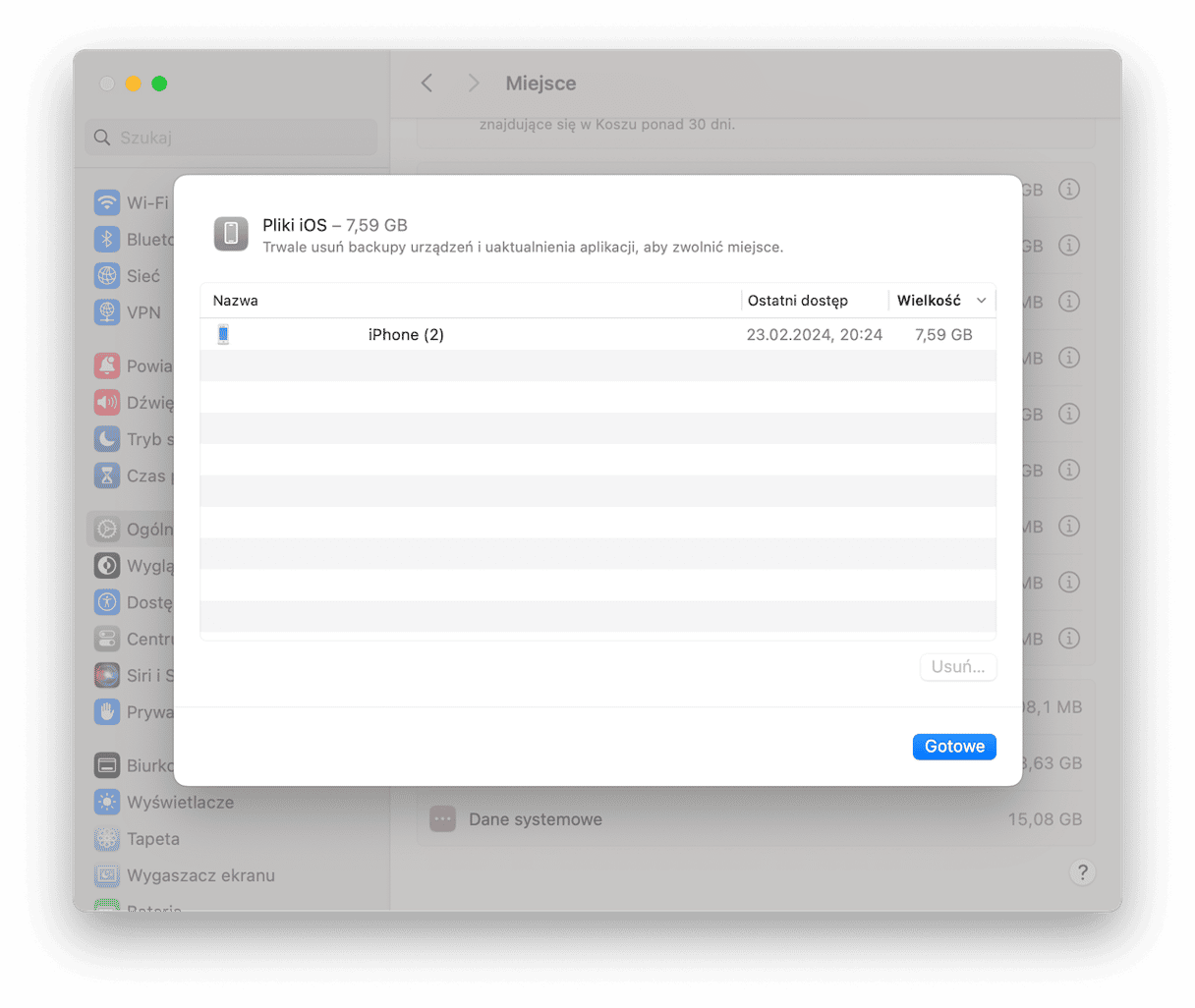
- Zaznacz kopię zapasową, którą chcesz usunąć i kliknij „Usuń...”
- Naciśnij Gotowe, by zamknąć okno.
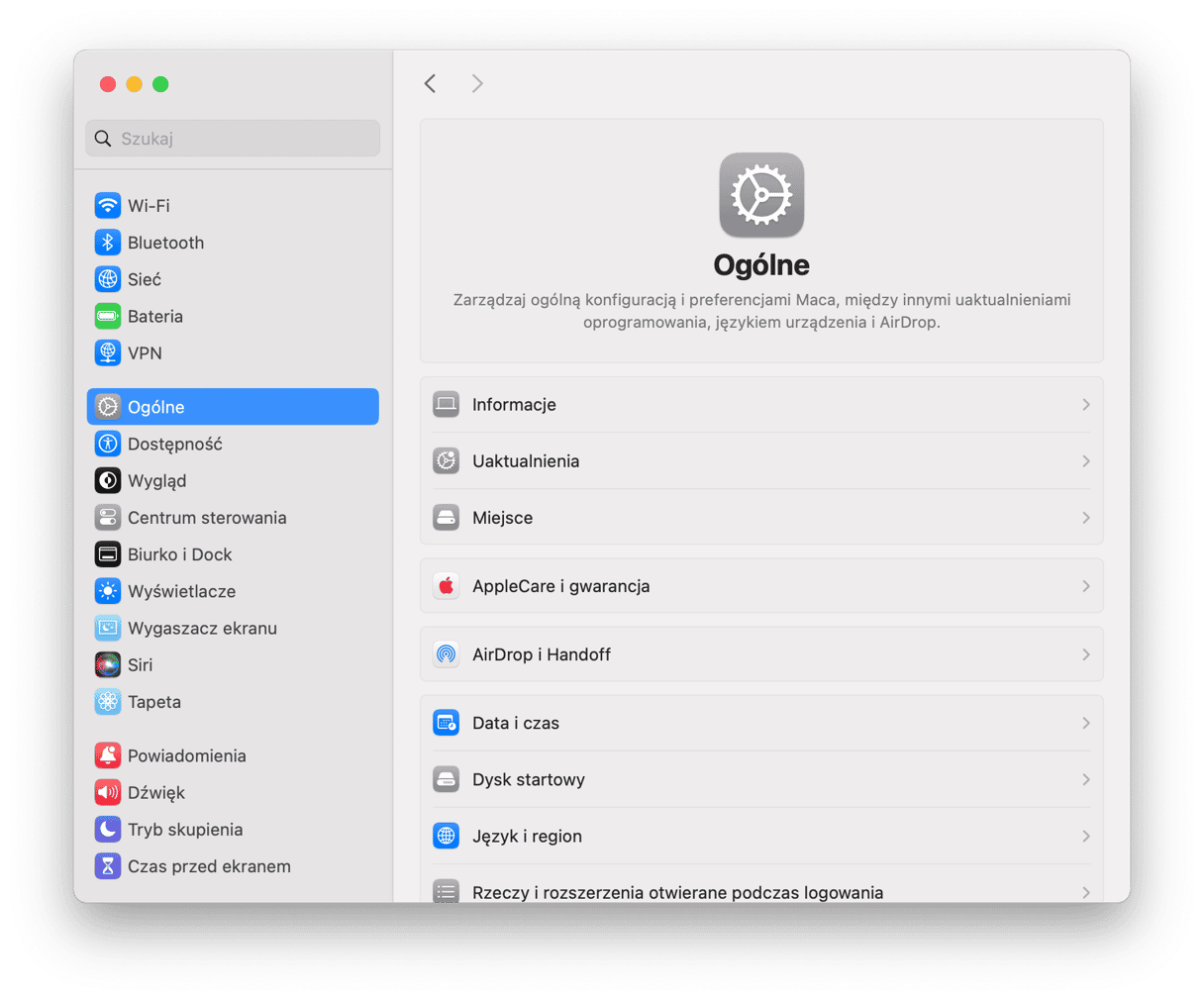
To tyle! Kopie zapasowe zostały wymazane na stałe.
8. Usuń stare pliki DMG
Obrazy dysków (pliki DMG) często zajmują miejsce na dysku. Wykonaj te kroki, aby oczyścić Maca z tych plików:
- Otwórz Finder i wpisz „obraz dysku” w pasku wyszukiwania.
- Następnie, usuń wszystkie pliki z rozszerzeniem .dmg. Pamiętaj, aby usunąć je z Koszu.
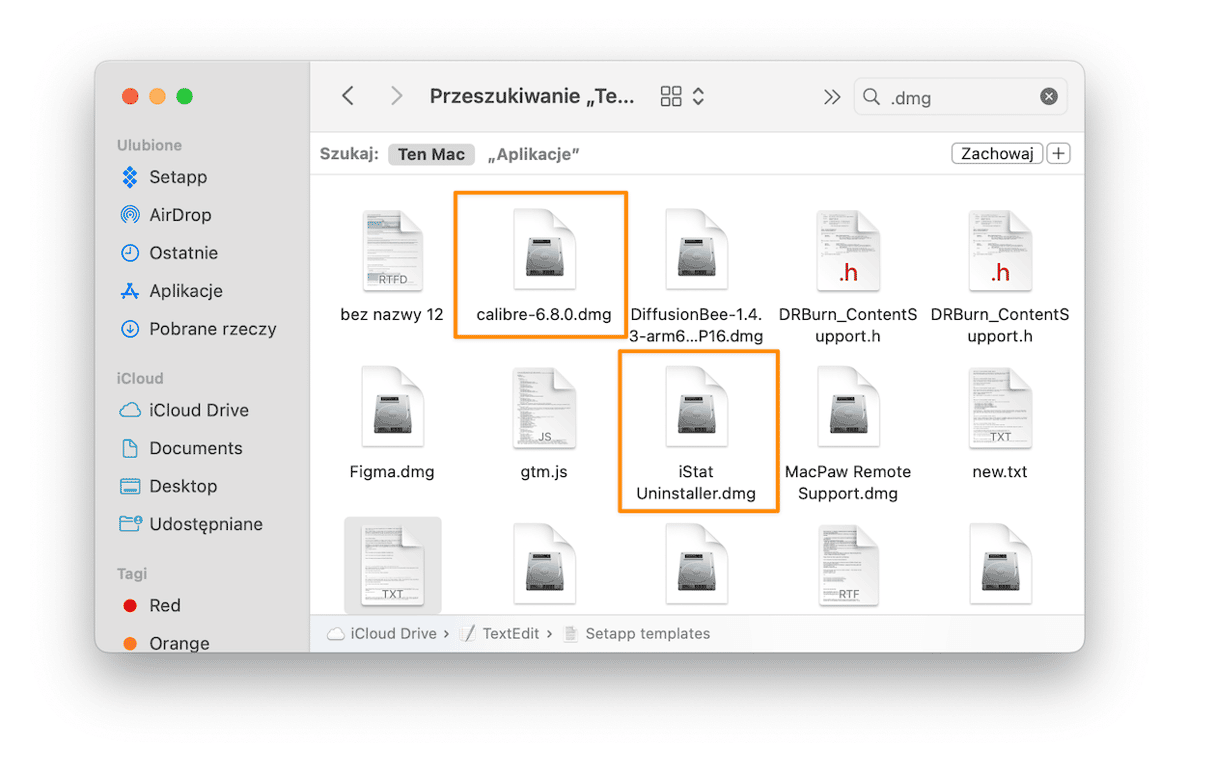
CleanMyMac pozwala na szybkie czyszczenie plików DMG. W module Aplikacje usuniesz nieużywane obrazy dysków za jednym kliknięciem. Po prostu otwórz apkę i uruchom skanowanie. Teraz kliknij Zarządzaj moimi aplikacjami > Resztki > Instalatory. Zaznacz pliki DMG do usunięcia i kliknij Usuń.
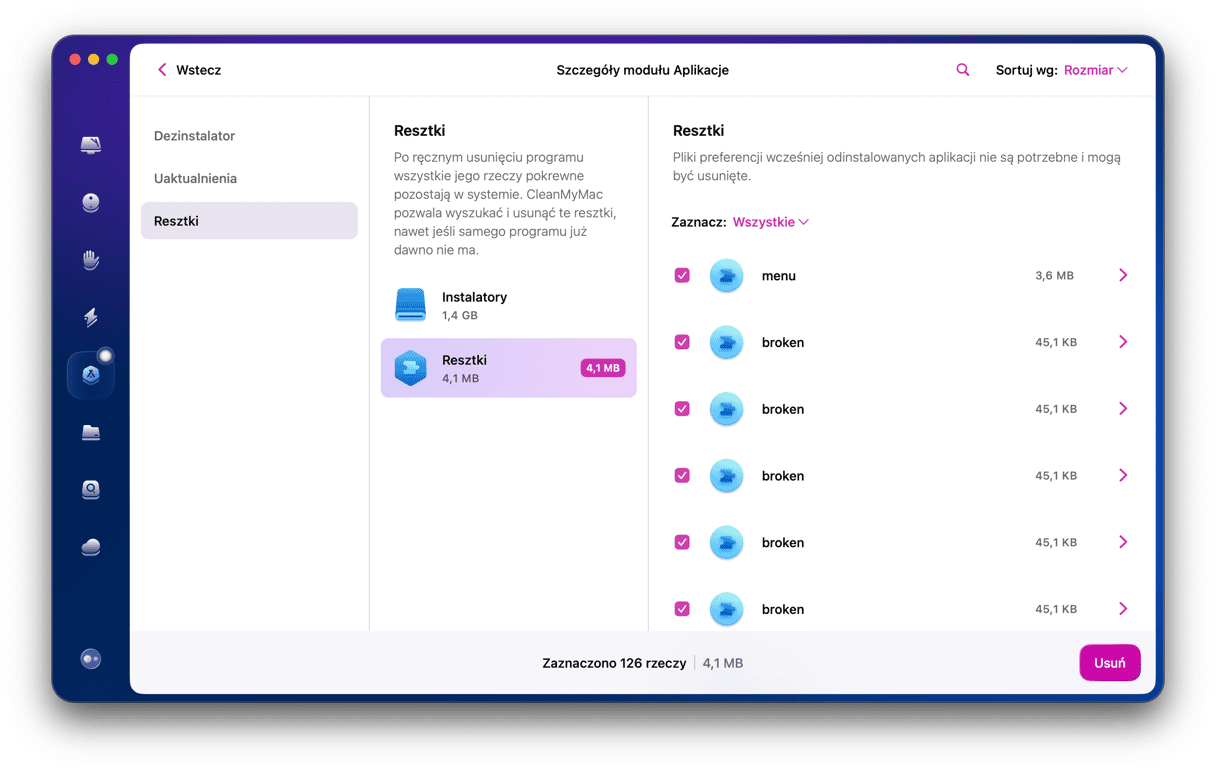
Po prostu wciśnij „Oczyść” i gotowe!
9. Oczyść dane systemowe
Pamięć danych systemowych jest kolejnym rzeczą, zajmującą sporo miejsca. Pewnie podczas sprawdzania dostępnego miejsca w Ustawieniach systemowych > Ogólnych > Pamięci Twoją uwagę przykuła ta zagadkowa kategoria. Jeśli nie, to zwróć uwagę na tę kategorię teraz, bo jest to ostatni krok w czyszczeniu MacBooka.
Dane systemowe zawierają resztki aplikacji, pliki tymczasowe, pamięci podręczne, obrazy dysków, backupy i migawki Time Machine, rozszerzenia przeglądarek i inne podobne to tego rzeczy. Ale jak to oczyścić? Będzie konieczne sprawdzenie folderów systemowych:
- Otwórz nowe okno Finder i naciśnij Command+Shift+G.
- Wklejaj te ścieżki po kolei i naciskaj Return:
/Biblioteki
/System
~/Biblioteki
~/System
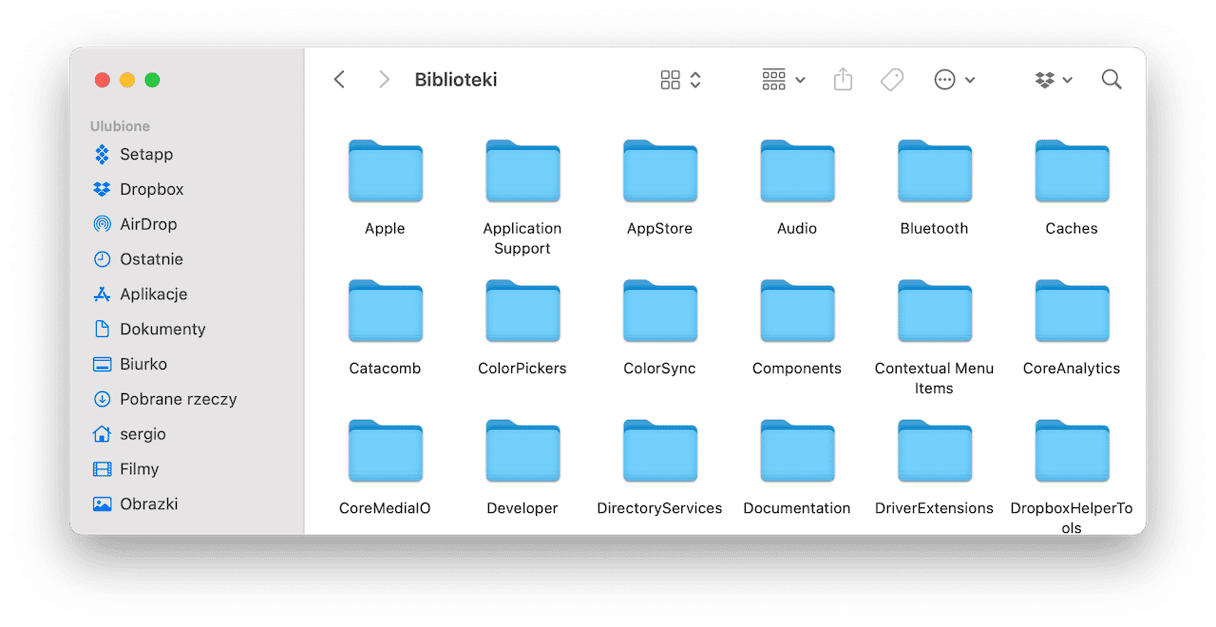
Przejrzyj podkatalogi i usuń pliki. Sprawdzaj, co usuwasz i nigdy nie usuwaj folderów. Lepiej nie dotykać rzeczy, jeśli nie wiesz, za co odpowiedzialny jest konkretny plik.
Więcej sposobów oczyścić dane systemowe na Macu znajdziesz w tym zręcznym przewodniku.
10. Użyj aplikacji do czyszczenia Maca
Jeśli czujesz, że te kroki to ogrom pracy, istnieje szybszy sposób podtrzymywać Maca w najlepszym stanie – niech to wszystko robi cleaner na Maca. W tym artykule już wspominaliśmy naszą ulubioną apkę CleanMyMac. Niemniej, są inne apki, które możesz wypróbować.
Sprawdź ten artykuł, omawiający najlepsze cleanery na Maca, aby wybrać najlepiej odpowiadające Twoim potrzebom narzędzie. Pamiętaj, aby sprawdzać deweloperów aplikacji, aby upewnić się, że są zaufane i uniknąć szkodliwych programów.
11. Przetrzyj klawiaturę
Teraz czas na czyszczenie Maca fizycznie. Przede wszystkim, przetrzyj klawiaturę. Dość szybko się brudzi przy codziennym użytku. Poza tym, inaczej te wszystkie okruszki pozostaną pod klawiszami na zawszę!
W sprawie czyszczenia klawiatury Mac nie znajdziesz żadnych reguł. Możesz czas od czasu wydmuchiwać z klawiatury kurz i inne cząstki. Odkażające chusteczki i spraye na bazie alkoholu mogą się okazać przydatne. Po prostu weź ściereczkę i delikatnie przetrzyj klawisze do czystości.
12. Oczyść ekran
Nie zapomnij o czyszczeniu ekranu. Może wydawać się czyściutkim, ale tak rzadko bywa. Więc poświęć trochę czasu na jego czyszczenie – potrzebujesz tylko miękkiej ściereczki i wody destylowanej. Zmocz ściereczkę i delikatnie wytrzyj ekran. Gotowe!
Jeśli masz nastrój na wielkie sprzątanie, przeczytaj nasz artykuł o czyszczeniu innych akcesoriów do Maca.
Miłego czyszczenia!






