Użytkownicy ponad 2.2 miliardów aktywnych urządzeń Apple na całym świecie polegają na swoich Macach dla pracy, kreatywności i rozrywki. Ponieważ aplikacje innych producentów grają wielką rolę niemal we wszystkim, umiejętność odinstalowywania niepotrzebnych aplikacji staje się kluczową. Ale jak odinstalowywać niepotrzebne aplikacje? Po przeniesieniu do Kosza pozostaną pamięci podręczne, pliki preferencje i inne rzeczy, które będą zaśmiecali Maca. W tym podręczniku pokażemy, jak rzetelnie usunąć aplikacje z Maca bez śladów.

Jak usuwać apki na Macu
Należy usunąć wszystkie komponenty odinstalowanego programu, jeśli usuwasz starą albo naruszoną aplikację lub oczyszczasz miejsce na Macu. Do komponentów należą sama aplikacja, jej preferencje, piki pomocnicze a czasami inne ukryte rzeczy.
W tym artykule opowiemy o każdym kroku, aby pomóc Ci usunąć każdą aplikację w całości. Zaczniemy od podstaw, następnie pokażemy, jak ręcznie usuwać powiązane z aplikacją pliki w ukrytych lokalizacjach, na przykład folderu Biblioteki i nauczymy usuwać aplikacje szybciej z wykorzystaniem dedykowanych narzędzi do czyszczenia. A teraz zabierajmy się do usuwania aplikacji!
1. Odinstalowywanie z wykorzystaniem Kosza
Niezależnie czy masz nowszą wersję macOS, taką jak Sequoia albo Sonoma, albo starszą, na przykład Catalina albo Mojave, proces ręcznego odinstalowania apki jest podobny. Wykonaj następujące kroki:
- Otwórz Finder > Aplikacje.
- Wybierz aplikację, którą chcesz usunąć.
- Naciśnij Command + Delete (⌘⌫).
- Kliknij Opróżnij w prawym górnym narożniku, by opróżnić Kosz.
I jest po aplikacji.
Odinstalowanie aplikacji w macOS Sequoia również wymaga czyszczenia resztek mimo wszystkich wprowadzonych przez Apple ulepszeń w nowszych wersjach macOS.
Żeby odinstalować aplikację ręcznie, musisz znaleźć wszystkie powiązane z nią pliki. To znaczy, że musisz nie tylko przenieść ikonę aplikacji z folderu „Aplikacje” do Kosza, ale też wyszukać jej części wśród folderów systemowych Twojego Maca.
Na przykład, tu mamy aplikację, przechowującą pamięć podręczną w różnych lokacjach na Macu:
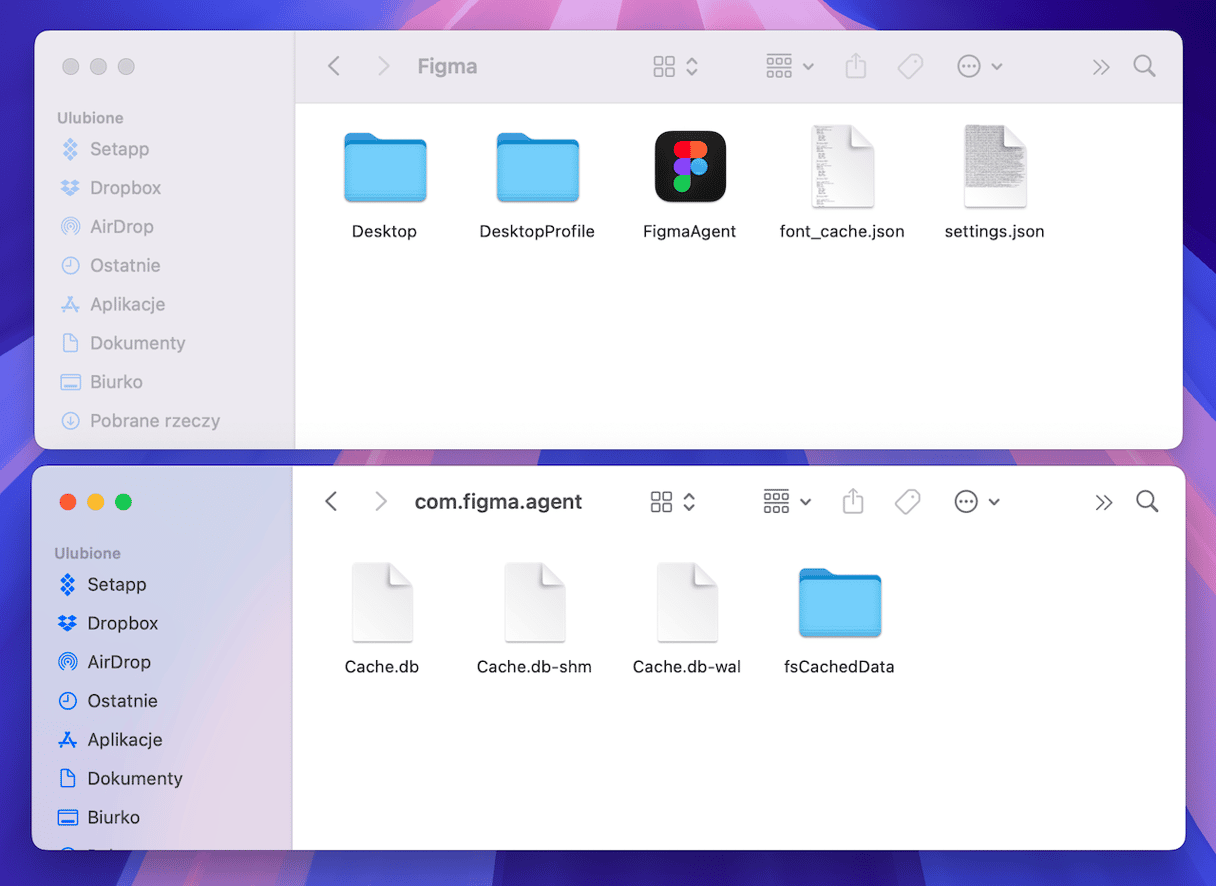
Aby całkowicie odinstalować apkę, należy sprawdzić te foldery jeden po drugim i usunąć te rzeczy:
- Binarium i ikony docku znajdziesz w folderze
/Aplikacje/ - Pliki pomoznicze znajdują się w
~/Biblioteki/Application Support - Pomocnicze pamięci podręczne znajdziesz w folderach
/Biblioteki/Caches/ i~/Biblioteki/Caches - Wtyczki są umieszczone w
~/Biblioteki/Internet Plug-Ins/ - Biblioteki są w folderze
~/Biblioteki/ - Preferencje aplikacji są w
~/Biblioteki/Preferences/ - Raporty o awariach są w
~/Biblioteki/Application Support/CrashReporter/ - Zachowane stany aplikacji są w
~/Biblioteki/Saved Application State/
Również, istnieje mnóstwo ukrytych plików, z których niektóre są niedostępne użytkownikowi. A macOS/OS X nie pozwoli na usunięcie niektórych aplikacji.
Pamiętaj, by zachować ostrożność przy usuwaniu plików systemowych – nigdy nie wiesz, jaki efekt ich usunięcie będzie miało.
2. Odinstalowanie z wykorzystaniem Launchpadu
Jak odinstalować apki na Macu przez Launchpad? To jest łatwe, a sposób wygląda tak:
- Kliknij ikonę Launchpad w Docku Maca.
- Znajdź aplikację, którą chcesz usunąć.
- Kliknij aplikację i przytrzymaj ją, aż zacznie drżeć.
- Kliknij X w lewym górnym naróżniku ikony apki.
- Kliknij Usuń.
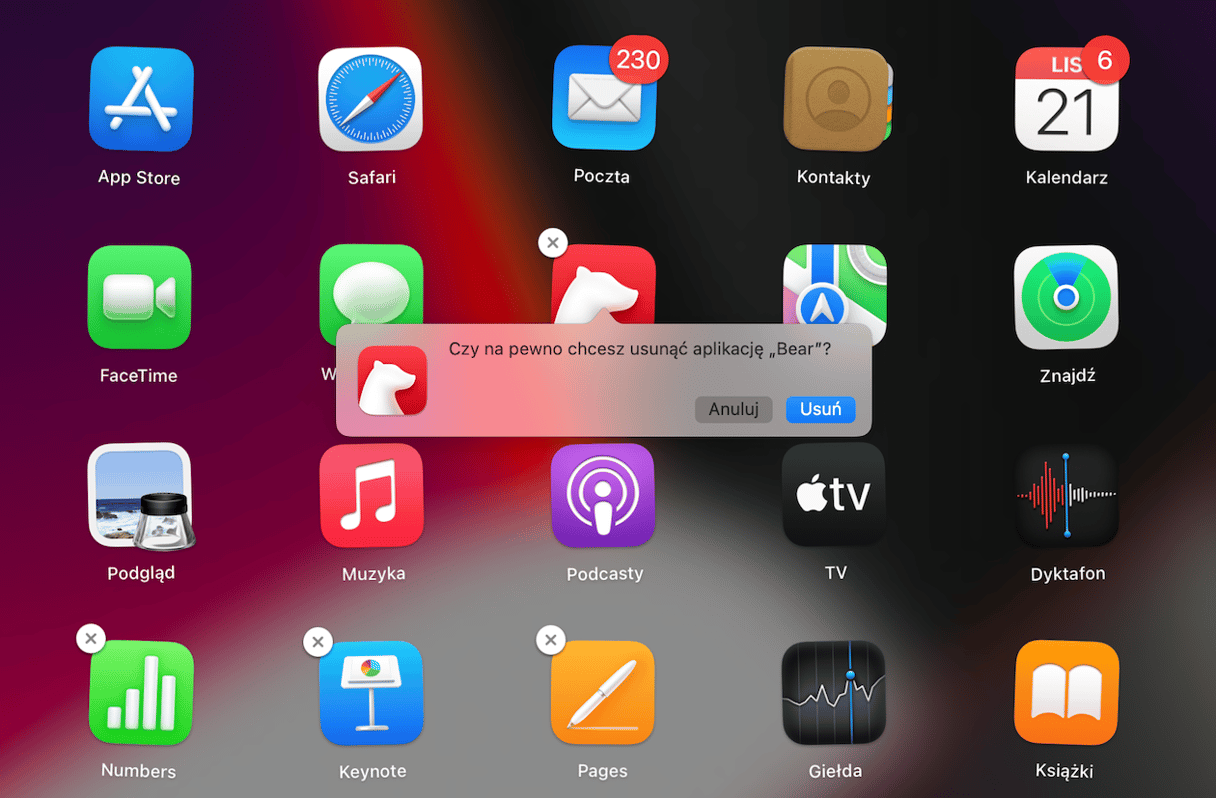
To odinstaluje aplikację z Maca. Ale do czyszczenia resztek po niej, skorzystaj z kroków powyżej.
Uwaga: Nie wszystkich apek uda się usunąć z Launchpada.
3. Odinstaluj apki z CleanMyMac
Usuwanie programów to nużąca sprawa. Dlatego korzystamy z szybkiego i łatwego sposobu — CleanMyMac. Narzędzie Dezinstalator pomoże usunąć kilka aplikacji jednocześnie. Wykonaj następujące kroki:
- Dostań darmowy okres próbny CleanMyMac.
- Przejdź do Aplikacji i uruchom skanowanie.
- Kliknij Zarządzaj moimi aplikacjami > Dezinstalator.
- Zaznacz aplikacje, które chcesz usunąć i kliknij Usuń.
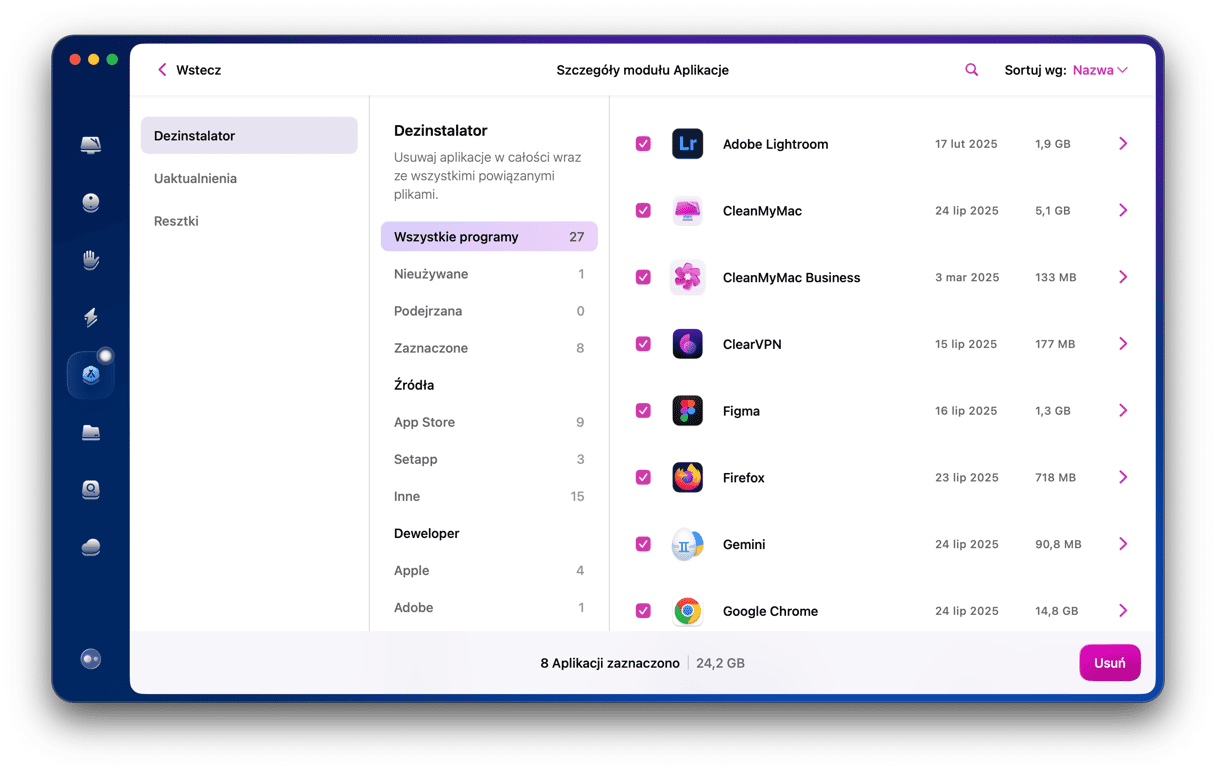
Jak widzisz, CleanMyMac wyświetla ile dokładnie miejsca zajmuje każda z aplikacji, a więc łatwo jest wybrać te największe. A to pozwoli Ci pominąć ręczne instrukcje!
Czy można usunąć pliki systemowe na Macu?
CleanMyMac nie pozwala na usunięcie systemowych aplikacji, na przykład Safari.Żaden z cleanerów tego nie potrafi. Jednak CleanMyMac może wymazać dane takich aplikacji i zresetować ich preferencje. Kliknij menu CleanMyMac w lewym górnym narożniku ekranu i otwórz Ustawienia. Przejdź do wkładki Lista ignorowania i kliknij Dezinstalator. Odznacz opcję Ignoruj systemowe aplikacje.
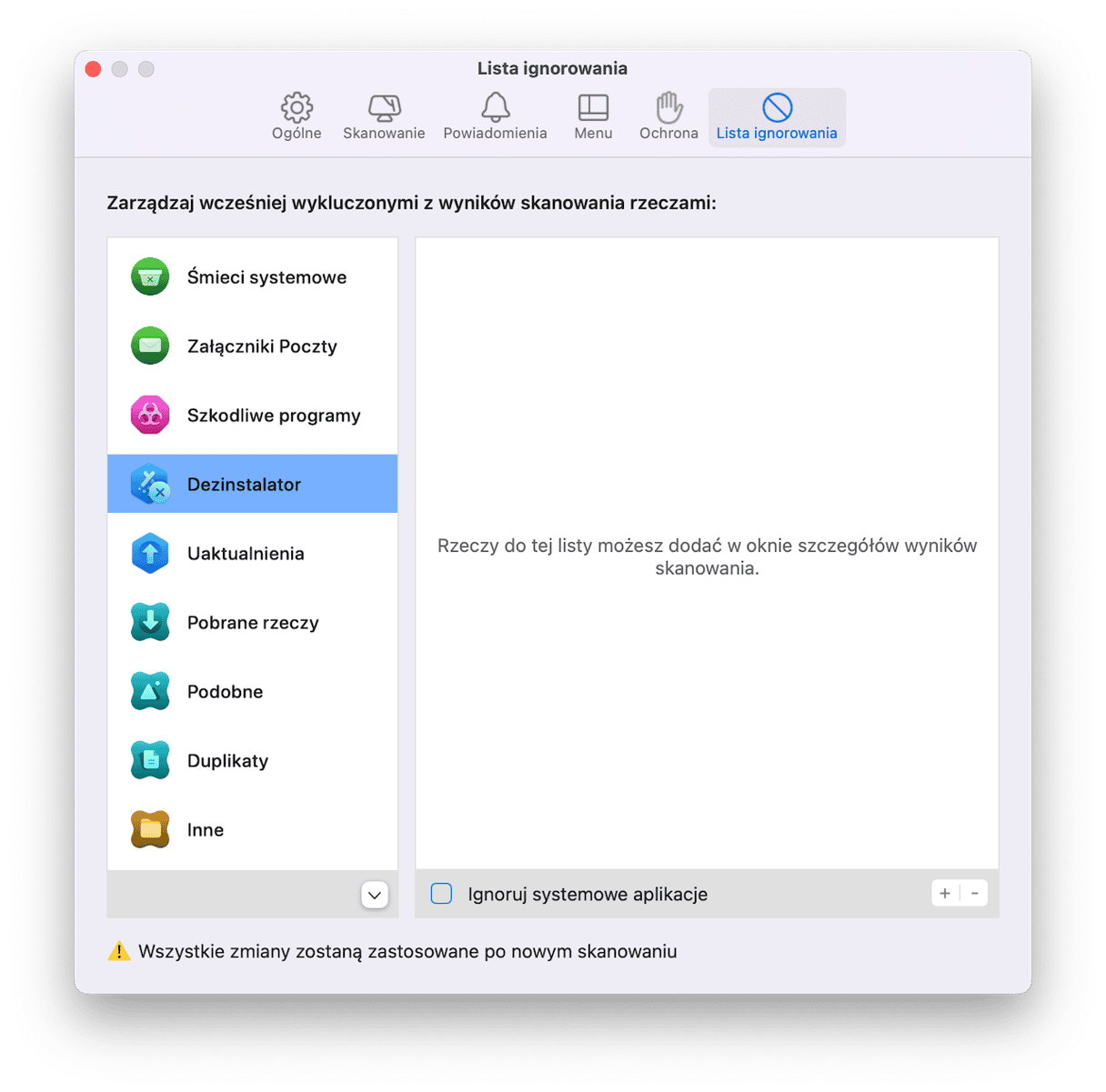
Teraz możesz zamknąć ustawienia i wrócić do Dezinstalatora. Kliknij > obok apki, by wyświetlić jej pliki. Następnie zaznacz dane, które chcesz wymazać i naciśnij Usuń.
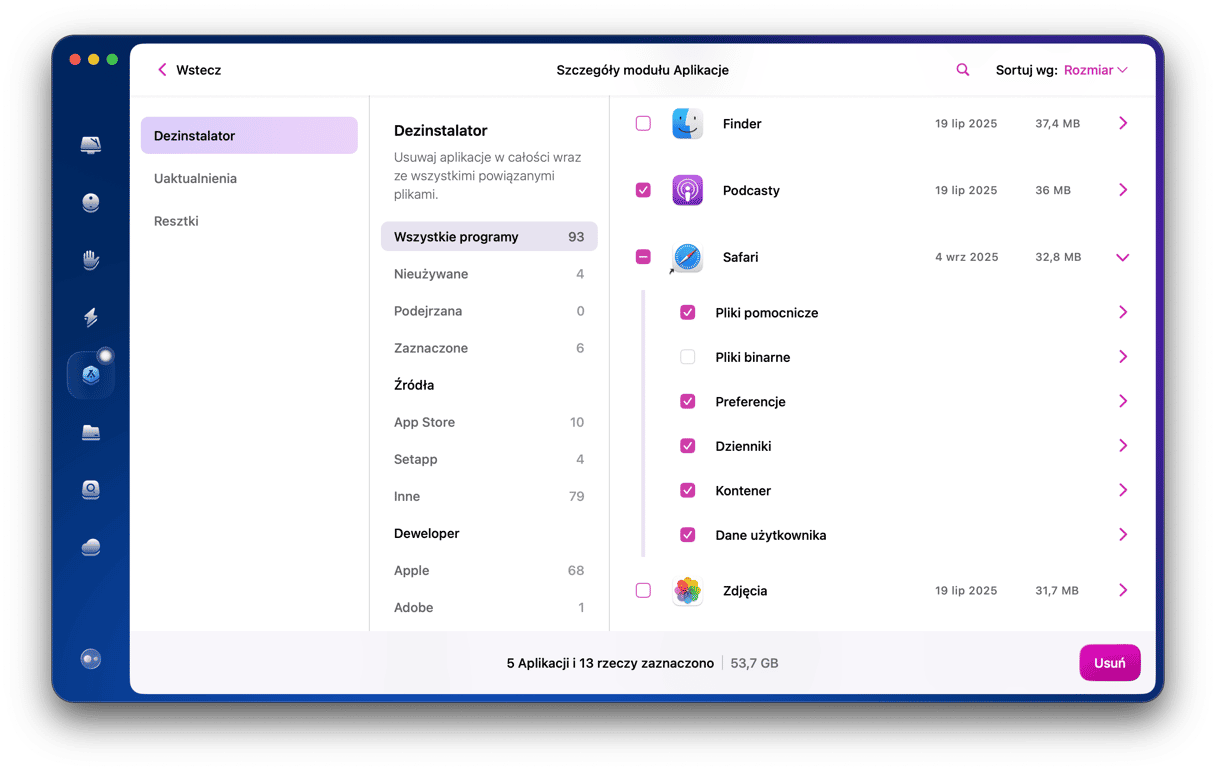
To pomoże uwolnić trochę miejsca na Macu. Pamiętaj, że ta czynność może spowodować utratę preferencji.
4. Wykorzystaj natywny dezinstalator
Wielu aplikacji potrafią posprzątać po sobie. Zawierają wbudowane dezinstalatory – narzędzia do samodestrukcji w zestawie z główną aplikacją. Zazwyczaj zobaczysz takie narzędzia w aplikacjach, pobranych z internetu.
Oryginalne dezinstalatory znajdziesz w Finder > Aplikacje. Jeśli aplikacja przypomina folder wewnątrz folderu Aplikacje, to na pewno ma oddzielny dezinstalator. W innych przypadkach deinstalator będzie oddzielną apką.Będzie miał nazwę [Twoja apka] Uninstaller albo Uninstall
[Twoja apka].
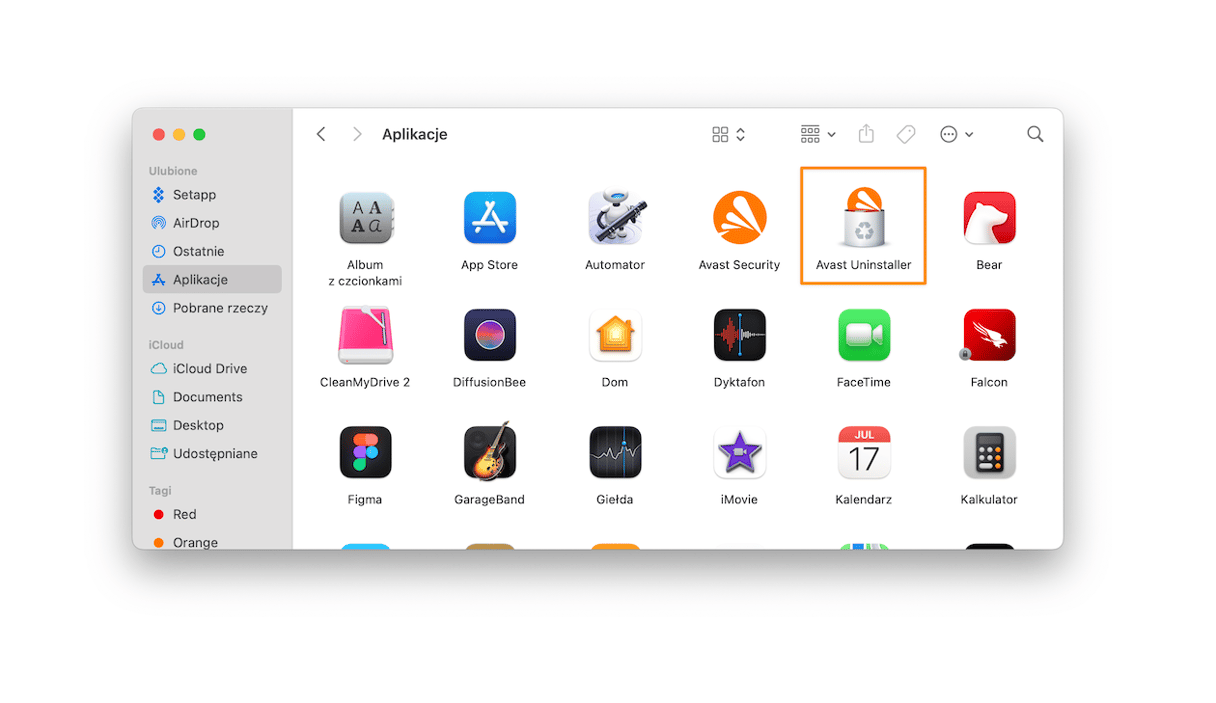
Otwórz folder, znajdź apkę i postępuj zgodnie z instrukcjami. Ciesz się dodatkowym miejscem po ukończeniu czyszczenia!
Pamiętaj, że wciąż należy usunąć resztki.
5. Odinstaluj aplikacje za pomocą Terminalu
Jak w innych kwestiach, istnieje kilka sposobów coś zrobić, a usuwanie aplikacji na Macu nie jest wykluczeniem z tej reguły. Dlatego podajemy kolejny sposób usuwać aplikacje – z wykorzystaniem natywnego narzędzia Terminal. Jest to potężne narzędzie, które potrafi zarządzać Makiem, ale potrzebuje pewnej wiedzy. Dlatego, jeśli nie masz doświadczenia pracy z wierszem poleceń lepiej skorzystać ze sposobów podanych powyżej.
Wykonaj te kroki, jeśli wolisz uruchomić kilka poleceń w Terminalu:
- Przejdź do folderu Aplikacje > Narzędzia i otwórz Terminal.
- Wpisz następujące polecenie:
sudo uninstall file:// - Przeciągnij ikonę aplikacji do okna Terminalu – to wyświetli ścieżkę do aplikacji.
- Naciśnij Return i uwierzytelnij się jako administrator.
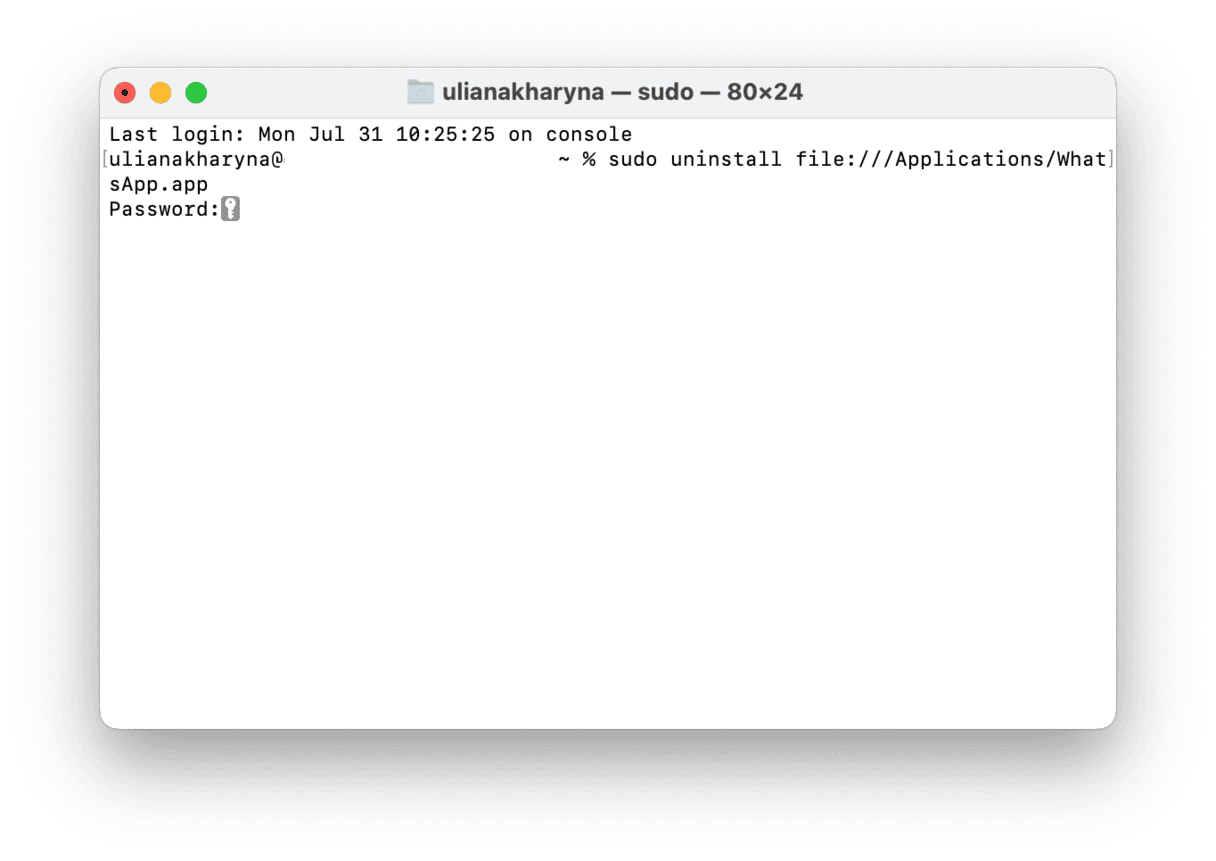
To powinno usunąć wszystkie reszki aplikacji razem z plikiem aplikacji. Jednak wciąż zalecamy poszukać powiązanych plików według podanych powyżej kroków, aby upewnić się, że aplikacja została usunięta całkowicie.
6. Jak odinstalować apki, pobrane z App Store
Do usuwania apek na MacBooku również można wykorzystać App Store. Zanim przystąpisz, anuluj subskrypcje aplikacji, których nie potrzebujesz. W tym celu otwórz Ustawienia systemowe > Apple ID > Multimedia i zakupy i kliknij Zarządzaj obok Subskrypcji.
Następnie wykonaj te kroki:
- Otwórz App Store i kliknij swoje imię w pasku bocznym.
- Znajdź apkę, której nie potrzebujesz i najedź kursorem na puste miejsce obok przycisku Open lub Update, a pojawi się wielokropek.
- Kliknij wielokropek, wybierz Delete App i potwierdź czynność.
- Postępuj zgodnie z podanymi powyżej instrukcjami do usunięcia resztek, aby upewnić się, że apka została usunięta całkowicie.

Zauważ: Jeśli aplikacja już została usunięta przez Launchpad, zobaczysz w App Store przycisk Redownload.
7. Jak usunąć zabezpieczone aplikacje na Macu
Niestety, nie usuniesz wszystkiego ręcznie. Niektóre z aplikacji są zabezpieczonymi przez system preinstalowanymi komponentami macOS, innych nie da się usunąć, ponieważ są otwarte (chociaż często to jest nieprawda).
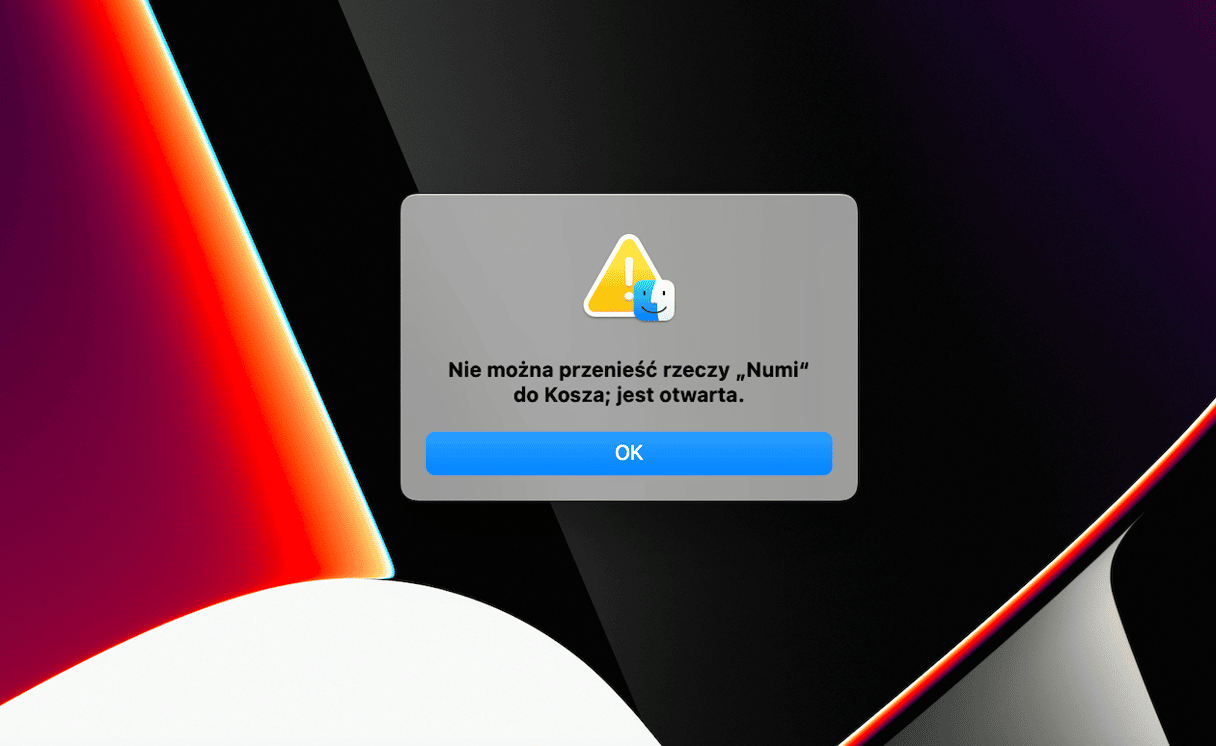
A więc, jak usuwać zabezpieczone aplikacje na Macu? Możesz wymusić zakończenie aplikacji (wciśnij Command-Option-Esc i zakończ proces, jeśli jest na liście) i spróbować ręczne odinstalowywanie, albo uruchomić Maca ponownie. Jeśli wciąż nie udaje się jej usunąć, to może oznaczać, że jest natywną aplikacją i ma pozostać na Macu.
Usuwanie apek może być niecodziennym zadaniem. Te instrukcje zapewnią, że proces będzie łatwiejszym, zwłaszcza jeśli oddajesz przewagę narzędziom, takim jak CleanMyMac. Jeśli musisz odinstalować apki na iPhone, przeczytaj ten artykuł, zawierający wszystko, co musisz o tym wiedzieć.

Najczęściej zadawane pytania
W jaki sposób najlepiej całkowicie usuwać aplikacje z Maca?
Najlepiej korzystać z apek od innych firm, na przykład CleanMyMac z narzędziem Dezinstalator. Usunie wszystkie resztki i zrobi to szybko. Innym skutecznym rozwiązaniem jest natywny dezinstalator, ale niestety nieliczne aplikacje go mają.
Dlaczego należy usuwać resztki?
Najbardziej oczywistą przyczyną jest odzyskanie miejsca, co potencjalnie zmniejszy ryzyko zwolnienia Maca.
Jak usuwać zablokowane aplikacje na Macu?
Kiedy spróbujesz usunąć zablokowaną aplikację, zobaczysz komunikat, niepozwalający na tę czynność. Aby usunąć zablokowaną aplikację, kliknij ją prawym klawiszem (albo kliknij trzymając klawisz Control) w folderze Aplikacje i wybierz Informacje. W oknie Informacje poszukaj opcji Zablokowany i odznacz ją. Następnie przeciągnij apkę do Kosza i opróżnij go.
Jeśli ten sposób nie działa, skontaktuj się z twórcą aplikacji, aby dostać instrukcje jej poprawnego odinstalowania.
W jaki sposób najlepiej jest usuwać apki: ręcznie czy z narzędziem od innych firm?
Dedykowane narzędzie innej firmy zapewni, że wszystkie reszki zostaną usunięte z Maca, więc jest lepsze i znacznie szybsze.






