Pamiętasz, jak pracował nowiutki Mac? Mac bez tęczowych kółek, nie dający powodów do bólu głowy i frustracji. Co, jeśli powiemy, że możesz przywrócić ten stan komputera bez wymazywania zawartości i ustawień? Poniżej pokażemy 15 sposobów otrząsnąć proch ze starego systemu i przyspieszyć Maca niezależnie od jego stanu. Wystarczy wyłączyć to i tamto. Zaczynajmy!🚀
Wykonaj te kroki, by przyspieszyć Maca
Czy brzmi to znajomo?
- Mac uruchamia się powolniej
- Komputer przegrzewa się
- Przeglądarka ulega awariom
- Częste „tęczowe kółka”
Podane poniżej kroki nie potrzebują dużo czasu, ale solidnie poprawią wydajność Maca. Regularne wykonanie tych czynności zapewni, że przyspieszenie Maca nie będzie na liście Twoich problemów:
- Poszukaj zasobochłonnych procesów. Otwórz Monitor aktywności, zidentyfikuj zużywające za dużo zasobów procesy, a następnie zakończ je, aby przyspieszyć Maca.
- Uwolnij pamięć RAM. Zamknij zużywające dużo pamięci aplikacje, lub użyj CleanMyMac do szybkiego czyszczenia RAM.
- Uruchom Maca ponownie. Ponowne uruchomienie oczyszcza pliki tymczasowe i zamyka nieodpowiadające procesy, pozwalając Macowi swobodnie oddychać.
- Uaktualnij macOS. Regularnie sprawdzaj uaktualnienia, aby mieć pewność, że masz najnowszą i najlepiej optymalizowaną wersję macOS.
- Zamknij niepotrzebne karty przeglądarki. Dodaj ważne strony do zakładek i zamknij zapomniane karty, aby dodać wydajności.
Opowiemy o tych rzeczach w szczegółach i podzielimy się dodatkowymi sprawdzonymi poradami, z którymi przyspieszyć Maca.
1. Uwolnij pamięć RAM
Mac naturalnie spowolni, jeśli zabraknie mu pamięci. Już wiesz jak sprawdzać i uwalniać pamięć w Monitorze aktywności. Ale jest to porządny wysiłek. Na szczęście istnieje sposób automatyczny.
Najłatwiej to zrobić z darmowym narzędziem w CleanMyMac. Jest to apka do poprawienia wydajności Maca, zawierająca narzędzia stworzone do przyspieszenia powolnych MacBooków. Na przykład, CleanMyMac zawiera dedykowaną funkcję, co się nazywa apka Menu, która monitoruje wykorzystanie pamięci na Macu.
Jak można oczyścić RAM w sposób łatwy:
- Dostań darmowy okres próbny CleanMyMac.
- Kliknij ikonę iMaca w górnym pasku menu.
- W sekcji Pamięć naciśnij Uwolnij.
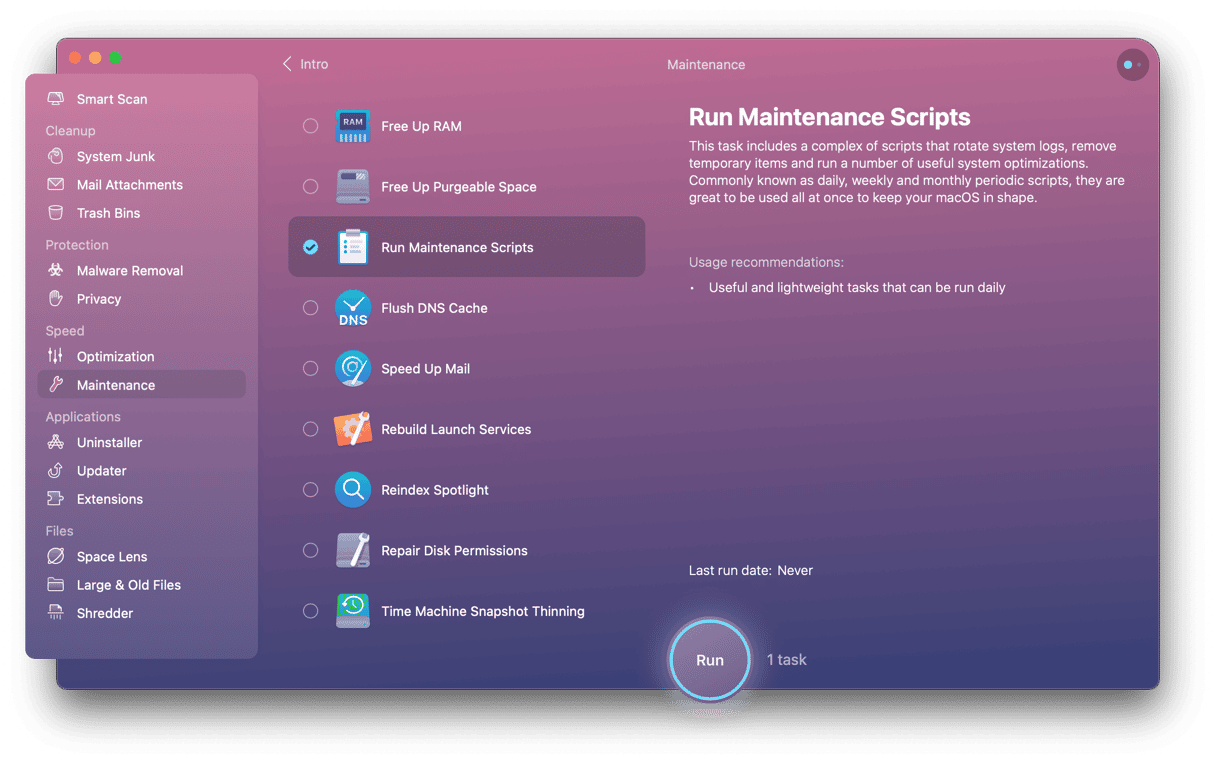
Możesz również zamykać najbardziej zasobochłonne apki w karcie Pamięć.
Również możesz uwolnić RAM w Terminalu
Jeśli nie chcesz korzystać z apki innej firmy, możesz szybko oczyścić RAM przez Terminal. Możesz wykorzystać tej sztuczki, gdy systemowi zabraknie dostępnej pamięci. Inaczej mówiąc, gdy jakaś aplikacja zawiesi się i zapotrzebuje więcej pamięci. Wykonaj następujące kroki:
- Uruchom aplikację Terminal z Launchpadu.
- Wpisz to polecenie:
sudo purge - Naciśnij Return.
- Ta czynność poprosi o hasło administratora.
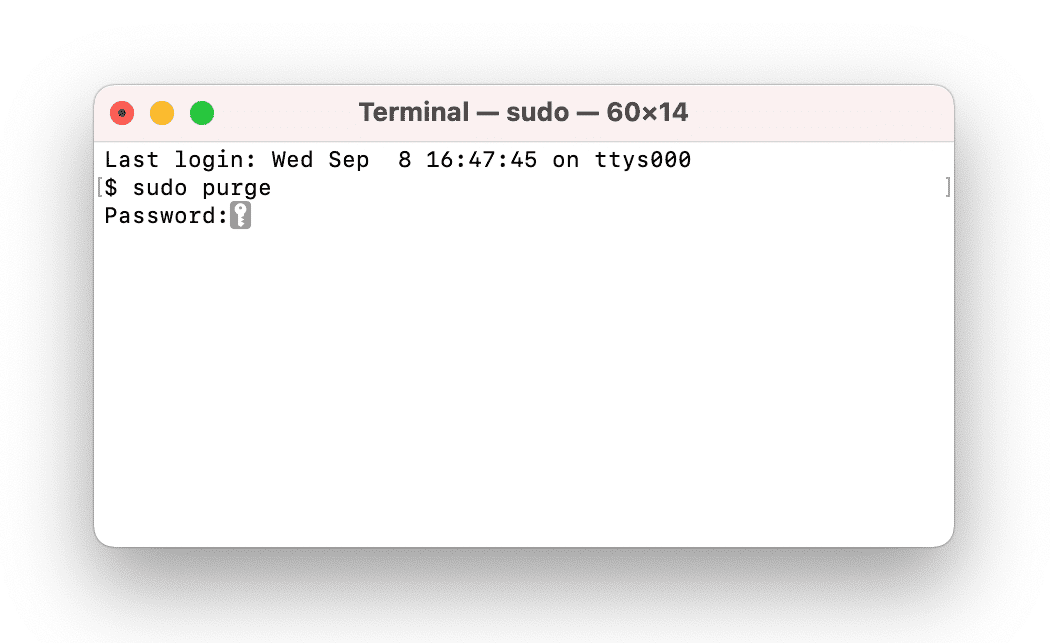
2. Raz na jakiś czas uruchamiaj Maca ponownie
Kolejną szybką poradą do przyspieszenia Maca jest jego okazjonalne ponowne uruchomienie. To czyści RAM, instaluje oczekujące uaktualnienia i zamyka wszystkie aplikacje i procesy. Na Macach z układem scalonym Apple to również sprawdza system i resetuje SMC i NVRAM. To wszystko razem optymalizuje i przyspiesza Maca. Nie istnieje reguły, ale ponownie uruchomienie co tydzień może okazać się dobrym nawykiem.
Aby uruchomić Maca ponownie, w głównym menu Apple kliknij Uruchom ponownie.
Sprawdź ten przewodnik i zobacz instrukcje, jeśli chcesz wyzerować SMC i NVRAM na Macu z układem Intel, by sprawdzić, czy to przyspieszy Maca.
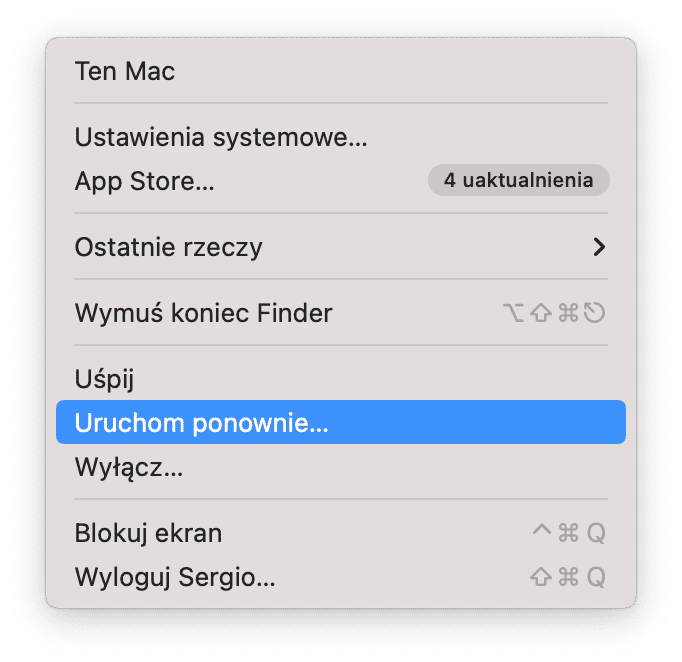
3. Zarządzaj rzeczami startowymi
Szybki rozruch Maca pozwala nie marnować czas – takie aplikacje jak Safari, Chrome lub Firefox otwierają się błyskawicznie. Jak tego osiągnąć? Twój Mac często otwiera niepotrzebne aplikacje, które wszystko spowalniają. Na szczęście można łatwo zarządzać uruchomianymi podczas rozruchu Maca aplikacjami.
- Otwórz Ustawienia systemowe > Ogólne.
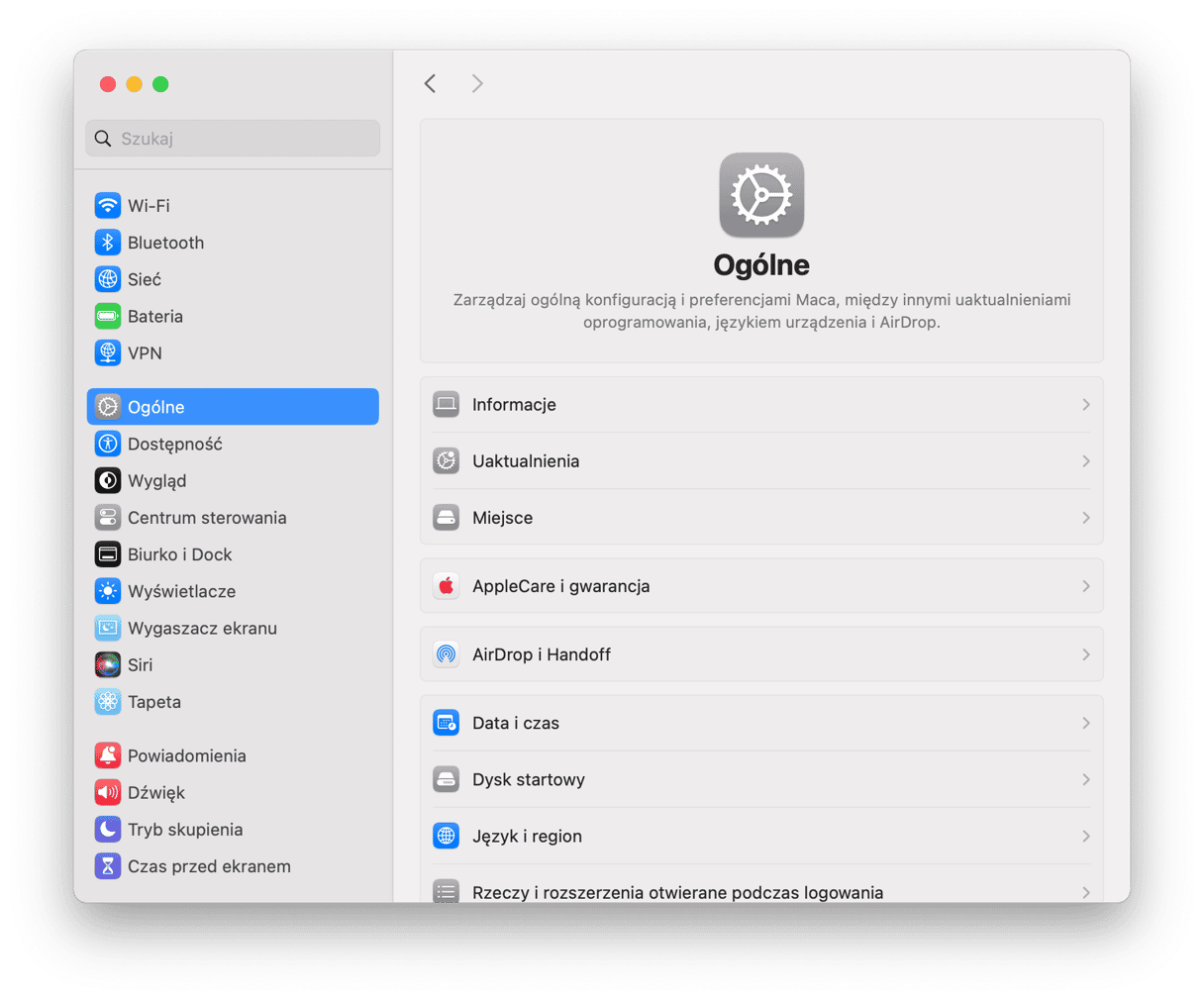
- Kliknij Rzeczy i rozszerzenia otwierane podczas logowania – przewiń trochę w dół.
- Przejrzyj otwierane podczas logowania apki i wyłącz niepotrzebne – zostaw tylko narzędzie antymalware, jeśli korzystasz z czegoś takiego, i wyłącz resztę.
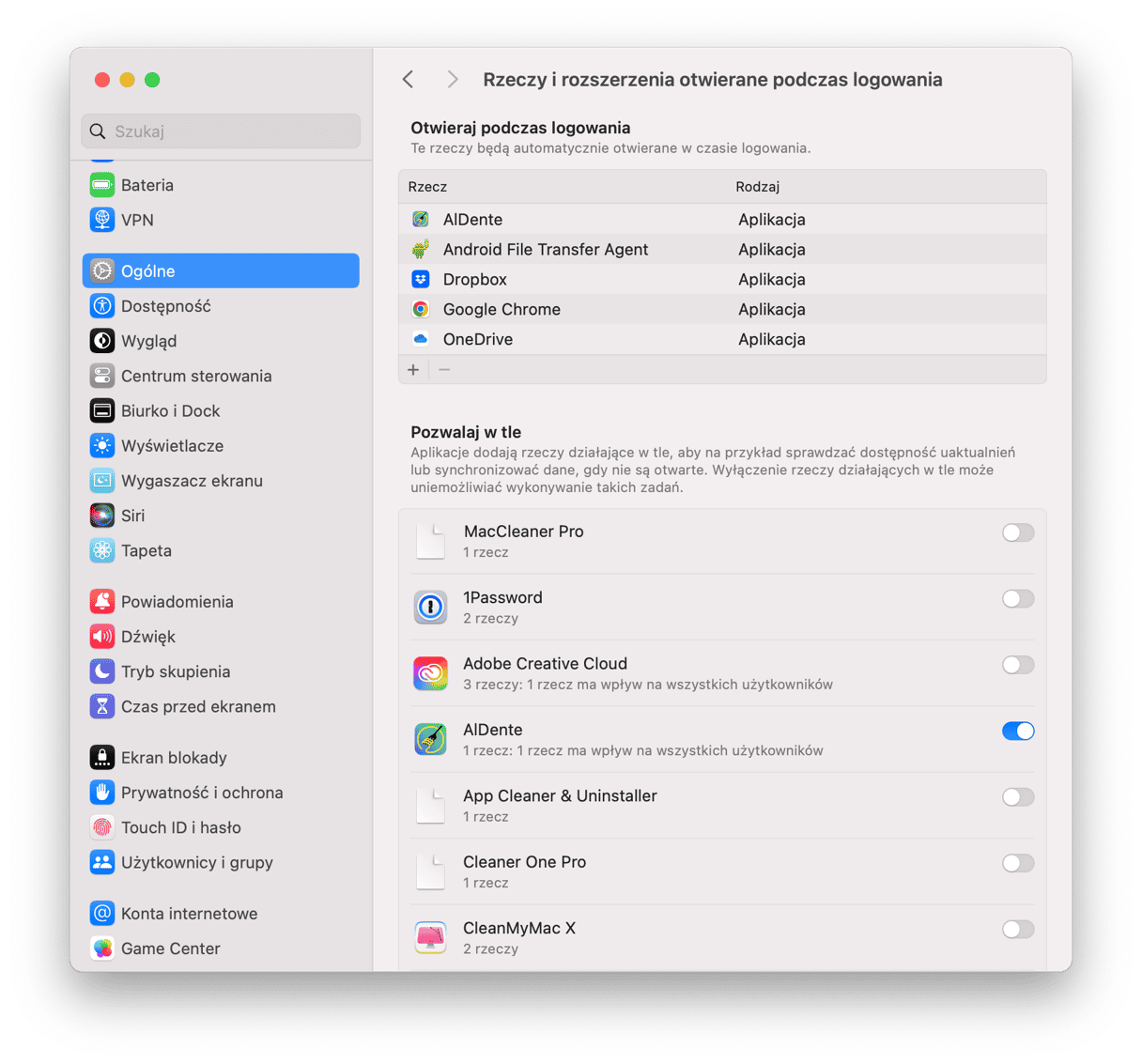
Również istnieją niewidzialne apki, – agenty uruchomiania, – które mogą spowolnić Maca. Założmy, że niespodziewanie spadły prędkości pobierania z internetu. Jak przyspieszyć proces pobierania na Macu? Usuń pracujące w tle agenty, pożerające łącze. Możesz również je wyłączyć w karcie Rzeczy i rozszerzenia otwierane podczas logowania – po prostu sprawdź listę dozwolonych w tle aplikacji.
4. Poszukaj zasobochłonnych procesów
Niektóre programy potrzebują więcej zasobów, niż inni, i potrafią znacznie zwolnić Maca. Użyj Monitora aktywności, żeby sprawdzić, który z procesów pożera zasoby systemu. Znajdziesz go w folderze „Narzędzia” w folderze „Aplikacje”, albo wyszukaj go w Spotlight.
Jak przyspieszyć Maca z wykorzystaniem Monitora aktywności
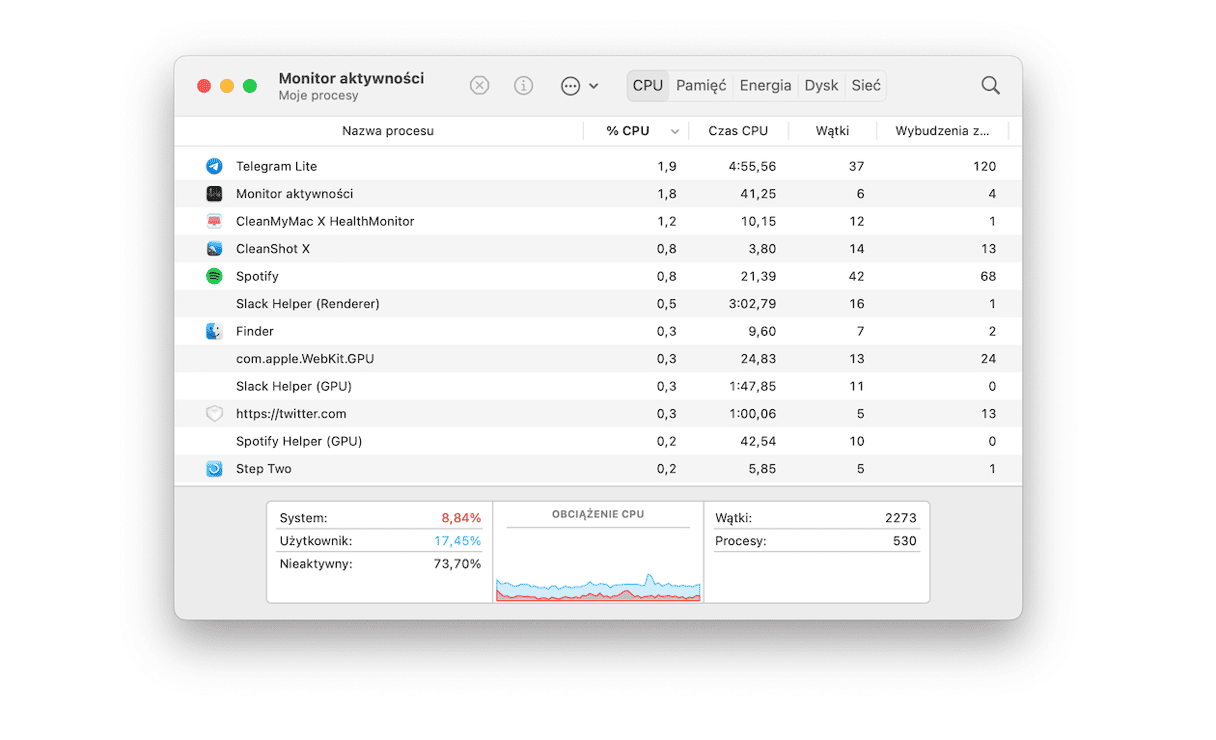
Monitoru aktywności wyświetla szczegóły wykorzystania pięciu zasobów: CPU, pamięci, energii, dysku i sieci.
- Jeśli Mac pracuje powolnie, sprawdź szczegóły we wkładce CPU. Ta wkładka pokaże, jak procesy wpływają na aktywność CPU (procesora). Bardziej zasobochłonne aplikacje, na przykład gry i apki do edycji wideo, mogą potrzebować więcej CPU. Takie aplikacje będą na górze listy w karcie CPU.Wykorzystującą za dużo zasobów CPU apkę możesz zamknąć: wybierz apkę albo proces i kliknij „X” w górnym lewym rogu Monitora aktywności.
- Karta Pamięć pokaże, ile pamięci zużywa każdy process albo każda aplikacja. Wykres wykorzystania pamięci na dole okna pomaga zrozumieć, czy Mac zarządza pamięcią efektywnie. Jeśli jest zielony, nie ma się o co martwić. Jednak, jeśli zmieni kolor na żółty albo czerwony, to znaczy, że Macowi kończy się RAM – zakończ aplikacje na górze listy, jeśli ich nie potrzebujesz.
- Istotne jest sprawdzić kartę Energia. Najwięcej zużywające baterię programy będą na górze – sprawdź, czy musisz je mieć uruchomione. W przeciwnym wypadku zamknij je, żeby przedłużyć czas pomiędzy ładowaniami.
- W Monitorze aktywności są również wymienione procesy systemowe. Takie procesy zazwyczaj mają w nazwach słowa system, helper, assistant, core. Żeby wyświetlić je, otwórz menu Widok i wybierz Procesy systemowe.
Ważne: Monitor aktywności wyświetla wszystko, co działa w tle. Zachowaj ostrożność i zamykaj tylko powiązane z apkami procesy (na przykład Safari lub Photoshop). Przed zakończeniem procesów o trudnych do zrozumienia nazwach (na przykład coreaudiod i podobne), poszukaj, za co jest odpowiedzialny ten proces, aby przez przypadek nie zakończyć systemowego procesu.
5. Usuń pamięci podręczne i inne śmieci
Jednym z rodzajów śmieci systemowych, które mogą znacznie spowolnić Maca jest pamięć podręczna – tymczasowe dane, wykorzystywane do przyspieszenia procesów. Na przykład przeglądarka zapisze stronę do pamięci podręcznej, żeby za następnym razem otworzyć ją szybciej.Brzmi świetnie, prawda?Tak faktycznie jest, ale zawsze istnieje jedno „ale”.Z czasem, te pliki zaczynają zajmować sporo miejsca na Macu, a zamiast przyspieszenia spowalniają komputer.
Więc, jak przyspieszyć Maca przez czyszczenie pamięci podręcznej? Istnieją dwa sposoby: ręczny (krok po kroku) i błyskawiczne automatyczne czyszczenie z cleanerem na Maca CleanMyMac.
Polecamy wykorzystać CleanMyMac, ponieważ usuwa tylko bezpieczne pliki, więc nie ryzykujesz naruszyć działania macOS. Zawiera funkcję Czyszczenie – to, czego potrzebujesz. Jak oczyścić pamięci podręczne i inne śmieci automatycznie:
- Rozpocznij darmowy okres próbny CleanMyMac.
- Otwórz CleanMyMac.
- Wybierz Czyszczenie.
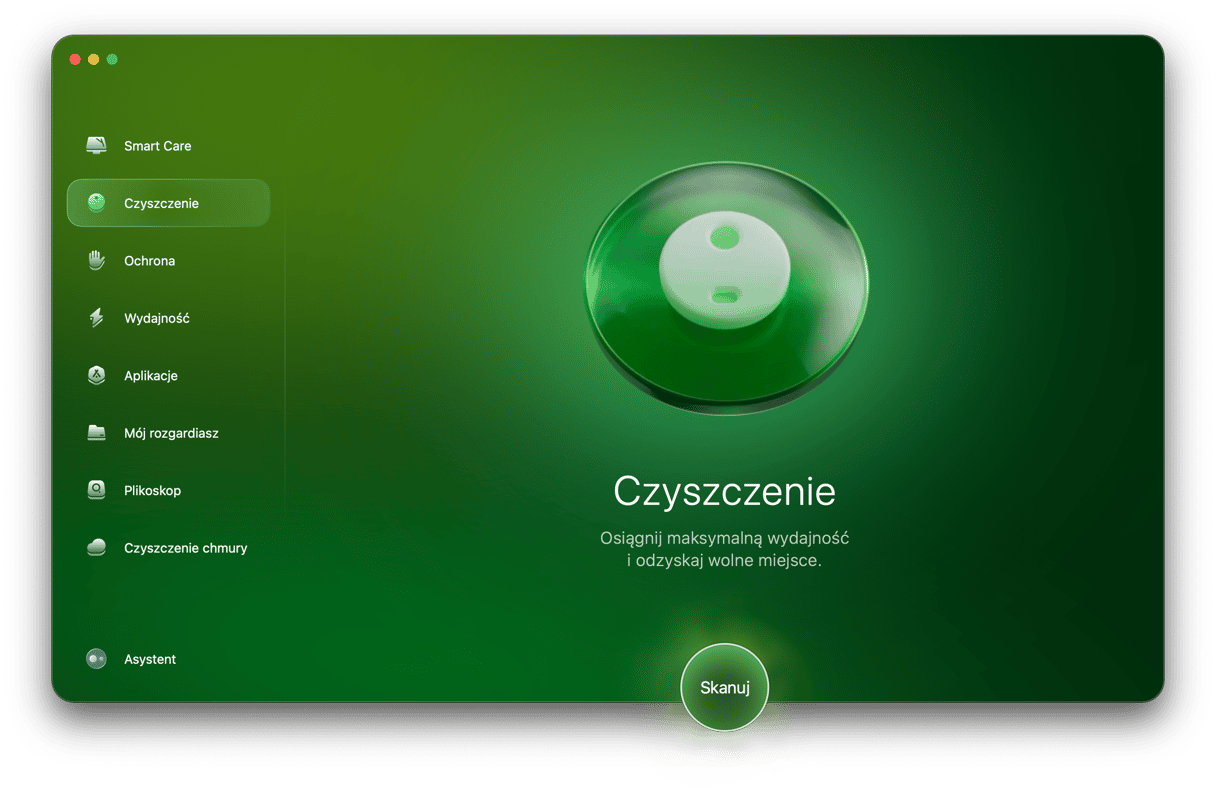
- Kliknij Skanuj, a następnie – Oczyść (możesz najpierw kliknąć Przejrzyj wszystkie niepotrzebne pliki, aby zaznaczyć pliki do usunięcia).
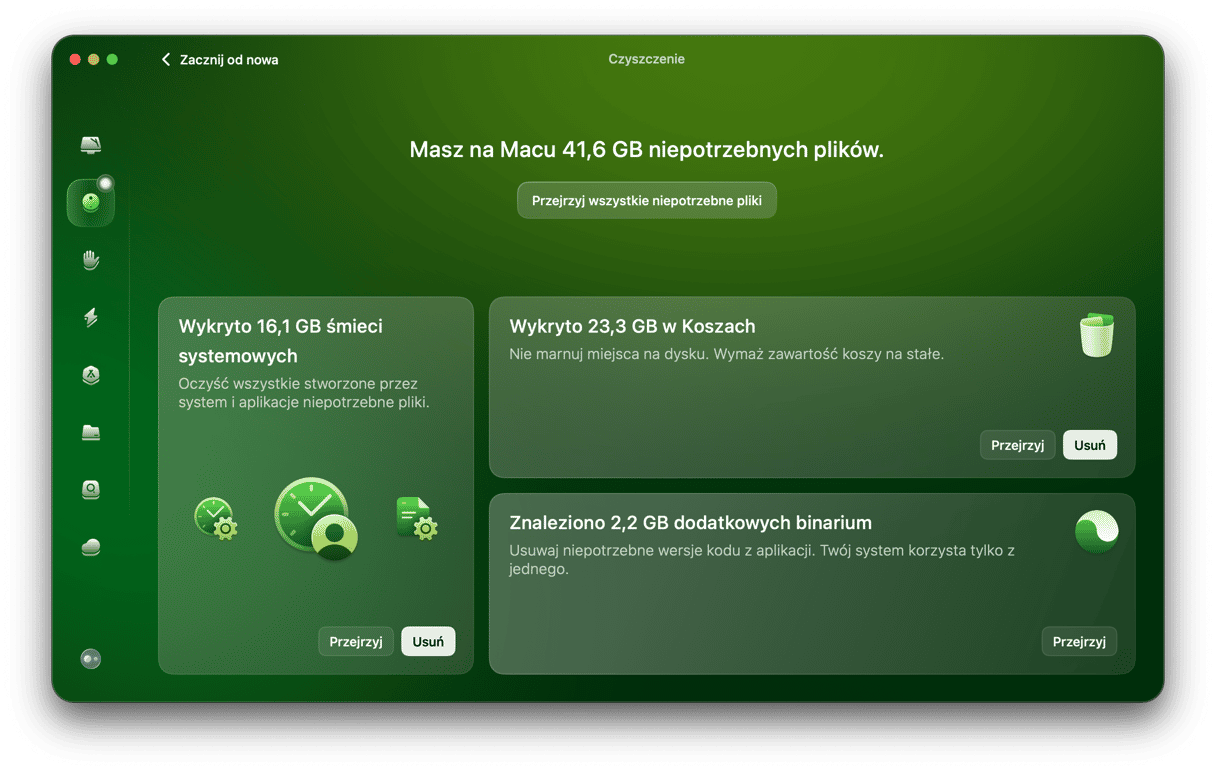
Gotowe! Jednak jest możliwość ręcznego czyszczenia pamięci podręcznych, jeśli chcesz wybrać ten sposób. Na przykład możesz otworzyć nowe okno Finder i nacisnąć Command + Shift + G. Wklej /Biblioteki/Caches, naciśnij Return i usuń z tego katalogu systemowe pamięci podręczne. Powtórz to dla katalogu ~/Biblioteki/Caches, aby usunąć pamięci podręczne użytkownika.
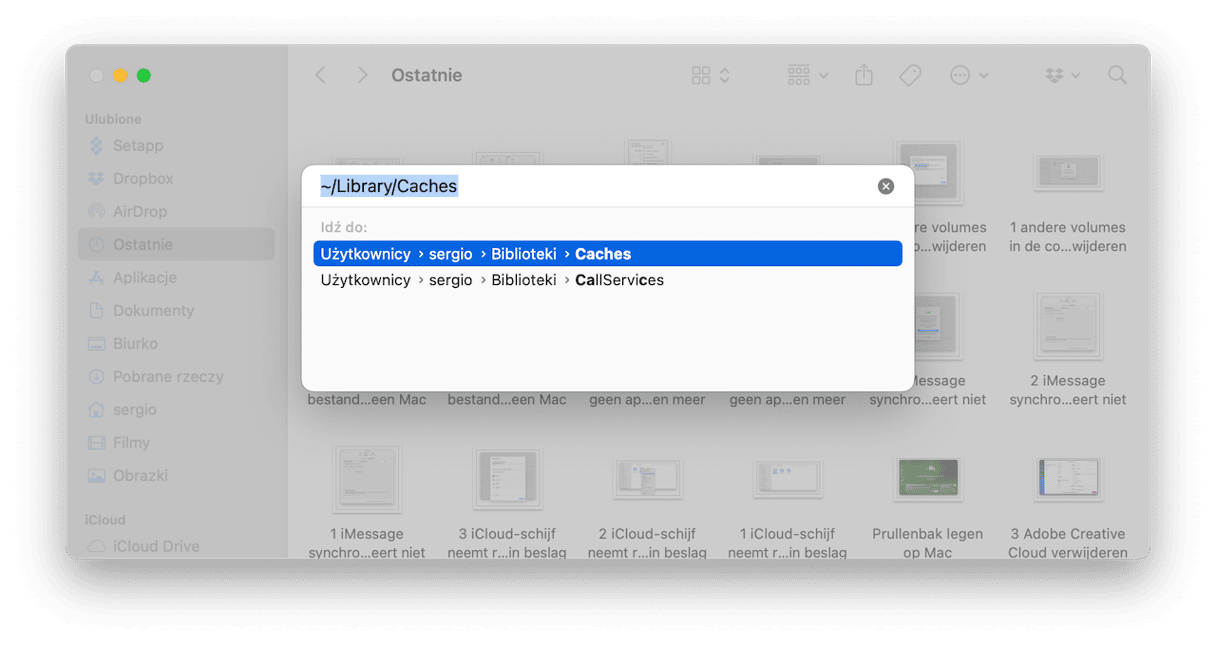
Zauważ, że jeśli zdecydujesz się na to, zawsze sprawdzaj, co przenosisz do Kosza i usuwaj tylko pliki w katalogach.
Przygotuj się spędzić na to sporo czasu, a również z tych lokalizacji nie usuniesz wszystkich rodzajów pamięci podręcznych. Na Macu również są pamięci podręczne przeglądarek i apek, które możesz chcieć usunąć.
Więcej porad znajdziesz w przewodniku jak czyścic pamięć podręczną na Macu.
6. Zamknij karty przeglądarki
Zamknięcie niepotrzebnych kart przeglądarki jest kolejnym sprawdzonym sposobem przyspieszyć MacBook Pro, MacBook Air lub iMac. Pewnie zaskoczy Cię to, że otwarte karty używają sporo zasobów – jedna karta może łatwo użyć ponad gigabajta RAM. Dlatego, jeśli odczuwasz, że Mac działa wolniej, niż zazwyczaj, rozważ zamknięcie nieużywanych kart. Jeśli musisz do nich powrócić później, dodaj je do zakładek lub do listy Czytelnia. Niemal wszystkie przeglądarki posiadają menu Zakładki w paku menu, które pozwoli to zrobić.
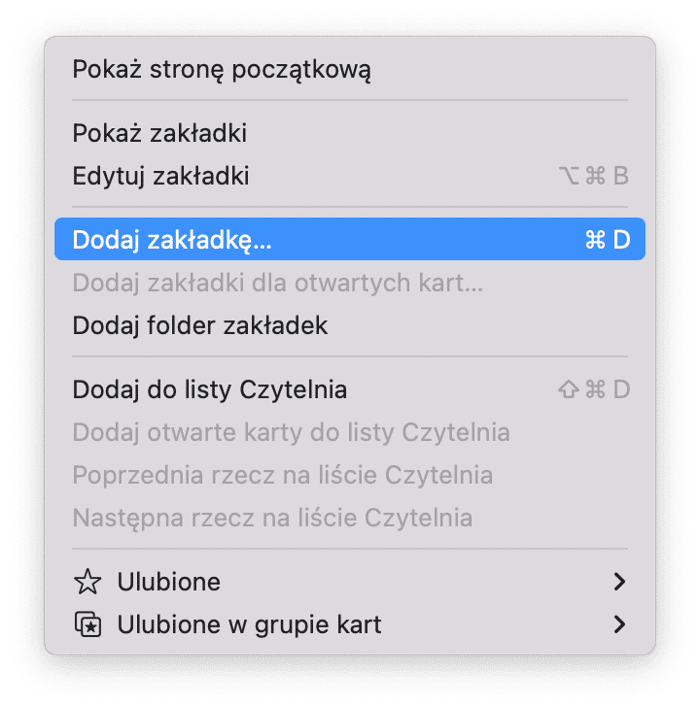
7. Reindeksuj Spotlight
Na pewno znasz, jak powolnie pracuje Spotlight podczas przebudowania indeksu po niedawnym uaktualnieniu systemu. Po kilku godzinach Mac znowu będzie w porządku. Ale nierzadko przebudowanie może się powstrzymać, i wtedy Maca trzeba przyspieszyć. By rozwiązać ten problem, należy ponownie indeksować Spotlight, otwierając Ustawienia systemowe > Spotlight i naciskając Wyszukiwanie i prywatność na dole okna.
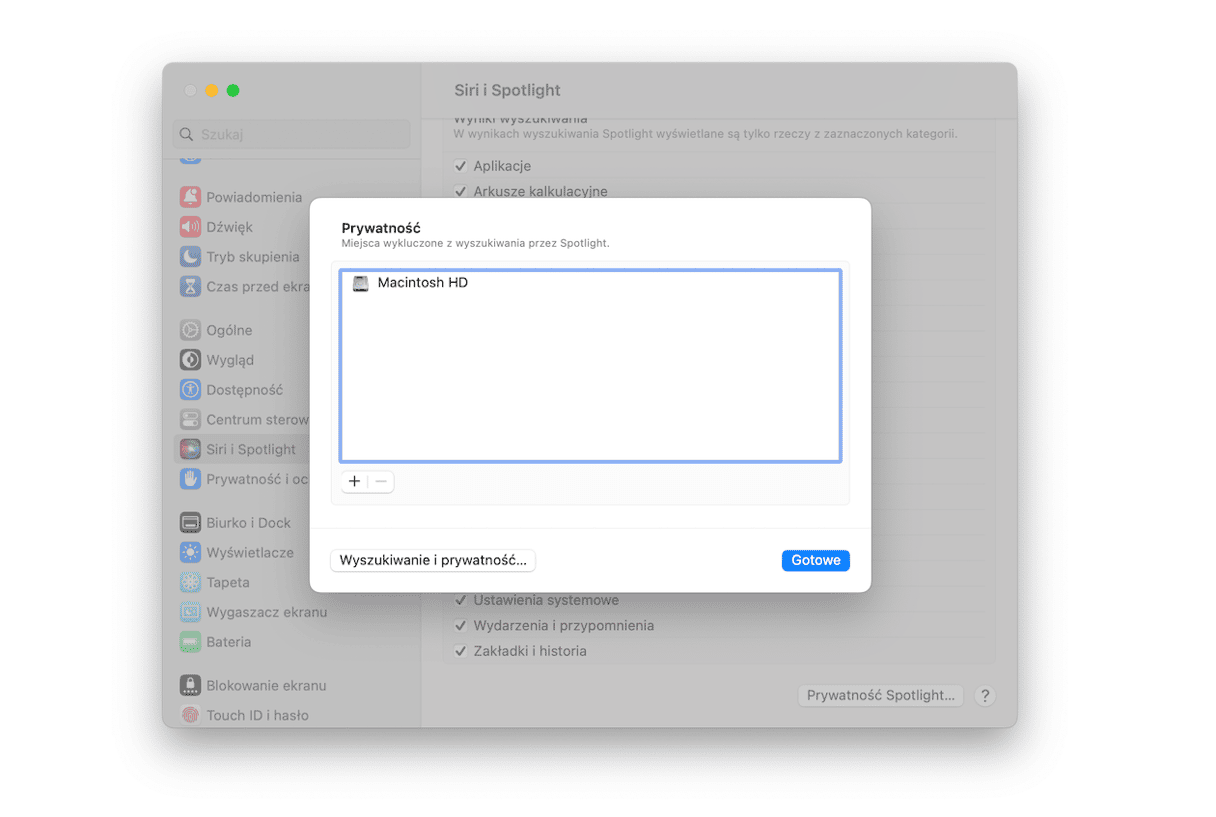
Teraz przeciągnij cały dysk z okna Findera na listę wykluczonych rzeczy. Odrazu po dodaniu, usuń go z listy przyciskiem „-”. Przebudowanie rozpocznie się od nowa. Jeśli wszystko będzie dobrze, to po kilku godzinach zostanie zakończone poprawnie a Mac zacznie pracować szybciej.
8. Uaktualnij Maca (system i sprzęt)
Zazwyczaj, Maki dbają o siebie. Przyspieszać Maca łatwiej z najnowszym oprogramowaniem od Apple. Żeby sprawdzić wersję systemu, kliknij w ikonę Apple w lewym górnym rogu ekranu i wybierz „Ten Mac...’ Upewnij się, że masz zainstalowaną najnowszą wersję macOS/OS X (najnowszą z dostępnych, ponieważ nie wszystkie Maki są zgodne z macOS Sequoia).
Oto jak uaktualnić wersję macOS:
- Otwórz Ustawienia systemowe > Ogólne > Uaktualnienia.
- Jeśli jest dostępne uaktualnienie, kliknij Uaktualnij teraz i postępuj zgodnie z instrukcjami, by go zainstalować.

Włącz automatyczne uaktualnienia, póki czekasz na pobranie nowej wersji macOS. To zapewni, że ręczne sprawdzenie i instalowanie uaktualnień nie będzie konieczne. Oto jak to zrobić:
- W Ustawieniach systemowych > Ogólnych > Uaktualnieniach kliknij i obok punktu Uaktualnienia macOS i zabezpieczeń.
- Włącz wszystkie opcje – teraz Mac będzie automatycznie instalował uaktualnienia macOS i pobranych z App Store aplikacji.
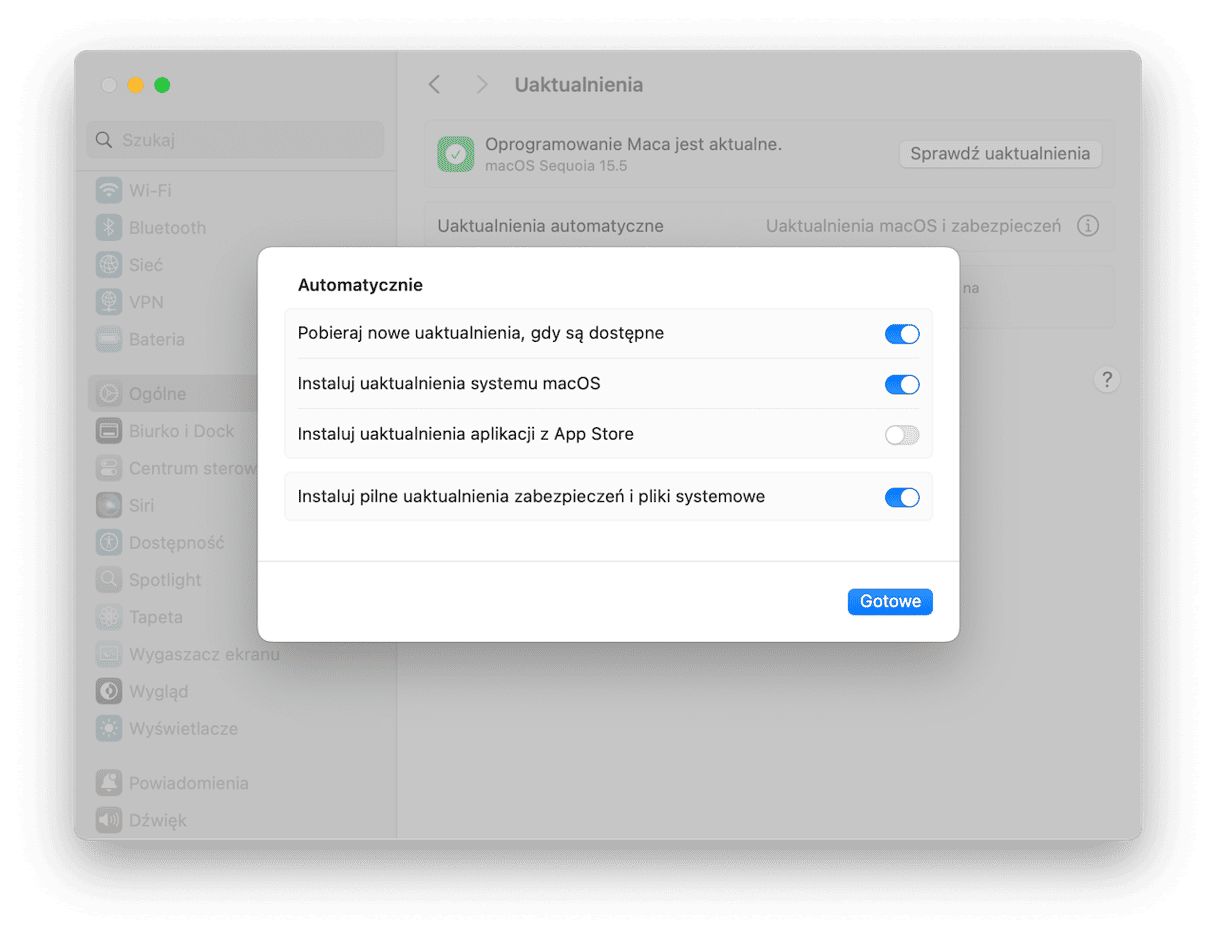
Również upewnij się, że wszystkie aplikacje są uaktualnione. Istnieje kilka sposobów to zrobić:
- Otwórz App Store i kliknij Updates w pasku bocznym. Kliknij Update All albo Update obok każdej z apek.
- Otwórz aplikację i kliknij jej nazwę na pasku menu > Sprawdź uaktualnienia.
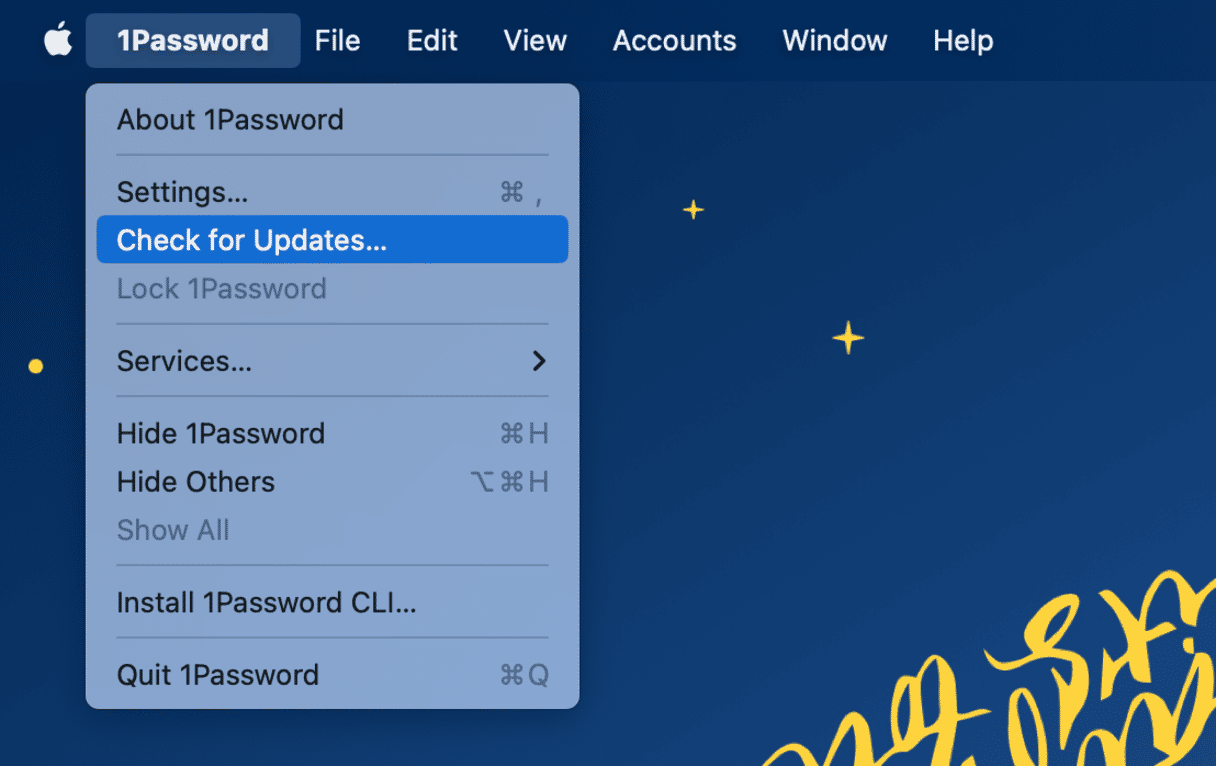
- Odwiedź witrynę dewelopera i pobierz nową wersję aplikacji.
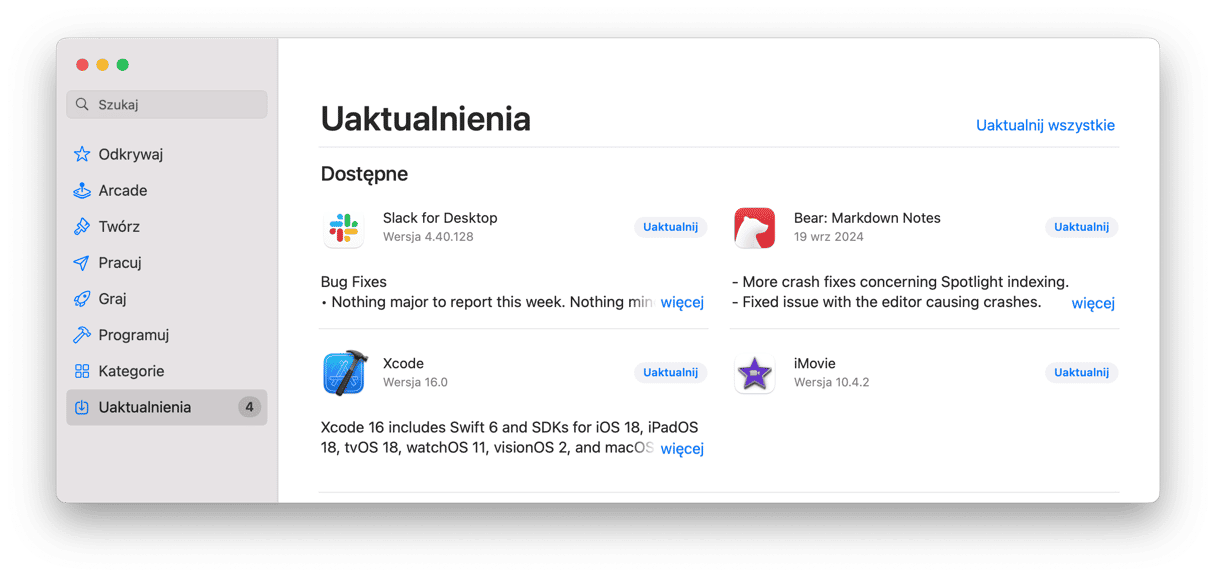
Podobnie jak w macOS, możesz włączyć automatyczne uaktualnienia apek innych producentów. Zazwyczaj tę opcję można znaleźć w ustawieniach apki.
Porada: Instaluj uaktualnienia, kiedy nie musisz korzystać z Maca. Na przykład w weekend lub wieczorem. W ten sposób nie zostanie przerwana Twoja praca, a uaktualnienie przebiegnie płynnie i bezproblemowo.
9. Zarządzaj synchronizacją iCloud
Synchronizacja iCloud może spowolnić Maca, jeśli jest włączona. Może być niezauważalna, ponieważ działa w tle.
Sprawdźmy ustawienia iCloud:
- Otwórz Ustawienia systemowe > Konto Apple.
- Kliknij iCloud.
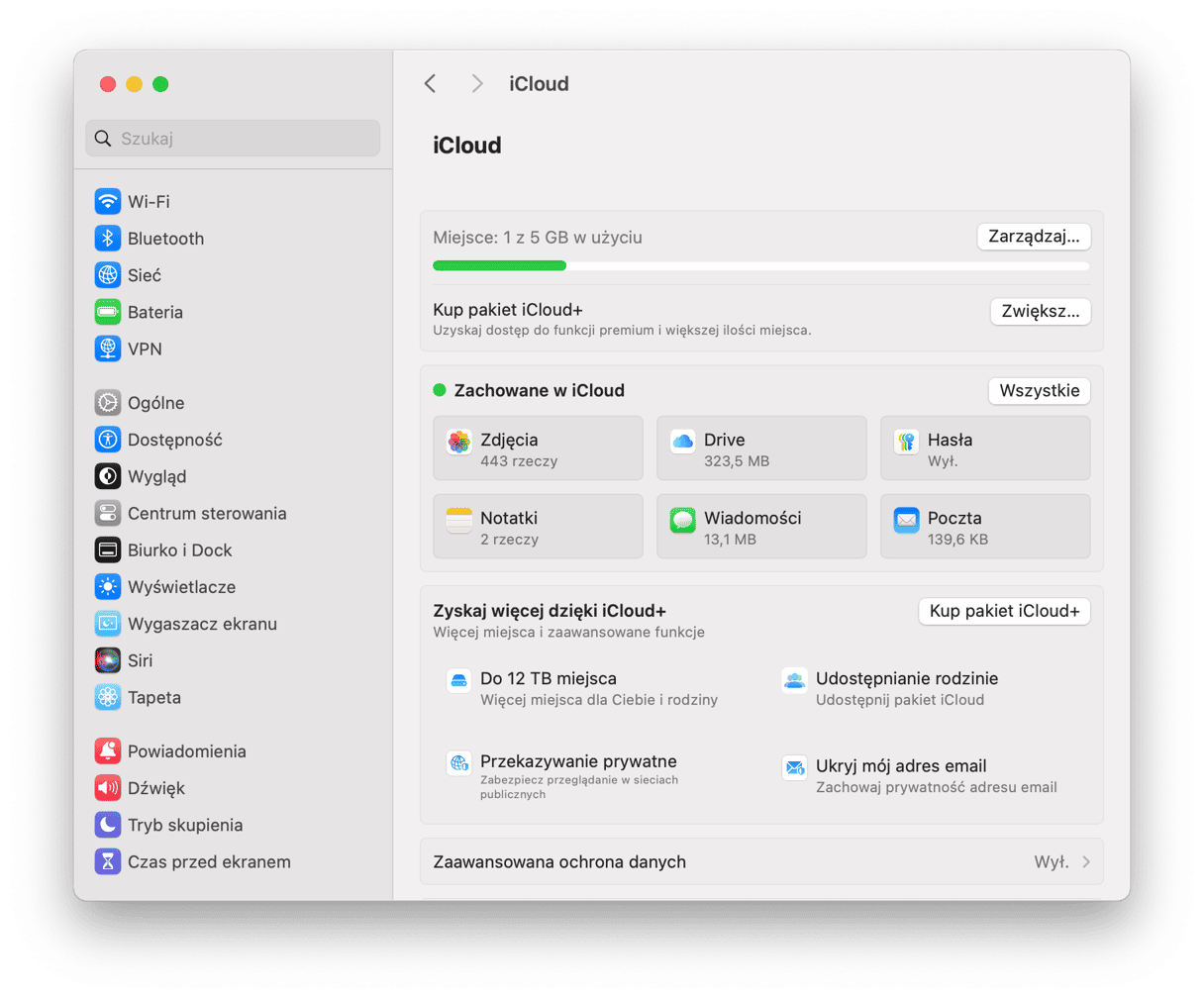
Kliknij Wszystkie, aby zobaczyć, co zostaje synchronizowane do iCloud. Jeśli wyłączysz niektóre z aplikacji w tym okienku, wyłączysz ich synchronizację z iCloud. Warto przyjrzeć się iCloud Drive i Zdjęciom. Czy masz wiele dużych dokumentów na Macu? Jeśli tak, to może spowodować zużycie zasobów przez iCloud podczas synchronizacji tych masywnych danych. Wybierz tylko potrzebne apki i dokumenty i wyłącz resztę – to zaoszczędzi cenne zasoby systemowe. Polecamy synchronizowanie tylko niezbędnych plików.
Teraz, kliknij Drive i zwróć uwagę na opcję „Optymalizuj dysk Maca”. Ta opcja przełącza między przesyłaniem plików do chmury a przechowywaniem plików iCloud Drive lokalnie na dysku. Jej głównym zadaniem jest uwolnienie przestrzeni. Ale ceną tego jest ciągła synchronizacja w tle. Więc, jeszcze jednym sposobem na przyspieszenie Maca jest wyłączenie tej funkcji.
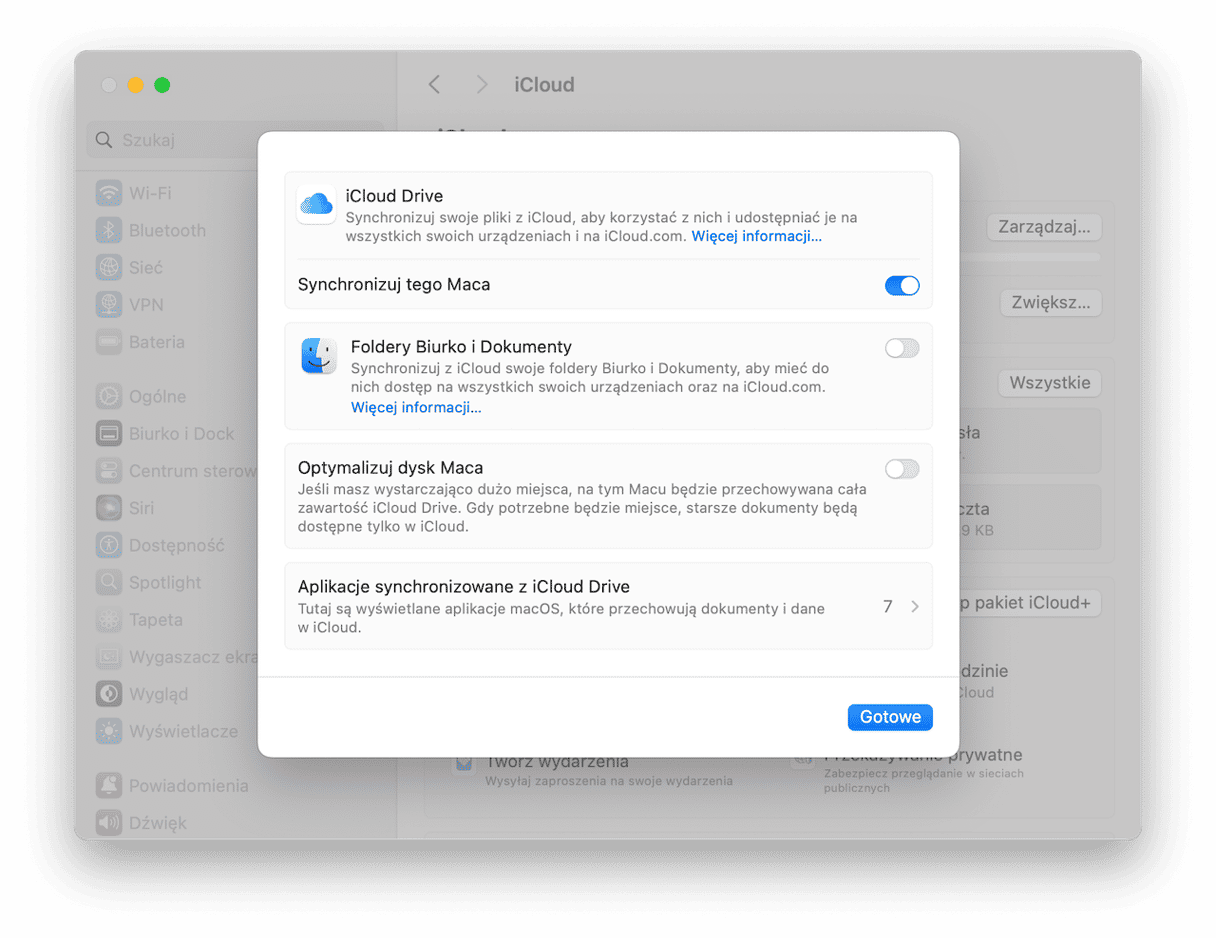
10. Uruchom konserwację
Regularna konserwacja Maca może zapobiec upadku wydajności, więc warto ją uruchomić już teraz. Wspomniana wcześniej aplikacja CleanMyMac pozwala to zrobić szybko i łatwo.
Zawiera inteligentne narzędzie Wydajność, które może podtrzymywać Maca w najlepszym stanie. Za kilka kliknięć przebudujesz Spotlight, naprawisz uprawnienia dyskowe, uwolnisz miejsce i wyzerujesz pamięć DNS – to wszystko pomoże optymalizować Maca i zaoszczędzić czas.
Oto jak to zrobić:
- Otwórzyć CleanMyMac.
- Otwórz Wydajność, kliknij Skanuj i wybierz Zobacz wszystkie zadania.
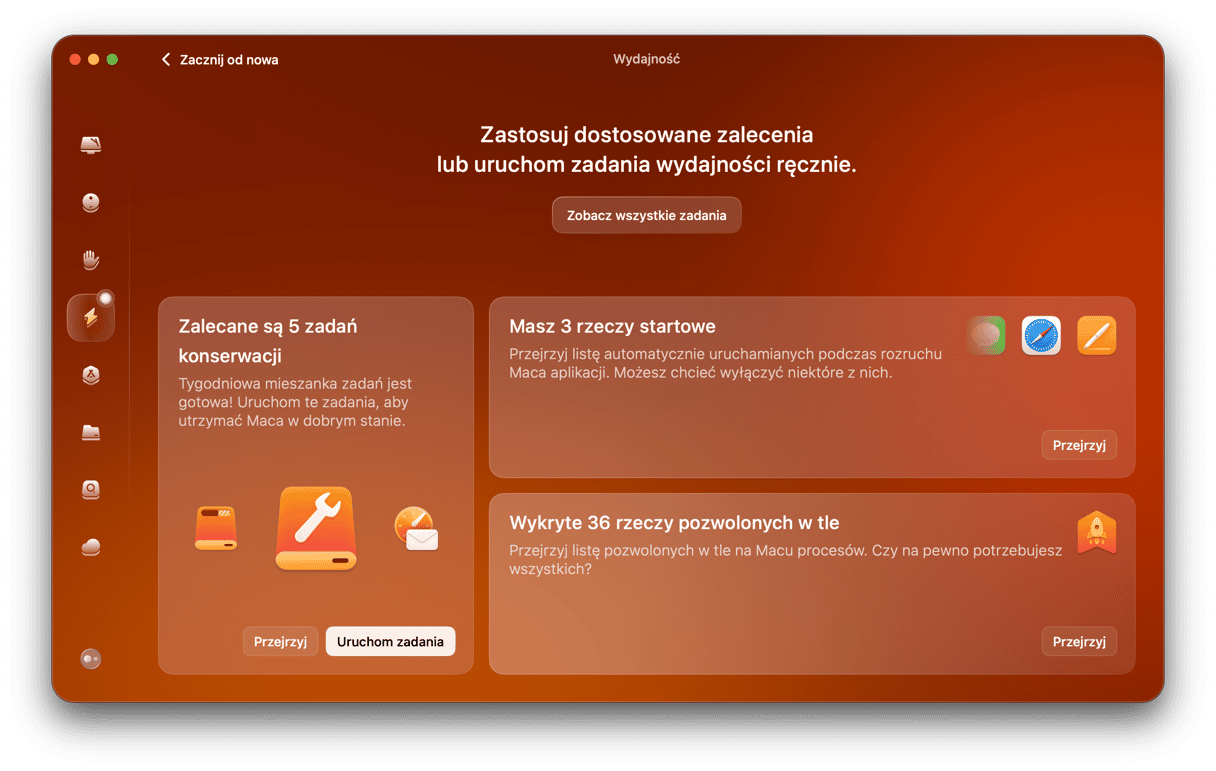
- Zaznacz potrzebne zadania. Aby dowiedzieć się, co robi każde zadanie i zobaczyć zalecenia, kliknij ikonę ⓘ obok każdego z nich.
- Kliknij Uruchom, aby wykonać zaznaczone zadania.
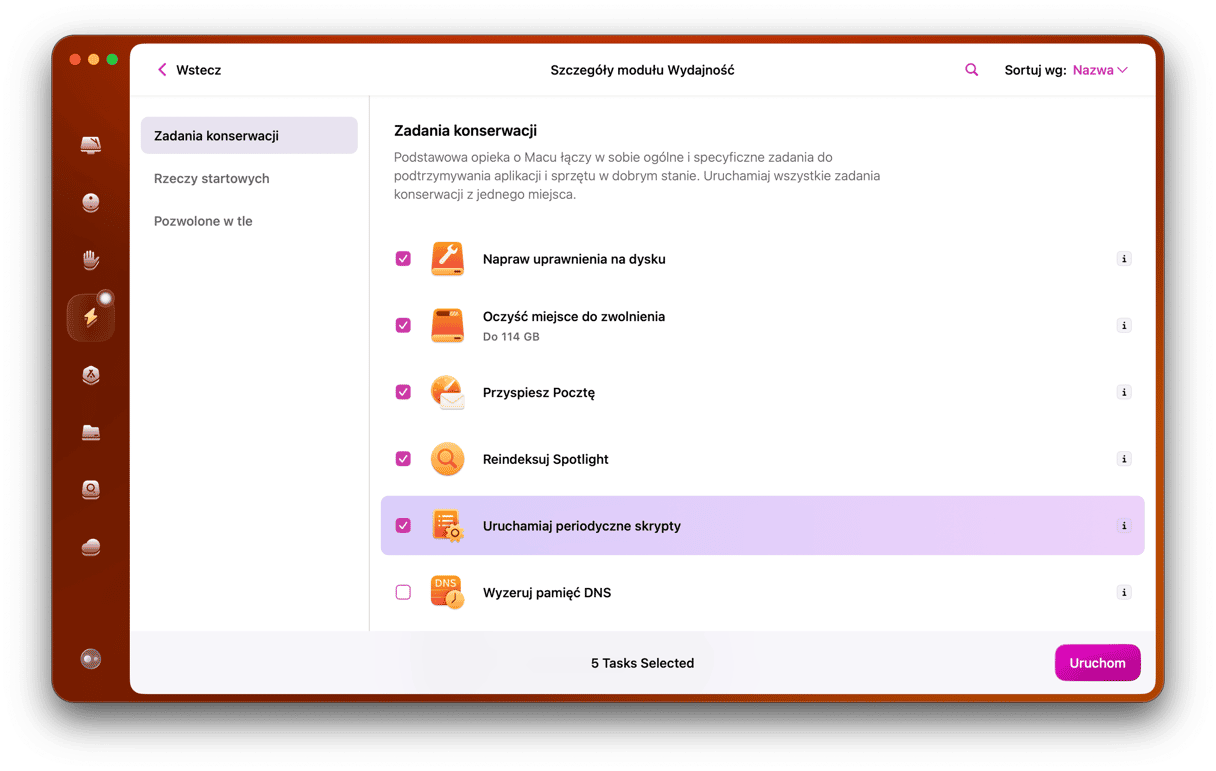
Również nie zapomnij, aby przejrzeć startowe i pozwolone w tle rzeczy, aby wyłączyć niepotrzebne procesy startowe.
11. Sprawdź sprzęt
Jeśli Mac nadal działa powolnie po wszystkich powyższych poradach, to może oznaczać, że ma wadę. Sprawdź stan sprzętu Maca, aby drobne problemy nie przerosły w poważne. Najlepiej będzie skontaktować się z certyfikowanym przez Apple centrum naprawczym. Również możesz rozszerzyć RAM i uruchomić diagnostykę Apple. Pokażemy, jak to zrobić dalej w artykule.
12. Sprawdź połączenie internetowe
Niekiedy przez powolne łącze internetowe może się wydawać, że Mac działa powolnie, zwłaszcza kiedy oglądasz wideo, grasz w gry lub robisz cokolwiek innego online lub pracujesz z aplikacjami, wymagającymi połączenia internetowego.
Żeby to wykluczyć, uruchom szybki test połączenia, używając tego lub innego narzędzia, dostępnego online. Jeśli internet jest wolniejszy niż zazwyczaj, spróbuj przenieść Maca bliżej do routera, ponownie uruchomić sprzęt albo skontaktuj się z dostawcą usługi. Więcej porad dotyczących powolnego internetu znajdziesz w tym zręcznym podręczniku.
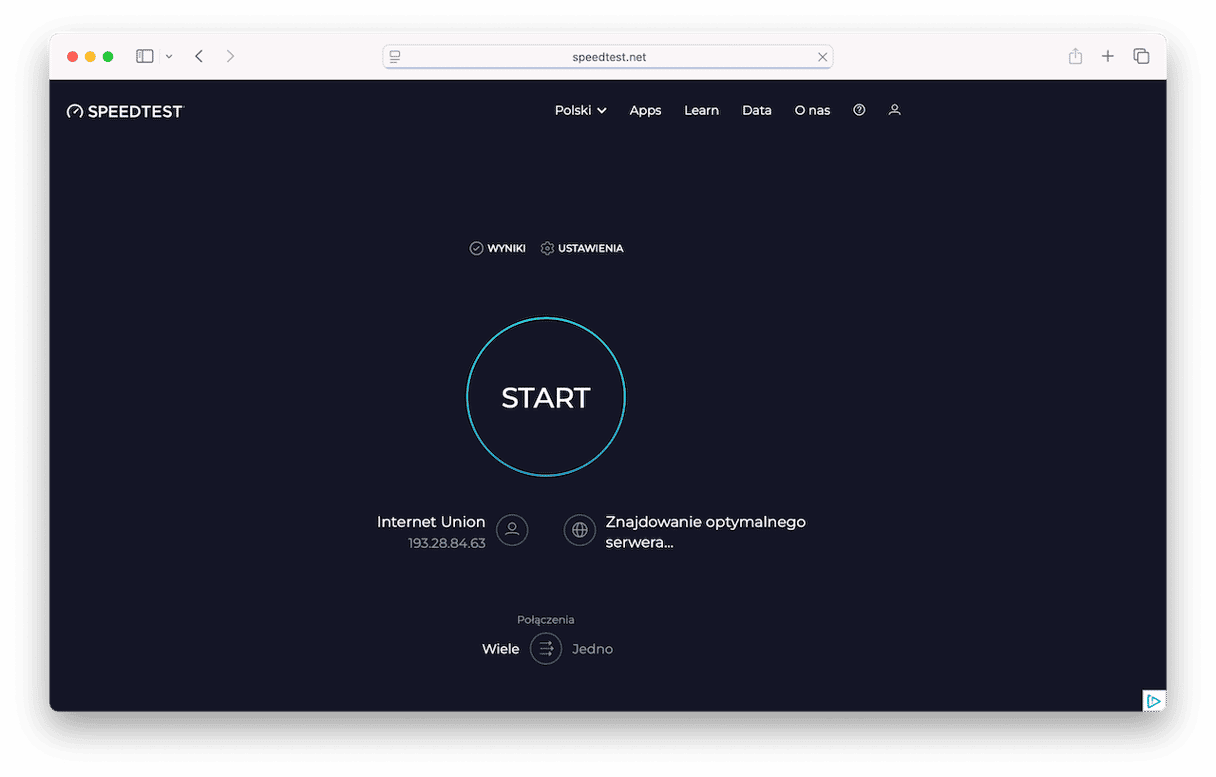
13. Wyłącz efekty wizualne
Jeśli zastanawiasz się jak przyspieszyć Maca – spróbuj wyłączyć efekty wizualne. Wyglądają dobrze, ale kogo to obchodzi, gdy Macu brakuje mocy? Wyłączenie kilku z funkcji może świetnie przyspieszyć iMaca albo MacBooka.
Wykonaj te kroki, aby wyłączyć niektóre z efektów wizualnych i przyspieszyć Maca:
- Kliknij Ustawienia systemowe > Biurko i Dock.
- Odznacz te pola: „Animuj otwieranie aplikacji”, „Automatycznie ukrywaj i pokazuj Docka”.
- Kliknij „Minimalizuj, używając” i zamiast „efektu dżinna” wybierz opcję „skalowania”.
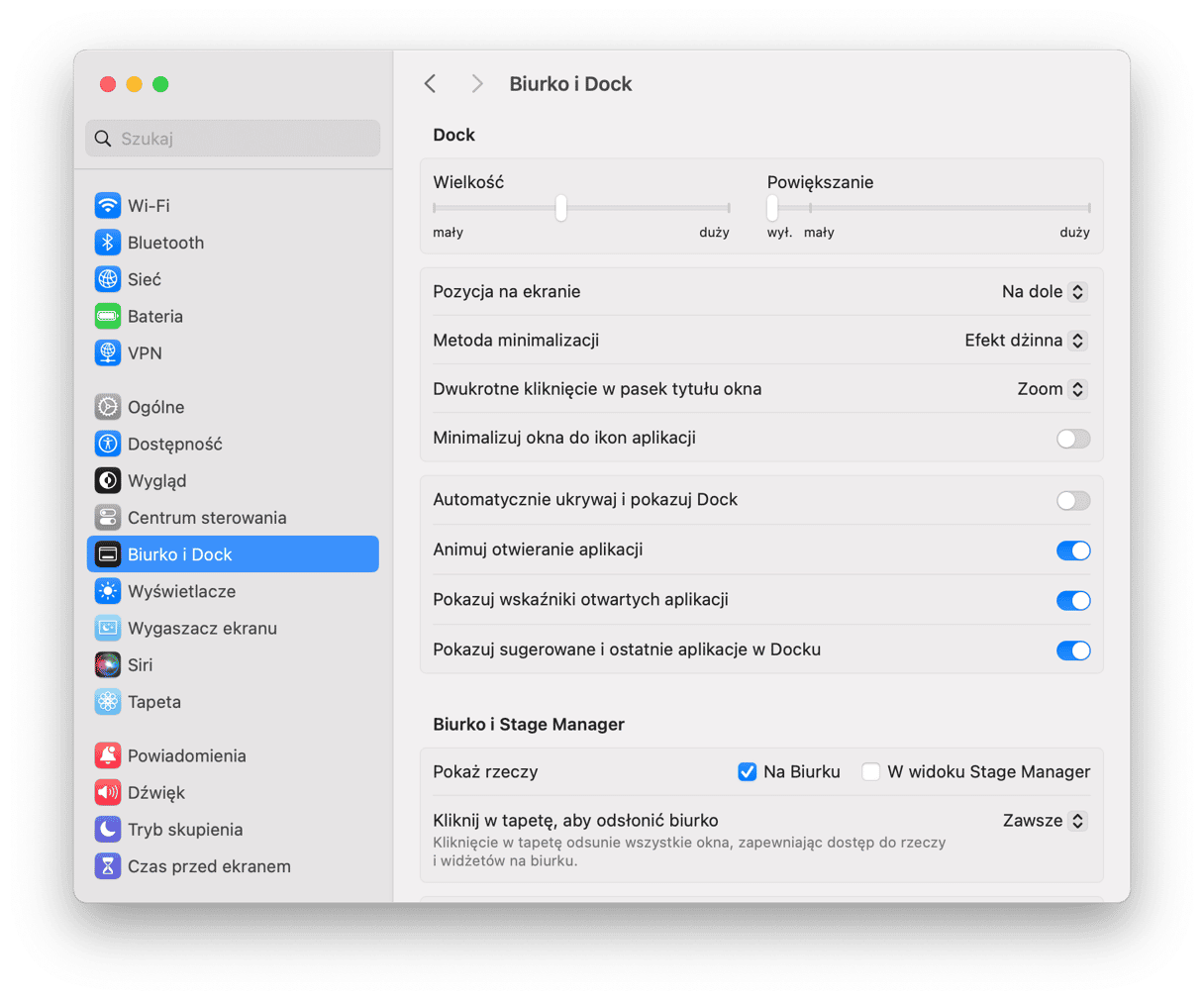
14. Rozszerz RAM
RAM oznacza Random Access Memory, jest to pamięć tymczasowa, wykorzystywana przez CPU do przechowywania danych procesów, niezbędnych do ich działania. Wysokie zużycie RAM może spowolnić Maca, więc rozszerzenie tej pamięci może być dobrym sposobem jego przyspieszenia.
Im więcej RAM Mac ma do wykorzystania, tym więcej okienek i kart możesz pozostawiać otwartymi bez efektu spowolnienia systemu. Z większą ilością pamięci RAM, system operacyjny nie musi się zwracać do pamięci wirtualnej, która wykorzystuje dysk twardy i znacznie spowalnia system. Zapoznaj się ze wszechstronnym podręcznikiem na temat zwiększenia RAM Twojego Maca.
15. Użyj Diagnostyki Apple
Jeśli sądzisz, że problemy wydajności Maca są spowodowane usterką sprzętową, możesz to łatwo sprawdzić z wykorzystaniem Diagnostyki Apple. Również znana jako Test Sprzętowy Apple, pomoże sprawdzić, które z komponentów działają niepoprawnie.
Dla Maców z różnymi układami proces będzie się różnił.
Mac z układem scalonym Apple
- Włącz Maca.
- Trzymaj przycisk zasilania podczas włączenia Maca.
- Puść przycisk zasilania, gdy zobaczysz okno opcji uruchamiania.
- Naciśnij Command-D, by uruchomić Diagnostykę.
- Diagnostyka Apple uruchomi się automatycznie.
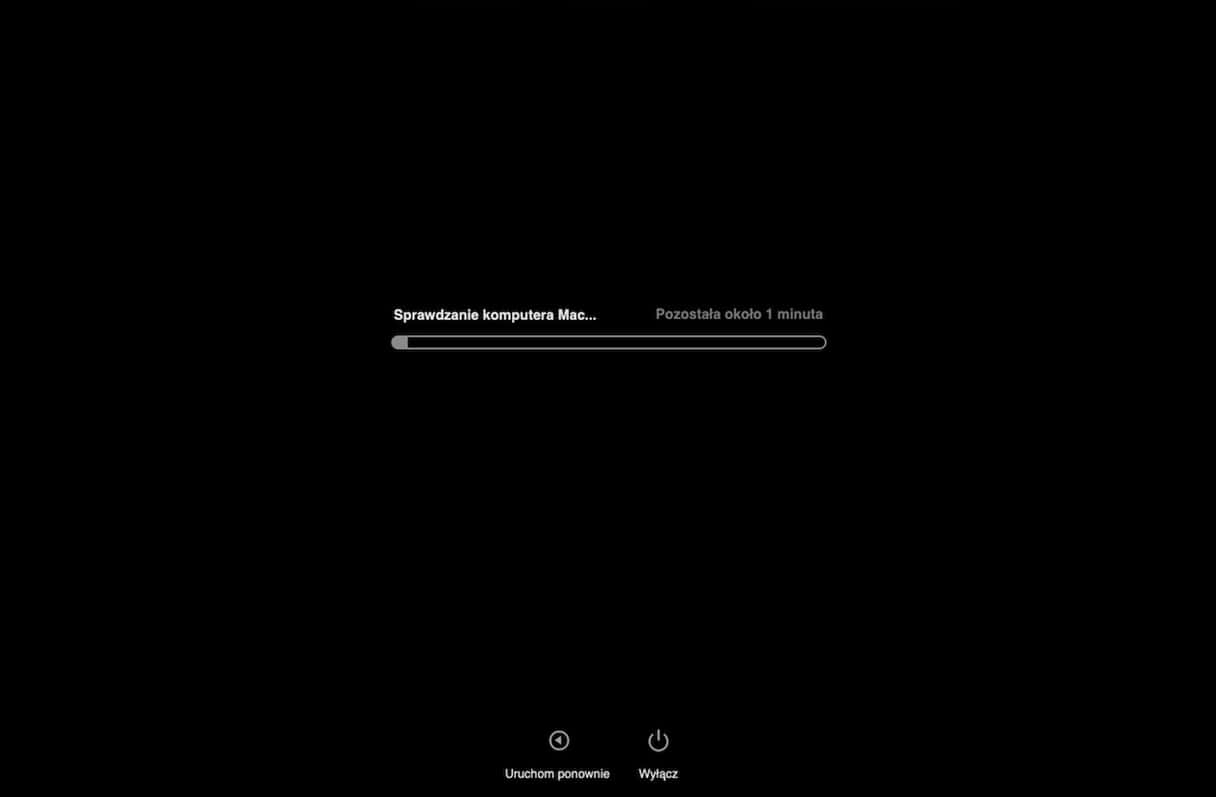
Układ Intel
- Uruchom Maca cały czas trzymając klawisz D.
- Puść klawisz, gdy zobaczysz pasek postępu, albo wybór języka.
Po ukończeniu procesu pokaże listę wykrytych problemów, wyświetloną jako lista kodów referencyjnych. Szczegółową listę kodów referencyjnych Diagnostyki Apple znajdziesz w tym artykule od Wsparcia Apple.
Niewiele rzeczy irytuje bardziej, niż powolny Mac. Na szczęście istnieją liczne aplikacje, które Ci pomogą i mamy nadzieję, że podane w tym artykule rozwiązania były pomocne. Dziękujemy za uwagę i czekajcie na więcej porad.
Najczęściej zadawane pytania
Czy jest możliwe, że zainfekowany szkodliwymi programami Mac działa wolniej?
Krótka odpowiedź brzmi: tak. Szkodliwe programy potrafią zwolnić Maca. Jest to skutkiem znacznego zużycia zasobów systemu przez te szkodliwe aplikacje. Więc jednym ze sposobów przyspieszyć Maca jest wyszukiwanie szkodliwych programów i usunięcie wszelkich wykrytych zagrożeń
Jakie są mniej oczywiste przyczyny spowolnienia MacBooka?
Mac może działać wolniej, jeśli masz wiele otwartych kart przeglądarki, bałagan na biurku i nigdy nie zamykasz aplikacji. Zarówno jak inne działające po cichu w tle rzeczy, to wszystko zużywa cenne zasoby i może wpływać na wydajność MacBooka.
Czy resetowanie SMC i PRAM/NVRAM przyspieszy mi Maca?
Niekoniecznie. Chociaż może to naprawić niektóre problemy sprzętowe, może nie przyspieszyć Maca docelowo. Ale jeśli wiesz, jak to się robi, możesz sprawdzić, czy resetowanie było skutecznym.






