Na era em que vivemos — com pen drives com terabytes e armazenamento na nuvem — é fácil se esquecer de que o espaço de armazenamento é algo finito. Essa é a realidade e, conforme a sofisticação dos softwares aumenta, o número de apps obrigatórios cresce e você baixa mais conteúdo do que nunca no computador, é possível encher um SSD de 1 TB de uma hora para outra.
Em teoria, quando o HD do Mac fica cheio, você pode simplesmente trocá‑lo. Mas com o custo de cerca de US$ 1.000 por um iMac com SSD de 2 TB e US$ 1.600 por um SSD de 4 TB, nenhuma dessas opções é particularmente acessível. Além disso, não é possível trocar os discos em todos os modelos de Mac.
Para ter desempenho ideal, você deve ficar de olho no armazenamento em disco do Mac para garantir que haja espaço para o seu próximo grande download. Continue lendo para saber como analisar o armazenamento no Mac e usá‑lo de forma mais eficiente.
6 formas de verificar o armazenamento no MacBook
1. Verifique o armazenamento do MacBook em Sobre Este Mac
A maneira mais fácil de verificar o espaço em disco no Mac é na seção Sobre Este Mac. Dependendo da sua versão do macOS, os passos podem ser diferentes.
macOS Ventura ou posterior
- Clique no logotipo da Apple na barra de menus e escolha Sobre Este Mac.
- Na aba Sobre, clique em Mais Informações > Ajustes de Armazenamento.

Na janela aberta, o gráfico colorido mostra quanto espaço está sendo usado por Dados do Sistema, Documentos, Apps e outras categorias. Você também vê o espaço disponível no disco de inicialização e pode gerenciar diversos tipos de arquivos. Também é possível acessar essas funções via Ajustes do Sistema > Geral > Armazenamento.
macOS Monterey ou anteriores
Se você estiver usando uma versão mais antiga do macOS, não será necessário clicar em Mais Informações para ver a opção Armazenamento depois de clicar em Sobre Este Mac. A aba Armazenamento aparecerá direto na janela aberta.
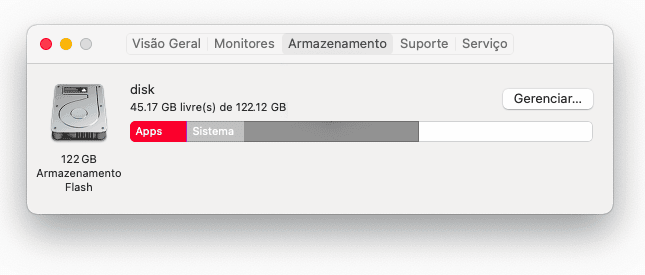
2. Use um app de limpeza para Mac
Normalmente, detritos (além de arquivos grandes e antigos) são os itens que mais desperdiçam espaço no Mac. Com o tempo, eles acabam entupindo o armazenamento.Isso faz com que a melhor forma de recuperar espaço seja encontrando esses acúmulos e arquivos gigantes pra lá de antigos. O CleanMyMac pode ajudar nessa tarefa.
Primeiro, encontre os detritos: arquivos de idiomas, caches de usuário, itens de início defeituosos, imagens de disco não usadas e outros acúmulos. O recurso Limpeza do CleanMyMac caça todos esses itens e até outros. Veja como usá-lo:
- Obtenha uma avaliação gratuita do CleanMyMac.
- Instale e abra o app.
- Na barra lateral, clique em Limpeza e clique em Analisar.
- Revise o que eliminar ou clique diretamente em Limpar. Não se preocupe: apenas os arquivos que podem ser removidos sem causar problemas serão apagados.
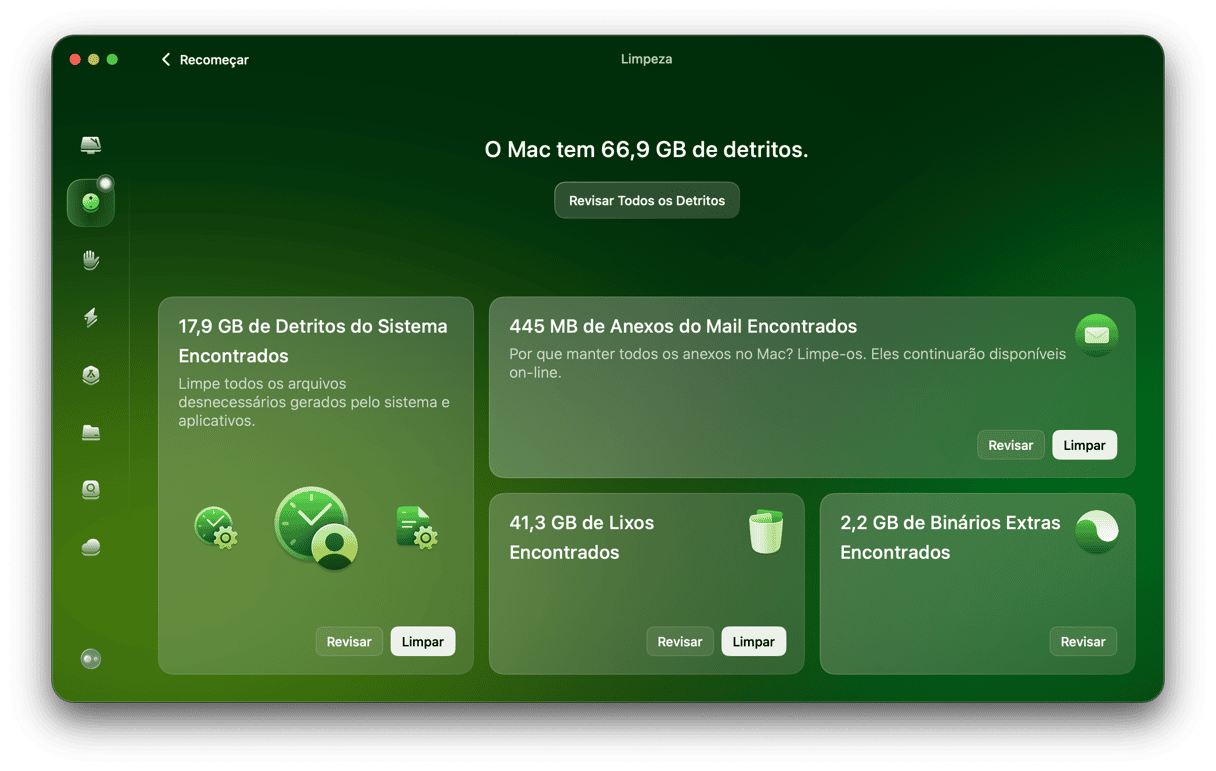
Agora, continue arrumando o armazenamento. No módulo Acúmulos, você pode limpar o Mac rapidamente.
- Abra o CleanMyMac novamente e clique em Acúmulos na barra lateral.
- Faça uma análise rápida.
- Clique em Revisar Todos os Arquivos e explore as categorias, como Fundo do Baú, Duplicatas e outras.
- Selecione os arquivos que você deseja apagar e clique em Remover.
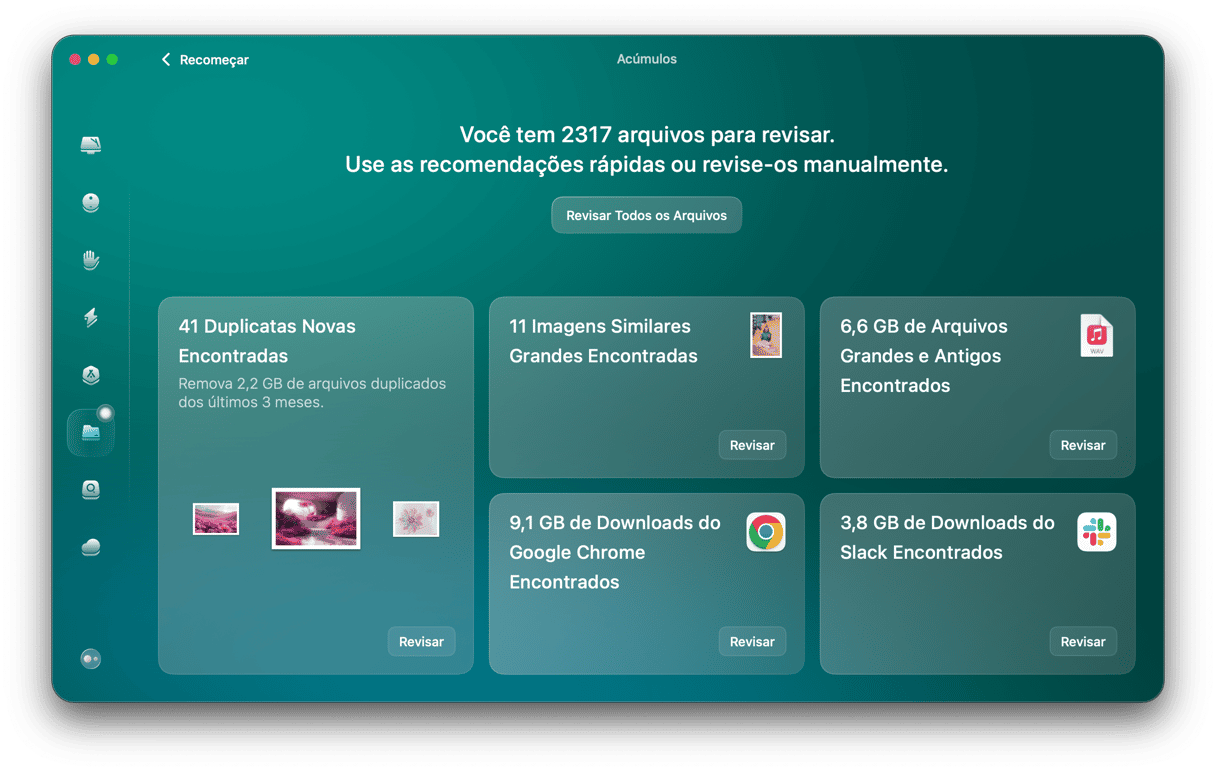
3. Verifique o armazenamento do Mac no Utilitário de Disco
Outra opção disponível para verificar o armazenamento é oferecida no Utilitário de Disco. Ele é um app integrado que ajuda a gerenciar dispositivos de armazenamento internos e externos, seja para formatá‑los ou reformatá‑los, ou para resolver eventuais problemas com HDs.
Veja como usá‑lo para verificar o armazenamento do Mac:
- No Finder, abra a pasta Aplicativos.
- Navegue até a pasta Utilitários e abra o Utilitário de Disco. Você também pode usar o Launchpad ou pedir à Siri para abri‑lo.
- Clique em Macintosh HD na barra lateral para ver quanto armazenamento está sendo usado e quanto ainda está livre.

Note que essa é apenas uma visão geral. Isso significa que, se você quiser mais detalhes sobre o que está ocupando espaço no Mac, é melhor acessar as informações de armazenamento pela opção “Sobre Este Mac”.
4. Verifique o armazenamento do Mac no Finder
Você também pode usar o Finder para descobrir quanto armazenamento o Mac ainda tem disponível. O Finder serve para organizar dados, como apps, mídias, documentos, pastas e outros arquivos. Ele também é útil para ver informações de HDs, o que é exatamente o que precisamos neste caso.
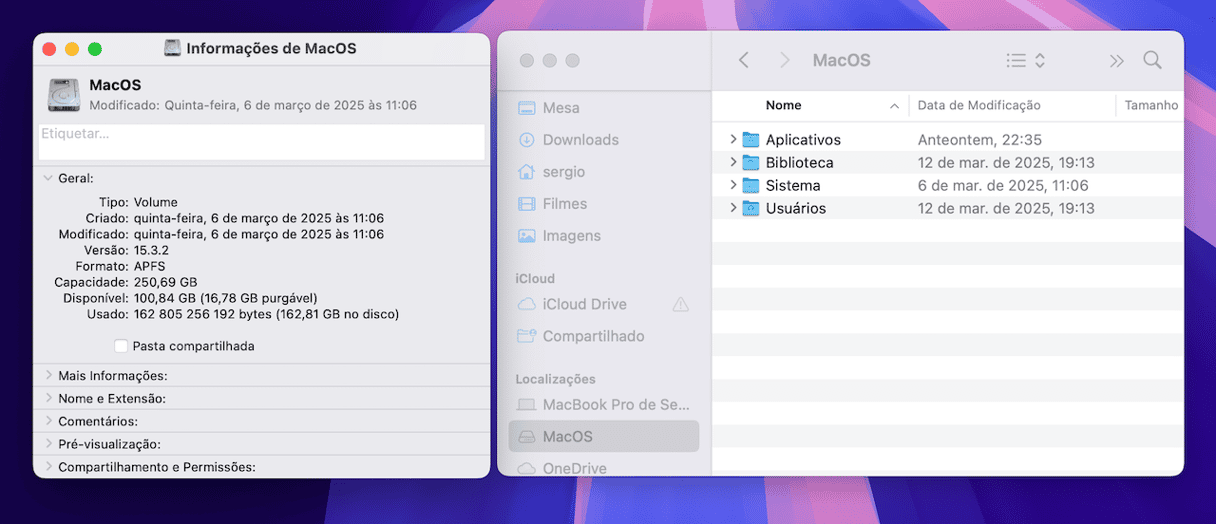
Veja como verificar o armazenamento do Mac no Finder:
- Clique no ícone do Finder no Dock.
- Na seção Localizações da barra lateral, clique em Macintosh HD.
- Pressione Command + I.
- Na janela exibida (Informações), clique em Geral para ver a capacidade, espaço disponível e espaço usado.
Você também pode clicar com o botão direito (Control + clique) em Macintosh HD e escolher a opção Obter Informações.
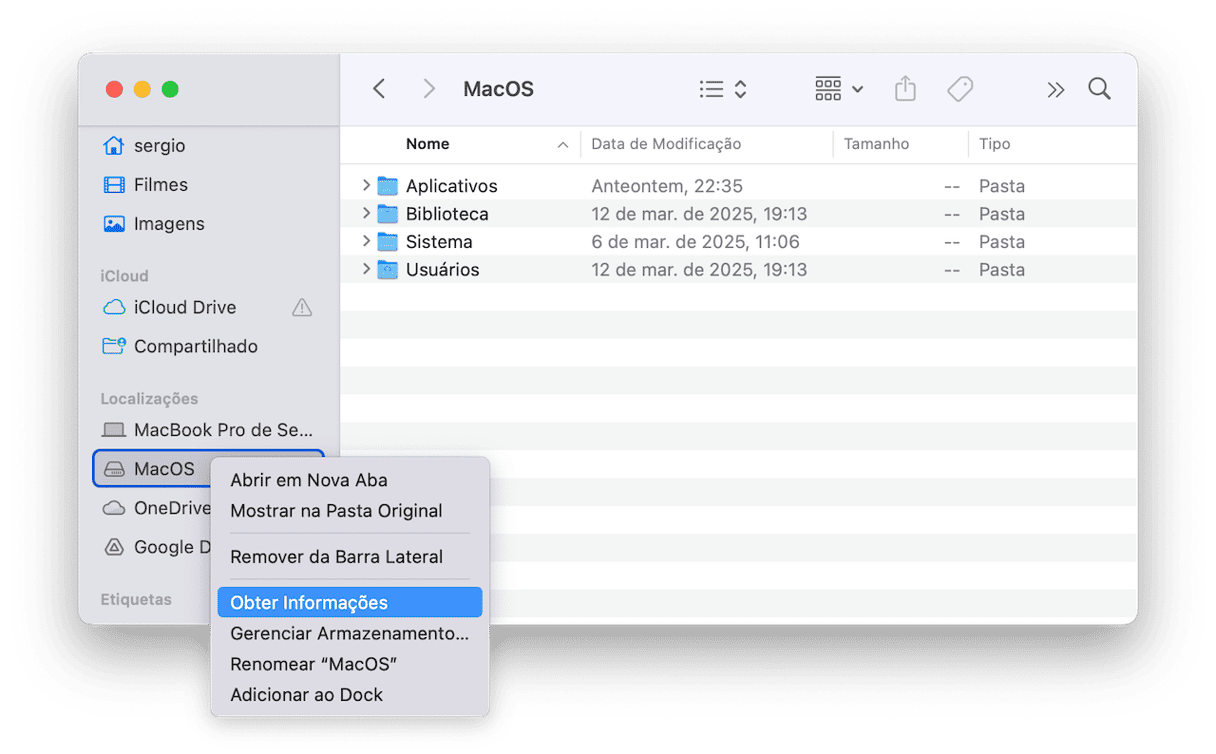
Assim como no Utilitário de Disco, esse método oferece apenas uma visão geral do armazenamento do Mac.
5. Use a Visualização Rápida na Mesa
Outra forma de verificar o armazenamento no Mac é usando a Visualização Rápida na Mesa. Primeiro, você precisa mudar um ajuste do Finder:
- Na barra de menus, clique em Finder > Ajustes.
- Na aba Geral, selecione Discos rígidos.
- Feche os Ajustes.
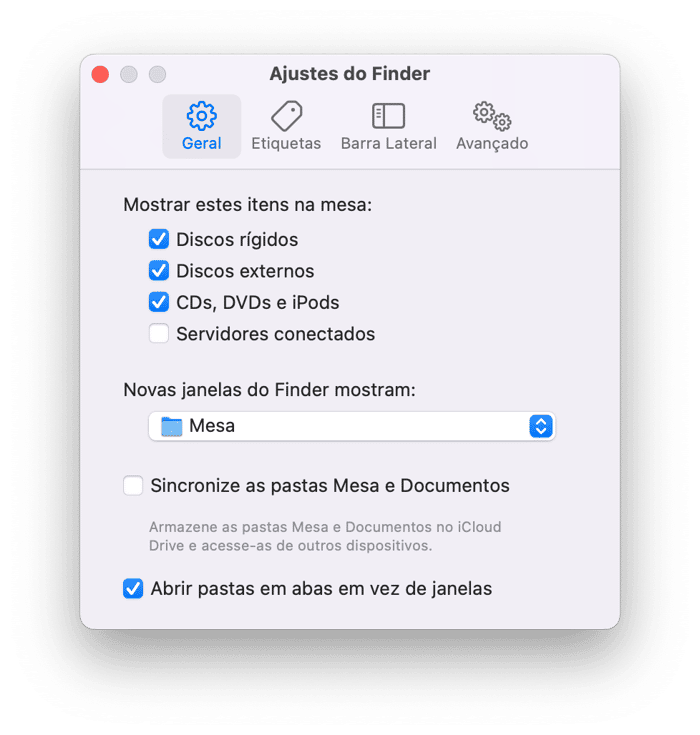
Encontre o ícone do HD na Mesa. Clique no HD e pressione a barra de espaço para ver o espaço disponível sem maiores detalhes.

Se isso não for suficiente para você, basta desativar a opção para mostrar discos rígidos nos ajustes do Finder.
6. Execute um comando no Terminal
Por fim, você pode executar um comando no Terminal para verificar o armazenamento no Mac. Note porém que, se você não se sente à vontade para usar esta ferramenta de linha de comando, é melhor escolher um dos outros métodos já descritos.
- Acesse Aplicativos > Utilitários e abra o Terminal.
- Cole este comando e pressione Return:
df -h - Vários volumes serão mostrados.
/System/Volumes/Dataé o que você quer.
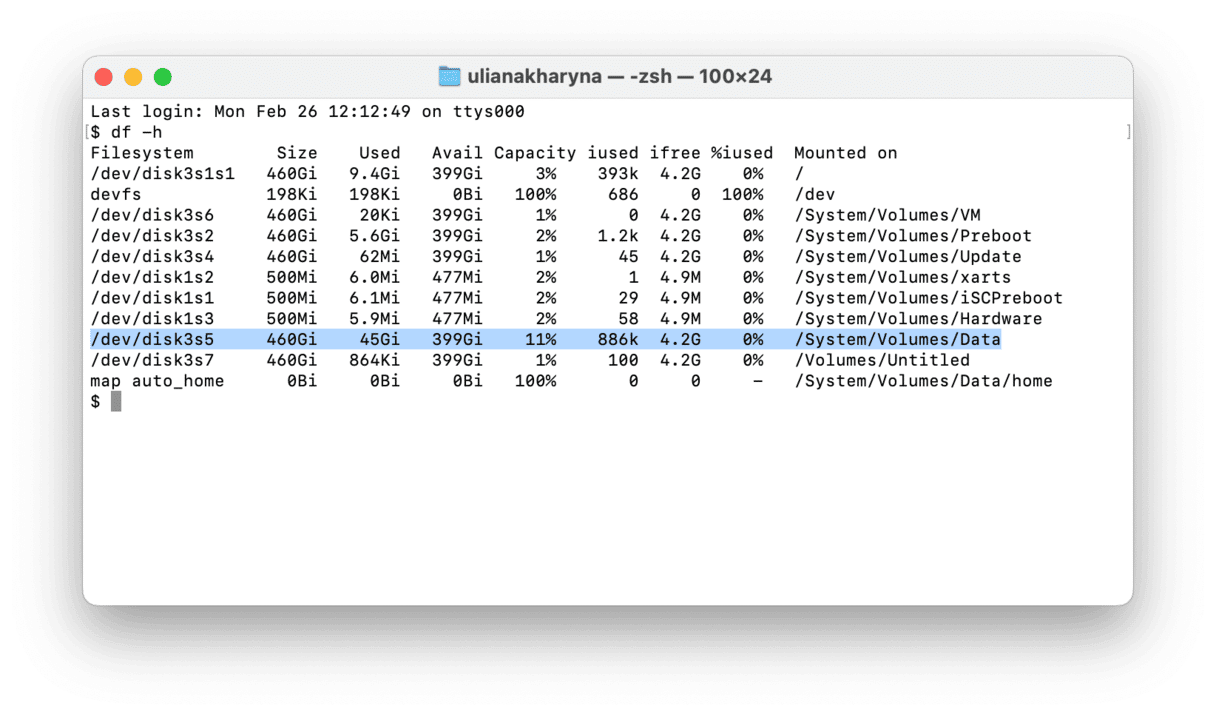
Como gerenciar o armazenamento no Mac
1. Use o recurso nativo Otimizar Armazenamento
Você sabia que o macOS tem uma ferramenta integrada feita para ajudar a gerenciar o armazenamento? Para vê‑la, acesse Ajustes do Sistema > Geral > Armazenamento e analise a seção Recomendações abaixo do gráfico colorido. Veja o que cada opção faz e ative as que fazem sentido para você.
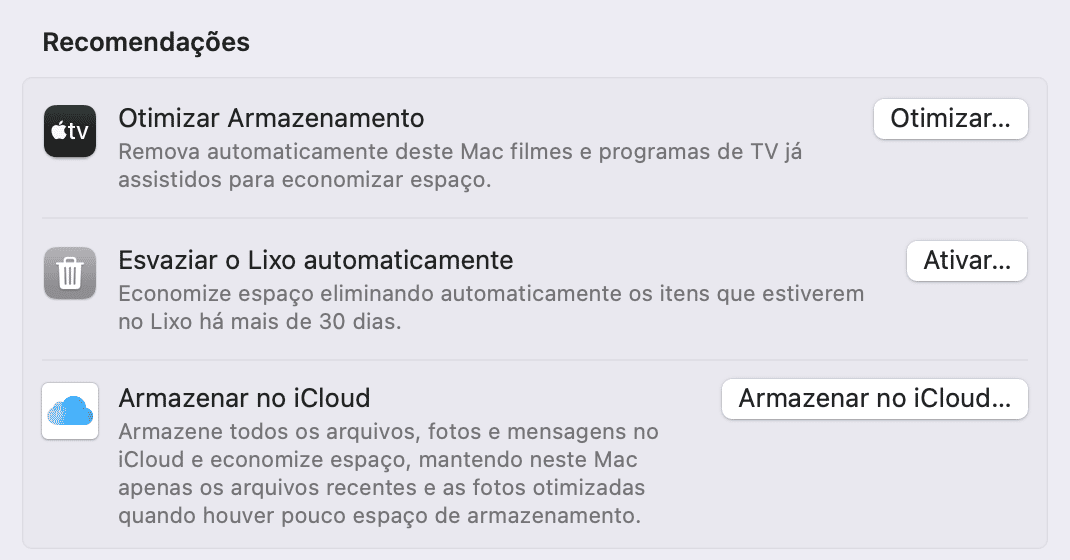
Em versões anteriores ao macOS Ventura (Monterey e outras), você encontra essa ferramenta aqui: menu Apple > Sobre Este Mac > Armazenamento > Gerenciar.
2. Reduza o acúmulo
Depois de ativar a otimização, reserve um tempo para eliminar os acúmulos. Algumas coisas que você deve considerar:
- Apague os apps que você não usa.
- Envie arquivos desnecessários para o Lixo. Você pode usar as ferramentas de busca do Finder para localizá‑los (consulte a seção Dúvidas frequentes, abaixo).
- Remova os caches do sistema e dos aplicativos. Sempre confira duas vezes os arquivos do sistema que você vai apagar. Para saber como limpar o cache no Mac com segurança, confira este artigo.
- Elimine os backups desnecessários. Se os backups automáticos estiverem ativados, abra o Time Machine para ver o que você pode remover. Selecione um backup para remoção, clique na engrenagem e escolha Apagar Backup. Apague apenas os mais antigos.
Para apagar parte desses acúmulos, você pode selecionar as categorias de arquivos abaixo do gráfico colorido na aba Armazenamento dos Ajustes do Sistema. Basta clicar no “i” ao lado de cada categoria e escolher o que apagar.
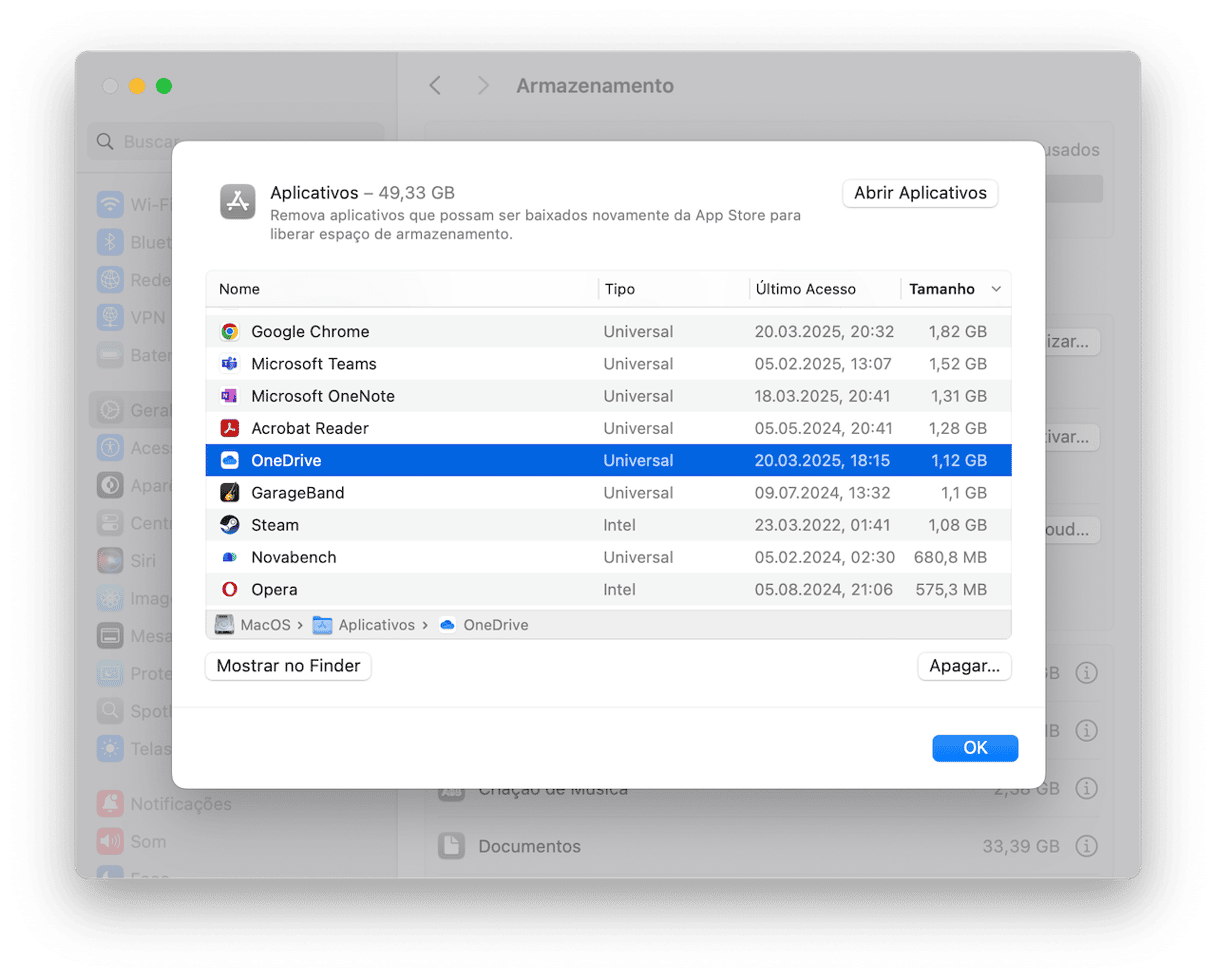
Outra maneira de gerenciar o armazenamento é com um app de limpeza dedicado. Se você não sabe qual escolher, temos um artigo que fala sobre os melhores softwares para essa tarefa.
3. Mova alguns arquivos do Mac
Se você não quer apagar arquivos, mas ainda precisa liberar espaço, mova-os para um disco externo ou plataforma de nuvem, como iCloud, Dropbox ou Google Drive.
Para ir além, experimente a ferramenta Limpeza de Nuvem do CleanMyMac. Ela se conecta às suas contas para que você tenha uma visão dos arquivos que estão armazenados na nuvem. Você verá rapidamente quais arquivos estão sincronizados localmente e quais estão apenas na nuvem, o que ajuda a tomar decisões melhores sobre o armazenamento. Veja como fazer isso passo a passo:
- Inicie uma avaliação gratuita do CleanMyMac.
- Na barra lateral, clique em Limpeza de Nuvem e conecte-se à conta de armazenamento na nuvem que você quer verificar.
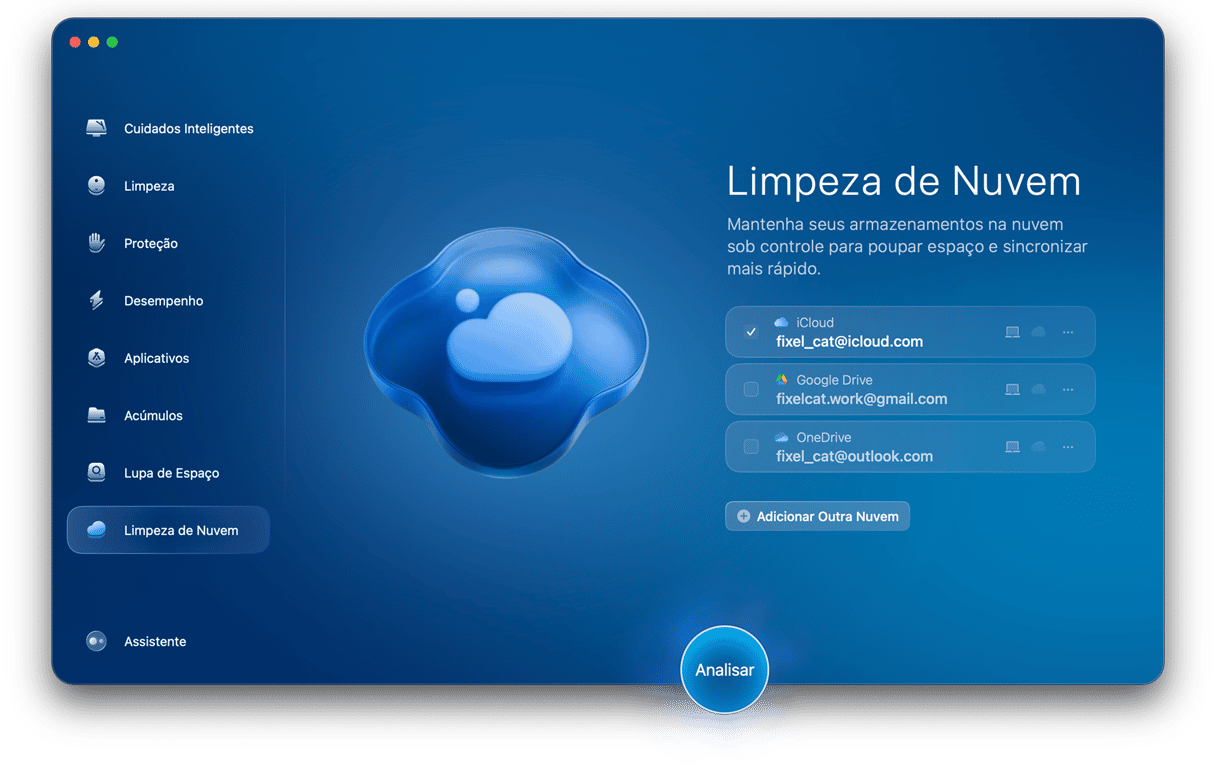
- Depois de conectar a conta, clique em Analisar.
- Revise os arquivos armazenados tanto localmente quanto na nuvem.
- Pare de sincronizar ou remova os arquivos desnecessários em apenas alguns minutos para liberar espaço valioso.
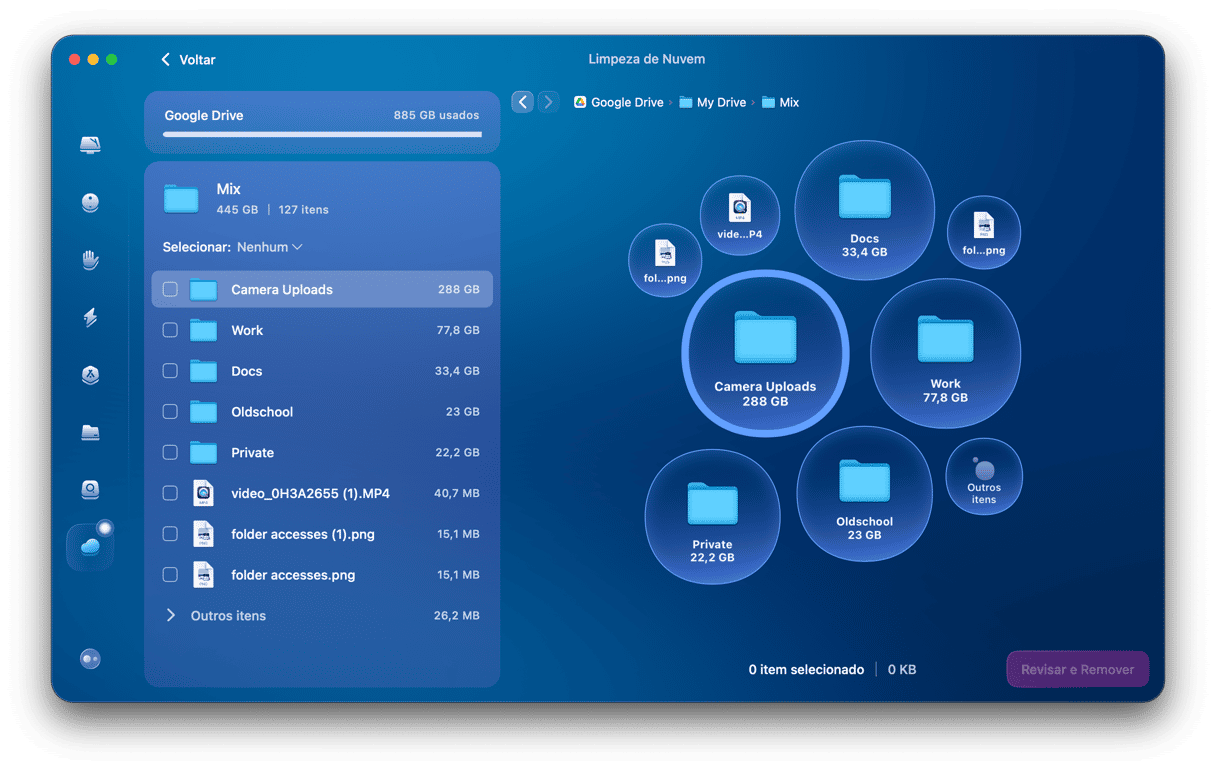
Dúvidas frequentes
O que está ocupando espaço demais no meu Mac?
Para descobrir, acesse o menu Apple > Sobre Este Mac para ver detalhes ou use o Finder (ou o Utilitário de Disco) para ter uma visão geral.
Como encontro arquivos grandes no Mac?
No Finder, pressione Command + F, clique no filtro Tipo e escolha Tamanho do Arquivo. No segundo filtro, selecione o critério “é maior que” e digite um tamanho (400 MB, por exemplo). Os resultados são atualizados para mostrar os arquivos no Mac que correspondem às escolhas.
Quanto espaço o sistema ocupa no Mac?
O sistema do Mac ocupa, em média, 20 GB. Se o sistema estiver ocupando mais de 20–25 GB, consulte este guia prático para saber como limpar o armazenamento de Dados do Sistema.






