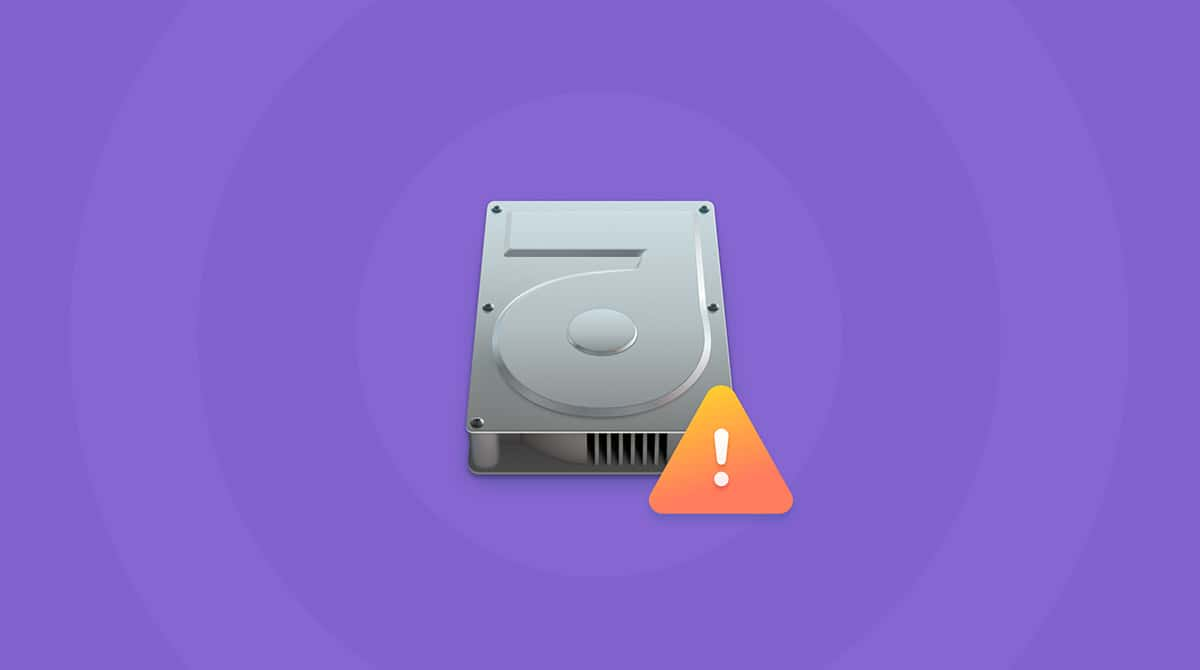Adoramos nossos Macs por serem máquinas fáceis de usar e pela atenção aos detalhes demonstrada por quem os cria. Normalmente, essa paixão vai além do macOS e pode ser vista na maioria dos apps que baixamos e instalamos no Mac. Uma prova disso é a capacidade de escolher entre diversos idiomas para que possamos usar um app na língua em que nos sentimos mais à vontade.
Mas você sabia que os arquivos que contêm esses idiomas se acumulam e acabam ocupando gigabytes de espaço? Como você provavelmente não fala a maioria dessas línguas, os arquivos só desperdiçam espaço no Mac e podem ser removidos tranquilamente. Mostraremos como fazer isso neste artigo.
O que são arquivos de idioma?
Os arquivos de idioma são arquivos de localização que contêm traduções. O macOS os usa para mudar o idioma da interface de um app específico quando requisitado. Na maioria das vezes, os apps têm um monte desses arquivos. E nós, como usuários, raramente precisamos de mais do que um.
Onde os arquivos de idioma são armazenados
Os arquivos de idioma são mantidos no conteúdo do pacote de cada aplicativo. Essa é uma pasta especial, presente em todos os apps instalados no Mac. Para encontrar os arquivos, é preciso buscar a extensão “.lproj”.
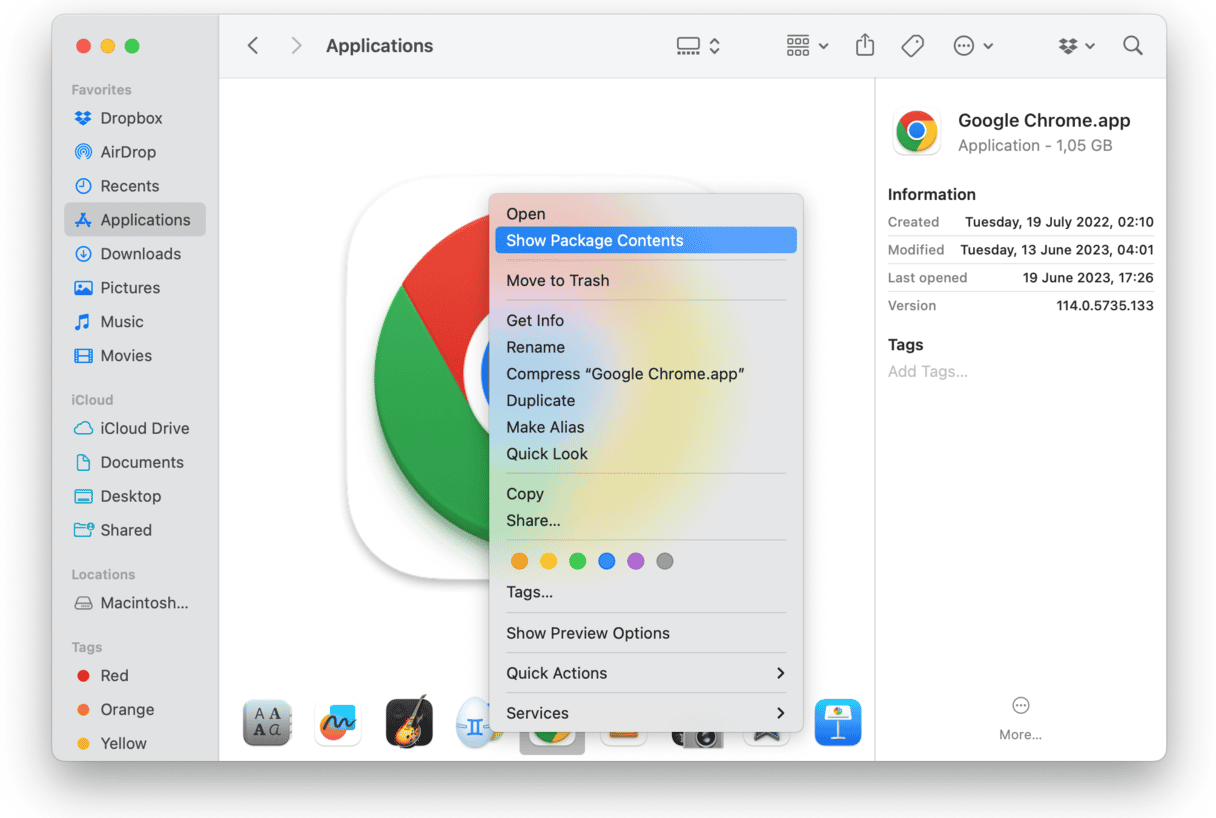
Como apagar arquivos de idioma com um clique
É possível eliminar os arquivos de idioma manualmente e mostraremos como fazer isso mais abaixo. Mas o processo manual é complicado e leva tempo, pois você precisa verificar o conteúdo do pacote de cada app no Mac. Muito trabalhoso, não?
Por isso, recomendamos um app projetado para remover as traduções que você não usa, como o CleanMyMac. Baixe o app de graça e deixe que ele elimine os arquivos desnecessários. Veja como usar o CleanMyMac:
Por isso, recomendamos um app projetado para remover as traduções que você não usa, como o CleanMyMac. Obtenha uma avaliação gratuita do app e deixe que ele elimine os arquivos desnecessários. Veja como usar o CleanMyMac:
- Abra o app e clique em Analisar.
- Quando a análise terminar, clique em Executar. Isso eliminará do Mac vários lixos do sistema e dos aplicativos, incluindo os arquivos de idioma indesejados.
- Abra o app e clique em Analisar.
- Quando a análise terminar, clique em Executar. Isso eliminará do Mac vários lixos do sistema e dos aplicativos, incluindo os arquivos de idioma indesejados.
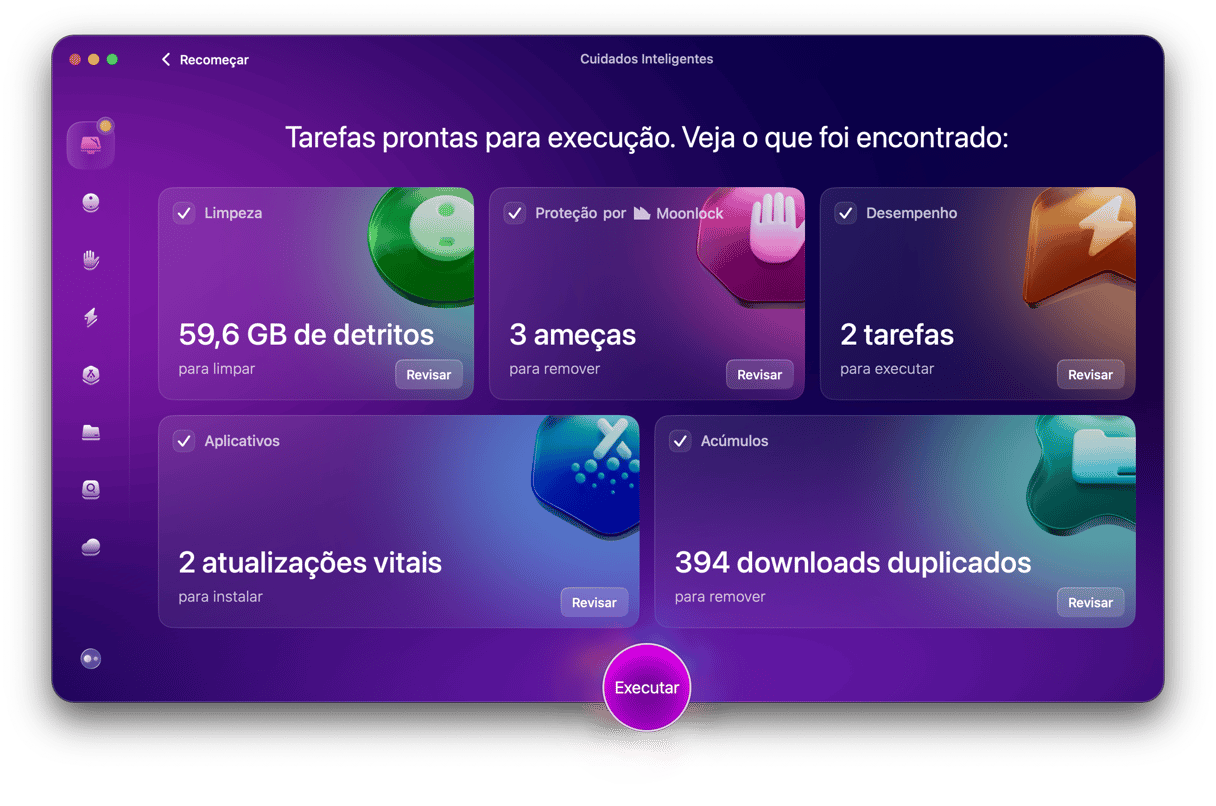
Você também pode clicar em Revisar Detalhes e desmarcar tudo,menos Arquivos de Idioma. Saiba também que é possível editar manualmente a lista de idiomas que você quer remover do sistema. Depois disso, clique em OK para apagar os pacotes de idioma e ter mais espaço no Mac.
Como limpar manualmente os arquivos de idioma desnecessários
Se você gosta de brincar de detetive, o trabalho de remover manualmente os idiomas desnecessários foi feito para você. Como já dito, eles ficam no conteúdo dos pacotes dos aplicativos que estão instalados no Mac. Veja como encontrá-los:
- Abra o Finder e acesse a pasta Aplicativos.
- Clique com o botão direito sobre um app e selecione “Mostrar Conteúdo do Pacote”.
- Abra a pasta “Contents”.
- Abra a pasta “Resources” e encontre as pastas que terminam com “.lproj”. Cada pasta contém os arquivos de uma língua específica e tem o nome ou a abreviação desse idioma. Por exemplo, veja abaixo os arquivos de idioma do Google Chrome.
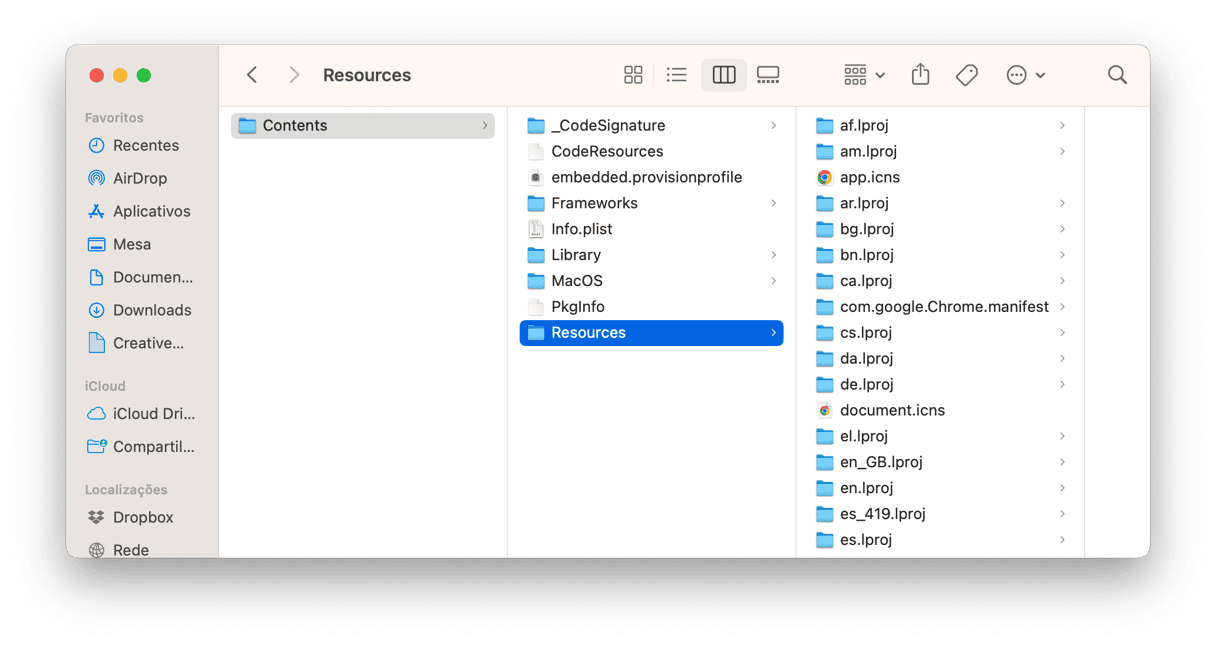
Na maioria dos casos, você pode apagar as pastas e os arquivos dos idiomas que você não conhece ou não fala. Note que, para cada aplicativo, você precisará encontrar e selecionar esses arquivos manualmente para remoção. Antes de removê‑los, confira também se você não precisa do idioma que está prestes a apagar (pesquise pela abreviação do idioma on‑line). Por exemplo, “pt_BR” significa Português do Brasil (é provável que você não queira apagar essa língua).
Dúvidas frequentes
O que são os arquivos de idioma no Mac?
Os arquivos de idioma são arquivos de localização (tradução) dos apps instalados no Mac. Eles possibilitam que você mude o idioma apresentado na interface de um app.
É seguro remover os arquivos de idioma?
Sim, não há nenhum problema em apagar as traduções desnecessárias. Basta seguir os passos neste artigo e conferir tudo o que você mover para o lixo.
E se eu precisar de um idioma removido?
Se você remover um arquivo de idioma acidentalmente, basta restaurá‑lo do Lixo. Se o arquivo já tiver sido apagado, a maneira mais fácil de tê‑lo de volta é reinstalando o app.