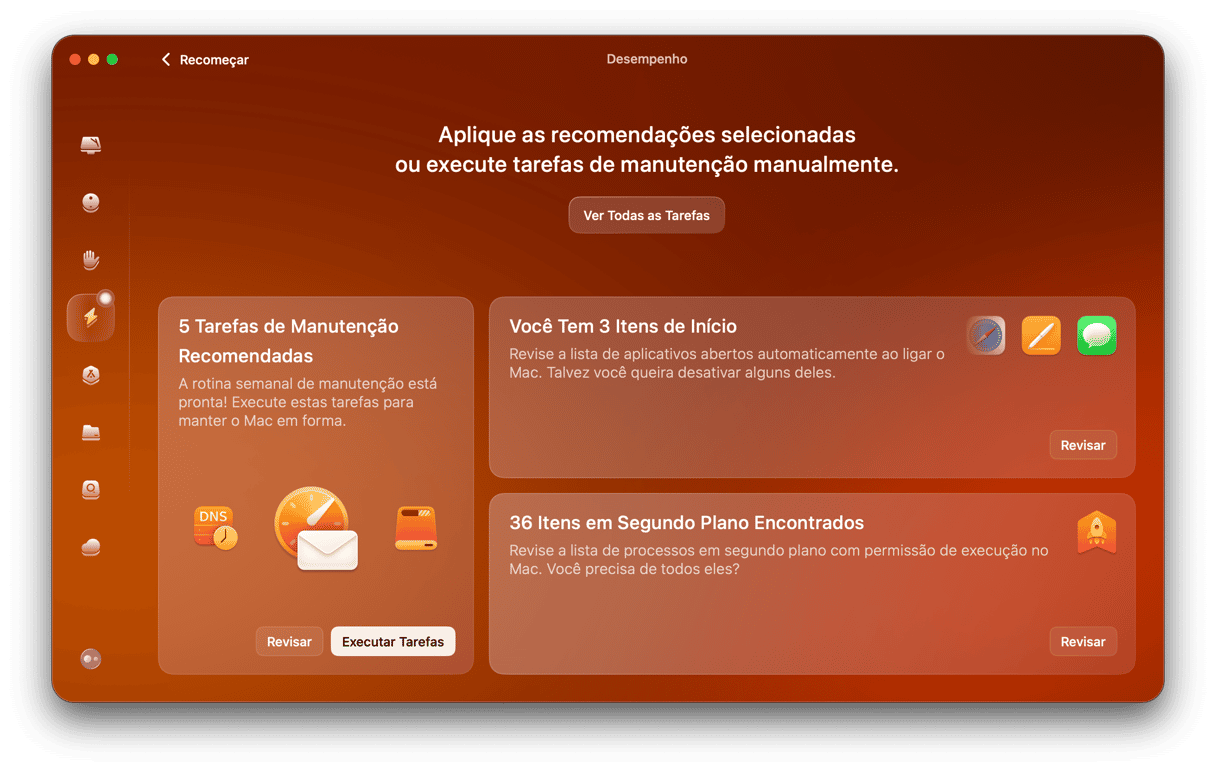Como o macOS é baseado em UNIX, seu gerenciamento de memória é bem robusto. Mas ele não perfeito e você ainda pode se deparar com a mensagem “A memória para aplicativos do seu sistema foi esgotada”. O que ela significa e por que isso acontece? Explicaremos tudo isso e o que você pode fazer para solucionar esse problema.
O que é a memória de aplicativos no Mac?
Primeiro, vejamos o que é a memória de aplicativos. Resumidamente, ela é a parte do macOS responsável por lidar com os aplicativos que estão em execução. Não a confunda com o armazenamento do Mac! Quando você baixa um app, ele vai para a pasta Aplicativos e fica armazenado no HD do Mac. Mas quando você começa a usar um app, ele usa memória (RAM).
O que a mensagem “A memória para aplicativos do seu sistema foi esgotada” significa?
O macOS armazena os dados usados por processos ativos na memória RAM. Quando há pouco espaço na RAM, o macOS começa a armazenar dados no disco de inicialização, e a trocá‑los entre o disco e a RAM, conforme seja necessário. Esse processo é chamado de memória virtual. Por esse motivo, é sempre bom ter espaço livre suficiente no disco de inicialização (10% no mínimo). Se você não tiver espaço suficiente no disco de inicialização para armazenar os arquivos temporários de um aplicativo, a mensagem de erro aparecerá para informar que o sistema está sem memória para apps.
Por que isso acontece?
Muitos motivos podem fazem com que essa mensagem de erro apareça, mas, como dissemos, o gerenciamento de memória do macOS é muito bom. Sendo assim, se você vir essa mensagem, será preciso tomar uma atitude.
Os motivos incluem:
Espaço em disco: Pouco espaço no disco de inicialização
Multitarefa: Muitos apps abertos simultaneamente
Navegador travado: Muitas abas abertas
Apps rebeldes: Apps que abusam da memória
O CleanMyMac, um app autenticado pela Apple, tem um prático item de menu que facilita monitorar a memória de aplicativos e liberá‑la quando você sente que o Mac está lento. Veja como usá-lo:
- Inicie uma avaliação gratuita do CleanMyMac (grátis por 7 dias).
- Instale e abra o app.
- Na barra de menus, clique no ícone do CleanMyMac.
- Clique em Memória.

Como verificar a memória de aplicativos no Mac?
Antes de liberar a memória de aplicativos no Mac, que tal saber como verificá‑la? O Mac oferece uma ferramenta perfeita para isso, o app Monitor de Atividade.
Veja como usá-lo:
- Acesse Aplicativos > Utilitários.
- Abra o Monitor de Atividade.
- Clique em Memória e verifique os dados na parte inferior da janela. Observe o campo “Memória de App” ao lado de “Memória Usada”.
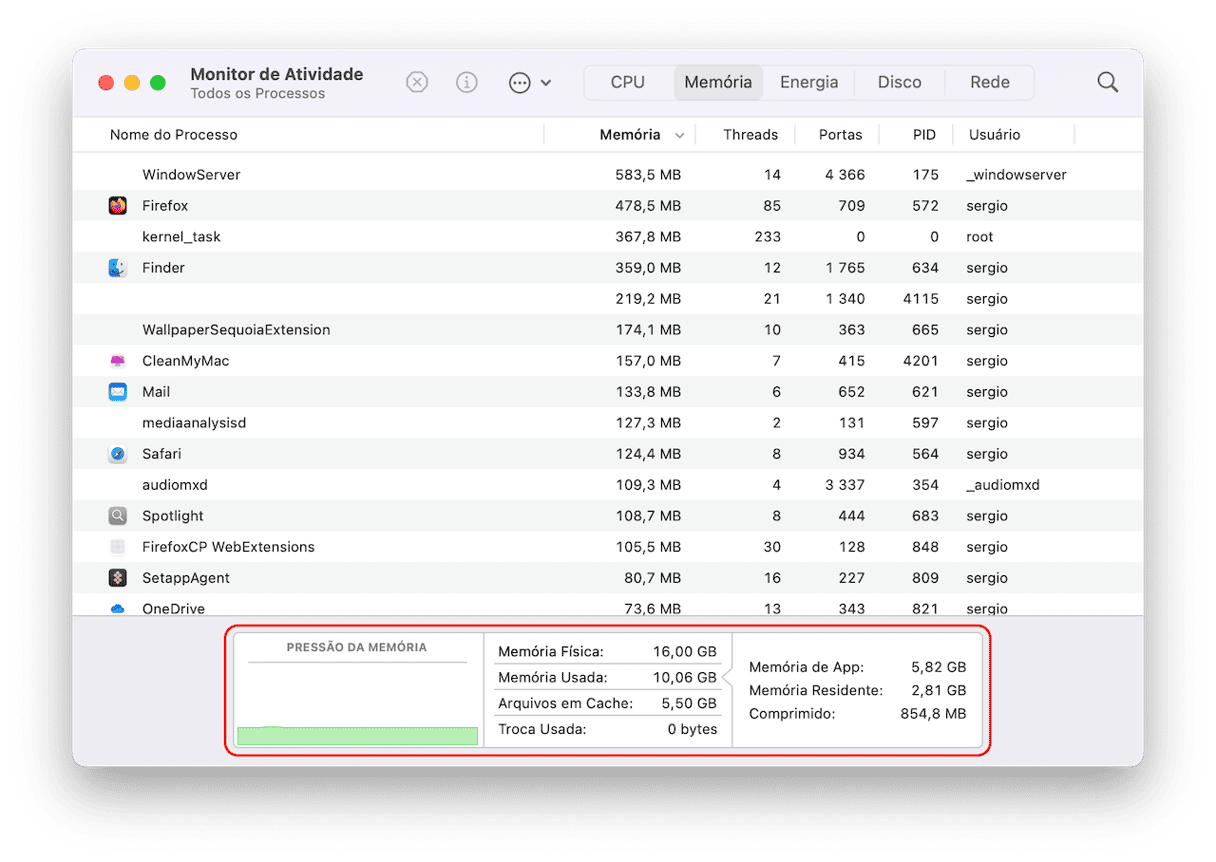
Como corrigir o erro “'A memória para aplicativos do seu sistema foi esgotada”
Você também pode abordar esse problema de outras maneiras.
1. Reinicie o Mac
Esta é a primeira coisa a tentar. Ao reiniciar o Mac, caches e outros arquivos temporários são limpos, e você recupera o espaço em disco usado como memória virtual.

2. Atualize o macOS
Ao se deparar com qualquer problema no Mac, é sempre bom ver se há uma atualização disponível. Afinal, os problemas muitas vezes são bugs que podem ter sido corrigidos na atualização.
- Clique no menu Apple e escolha “Ajustes do Sistema”.
- Selecione Geral > Atualização de Software.
- Se houver uma atualização disponível, siga as instruções na tela para instalá‑la.

3. Feche os apps que você não está usando
Muita memória virtual é desperdiçada quando apps ficam abertos em segundo plano. É um bom hábito encerrar os apps ao parar de usá‑los. Pressione Command + Option + Esc para abrir a janela Forçar Encerrar. Caso veja na lista algum app que não esteja sendo usado, encerre‑o.
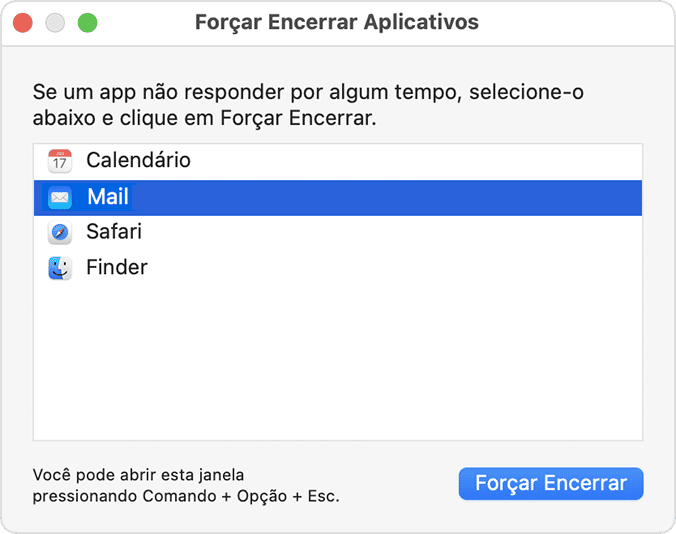
4. Limpe o espaço em disco
Algumas pessoas atestam em fóruns que a falta de espaço em disco é um dos possíveis motivos do Mac ficar sem memória para aplicativos. Conforme já mencionamos, é uma boa ideia ter ao menos 10% do disco livre. Se você tiver um Mac com um disco de 512 GB, por exemplo, mantenha mais de 50 GB livres para que o computador funcione bem.
Mas como você libera o armazenamento no Mac? Acesse Ajustes do Sistema > Geral > Armazenamento e clique em cada categoria que aparece abaixo do gráfico colorido para ver o que você pode apagar.
Muito trabalhoso? Existe uma forma muito mais fácil de eliminar acúmulos inúteis: com o CleanMyMac. A ferramenta Limpeza do app remove de forma inteligente todos os detritos desnecessários e libera a seção Dados do Sistema do armazenamento. Veja como funciona:
- Abra o CleanMyMac — obtenha uma avaliação gratuita aqui.
- Clique em Limpeza > Analisar.
- Para escolher o que será eliminado, clique em Revisar Todos os Detritos. Ou clique direto em limpar — e não se preocupe, pois o CleanMyMac removerá apenas os arquivos certos.
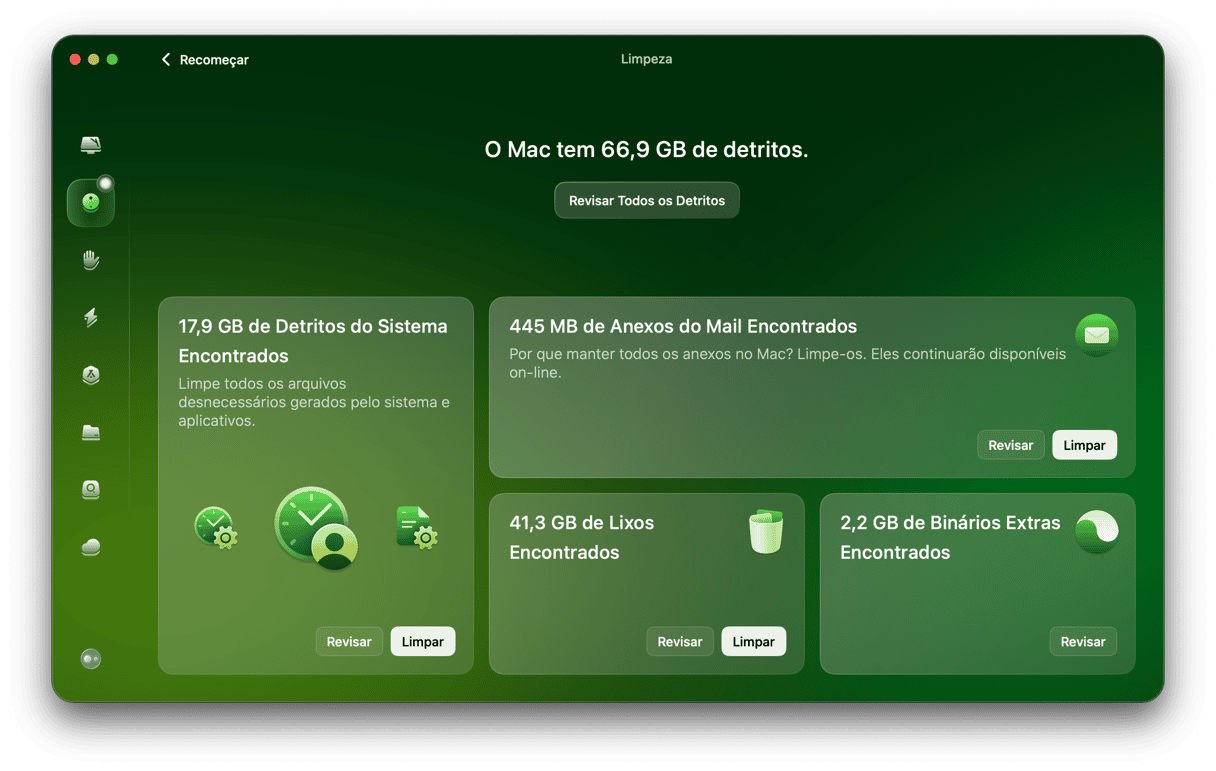
Além disso, na ferramenta Fundo do Baú, você encontra arquivos grandes e antigos para movê‑los para um disco externo ou apagá‑los com um clique. Com o CleanMyMac, você libera rapidamente vários gigabytes no armazenamento. Baixe‑o de graça⬇️. Depois de se inscrever, você poderá usá‑lo de graça por 7 dias.
5. Atualize os apps
Da mesma forma que o macOS, um ou mais apps que você usa podem ter um bug que faça com que eles usem muita memória. Verifique se existem atualizações para esses apps, já que os bugs podem ter sido corrigidos numa nova atualização. No caso de apps baixados da App Store, basta verificar na loja. Você só precisa seguir estes passos:
- Abra a App Store a partir do Launchpad, Dock ou pasta Aplicativos.
- Clique em Atualizações.
- Se houver atualizações disponíveis, clique em Atualizar ou Atualizar Tudo.
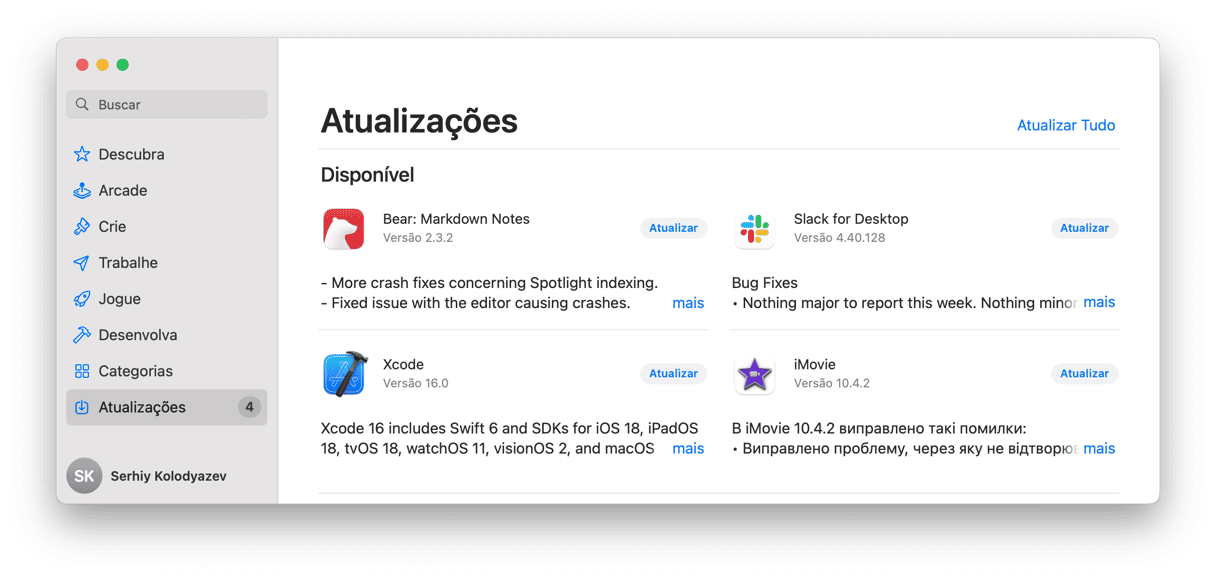
6. Feche as abas do navegador e as extensões
Uma única aba pode consumir até 1 GB de espaço. Muitos apps da web, como o Canva, usam tanta memória que podem sobrecarregar rapidamente o Mac. Especialmente se você tiver muitas abas abertas. Para evitar isso, feche as abas desnecessárias. E fixe as mais importantes para ter acesso rápido.
- Para organizar as abas, use os Grupos de Abas no Safari.
- No Chrome, clique com o botão direito sobre uma aba e escolha Fixar.
As extensões são ainda mais difíceis de gerenciar, pois ficam praticamente escondidas. E como elas realizam atualizações em segundo plano e interagem com sites, a RAM do Mac vai sendo consumida.
- No Chrome, clique em Chrome > Configurações > Extensões.
- No Safari, clique em Safari > Ajustes > Extensões.
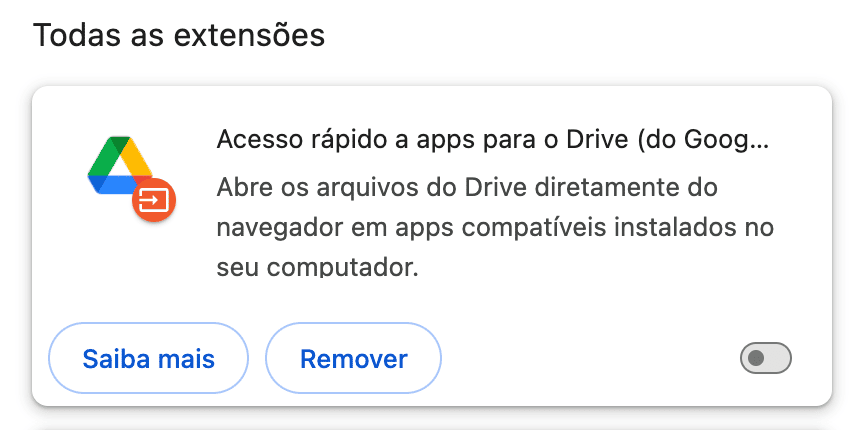
- Por ora, desative todas as extensões.
- Clique em “Detalhes da extensão” para revisar e limitar as permissões.
7. Desinstale aplicativos
Como alguns apps ocupam vários gigabytes no Mac, faz muito sentido desinstalá‑los caso você não os use. Se eles tiverem sido baixados da App Store, sempre será possível baixá‑los novamente quando você precisar. Mesmo que esse não seja o caso, é provável que você possa baixar o app novamente do site do desenvolvedor. Você sabia, por exemplo, que o Word ocupa 2 GB de espaço? O melhor é eliminar os apps desnecessários.
Há diversas maneiras de desinstalar apps no Mac:
- Pela App Store. Caso o app provenha da App Store, abra‑a, clique no seu nome de usuário na parte inferior e encontre o app que deseja remover. Clique no botão com as reticências e escolha Apagar App. Confirme.
- Ao arrastar um app da pasta Aplicativos para o Lixo. Não se esqueça de esvaziar o Lixo depois disso.
- Pelo Launchpad. Encontre o app no Launchpad, mantenha o app clicado até que ele comece a tremer, clique no X e clique em Apagar.
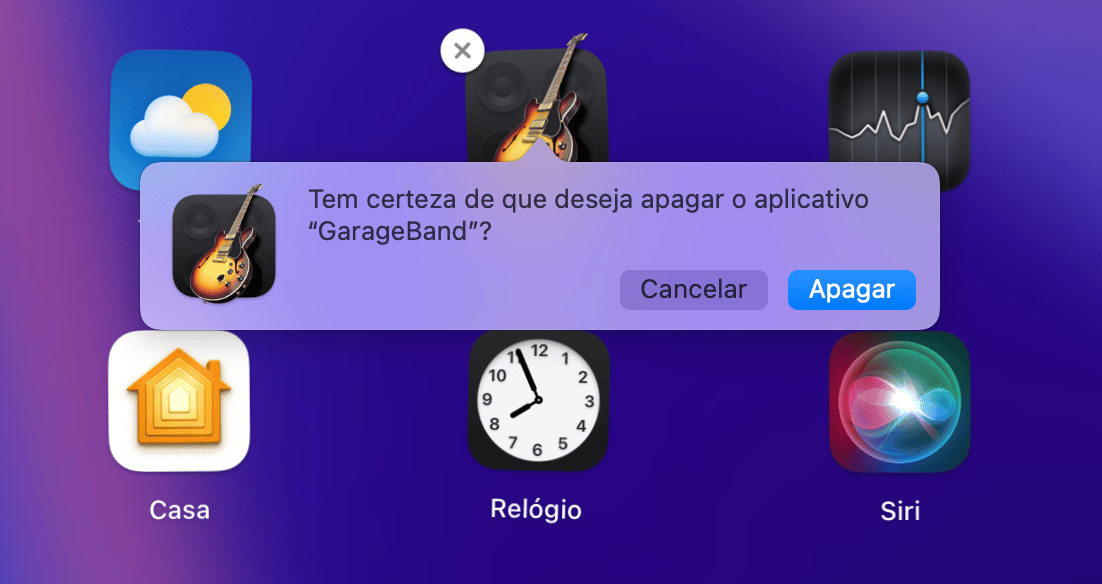
- Com um desinstalador nativo fornecido com alguns apps. Encontre‑o na pasta Aplicativos com o nome “Uninstaller do (app)” ou “Uninstall (app)”.
- Use a ferramenta Desinstalador do CleanMyMac para encontrar rapidamente todos os arquivos relacionados a um app e removê‑los de uma só vez. Abra o CleanMyMac, clique em Aplicativos na barra lateral e clique em Analisar > Gerenciar Aplicativos > Desinstalador. Selecione um app (ou vários) e clique em Desinstalar.
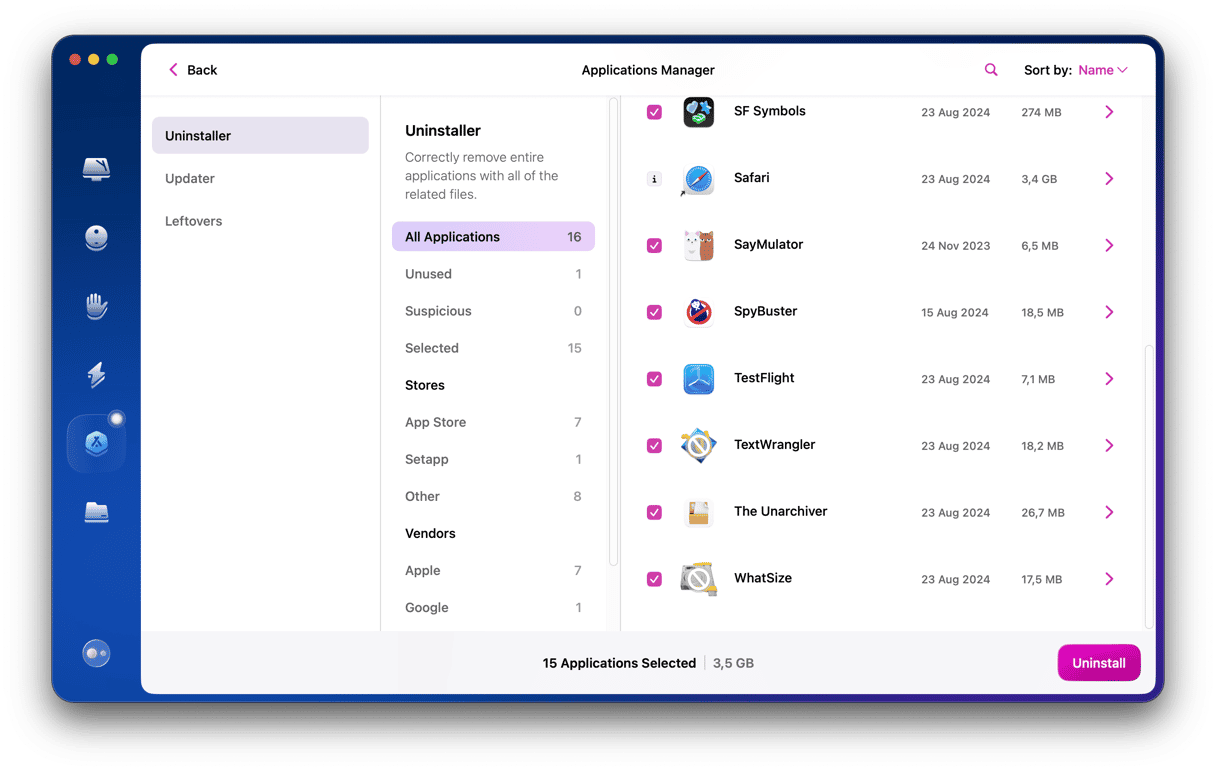
Note que, se você não usar o CleanMyMac, será necessário buscar todos os arquivos de sobras para remover completamente o app. Para saber mais sobre o apagamento de sobras de apps, leia este artigo.
8. Reduza o uso de memória do Finder
Normalmente, problemas de memória estão relacionados ao Finder. Ele ajuda a gerenciar arquivos e navegar pelas pastas de tudo o que está no Mac. Mas esse é um processo que consome bastante RAM. Se nada até aqui ajudou, pense em limitar o uso de memória do Finder. Veja como:
- Abra uma janela do Finder.
- Na barra de menus, selecione Finder > Ajustes.
- Na aba Geral, encontre o menu “Novas janelas do Finder mostram”.
- Selecione um local que não seja Recentes ou Meus Arquivos.
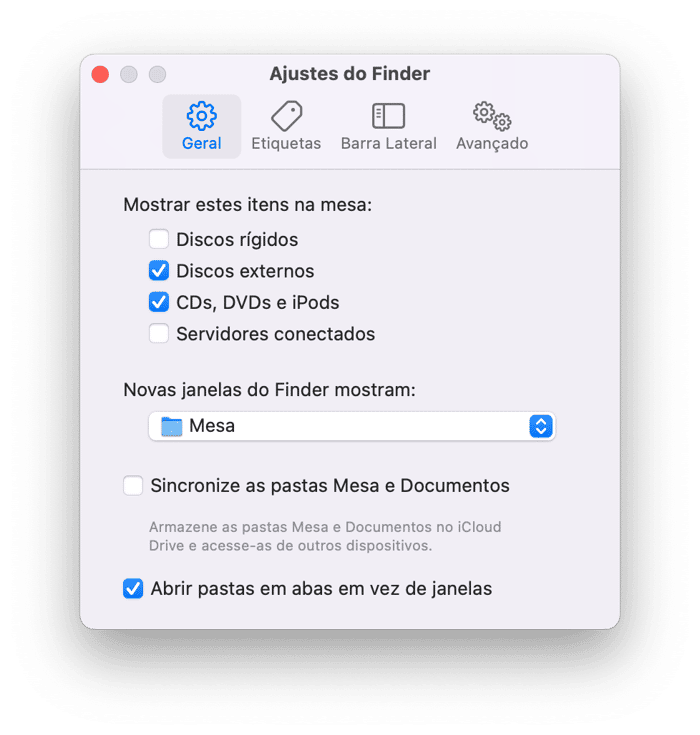
- Mantenha pressionada a tecla Option e clique com o botão direito no ícone do Finder no Dock.
- Selecione Reiniciar.
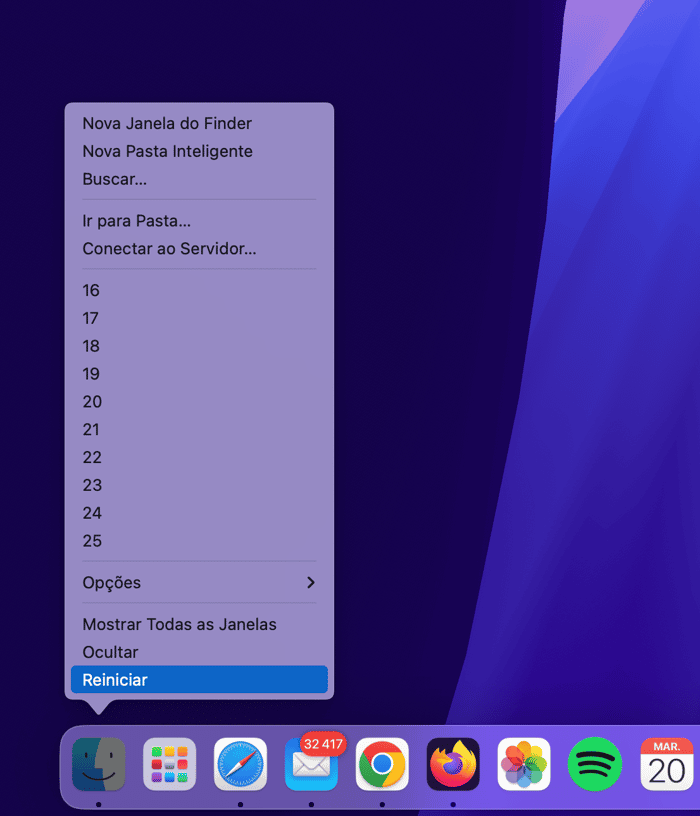
Dica extra: desative a pré‑visualização de ícones
Se o seu Mac estiver com pouca memória, desative a pré‑visualização de miniaturas do Finder.
- No Finder, clique em Visualizar > Mostrar Opções de Visualização.
- Na parte inferior da janela, desmarque “Pré-visualizar ícones”.

9. Use o Gerenciamento de Armazenamento da Apple
A Apple oferece algumas ferramentas úteis para gerenciar o espaço no disco de inicialização.

- Clique no menu Apple e selecione “Sobre Este Mac”.
- Clique na aba Armazenamento.
- Clique em Gerenciar.
- Selecione Recomendações para ver uma lista do que a Apple sugere que você faça para liberar espaço de armazenamento. Escolha quais recomendações seguir e faça tudo de acordo com as instruções.
10. Revise as extensões do navegador
Extensões obsoletas ou problemáticas no navegador podem ser um outro motivo dos problemas de memória do Mac que levam à mesma mensagem de erro. Analise as extensões em cada navegador que você usa e decida se elas são úteis ou se podem ser desativadas ou removidas.
No Safari, encontre‑as em Preferências > Extensões. No Chrome, basta digitar chrome://extensões na barra de endereço.
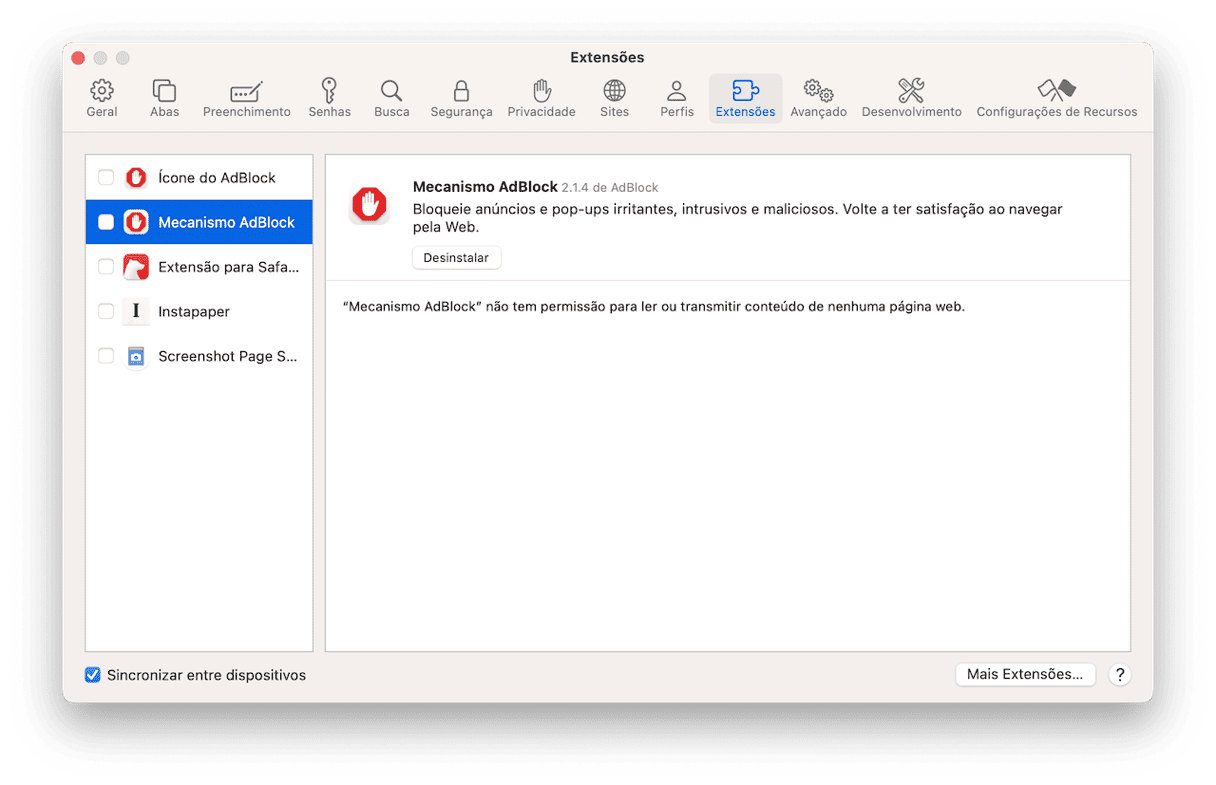
11. Instale mais RAM
A última alternativa (e também a mais cara) é instalar mais RAM no Mac se você puder. Com mais RAM física, o macOS usará o disco de inicialização para armazenar arquivos de troca com menos frequência. Entretanto, nem todos os Macs podem ter mais RAM instalada depois de comprados e, no caso daqueles que podem, isso normalmente envolve uma visita a uma Apple Store ou centro de serviço autorizado.
Como usar o Monitor de Atividade para reduzir o uso de memória no Mac
Se você já tiver feito todos os passos acima e a mensagem de erro ainda estiver aparecendo, será necessário botar seu chapéu de detetive para investigar a origem do problema. O macOS oferece uma ótima ferramenta para isso: o Monitor de Atividade. Ele permite que você veja todos os processos em execução no Mac e os lista de acordo com os recursos do sistema que estão sendo consumidos, incluindo a RAM. Dessa forma, você pode identificar os processos que abusam da memória (e provavelmente causam a mensagem de erro) e encerrá‑los.
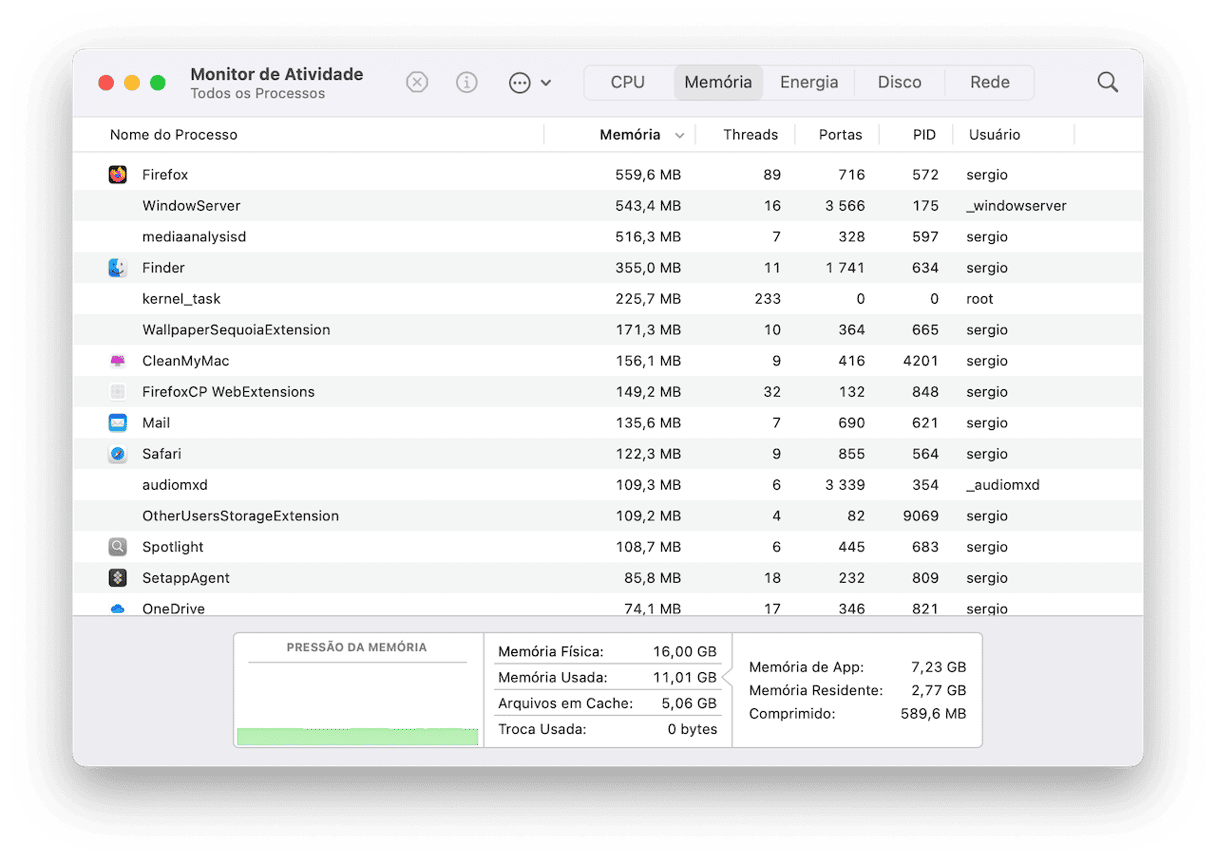
- Acesse a pasta Aplicativos > Utilitários e abra o Monitor de Atividade.
- Consulte a aba Memória para ver uma lista dos processos, incluindo apps e abas do navegador, que consomem a memória.
- Selecione um processo ou app e clique no ícone “X” na barra de ferramentas para encerrá‑lo.
Por exemplo, quando o usei no Mac, descobri um atualizador do Java funcionando o tempo todo. O CleanMyMac mostra vários desses processos ocultos.

Existem muitos motivos para que a mensagem de esgotamento de memória para apps apareça. Mas todos eles indicam a mesma coisa: falta de espaço no disco de inicialização. A solução mais simples é liberar mais espaço. Mas não deixe de seguir os passos acima para determinar se um app problemático está usando mais memória do que deveria.