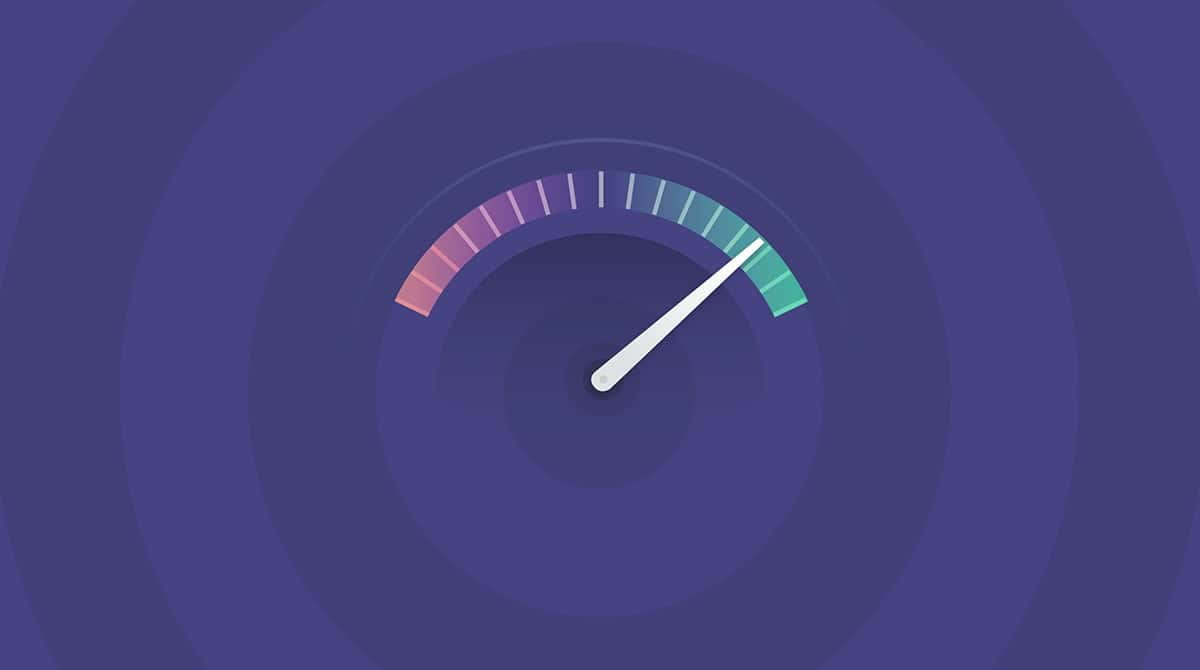Se existe algo que não nos importamos em ter de sobra, é espaço livre no HD. Mas quando estamos prestes a instalar uma nova atualização do macOS e nos deparamos com um HD cheio, perguntamos: onde todos aqueles GBs livres foram parar? Não se preocupe, pois temos a solução para você. Siga estas dicas para resolver o problema “não há espaço suficiente para instalar o Monterey”.
Quanto espaço você precisa para o Monterey?
O instalador do Monterey ocupa cerca de 12 GBs. Mas isso não é tudo: você também precisa de ao menos 2 GBs de memória para atualizar o Mac com sucesso. Mesmo se o Mac não tiver espaço suficiente para o Monterey, a atualização do macOS tentará ir até o fim — e é aí que você pode perder arquivos importantes. Vamos em frente para descobrir como ver o quanto de espaço livre você tem.
Como verificar o armazenamento no Mac
É muito fácil ver o quanto de espaço livre ainda há no Mac. Siga estes passos:
- Clique no menu Apple.
- Selecione “Sobre Este Mac”.
- Clique na aba Armazenamento.
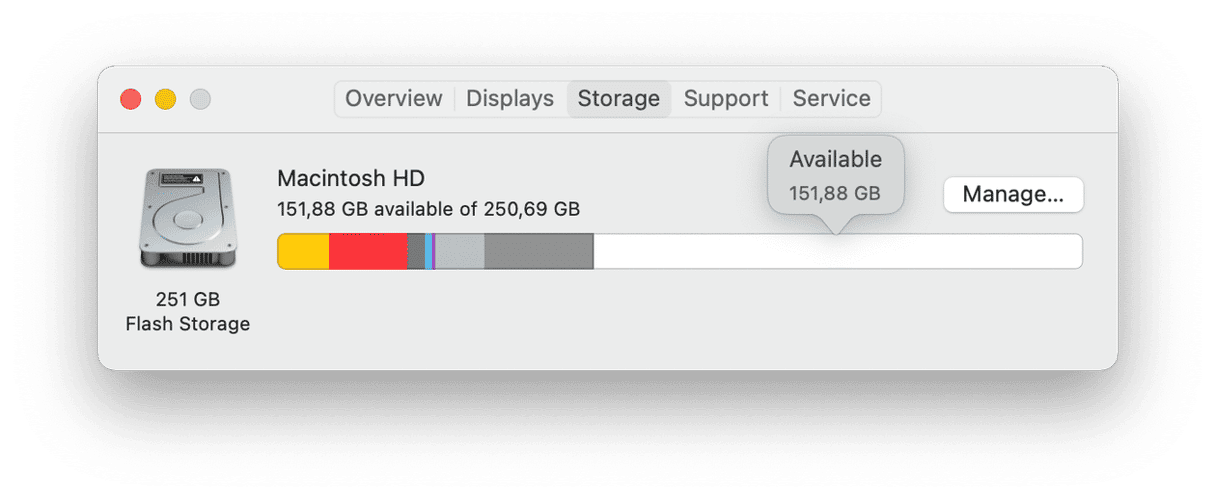
Aguarde alguns minutos para que o Mac calcule o quanto do armazenamento está sendo usado. Passe o mouse sobre a seção branca para ver quanto espaço livre está disponível. Você tem espaço suficiente para instalar o macOS Monterey? Se não tiver, continue lendo, pois temos dicas úteis para você.
Como liberar espaço no Mac para o macOS Monterey
Agora, guiaremos você por algumas maneiras de liberar espaço de armazenamento e eliminar o problema “não há espaço suficiente para instalar o Monterey”.
1. Apague backups do iPhone e do iPad
Quando temos pouco espaço em disco e buscamos arquivos pesados que possam ser apagados, costumamos relevar backups do iOS e iPadOS. Eles podem ser os maiores responsáveis pelo entupimento do HD. Se você faz o backup dos seus dispositivos no iCloud, não tem porquê armazená-los no Mac. Você pode simplesmente apagá-los. Veja como:
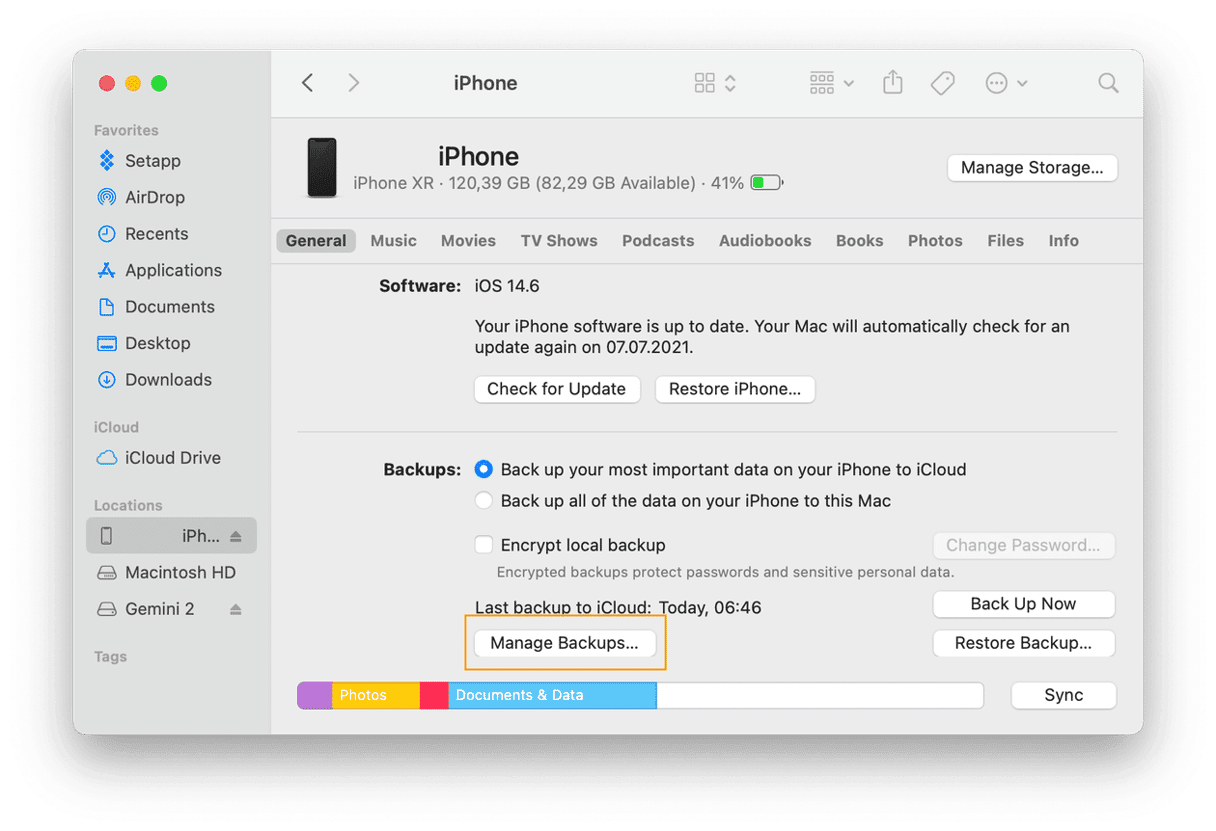
- Conecte o dispositivo ao Mac.
- Abra o Finder.
- Localize o dispositivo na seção Localizações.
- Selecione Gerenciar Backups.
- Escolha o backup que deseja remover e clique em Apagar.
Rápido assim, você pode liberar um bom espaço de armazenamento no computador.
2. Limpe o lixo do sistema
Softwares e apps geram uma grande quantidade de arquivos no Mac, como caches, dados relacionados a apps, registros de usuários e outros arquivos que, eventualmente, ficam desatualizados. A remoção desses itens podem recuperar espaço em disco, mas uma limpeza do Mac com o CleanMyMac pode liberar ainda mais espaço de armazenamento. Ele é um app de limpeza dedicado para Mac que limpa todos os tipos de detritos do sistema, identifica arquivos antigos inúteis e permite que você apague tudo isso de uma só vez. Veja como ele funciona:
- Inicie uma avaliação gratuita do CleanMyMac.
- Abra o app e, na barra lateral, clique em Limpeza.
- Clique em Analisar.
- Clique em Limpar para remover o que foi encontrado.
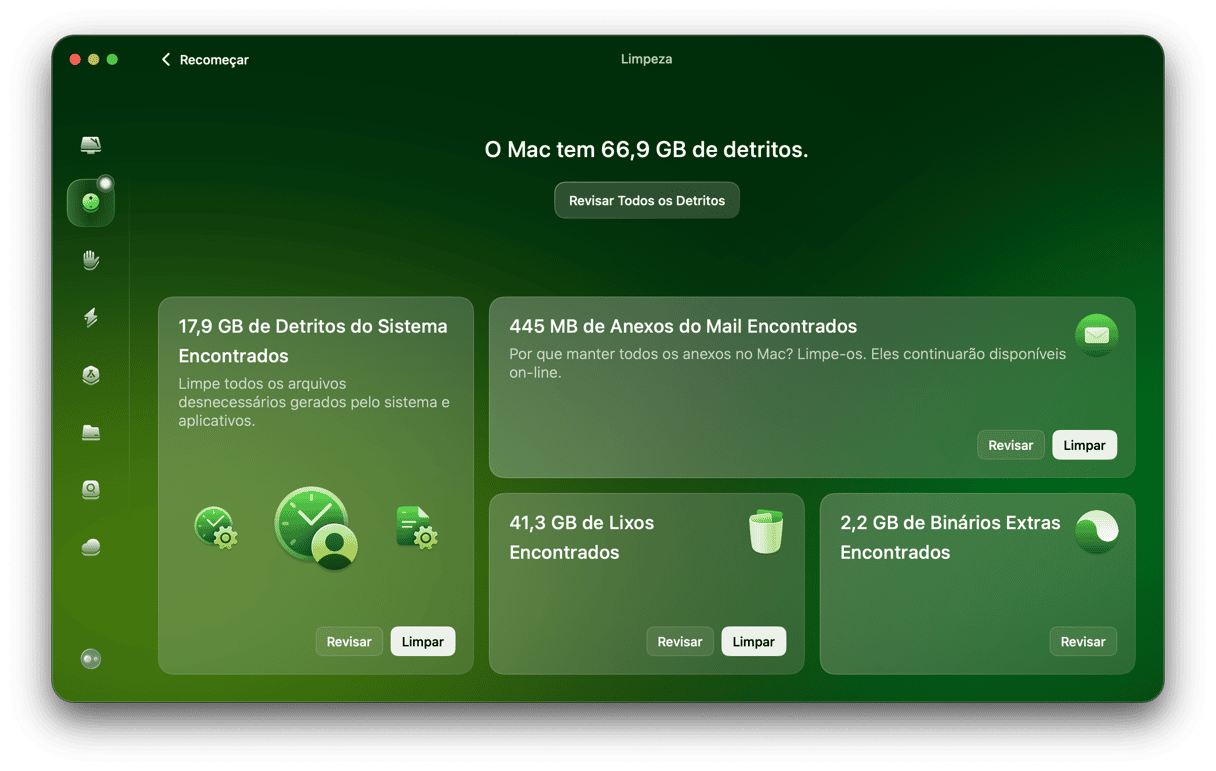
Agora o seu HD está muito mais limpo do que antes.
3. Otimize o armazenamento com um recurso integrado
O Mac já tem uma ferramenta integrada que permite gerenciar o armazenamento. Ela permite reduzir o acúmulo, otimizar o HD e ver exatamente o que ocupa espaço no Mac.
- Acesse o menu Apple > Sobre Este Mac.
- Clique na aba Armazenamento e clique em Gerenciar.
- Explore a seção Recomendações.

Analise as sugestões e aplique aquelas que podem economizar espaço. Explore também a barra lateral: revise seção por seção para encontrar arquivos que possam ser removidos com segurança. E não se esqueça de esvaziar o Lixo: os itens apagados permanecem no HD, portanto, esvazie o Lixo sempre que você remover um arquivo grande.
4. Limpe a pasta Downloads
A pasta Downloads é como aquela famosa gaveta que todos temos em casa: cheia de todos os tipos de coisas e nunca é limpa. Mas essa é a hora. Se você não tem espaço suficiente para atualizar o Mac, elimine o acúmulo na pasta Downloads:
- Abra o Finder e acesse a pasta Downloads.
- Clique no botão Grupo

- Selecione “Data de Adição”.
Agora, role para baixo para ver os downloads mais antigos. Command + clique nos arquivos que deseja remover e envie-os para o Lixo. Você também pode ordenar os arquivos baixados por tamanho para identificar os maiores.
Mas e se os arquivos maiores estiverem espalhados pelo HD do Mac? A solução está logo abaixo.
5. Remova arquivos grande e antigos
A melhor maneira de recuperar espaço em disco rapidamente é apagando arquivos grandes. Mas buscar esses itens manualmente pode consumir bastante do seu tempo.O CleanMyMac pode fazer isso por você rapidamente: ele oferece uma ferramenta (Fundo do Baú) que localiza e remove os arquivos mais pesados.
- Obtenha uma avaliação gratuita do CleanMyMac.
- Clique em Acúmulos na barra lateral e clique em Analisar.
- Clique em Revisar Todos os Arquivos > Fundo do Baú.
- Revise os detalhes e selecione o que deseja remover.
- Clique em Remover.
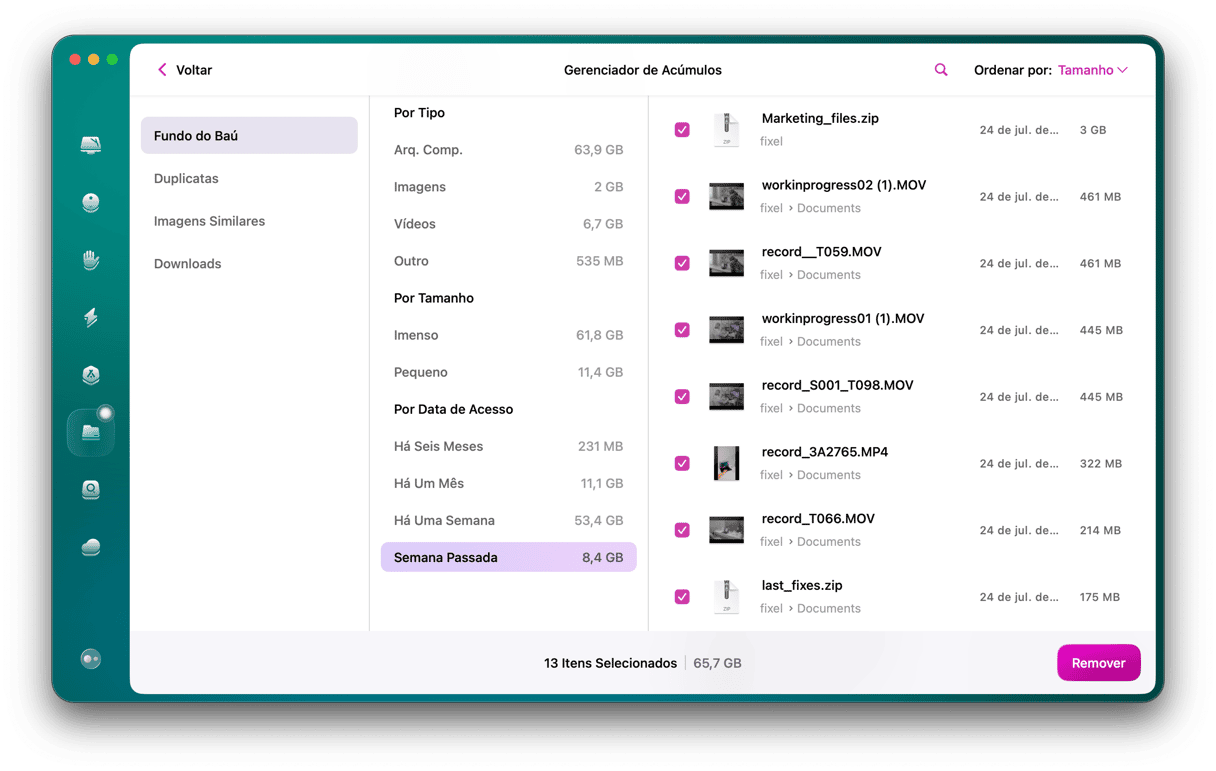
E lá se vão os arquivos grandes!
6. Desinstale apps não usados
Todos já passamos por isso: você baixa um app que parece ser interessante aqui, outro ali, e termina com centenas de programas no Mac que você nunca usa de verdade. É por isso que remover apps não usados é um bom hábito a se adquirir: isso ajuda a economizar gigabytes de espaço.
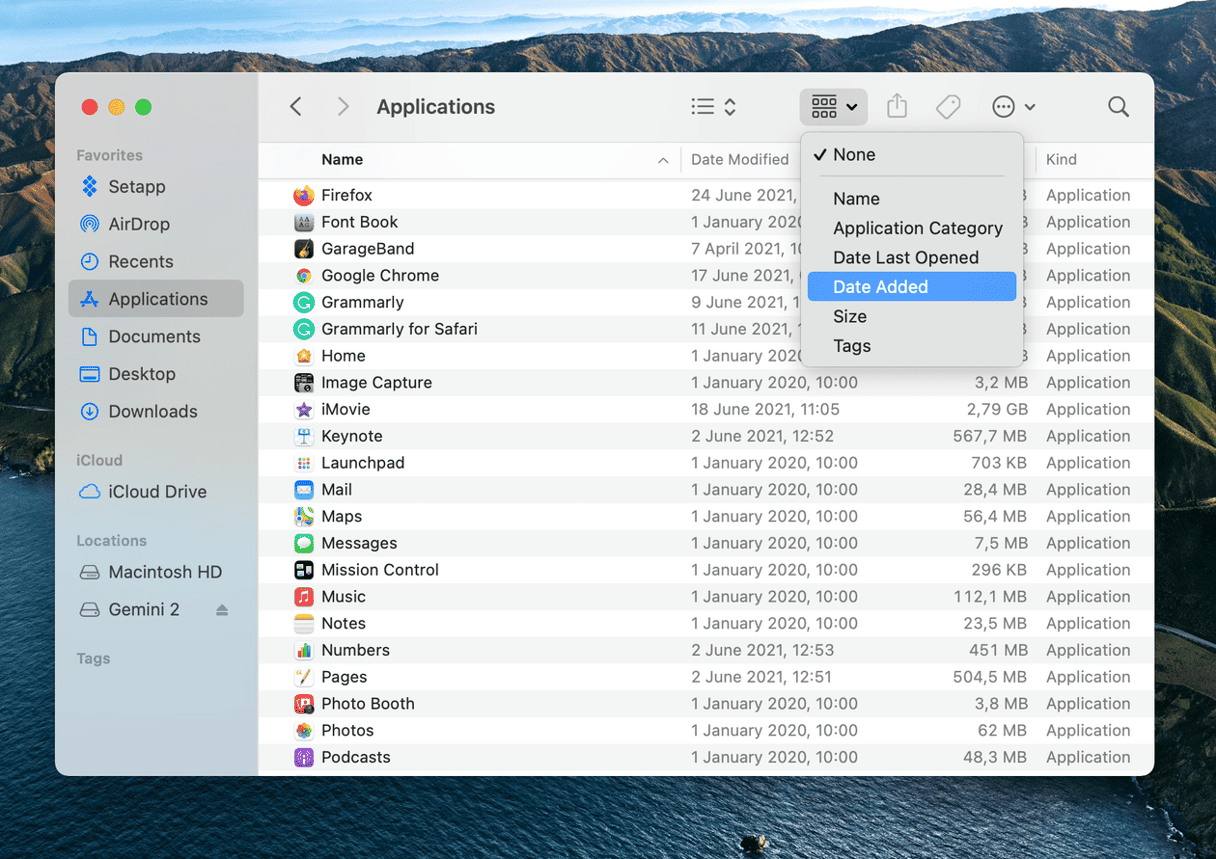
- Abra o Finder.
- Acesse a pasta Aplicativos.
- Clique no ícone de Grupo e selecione “Data de Adição”.
Os apps mais antigos aparecerão no final da lista; clique com o botão direito sobre os apps não usados e mova-os para o Lixo.
7. Remova arquivos de idioma
Todo app que você usa é traduzido em idiomas diferentes para que mais pessoas possam usá-lo. O app armazena esses idiomas traduzidos no Mac e eles podem ocupar até 1 GB de espaço. E quando você não tem espaço suficiente para instalar o Monterey, cada gigabyte livre conta. E afinal, qual é o sentido de ter todos esses arquivos de idioma que não são usados? Veja como apagá-los:
- Acesse Finder > Aplicativos.
- Clique com o botão direito sobre o app com os arquivos de idioma que deseja apagar.
- Selecione “Mostrar Conteúdo do Pacote”.
- Abra a pasta “Resources”.
- Encontre as pastas com a extensão “.lproj”.
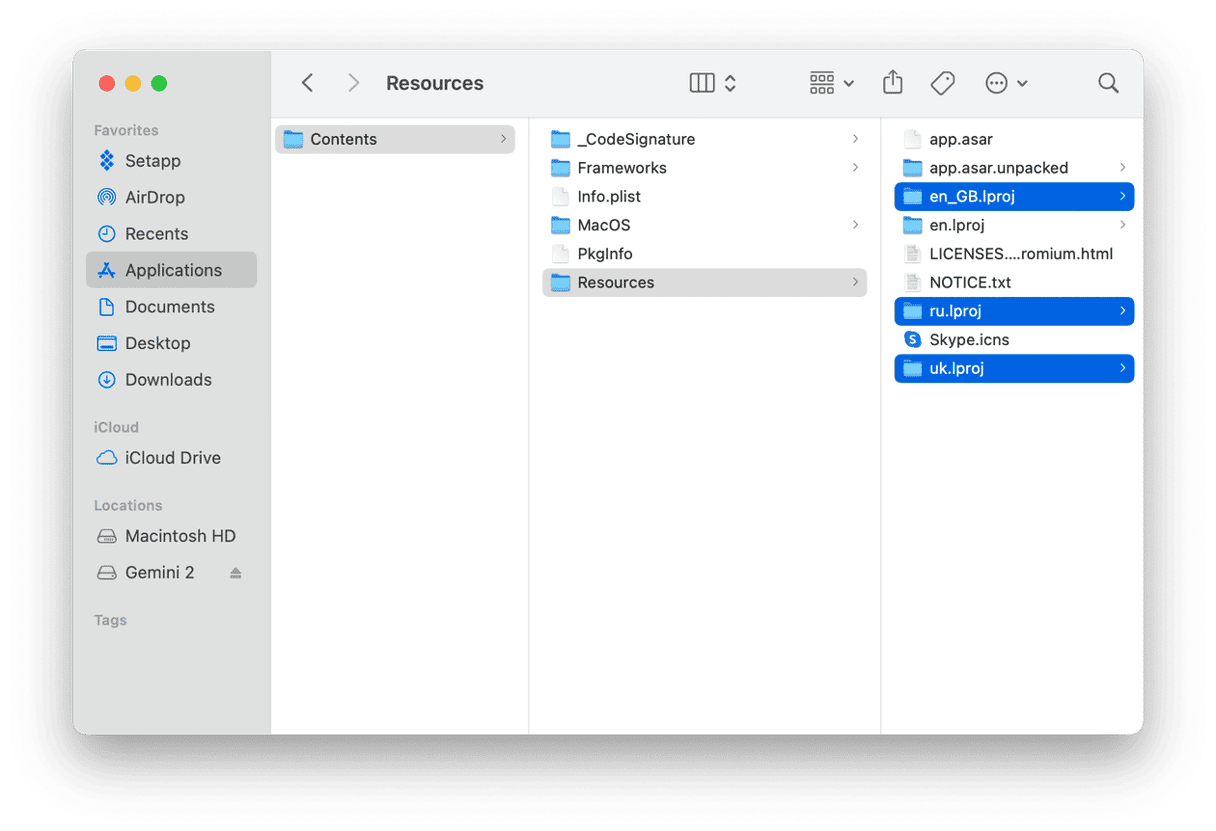
Cada pasta contém os arquivos de um idioma. Remova a pasta para apagar a tradução do app. Uma maneira mais rápida de apagar arquivos de tradução é oferecida pelo CleanMyMac: ele mostra todos os arquivos de idiomas armazenados no Mac e permite que você os remova com apenas alguns cliques.
Esperamos que este artigo tenha ajudado você a limpar o armazenamento e atualizar o Mac com sucesso para o macOS Monterey. Curta os recursos do sistema novo e volte para ver mais dicas!