Com mais de 3 bilhões de usuários, o Google Chrome é o rei dos navegadores — mas se você está por aqui, é provável que o rei tenha enlouquecido um pouco. O Chrome parou de funcionar no Mac? Se for esse o caso, você está no lugar certo para encontrar a solução. Mostraremos como diagnosticar e resolver esse problema para que você pare de pensar que o Google odeia Macs.
O que está lento, o Mac ou o Chrome?
O Chrome não é uma entidade independente, ele faz parte do ecossistema do Mac. Portanto, antes de lidar com o Chrome, verifique se o problema não está no macOS. Um rápido exemplo: caches do sistema desatualizados que fazem com que os plug-ins do Chrome falhem. Será que o Mac está sem espaço livre?
É prudente fazer uma boa limpeza no macOS para começar a jornada. Gostamos de usar o CleanMyMac para esse propósito, já que ele encontra e limpa todos os arquivos redundantes e que podem causar conflitos em todas as pastas. Bastam dois minutos para limpar o Mac com o CleanMyMac e seguir em frente. Veja como:
- Inicie uma avaliação gratuita do CleanMyMac.
- Instale e abra o app.
- Na ferramenta Cuidados Inteligentes, clique em Analisar.
- Quando a análise terminar, clique em Executar para remover detritos e acúmulos, eliminar qualquer malware que esteja à espreita no sistema, rodar tarefas para otimizar e acelerar o Mac e atualizar os apps.
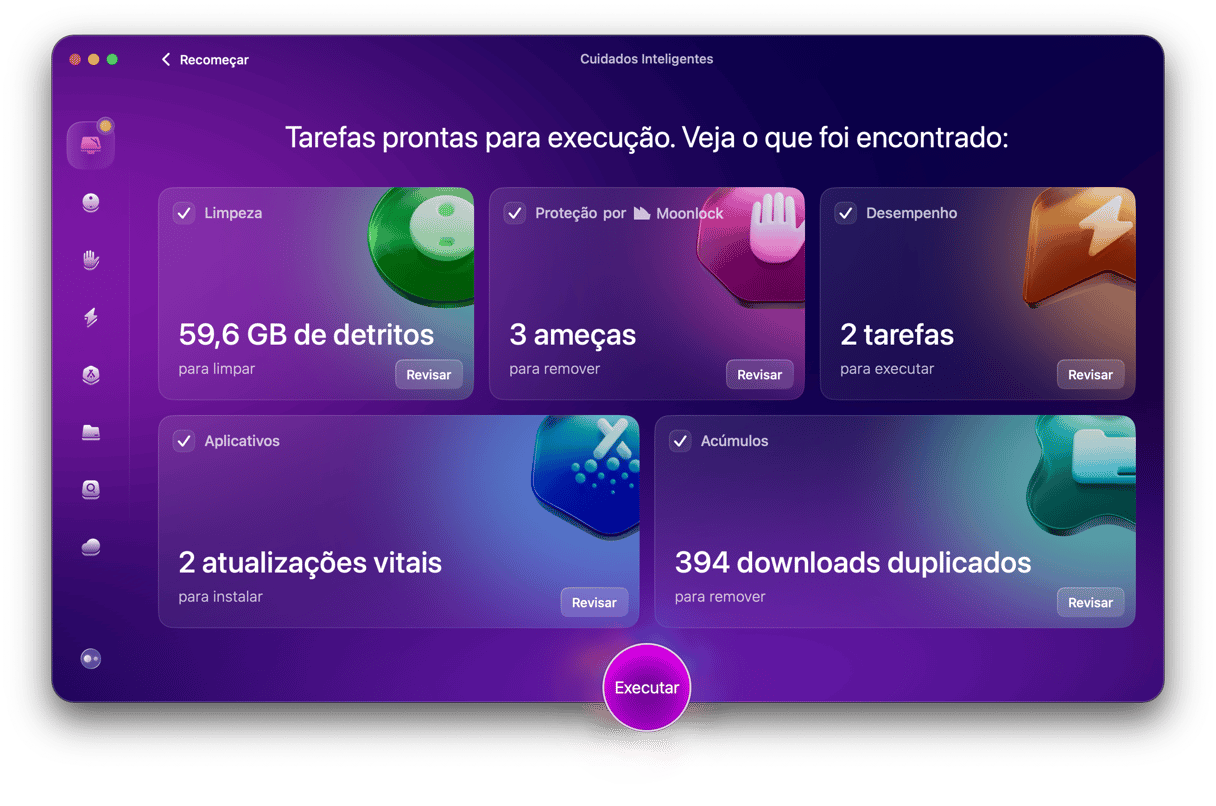
Por que o Google Chrome parou de funcionar no Mac?
Assim como qualquer outro app, há diversos motivos que podem explicar por que o Chrome parou de funcionar. Normalmente, o problema está relacionado ao software. Veja os fatores principais que podem explicá‑lo:
- Bugs ou versão desatualizada do Chrome
- Acúmulo de caches, o que gera conflitos de software
- Ajustes malconfigurados ou que demandam demais do Chrome
- Malware
- Extensões corrompidas no Chrome
Às vezes, um problema de hardware (como a falta de RAM) também pode ser o responsável.
Como fazer com que o Google Chrome volte a funcionar no Mac?
Não é difícil diagnosticar o motivo do Chrome ter parado de funcionar no Mac. Você só precisa seguir os passos abaixo, um de cada vez. Vamos em frente para corrigir os problemas do Chrome!
1. Force o encerramento do Chrome
Quando um app para de funcionar (incluindo o Chrome), o primeiro passo é forçar seu encerramento. Isso pode ser tudo o que você precisa fazer para que ele volte ao normal. Só para refrescar a memória, você precisa fazer isto:
- No menu Apple clique em Forçar Encerrar.
- Selecione o Google Chrome e clique em Forçar Encerrar.
- Confirme a ação.
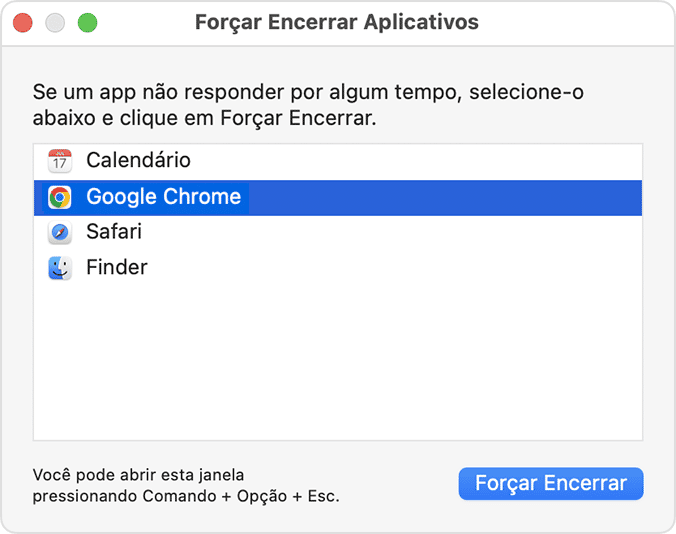
Essa é a forma mais simples. Mas você sabia que existem cinco formas diferentes de lidar com apps travados? Veja aqui o nosso guia completo sobre como forçar o encerramento de aplicativos no Mac para escolher sua favorita.
Veja agora se o Chrome está funcionando. Ainda não? Veja as próximas dicas então.
2. Redefina o Chrome
Se forçar o encerramento não funcionar, pode ser necessário redefinir o Chrome. Siga estes passos para fazer isso:
- Abra o Chrome e acesse as Configurações.
- Role até a parte inferior e clique em Redefinir configurações.
- Clique em “Redefinir configurações para os padrões originais”, leia o pop‑up e clique em Redefinir.
- Tente abrir o Chrome.

Nota: ao redefinir o Chrome dessa forma, seus favoritos, histórico e senhas salvas não são removidos.
Se o navegador ainda não estiver funcionando, veja se você tem RAM suficiente e realize algumas tarefas de manutenção. Continue lendo para saber como.
3. Execute tarefas de manutenção e libere a RAM
Conforme já mencionamos, às vezes, um problema de hardware pode fazer com que o Chrome pare de funcionar no Mac. Talvez algumas tarefas de manutenção automáticas não tenham sido feitas ou o Mac esteja sem RAM. Para eliminar essa possibilidade, faça uma manutenção rápida.
O bom é que você não precisa fazer isso manualmente, pois há uma ferramenta feita exatamente para isso, o CleanMyMac. Na ferramenta Desempenho do app, você cuida das tarefas de manutenção e, no app que fica na barra de menus, libera a RAM. Veja como usá-lo:
- Abra o CleanMyMac (baixe grátis aqui).
- Clique em Desempenho e faça uma análise.
- Clique em Executar Tarefas.
- Clique no pequeno ícone de iMac na barra de menus.
- Na seção Memória, clique em Liberar para disponibilizar mais RAM.

Fácil, não? Se ainda assim o Chrome não voltar a funcionar, temos mais dicas abaixo.
4. Limpe o cache e o histórico de navegação
Comecemos pelo cache. O Chrome adora armazenar dados de navegação. Em um primeiro momento, isso ajuda a acelerar a navegação, mas depois que ele fica pesado por acumular tanto cache, vem a lentidão, especialmente se o Mac tiver pouco espaço ou memória. Você também pode limpar o histórico de navegação para garantir a remoção de mais dados que possam estar causando conflitos de software.
Para apagar o cache e o histórico de navegação do Chrome no Mac:
- Abra o Chrome e, na barra de menus, clique em Chrome.
- Clique em “Limpar dados de navegação”.
- No diálogo de intervalo do apagamento, selecione “Tudo”.
- Selecione as opções “Histórico de navegação”, “Imagens em cache” e “Cookies”.
- Clique em “Limpar dados”.
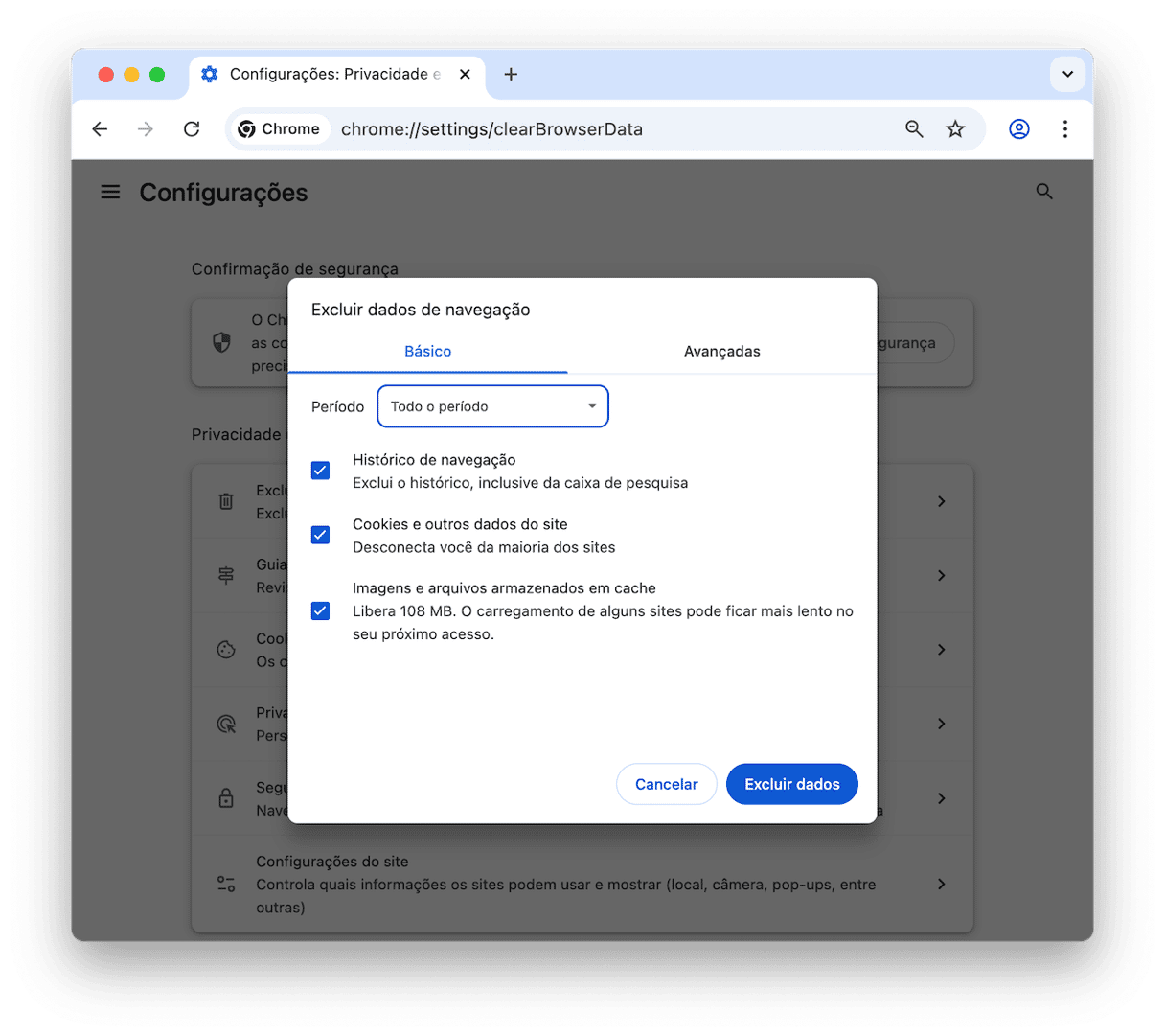
Se a limpeza desses dados não resolver, é hora de fazer uma análise de vírus no Mac.
5. Analise o Mac em busca de vírus e malware
Embora raros, malwares e vírus podem gerar vários tipos de problemas no navegador. Pode ser por consumirem recursos demais (e não deixarem que o navegador funcione bem) ou por alterarem os ajustes do navegador. Esses problemas, quando aliados a outros sintomas (como o surgimento de pop‑ups ou queda de desempenho do Mac), indicam que é hora de fazer uma varredura antivírus/antimalware no Mac.
Se você já tiver usado os Cuidados Inteligentes do CleanMyMac conforme recomendamos no início do artigo, pule este passo, pois você já fez uma análise antivírus no Mac. Caso contrário, faça o seguinte:
- Abra o CleanMyMac de novo.
- Clique em Proteção > Analisar.
- Se um malware for detectado, você verá o botão Remover.
- Clique‑o para eliminar qualquer ameaça encontrada. Fácil!
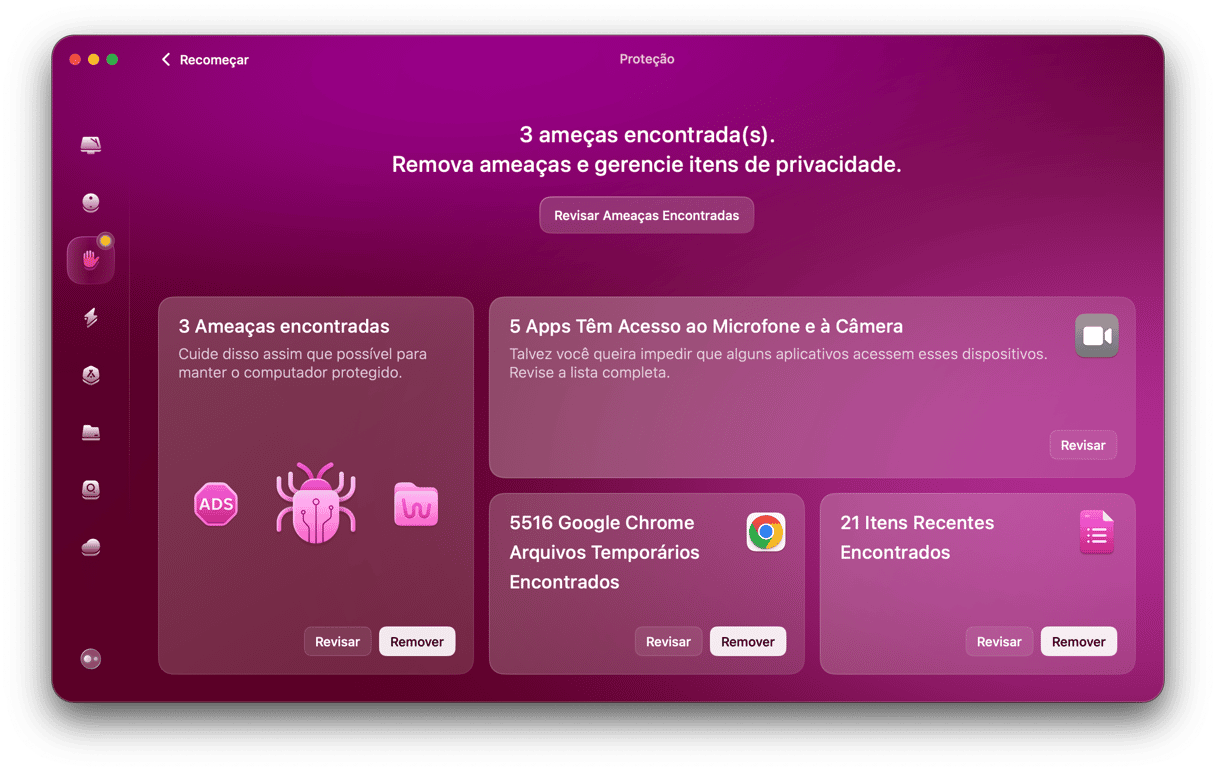
Depois de verificar se o Mac está infectado, veja se você está usando a versão mais recente do Chrome. Mostraremos como fazer isso agora.
6. Atualize o Chrome
Você sabia que o uso de versões desatualizadas do Chrome (ou de qualquer software, na verdade) pode gerar vários problemas? Apps desatualizados não funcionam como deveriam. É sempre bom que todos eles estejam em dia.
Veja como atualizar o Chrome no Mac:
- Abra o Google Chrome.
- Na barra de menus, clique em Chrome e escolha Sobre o Google Chrome.
- Veja se há uma atualização.
- Em caso positivo, clique em Reabrir.
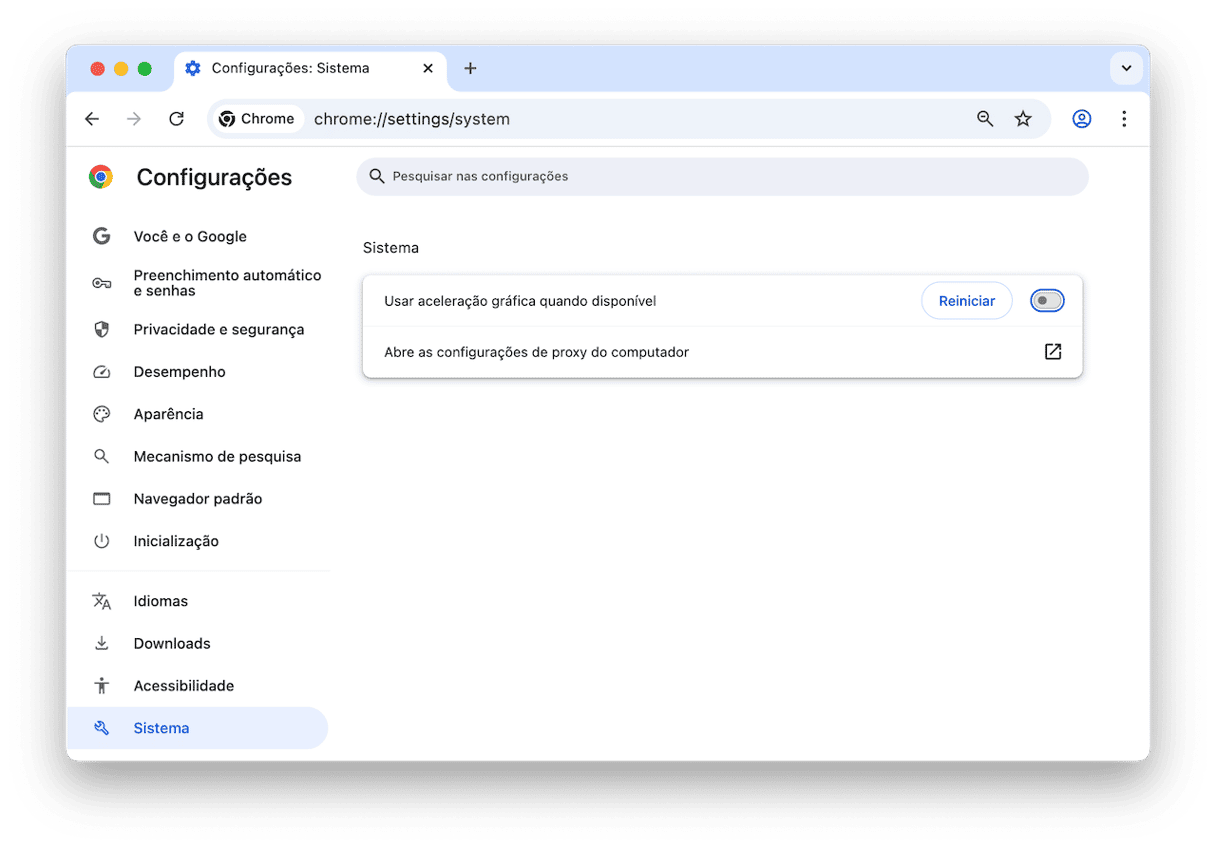
Agora o Chrome já deve estar funcionando. Mas se nada tiver resolvido o problema, reinstale o Chrome. Veja como fazer isso agora.
7. Reinstale o Chrome
Para reinstalar o Chrome, é preciso apagar o app e instalá‑lo novamente.
Para começar, remova o Chrome. Abra a pasta Aplicativos e arraste o Chrome para o Lixo.
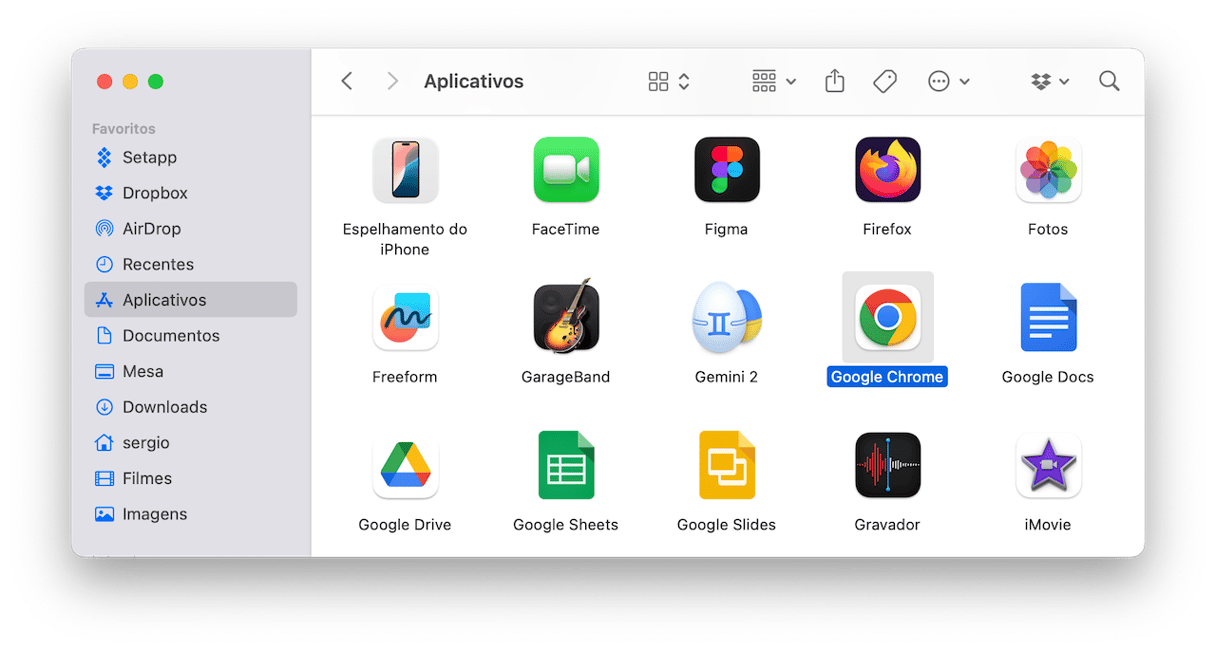
Agora, é preciso apagar as sobras para garantir a remoção completa do app. Para isso, procure arquivos relacionados ao Chrome nas pastas /Biblioteca e ~/Biblioteca e envie o que você encontrar para o Lixo. Para ver uma lista completa de possíveis locais, confira este artigo sobre como desinstalar apps no Mac.
Por fim, acesse o site oficial e baixe o Chrome. Instale‑o e veja se ele está funcionando.
A reinstalação certamente ajuda. Veja agora mais dicas que ajudam a manter o Chrome funcionando bem, além de outros diagnósticos caso o problema persista.
8. Faça uma verificação de segurança
A versão mais recente do Google Chrome tem um recurso chamado “Verificação de segurança”. Veja como usá-lo:
- Acesse as Configurações do Chrome e localize “Verificação de segurança” em “Privacidade e segurança” à esquerda.
- Clique em Ir para verificação de segurança. O navegador fará uma verificação rápida para determinar se o Google Chrome está atualizado e protegido contra ameaças.
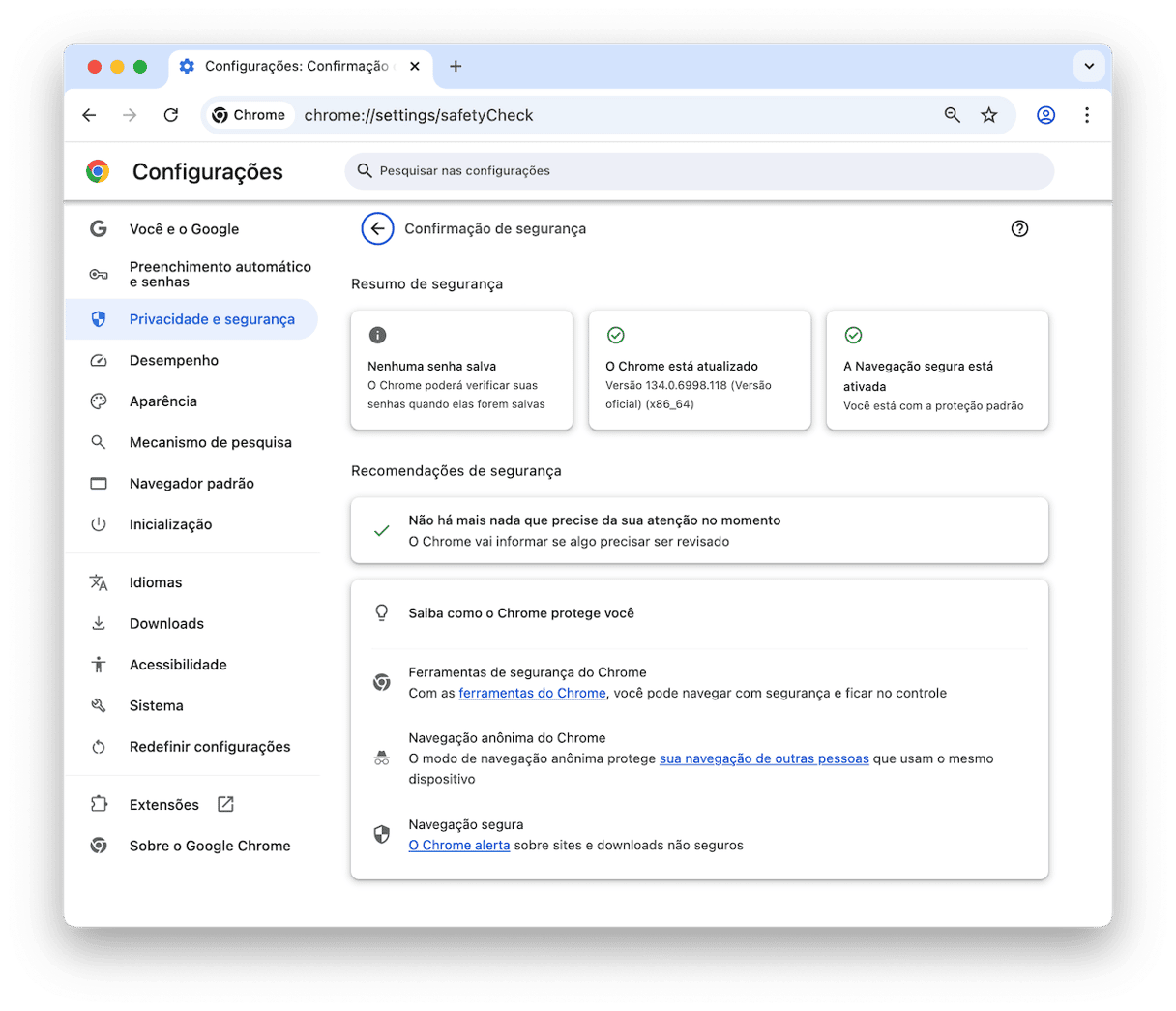
9. Remova as extensões do Chrome
Se o passo anterior não ajudar, considere desativar as extensões e, uma a uma, reativá‑las. Se o Chrome funciona até o momento que você reativa uma certa extensão, aí está quem causa o problema.
Para desativar as extensões do navegador manualmente:
- Abra o Chrome e acesse Janela > Extensões.
- Desative algumas extensões ou clique em Remover para apagá-las completamente.
- Reinicie o Chrome.
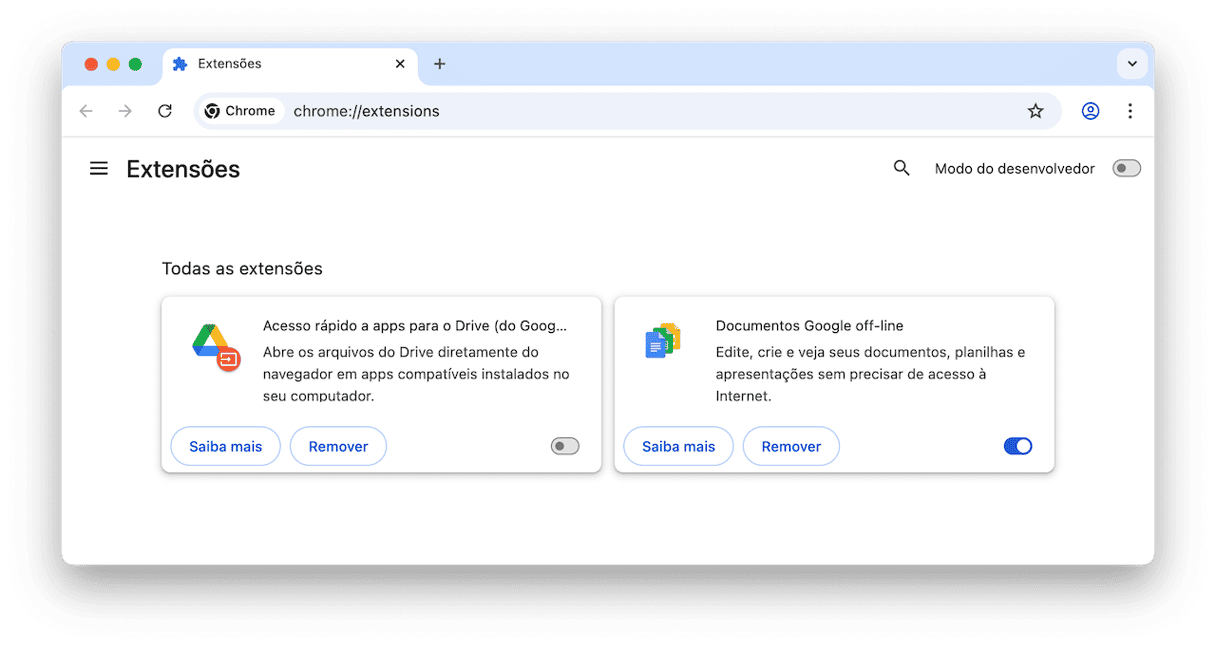
Use o Chrome por um tempo sem nenhuma extensão e, gradualmente, ative cada uma até que o problema ocorra novamente. Quando encontrar a extensão problemática, clique em Remover (ao lado da extensão) em Configurações > Extensões.
10. Desative ou reinicie a aceleração de hardware
Supostamente, a aceleração de hardware deixa o Chrome mais rápido às custas de recursos de hardware do Mac. Mas por muitas vezes, esse recurso causa falhas. Encontre a aceleração de hardware em:
Chrome > Configurações > Sistema
Nas versões mais novas do Chrome, essa opção se chama Aceleração gráfica.
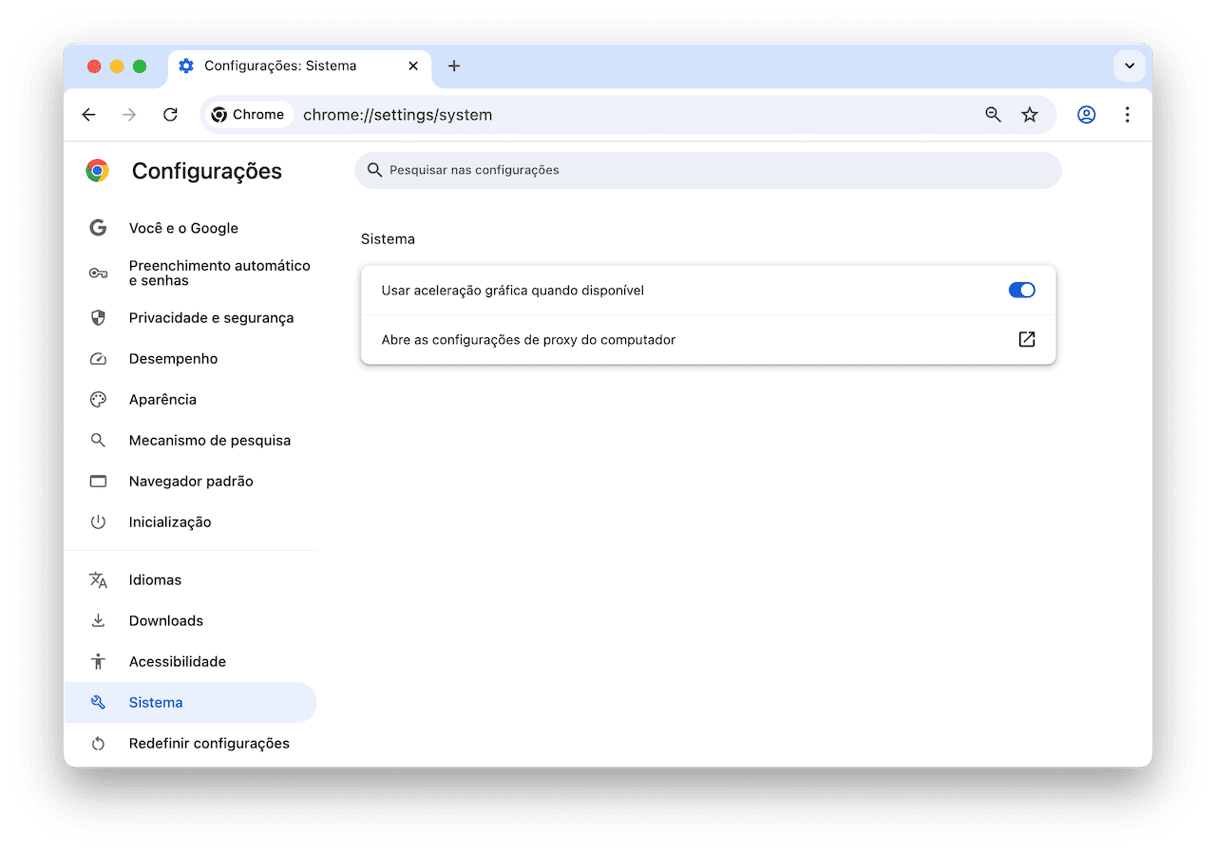
A última dica é: verifique se o Chrome está usando muitos recursos. O próximo passo explica como fazer isso.
11. Use o Monitor de Atividade
A memória do computador pode estar sobrecarregada e fazendo que o Google Chrome pare de funcionar. Abra o Monitor de Atividade e verifique o que está consumindo muita memória.
- Abrir Abra o Launchpad e digite Monitor de Atividade na barra de busca.
- Ordene por Energia e use o botão [x] para encerrar qualquer processo.
- Repita o processo nas abas Memória e CPU.
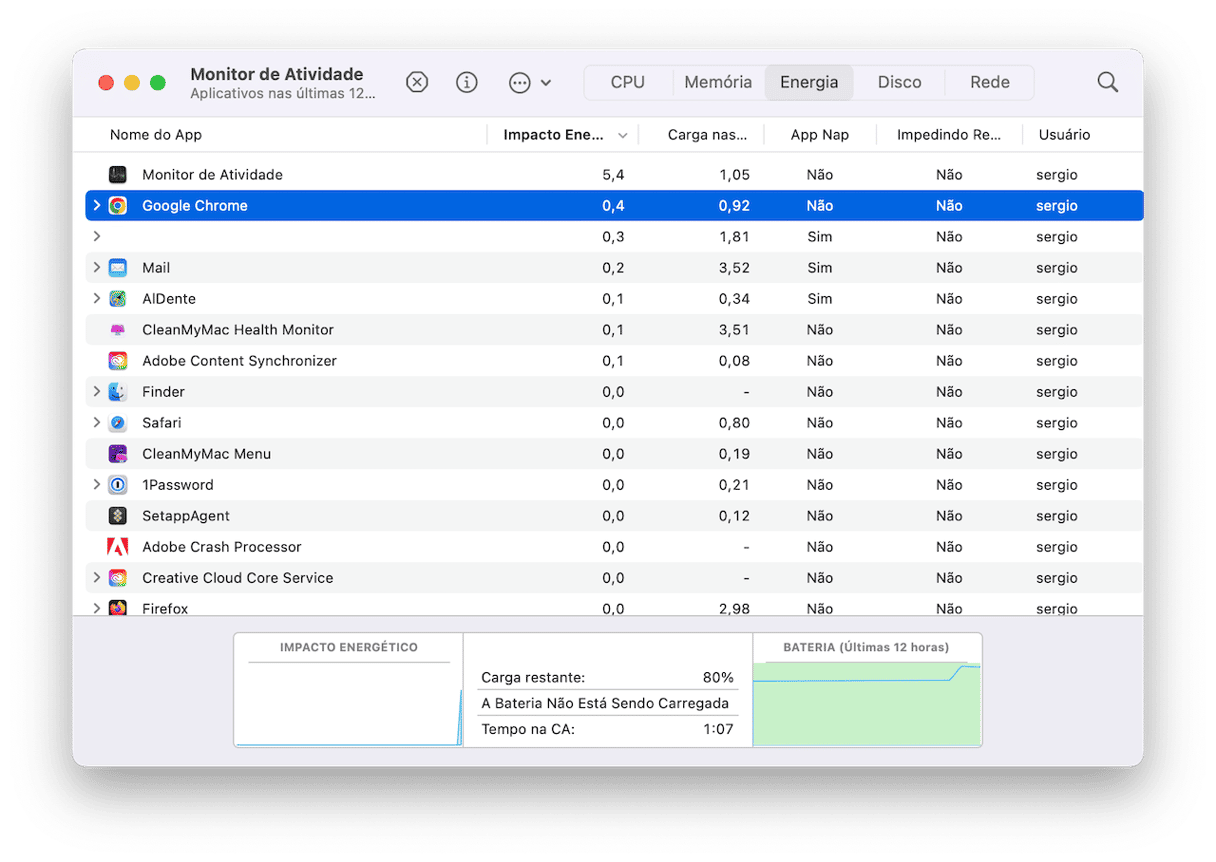
Pronto. Esperamos que essas dicas tenham deixado a sua navegação melhor do que nunca. Elas servem para mostrar que até mesmo problemas drásticos, como as falhas do Chrome, podem ser resolvidos com um pouco de conhecimento e apps úteis, como o CleanMyMac.
Obrigada por ler e até breve!





