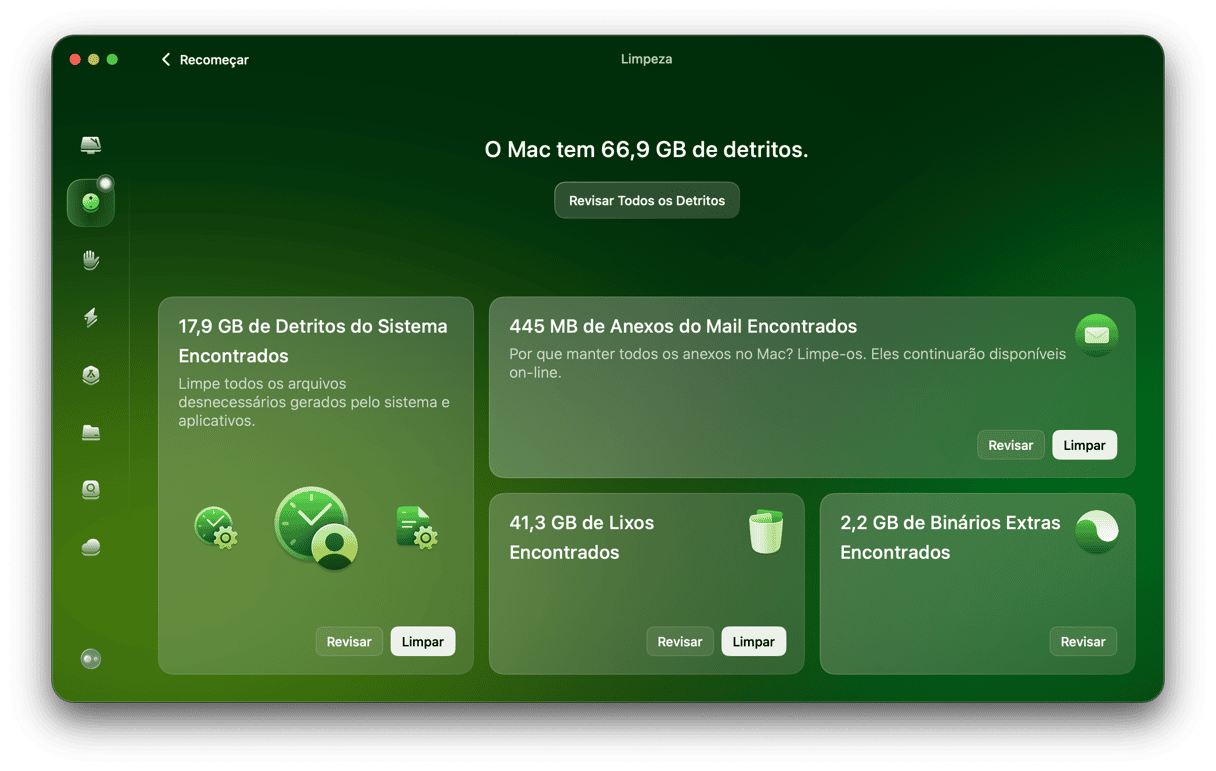Seja para instalar um app novo, sincronizar arquivos ou compartilhar fotos e vídeos, tudo envolve o download de arquivos. Se o seu Mac não consegue baixar arquivos, o problema, além de inconveniente, é bem relevante. Não se preocupe, quando terminar de ler este artigo, você saberá como solucionar este problema. Veja agora 10 passos rápidos que ajudam a diagnosticar e resolver essa falha chata.
Por que o Mac não está baixando arquivos?
Há algumas possibilidades:
- A rede Wi‑Fi está com algum problema.
- A conexão de banda larga não está funcionando.
- Os servidores que hospedam o arquivo que você está tentando baixar estão com problemas.
- O Mac tem um problema que impede o download dos arquivos.
- O app que está tentando baixar os arquivos não está funcionando direito.
O que fazer quando o Mac não baixa arquivos
Como sempre, quando tentamos solucionar um problema com diversas possíveis causas, precisamos usar lógica e começar pela opção mais provável e fácil. É importante seguir os passos abaixo em ordem.
1. Verifique sua rede Wi‑Fi
No Mac, tente abrir um site. Se ele abrir, você saberá que o problema não está na rede Wi‑Fi nem na conexão de banda larga. Se ele não abrir, tente usar um navegador diferente. Se isso também não funcionar, desligue e ligue o Wi‑Fi no Mac. Se ainda assim ele não carregar, tente usar outro dispositivo, como um iPhone ou iPad. Se ele não aparecer no outro dispositivo, você saberá que o problema está na rede Wi‑Fi. Reinicie o roteador.
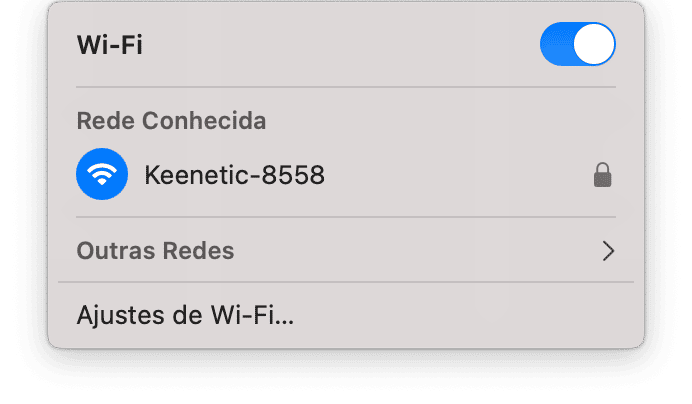
Se o problema não for no Wi‑Fi, verifique se a conexão à internet é estável e tem velocidade suficiente. Use um site como speedtest.net para verificá‑la. Preste bastante atenção na velocidade de download. Talvez você precise se aproximar do roteador para melhorar a conexão à internet.
Também é possível personalizar os ajustes de DNS para solucionar o problema. Veja o que fazer:
- Acesse Ajustes do Sistema > Wi‑Fi.
- Ao lado do nome da rede Wi‑Fi, clique em Detalhes e clique em TCP/IP.
- Clique em Renovar Concessão de DHCP.
- À esquerda, clique em DNS e, na seção Servidores DNS, clique em “+”.
- Insira 8.8.8.8 e 8.8.4.4 como endereços IP (cada um numa linha separada). Antes de adicionar essas linhas, copie o endereço usado atualmente.
- Clique em OK e verifique novamente.
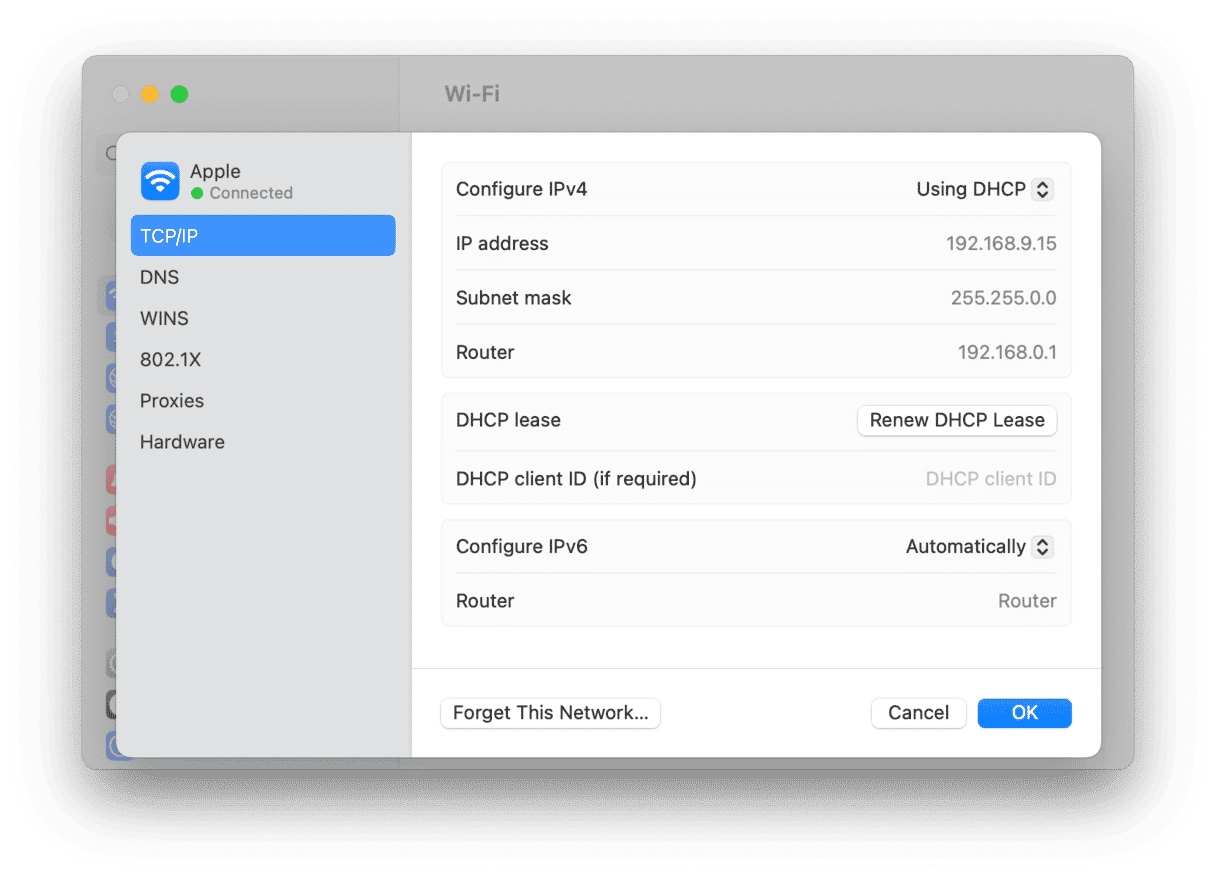
2. Verifique a conexão de banda larga
Se você ainda não conseguir se conectar depois de reiniciar o roteador e as luzes do aparelho parecerem normais, veja com o provedor se há algum problema na rede deles.
3. Tente usar outro navegador
Se a conexão à internet estiver funcionando e o problema de não conseguir baixar arquivos acontece quando você tenta baixar algo em um navegador, experimente usar outro. Se isso funcionar, você saberá que o problema está no primeiro navegador. Verifique se há uma atualização disponível. Se houver, instale‑a. Caso contrário, reinstale o navegador, se possível.
4. Reinicie o Mac
Ao reiniciar o Mac, você elimina arquivos temporários e, em Macs mais novos, verifica erros no disco de inicialização. Essa é uma solução abrangente para problemas de causas desconhecidas. E que funciona com surpreendente frequência.
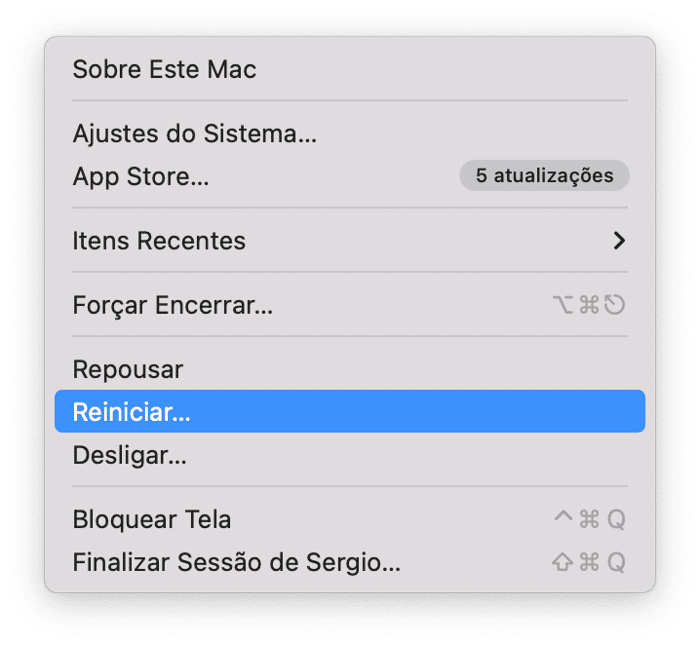
5. Verifique os ajustes de segurança do Mac
Se você estiver tentando baixar um app do site de uma empresa, talvez os ajustes de segurança estejam impedindo o download. Para verificar, clique no menu Apple e escolha Ajustes do Sistema > Privacidade e Segurança. Na seção Segurança, certifique-se de que “App Store e desenvolvedores identificados” esteja selecionado.
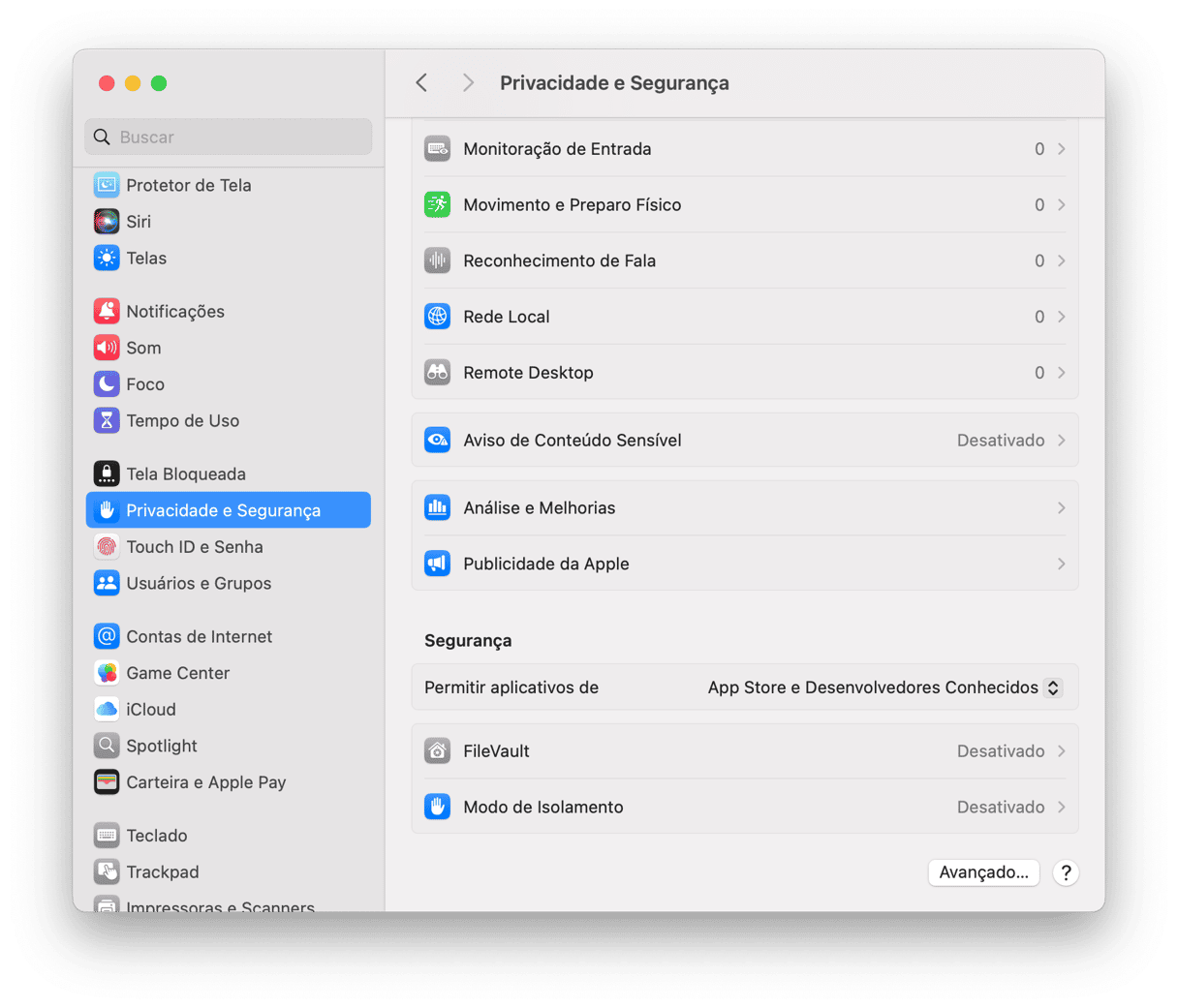
Ainda nesse local, verifique se algum app tem acesso aos seus arquivos e pastas desnecessariamente. Embora isso não afete a capacidade de baixar arquivos, é bom controlar as permissões de apps para ter mais privacidade. Para se blindar ainda mais nesse campo, verifique também os outros tipos de permissão, não apenas as de arquivos e pastas.
6. Verifique as configurações de downloads
Também é uma boa verificar os ajustes do navegador para garantir que a localização da pasta de downloads não tenha mudado. Se você tiver alterado a localização dos downloads para a pasta Mesa, por exemplo, e tentar encontrar um arquivo baixado na pasta Downloads, ele obviamente não estará lá.
As formas de conferir isso variam de acordo com cada navegador:
- Safari: Ajustes > Geral (ao lado de “Localização de arquivos baixados”).
- Chrome: Configurações > Downloads.
- Firefox: Preferências > Geral (na seção “Arquivos e aplicativos”).
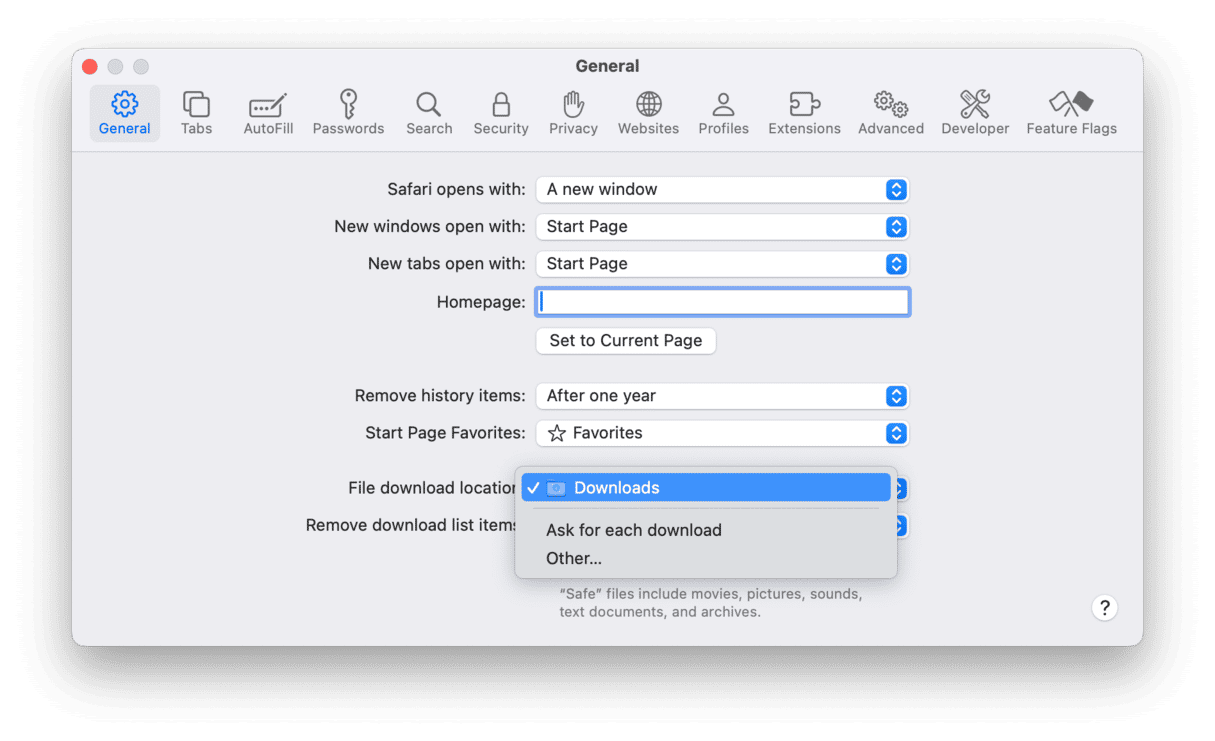
Caso necessário, altere nesses locais a pasta de downloads padrão.
Veja também se os sites têm permissão para baixar arquivos. Normalmente, um pop‑up aparece pedindo permissão, mas você também pode controlá‑la manualmente:
- Safari: Ajustes > Sites > Downloads e veja quais sites têm permissão.
- Chrome: Configurações > Privacidade e segurança > Permissões adicionais > Downloads automáticos.
- Firefox: Preferências > Geral, na seção “Arquivos e aplicativos”.
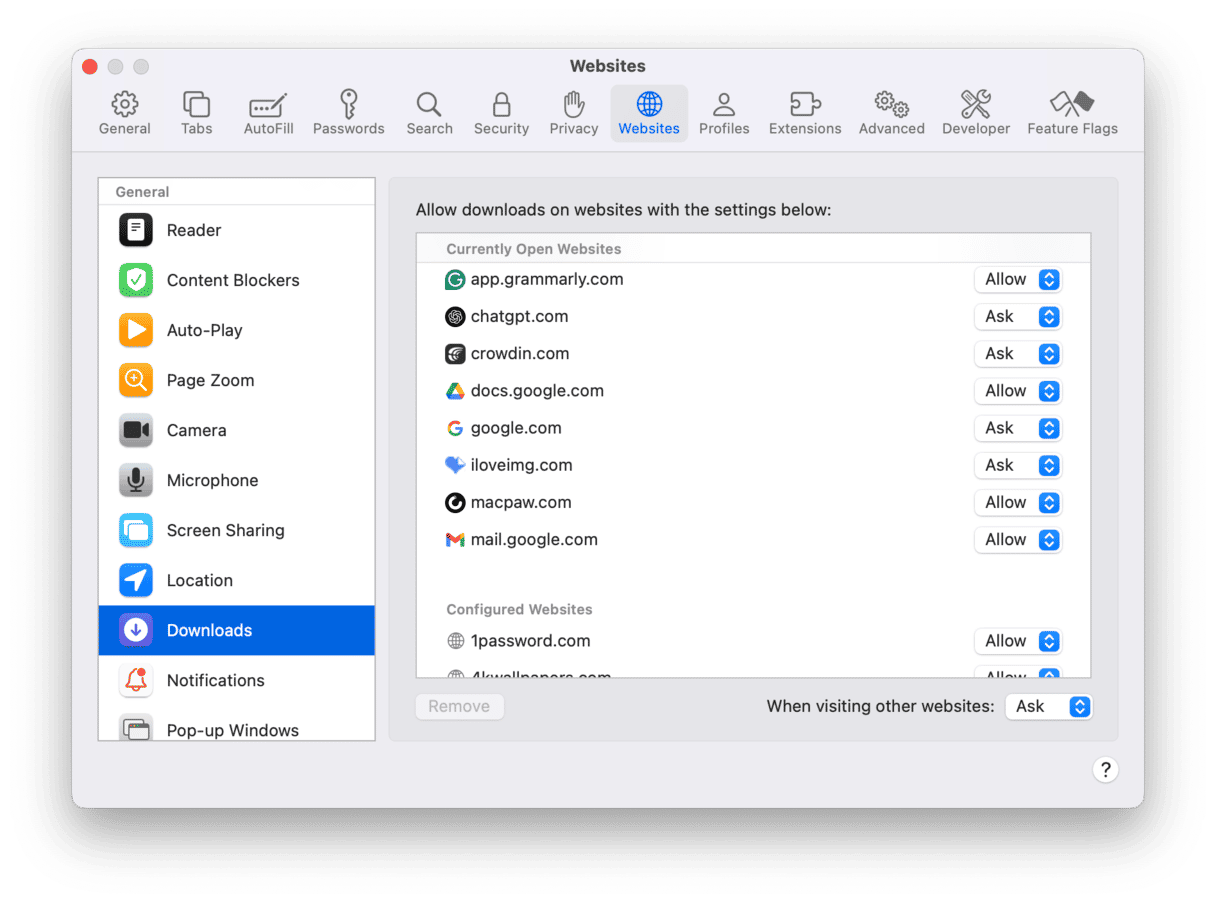
7. Verifique se há espaço livre suficiente para baixar o arquivo
Se você estiver tentando baixar um arquivo maior que o espaço disponível no disco de inicialização, o download não acontecerá. Acesse Ajustes do Sistema > Geral > Armazenamento e examine o gráfico na parte superior da janela para ver quanto espaço está disponível. Se ele for menor ou tiver quase o mesmo tamanho do arquivo que você quer baixar, será necessário criar espaço antes de baixá‑lo.

Use o CleanMyMac para liberar espaço no Mac de forma rápida e simples — obtenha uma avaliação gratuita aqui. Use os recursos a seguir para fazer algumas análises:
- Limpeza: elimine instantaneamente os detritos.
- Acúmulos: busque e remova arquivos grandes e antigos, duplicatas e imagens similares.
- Limpeza de Nuvem: analise o armazenamento na nuvem e remova ou pare de sincronizar itens que você não precisa.
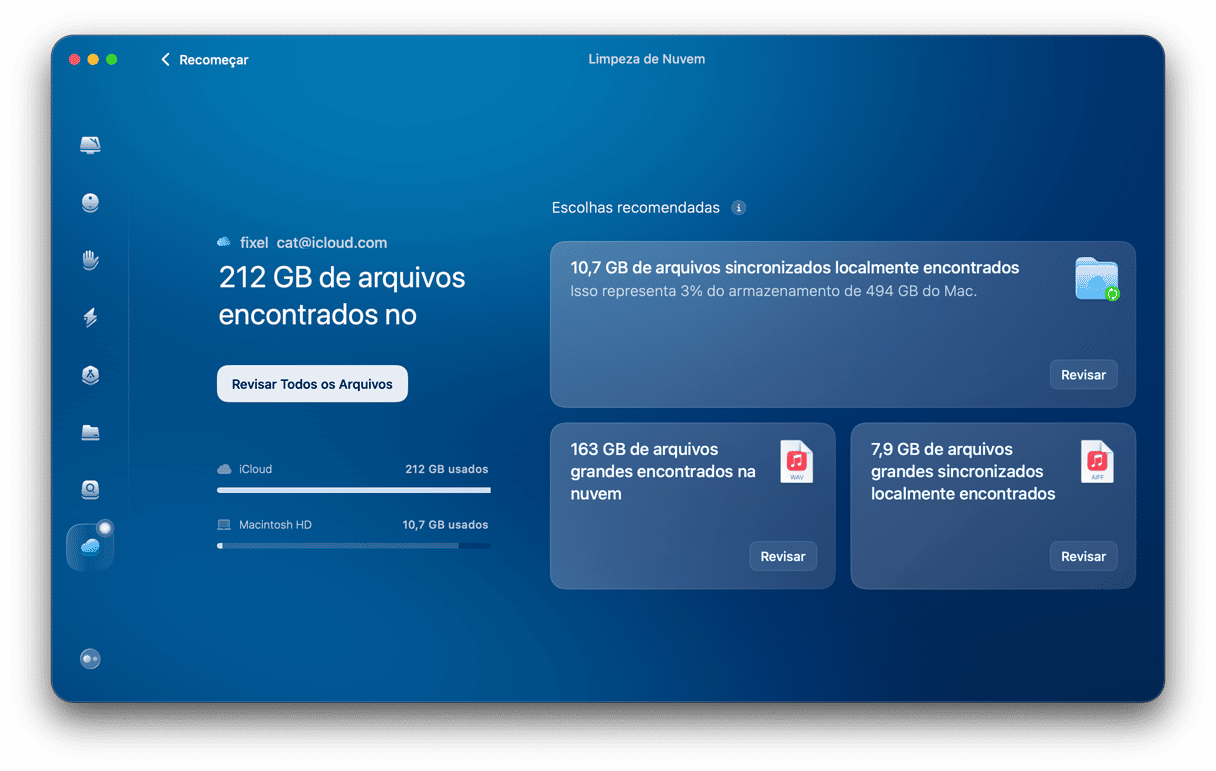
8. Verifique os servidores da Apple
Se o arquivo que você está tentando baixar for proveniente da App Store ou de outro serviço da Apple (ou se ele estiver no iCloud), talvez os servidores da Apple estejam com um problema. Para verificar, acesse este link em um navegador. Procure o serviço do qual você está tentando baixar, como Mac App Store ou iCloud Drive. Você está vendo uma bolinha verde ao lado do nome dele? Isso indica que o serviço está funcionando devidamente. Caso contrário, há um problema. Tudo o que você pode fazer é esperar até que ele volte a funcionar.
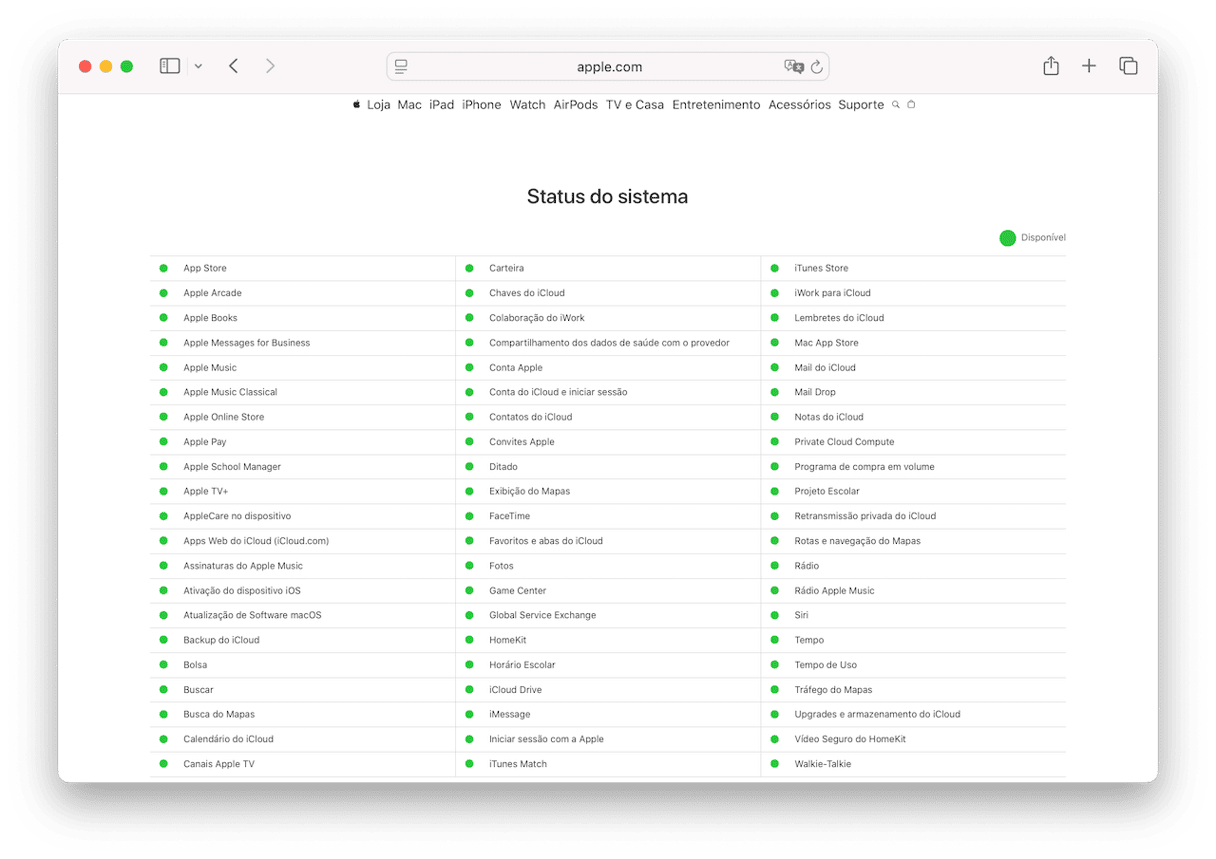
9. Busque atualizações
Se o problema ocorre ao baixar arquivos em um app específico, veja se há uma atualização para o app. Em caso positivo, instale-a. Para verificar atualizações de apps baixados da App Store, abra a App Store e clique na seção Atualizações. Para verificar atualizações de apps baixados do site de equipes de desenvolvimento, abra o app, clique no menu com o nome do app e escolha Buscar Atualizações (ou algo similar). Se o problema estiver ocorrendo no Safari, busque atualizações do macOS, já que o Safari é atualizado junto com o macOS. Acesse Ajustes do Sistema > Geral > Atualização de Software. Aguarde o processo de busca de atualizações e siga as instruções na tela para instalar qualquer atualização disponível.

10. Limpe o cache do navegador
Às vezes, os arquivos de cache do navegador podem causar conflitos e impedir que você baixe itens. O método de limpeza do cache varia um pouco de navegador para navegador. Mas a opção normalmente se encontra na seção de segurança e privacidade dos ajustes do navegador. No Safari, você a encontra em Safari > Ajustes > Privacidade. Clique no botão Gerenciar Dados de Sites e, depois do carregamento dos dados, clique em Remover Tudo. No Chrome, clique no ícone com três pontos à direita da barra de endereço e escolha Configurações > Privacidade e segurança > Excluir dados de navegação. No Firefox, clique no ícone com três linhas na parte superior direita da barra de endereço, escolha Configurações > Privacidade e Segurança, role para baixo até “Cookies e dados de sites” e clique em “Limpar dados”. Se você tiver extensões instaladas, considere desativá‑las para ver se isso resolve o problema.
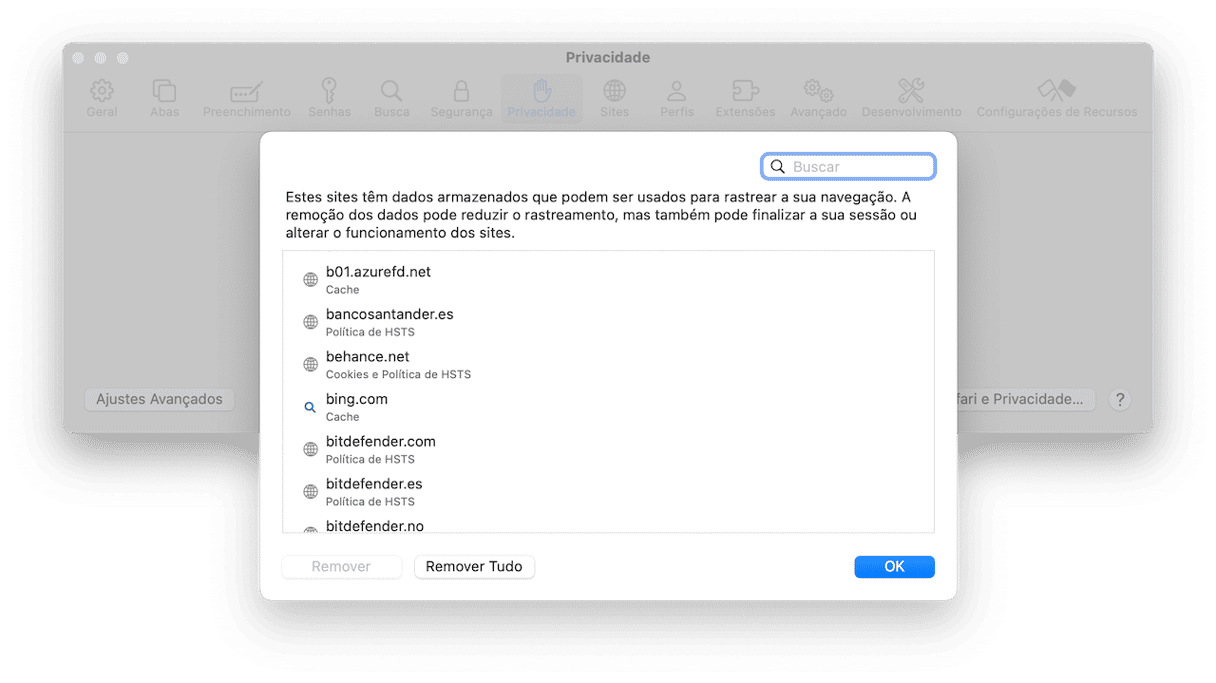
Há diversos possíveis motivos para que o Mac não consiga baixar arquivos. Desde a falta de conexão à internet ao mau funcionamento dos servidores de download. Ou talvez seu Mac ou o app que você está usando para baixar tenham algum problema. Para identificar a causa e resolver o problema, siga os passos acima. Seu Mac voltará a baixar arquivos rapidinho!