Embora os MacBooks mais recentes tenham mais espaço do que nunca, nenhuma quantidade de armazenamento parece ser suficiente para as mídias digitais que entopem cada vez mais nossos discos. Servidores na nuvem e discos externos resolvem apenas parcialmente esse problema. Para aliviar a carga do seu disco, é bom aprender algumas dicas para gerenciar bem o armazenamento e ter mais espaço no Mac.
O que está deixando o disco do Mac com pouco espaço?
Antes de começar a liberar espaço em disco, vamos identificar o que está ocupando o espaço. No menu Apple no canto superior esquerdo da tela, selecione “Sobre Este Mac” e clique em Mais Informações > Ajustes de Armazenamento na janela exibida. Você verá um gráfico prático, todo colorido, mais ou menos assim:

No exemplo acima, podemos ver que certos tipos de arquivos ocupam a maior quantidade de espaço. São estes os maiores consumidores:
| Apps | Todos os apps instalados no Mac, incluindo os que vêm pré-instalados e qualquer software de terceiros que você tenha baixado |
| Documentos | Todos os arquivos, documentos e downloads que estão no disco |
| Dados do Sistema | Arquivos temporários, caches, imagens de disco e traduções de apps (leia mais sobre os Dados do Sistema aqui) |
| macOS | Arquivos e dados necessários para o devido funcionamento do sistema operacional |
É legal ver o que está armazenado no Mac e ainda melhor poder navegar pelas pastas que contêm os arquivos em si. Agora que você identificou o que há no disco, é hora de liberar espaço.
Como ter mais espaço no Mac
Há diversas opções para atingir esse objetivo. Vejamos algumas.
1. Remova arquivos grandes e antigos
Na maioria das vezes, os arquivos que ocupam mais espaço ficam “parados” no computador. Como filmes grandes, fotos ou similares — coisas que você raramente vê, mas tampouco tem coragem de se livrar. Nesse caso, o melhor a fazer para liberar espaço de armazenamento no Mac é mover os arquivos para um disco externo.
Pode ser bem difícil localizar arquivos grandes que não são muito usados, mas o app CleanMyMac facilita essa tarefa. Ele tem uma seção dedicada a isso, chamada “Fundo do Baú”. Com ela, você encontra arquivos gigantes, os ordena por tamanho e identifica rapidamente os maiores.
Comece com uma avaliação gratuita do CleanMyMac. Depois, siga estes passos:
- Abra o CleanMyMac.
- Clique em Acúmulos > Analisar > Revisar Todos os Arquivos.
- Na seção Fundo do Baú, selecione os itens que você não precisa mais e clique em Remover.
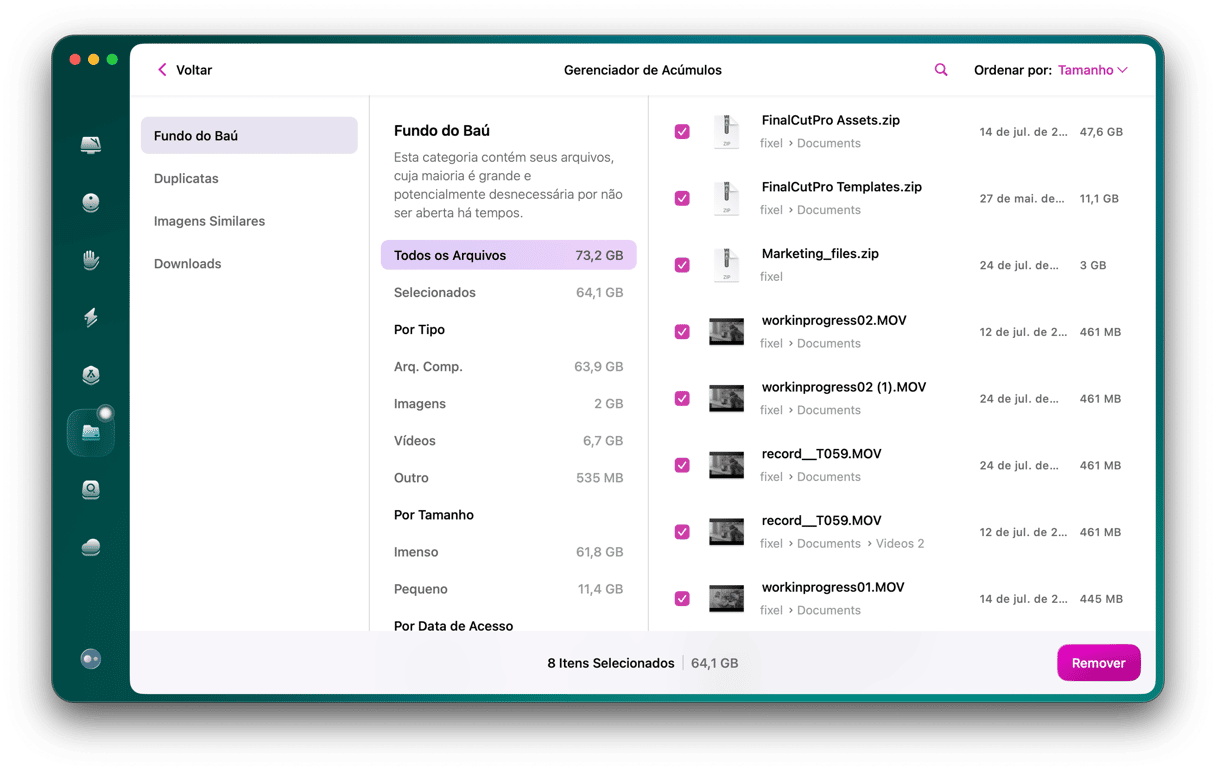
Para liberar ainda mais espaço, confira também as outras seções. Dessa forma, você apagará rapidamente os arquivos duplicados, imagens similares e downloads esquecidos.
2. Esvazie o Lixo
Revise o conteúdo do Lixo mais uma vez antes de apagá‑lo. Clique com o botão direito no ícone do Lixo no Dock. Clique em Esvaziar Lixo para remover todo o conteúdo.
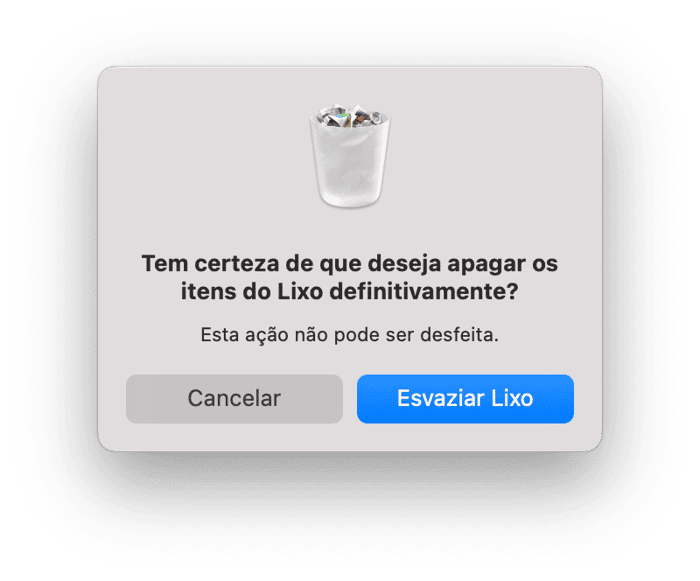
3. Limpe a pasta Downloads
É normal termos arquivos excedentes na pasta Downloads do Mac. Imagens de disco antigas, fotos aleatórias, extensões não usadas, arquivos zipados, etc. Tudo isso fica lá sem que você perceba. E, na verdade, você não precisa dessas coisas, certo? No Finder, abra a pasta Downloads e analise o que você vem guardando desnecessariamente. Arraste os itens supérfluos para o Lixo.
4. Mova arquivos para um disco externo
Adoramos arquivos de mídia, mas eles ocupam espaço demais no disco do Mac. E mesmo sem usá‑los, raramente os eliminamos. Afinal, esses itens são fotos, vídeos e músicas associados a momentos importantes da nossa vida. Não dá para jogar nada fora! Mas se você estiver ficando com pouco espaço em disco, considere comprar um disco externo e passar esses arquivos para lá. Depois de fazer isso, você poderá apagá‑los do Mac sem se preocupar em perder nenhuma memória importante.
Se você não tem um disco externo, confira este guia prático para ajudar na escolha.
5. Aprenda a usar o Armazenamento Otimizado
O Armazenamento Otimizado é um recurso integrado do macOS. Ele usa um algoritmo de ordenação que mostra diversas categorias de arquivos no Mac para que você revise e remova os itens encontrados.
- Clique no menu Apple e escolha Ajustes do Sistema > Geral.
- Clique em Armazenamento e confira as Recomendações (abaixo do gráfico colorido).
De longe, a categoria que consome mais espaço é Aplicativos. Mas outras categorias também podem ocupar um espaço considerável. Ao passar rapidamente pelas abas, você decide o que pode ser jogado fora. Basta clicar no “i” ao lado de cada categoria para ver o que pode ser removido com segurança.
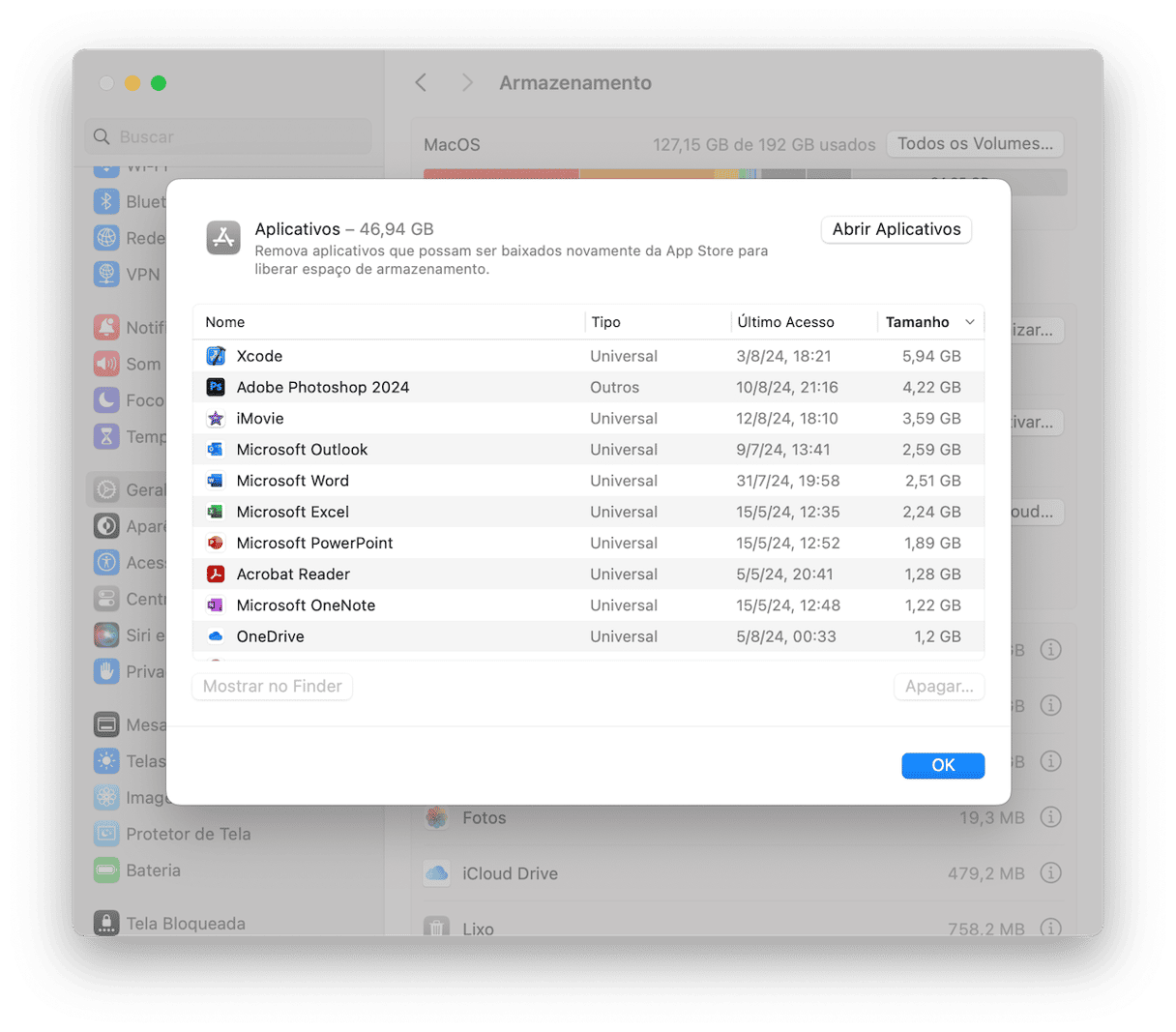
Não deixe de seguir também as Recomendações oferecidas abaixo do gráfico colorido, como Otimizar Armazenamento, “Esvaziar o Lixo automaticamente” e “Armazenar no iCloud”, caso elas façam sentido para você.
6. Desinstale aplicativos não usados
Imagino que você (assim como eu) experimente apps “só para ver o que eles fazem”. Sem dúvida, isso é divertido, mas acabamos com vários apps esquecidos por aí. É bom criar o hábito de revisar a pasta Aplicativos de vez em quando (que tal criar um lembrete?) e eliminar os apps que você não usa mais. Note porém que não basta arrastar um app para o Lixo para eliminar todos os arquivos relacionados.
O recurso Aplicativos do CleanMyMac cuida exatamente disso, sem deixar nenhuma sobra para trás. Sem sobras, seu Mac tem mais espaço livre. Sem sobras, seu Mac tem mais espaço livre. O CleanMyMac encontra todos os documentos e arquivos relacionados a um app, independentemente de onde ele esteja, e os apaga do Mac.
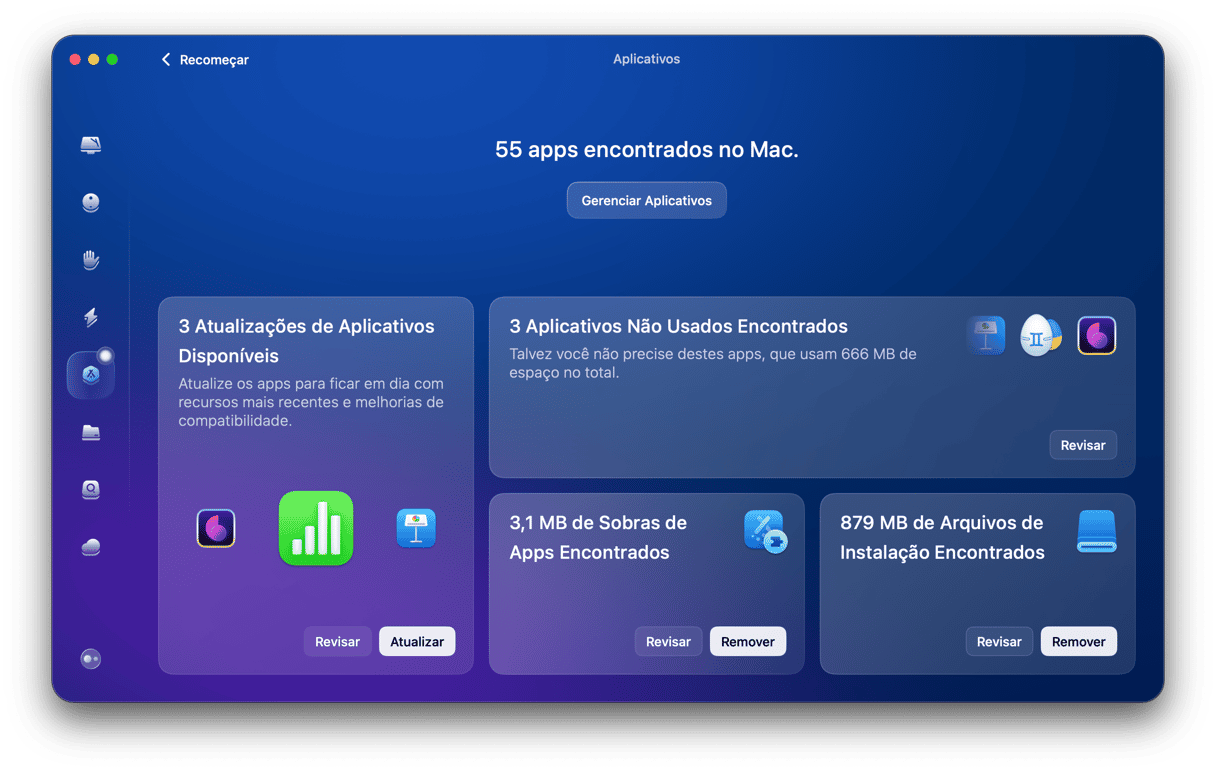
Por falar em lembrete, o agendamento do CleanMyMac também cuida dessa tarefa para você. Basta dizer a frequência com que você quer receber um lembrete para fazer uma limpeza no Mac e deixar o restante por conta do app.
7. Apague backups antigos
Em média, um backup do iPhone ocupa de 10 a 20 GB de espaço. Se você usa o Mac para fazer o backup de dispositivos (como de um iPhone ou iPad), considere apagar os mais antigos. Você pode se surpreender ao reparar que o Mac ainda guarda os backup de dispositivos que você nem tem mais.
Veja o que fazer:
- Acesse Ajustes do Sistema > Geral > Armazenamento.
- Role para baixo até Arquivos do iOS e clique no “i” ao lado dessa opção.
- Selecione um backup que você não precisa mais e clique em Apagar.
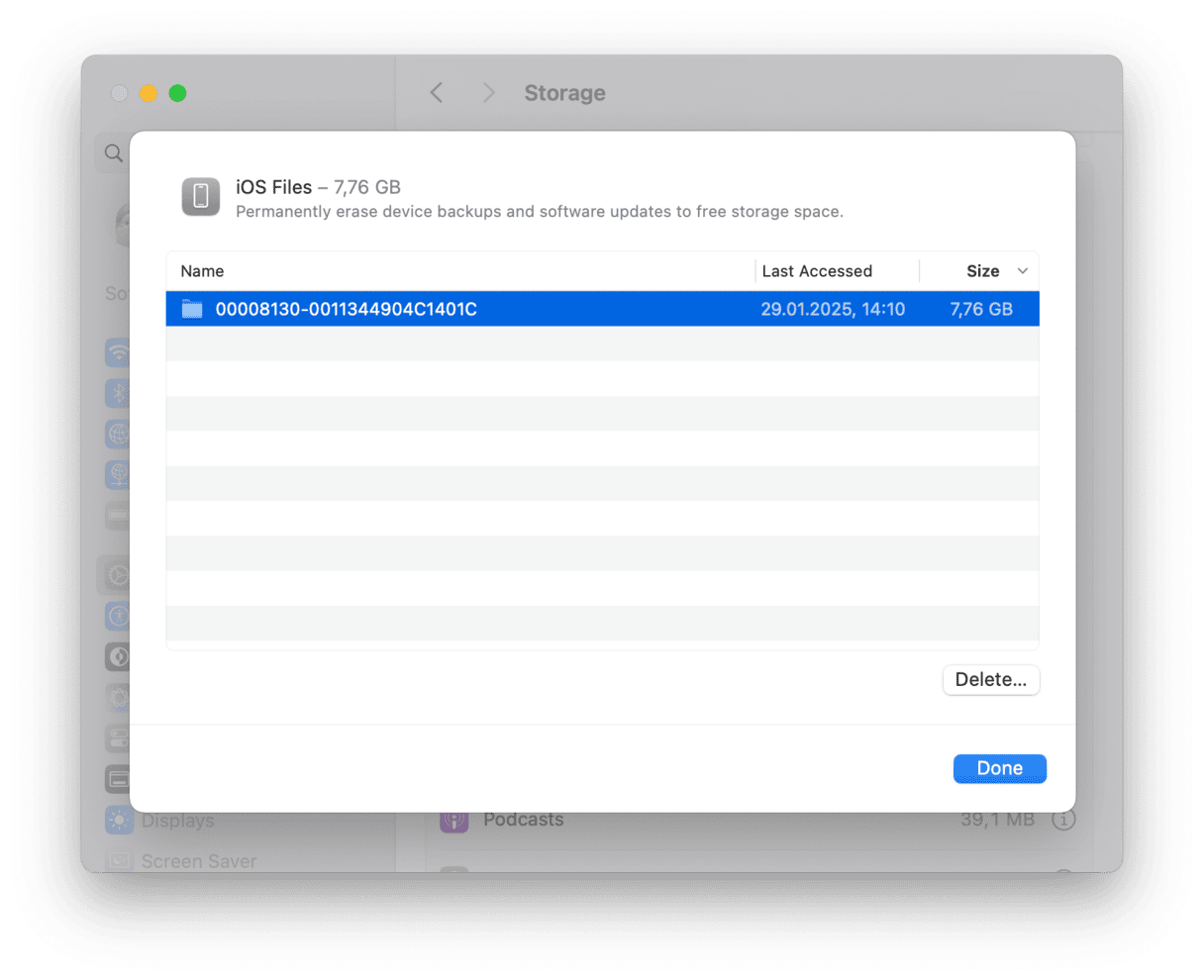
Lembre‑se de manter o backup mais recente para poder restaurar o dispositivo caso precise.
8. Elimine o lixo do sistema
Não são só os seus arquivos que desperdiçam espaço em disco — arquivos inúteis do sistema (como registros, caches, binários não usados, backups, instaladores antigos do iOS e outros) também. O bom é que o CleanMyMac pode encontrar e eliminar isso tudo, para que você não lide mais com a falta de espaço em disco. Finalmente!
O lixo do sistema consiste em:
- Arquivos de cache do usuário
- Caches de aplicativos
- Downloads incompletos
- Instaladores DMG não usados
Como podemos ver, só na categoria de cache do usuário, dá para recuperar cerca de 14 GB. Começar por esses tipos de arquivos é a melhor forma de liberar espaço no Mac.
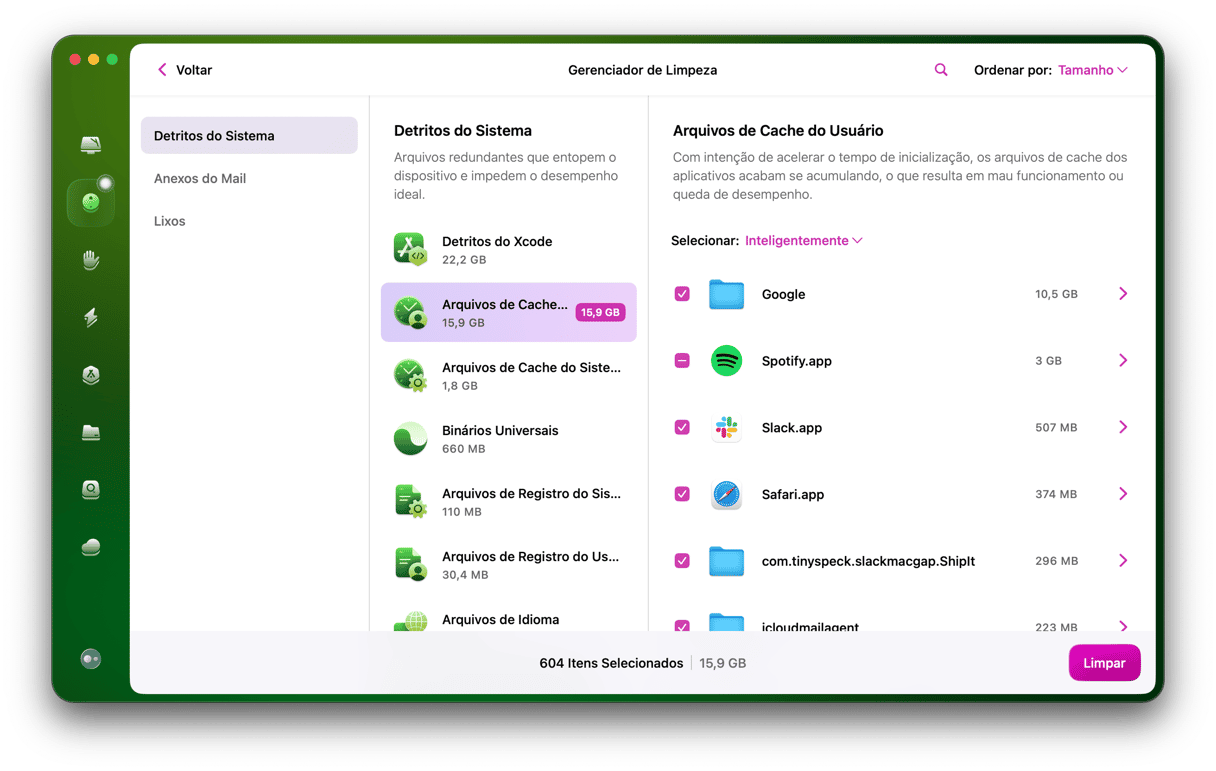
Com apenas alguns cliques, você descobre onde tudo se encontra e o que pode ser apagado. Use o CleanMyMac para liberar espaço em disco e dar adeus a arquivos que gastam espaço à toa. Não se preocupe. Eles não fazem falta. Esperamos que você tenha conseguido recuperar bastante espaço.
9. Libere ou compre mais armazenamento no iCloud
O iCloud é ótimo para manter os arquivos na nuvem e liberar armazenamento no Mac. Sua Conta Apple oferece 5 GB de armazenamento gratuito no iCloud, mas essa quantidade nem sempre é suficiente (especialmente se você sincroniza e faz backups do Mac e de outros dispositivos no iCloud).
Dá pra comprar mais armazenamento, mas primeiro, veja se você consegue limpar o conteúdo atual para liberar espaço. A ferramenta Limpeza de Nuvem do CleanMyMac se conecta ao iCloud Drive e ajuda a identificar os arquivos redundantes que estão ocupando a maior parte do espaço. Para testar esse recurso, basta iniciar uma avaliação gratuita do CleanMyMac. Você poderá analisar, revisar e limpar o armazenamento do iCloud (e quem sabe, evitar a mudança de plano).
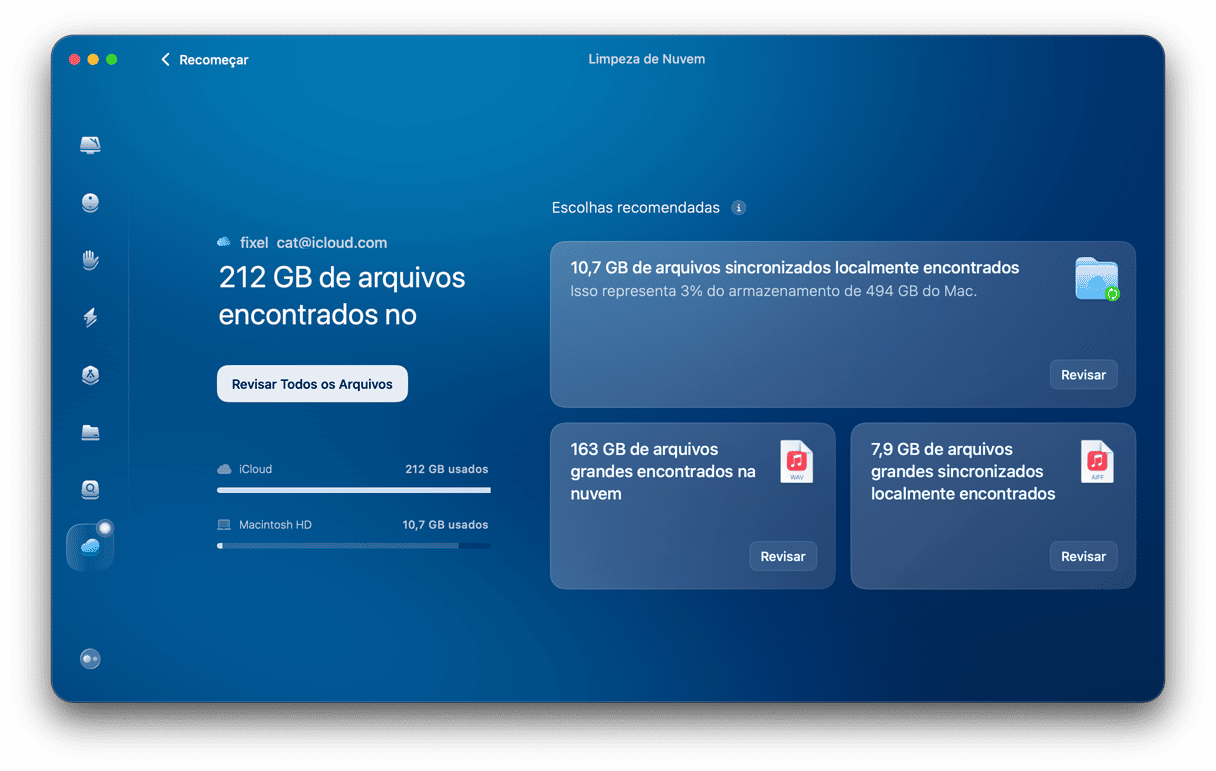
Se depois da limpeza você ainda precisar de mais espaço, é fácil atualizar o plano do iCloud:
- Abra os Ajustes do Sistema.
- Clique no seu nome na parte superior da janela e clique em iCloud.
- Clique em Mudar e selecione um plano apropriado (você pode comprar até 12 TB).
- Clique em Mudar para o iCloud+.
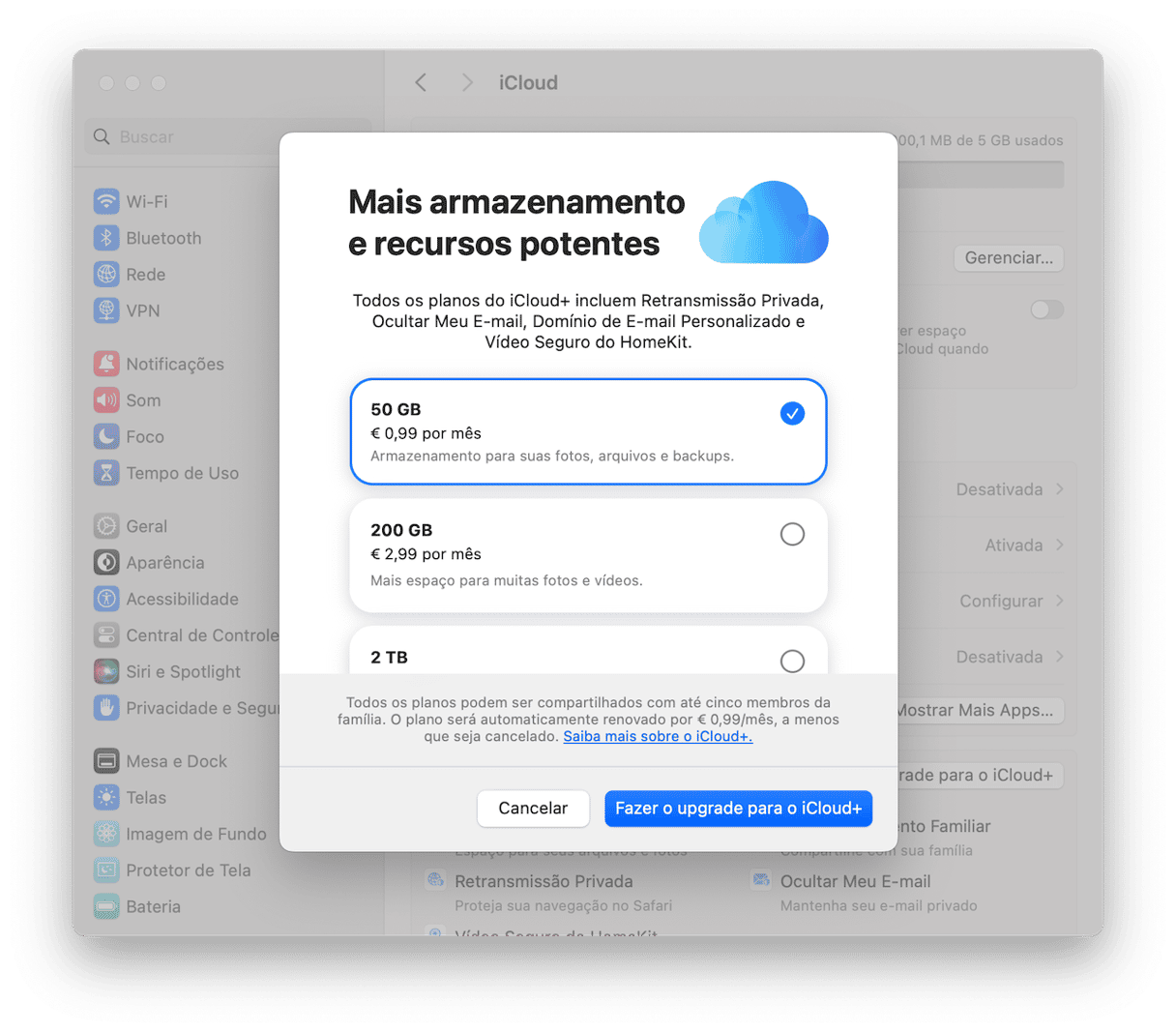
Você também pode clicar em Gerenciar ao lado de Armazenamento da Conta (acima do gráfico na seção iCloud dos Ajustes do Sistema) e clicar em Mudar plano de armazenamento.
10. Adicione armazenamento com um cartão SD
Você pode usar um cartão SD para adicionar armazenamento ao Mac. Essa é uma alternativa à compra de armazenamento no iCloud. No entanto, ela é menos conveniente, já que nem todos os Macs têm slots de cartão SD (o que exigiria a compra de um adaptador). E ainda: nem todos os cartões SD são compatíveis. Consulte este artigo da Apple para descobrir quais Macs têm slots de cartão SD e SDXC e quais cartões são compatíveis.
Quando quiser, volte para ler mais dicas de manutenção do Mac. 😉
Dúvidas frequentes
1. O que ocupa mais espaço no armazenamento do Mac?
Depende. Para a maioria das pessoas, documentos (incluindo fotos e vídeos), aplicativos e o próprio macOS são os itens que mais usam espaço. Se você trabalha com ferramentas de edição de foto e vídeo ou usa muitos apps no dia a dia, essas são coisas que pesam bastante nos Dados do Sistema.
2. Qual é a forma mais rápida de liberar armazenamento no Mac?
Não existe uma solução expressa, mas você pode apagar apps desnecessários, limpar a pasta Downloads, remover fotos e vídeos que não queira mais e esvaziar o Lixo para começar. Ou então usar um app de limpeza para Mac, como o CleanMyMac, para acelerar esse processo e deixar que ele encontre detritos do sistema e arquivos grandes e antigos. Além de usá‑lo para desinstalar apps por completo com apenas alguns cliques.
3. Posso adicionar mais armazenamento ao Mac?
Você pode investir em mais armazenamento no iCloud, usar um cartão SD (caso o Mac permita) ou um disco externo para armazenar seus arquivos.






