O mito de que Macs são imunes a malware já foi derrubado há anos. Com o aumento significativo de ataques direcionados a MacBooks, é imperativo saber como fazer uma varredura antivírus. Certamente você pode começar pelo apagamento de apps suspeitos, mas há muito mais a fazer em relação à remoção de vírus. Continue lendo e, até o final do artigo, você saberá não só como apagar apps por completo, como também encontrar e remover qualquer infecção do seu tão querido computador.

6 sinais evidentes de que o Mac está infectado
Aqui estão alguns sintomas que indicam que o Mac está infectado por um vírus:
- O Mac começa a travar ou reiniciar sozinho.
- A página inicial do navegador muda, você vê pop‑ups e a navegação é redirecionada aleatoriamente.
- Você começa a ver pop‑ups que dizem que o Mac precisa de uma atualização urgente ou que seus dados correm perigo.
- Há um aumento significante no uso da CPU e RAM e o Mac esquenta bastante, mesmo que você não tenha instalado nenhum app que exija muitos recursos nem tenha feito nada fora do habitual.
- Você não consegue acessar seus arquivos pessoais.
- Você repara que o espaço que havia em disco se foi sem nenhum motivo aparente.
Vírus podem tomar várias formas diferentes. Alguns aparecem como extensão de navegador, outros são executados em segundo plano, mas alguns podem ser aplicativos que ficam na pasta Aplicativos. Antes de explicar como fazer uma análise de vírus no Mac, verifique estes cinco sinais que demonstram que um app é, na verdade, um vírus.
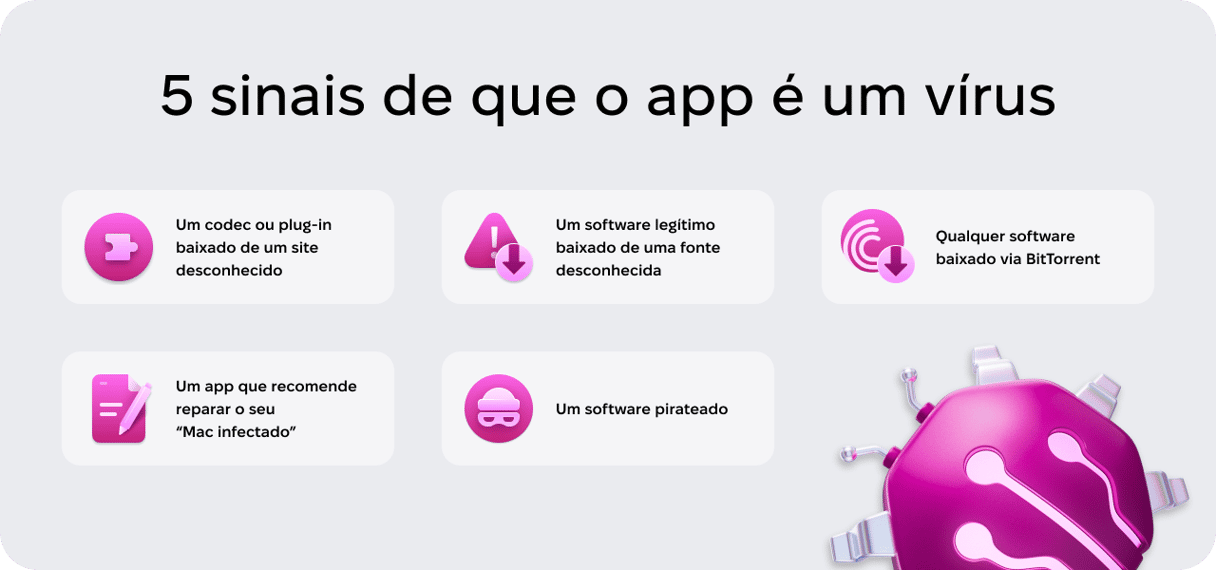
Caso encontre algum desses sintomas, é provável que o Mac tenha um vírus. Mas lembre-se, não entre em pânico! O processo de remoção pode ser relativamente fácil.
Como fazer análises de vírus e malware no Mac automaticamente
Várias ferramentas antivírus para Mac permitem fazer análises em busca de malware. No entanto, é importante não limitar a busca simplesmente a uma pesquisa por “software antivírus grátis para Mac” no Google. Diversos sites que afirmam oferecer ferramentas antivírus gratuitas, na verdade, hospedam vírus. E isso pode piorar o problema.
Como é possível (com segurança) verificar se o Mac tem um malware? Recomendamos o uso de ferramentas de boa reputação. Nossa favorita é o CleanMyMac. O CleanMyMac detecta milhares de ameaças de malware, incluindo adware, spyware, worms, ransomware, mineradores de criptomoedas e outras. Quando ele encontra algo suspeito, você vê imediatamente uma sugestão para eliminar o item.
Veja como analisar o MacBook em busca de malware e vírus:
- Obtenha uma avaliação gratuita do CleanMyMac.
- Na barra lateral, clique em Proteção.
- Clique em Analisar e clique em Remover.
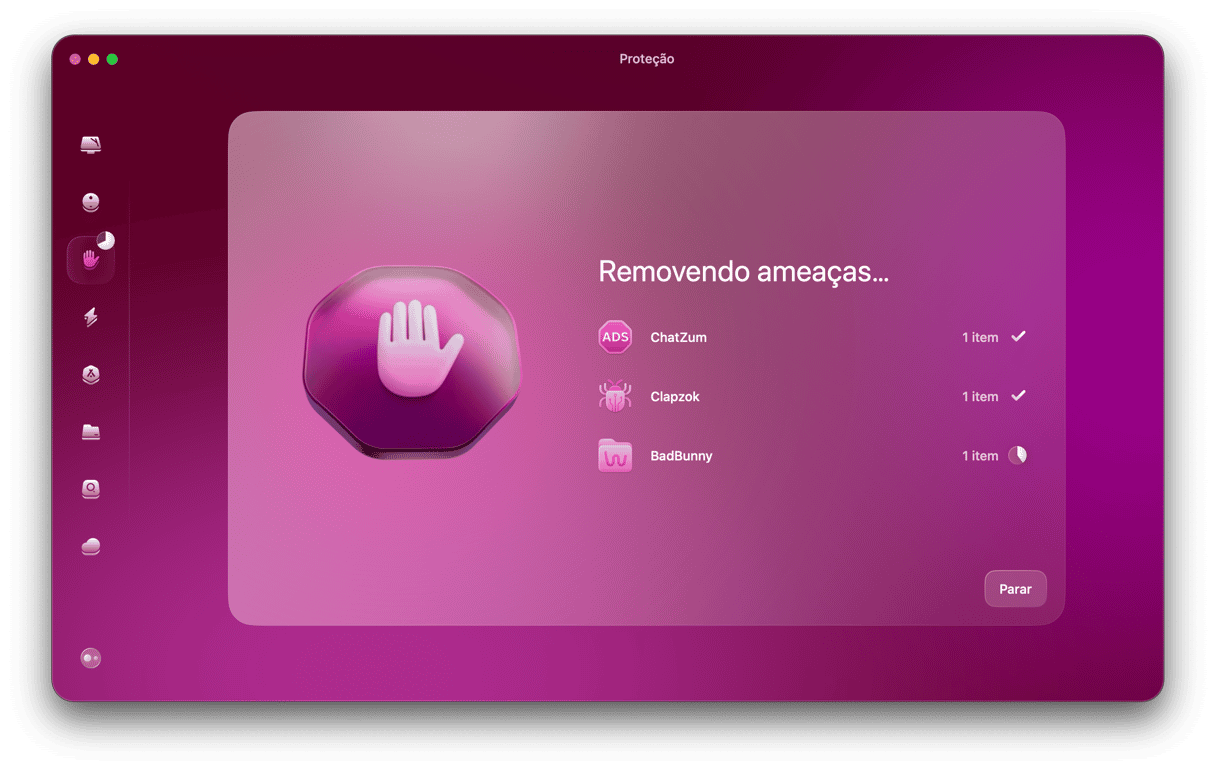
Outra coisa que adoramos nesse app é o monitor de malware no Menu do CleanMyMac. Com ele, podemos ver facilmente se o Mac está sendo atacado por malware. Você pode ativá‑lo na aba Proteção dos Ajustes do CleanMyMac.
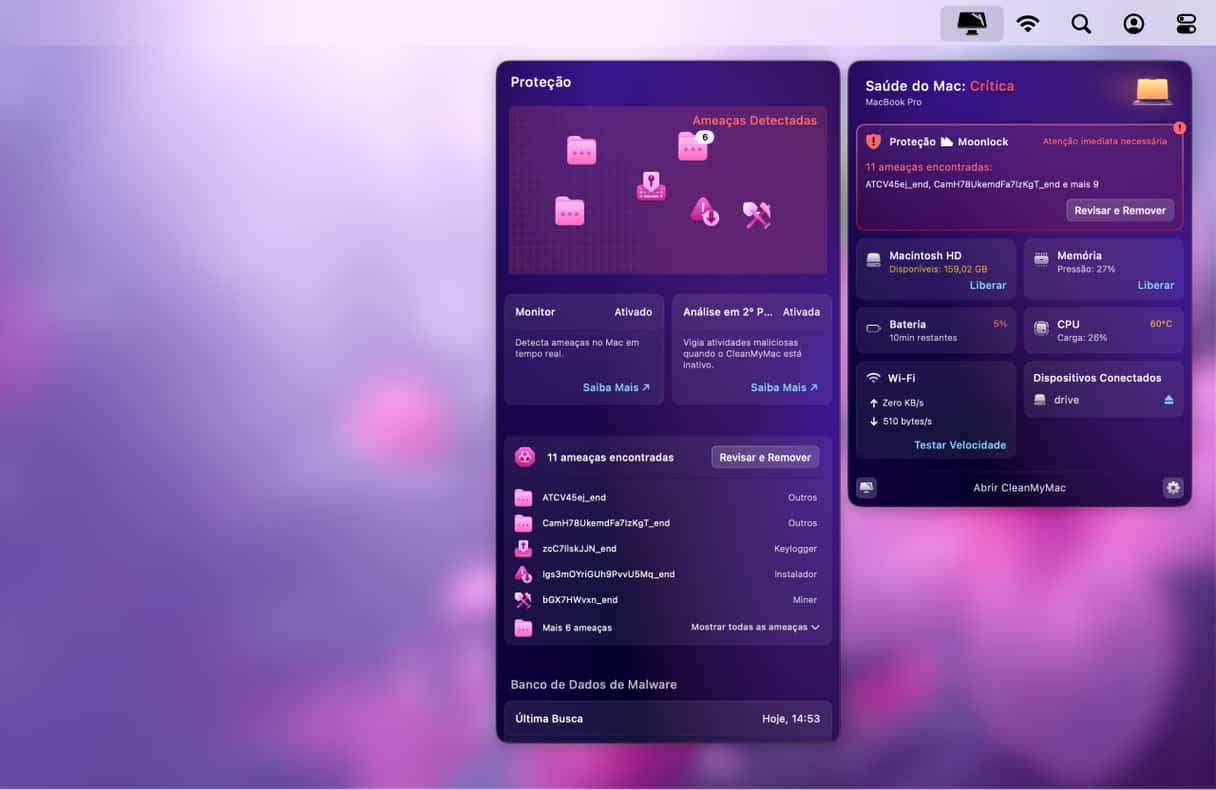
Como eliminar apps suspeitos
Espero que o tutorial de verificação de vírus no Mac tenha sido útil. Agora, o próximo passo lógico é removê-los! Novamente, caso encontre algum aplicativo que você não tenha instalado, é preciso removê-lo. Mas não o arraste simplesmente da pasta Aplicativos para o Lixo. Isso não remove todos os vestígios do app do Mac.
Aplicativos armazenam arquivos em diversos locais das pastas Biblioteca do Mac. Você pode buscá-los e removê-los manualmente, mas é muito mais rápido e fácil usar o desinstalador dedicado da ferramenta que mencionamos anteriormente, o CleanMyMac. Assim, você remove todos os vestígios do aplicativo, sem deixar nenhum arquivo perdido para trás.
- Inicie uma avaliação gratuita do CleanMyMac.
- Abra o app e, na barra lateral, clique em Aplicativos > Analisar.
- Clique em Gerenciar Aplicativos > Desinstalador.
- Analise a lista de apps até ver um ou mais apps que você queira desinstalar. Marque a caixa de seleção ao lado do app.
- Clique no botão Desinstalar.
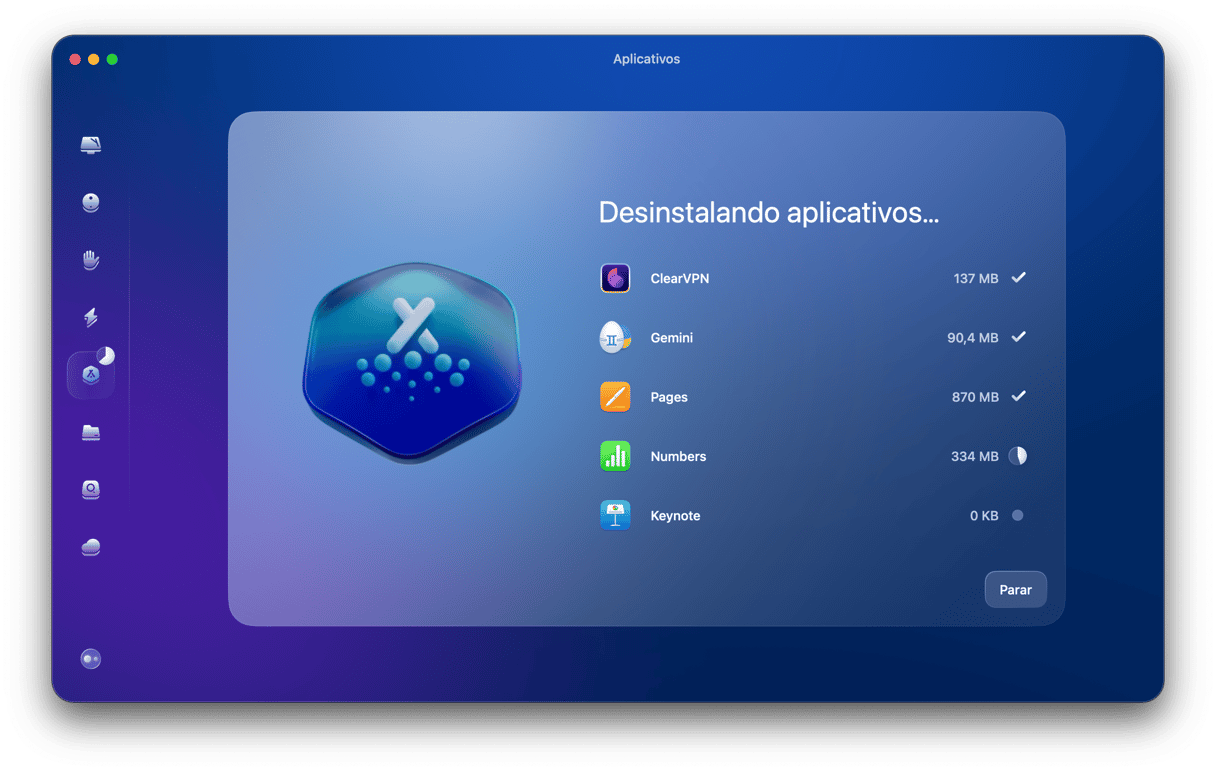
Caso prefira usar as ferramentas integradas para verificar a presença de malware, vírus ou apps suspeitos no Mac, use a lista abaixo.
Varredura de vírus nativa do Mac
A Apple protege usuários do macOS com uma tecnologia integrada exclusiva, chamada XProtect. Ela tem um grande banco de dados de assinaturas de vírus que analisa o Mac em busca de malware. Por já estar integrada ao sistema, ela funciona sem que você precise fazer nada. Mas lembre-se, esse é um nível básico de proteção, que não ajuda no caso de ameaças mais sérias.
Como analisar manualmente o Mac em busca de vírus
Antes de seguir os passos abaixo, inicialize o Mac no modo seguro para impedir o carregamento de qualquer malware. Em um Mac com processador Intel, basta manter a tecla Shift pressionada ao reiniciar o computador. Solte‑a ao ver a janela de início de sessão.
Em um Mac com Apple Silicon, desligue o computador e mantenha o botão liga/desliga pressionado até ver as opções de inicialização. Selecione o volume de inicialização e mantenha a tecla Shift pressionada. Clique em Continuar no Modo Seguro. Inicialização Segura aparecerá na parte superior direita.
Agora é hora de caçar malware!
1. Ative a proteção integrada do Mac
Se você já tiver visto um aviso no computador perguntando se você quer mesmo baixar algo, você já viu o recurso de quarentena de arquivos em ação. Ele permite recusar o download de um item caso você não confie completamente na fonte de origem.
Um outro recurso integrado, o Gatekeeper, verifica se há uma assinatura eletrônica de um fornecedor aprovado em qualquer item que você tenta baixar. Por isso, é importante conferir se ele está ativado para ter proteção contra o download de algo malicioso.
- Acesse Ajustes do Sistema > Privacidade e Segurança.
- Na seção Segurança, certifique-se de que “App Store e desenvolvedores identificados” ou “App Store” esteja selecionado.
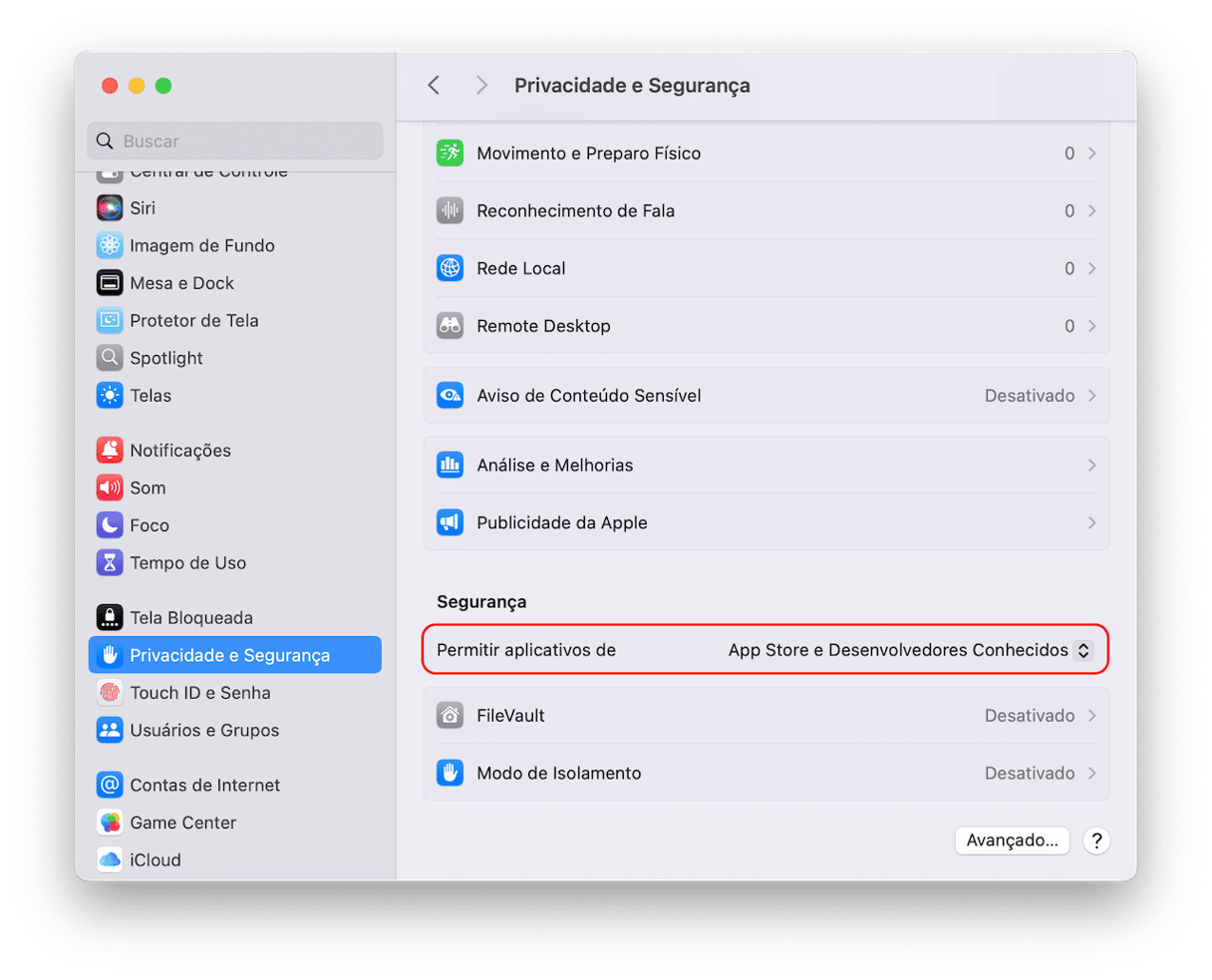
2. Examine o Utilitário de Disco
Ao navegar pelo Utilitário de Disco, você tem uma ideia do que está ocupando espaço em disco. Você também pode clicar na aba Reparador para fazer uma análise do disco e reparar eventuais erros. Anote os tipos de itens que ocupam espaço, especialmente se uma categoria for extraordinariamente grande, já que ela seria um bom alvo para verificar mais tarde e ver se, através das medidas tomadas, seu tamanho diminui.

3. Atualize o software
Já que buscar por “varredura de vírus on-line para Mac” não ajuda muito, a primeira coisa a fazer para realmente proteger o Mac é atualizar para a versão mais recente do macOS e ativar as atualizações automáticas para todos os apps. As versões mais recentes dos softwares incluem todas as correções de segurança conhecidas pelos desenvolvedores, o que faz com que isso seja um bom ponto de partida.
- Busque atualizações de software na App Store e instale-as.
- Em Ajustes do Sistema > Geral > Atualização de Software, clique no “i” ao lado Atualizações automáticas.
- Ative todas as opções disponíveis.
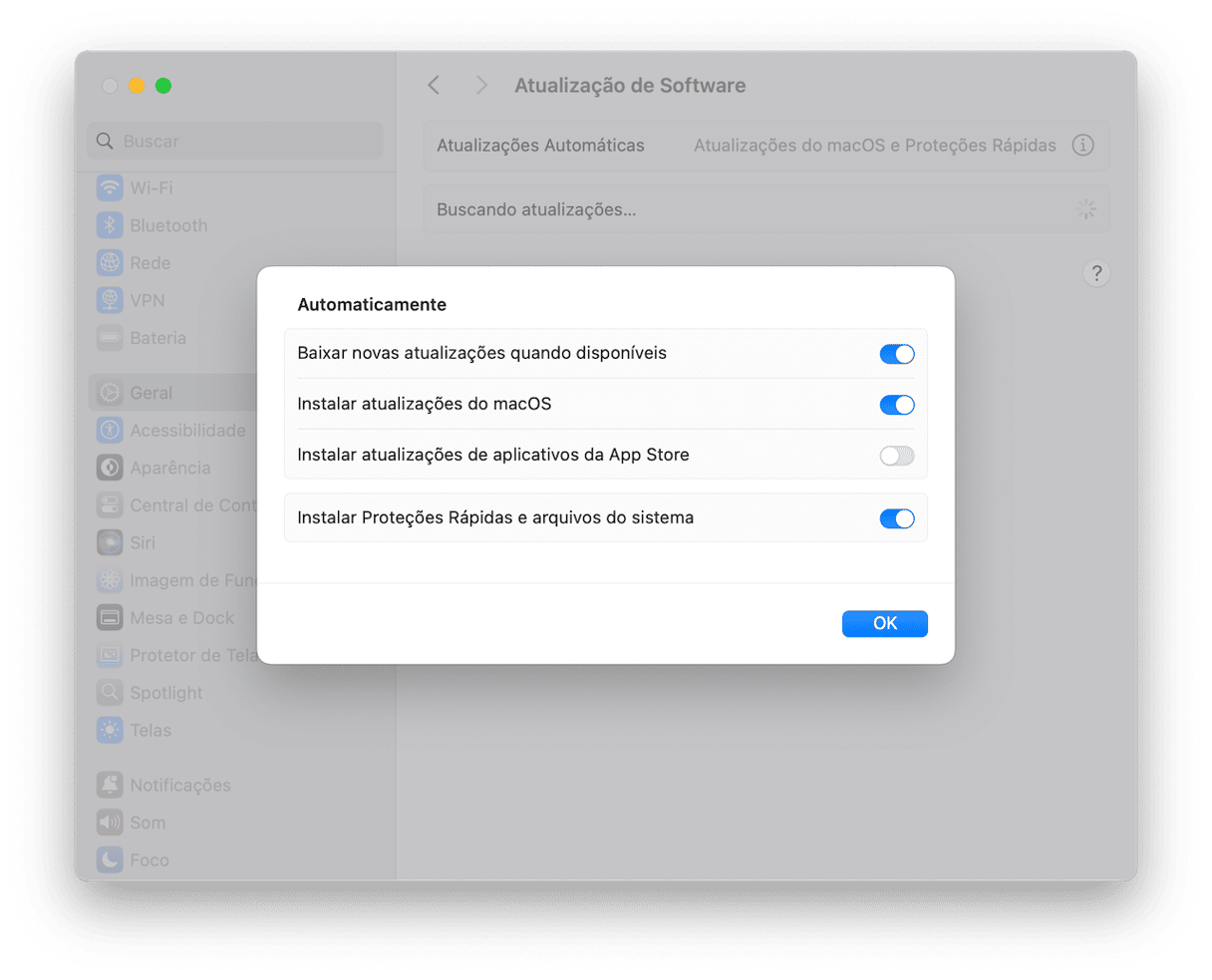
Verifique também se todos os apps obtidos fora da App Store estão disponíveis. Se você não sabe como ativar a atualização automática para esses apps nem como atualizá‑los manualmente, existe uma forma fácil de gerenciá‑los: com a ferramenta Aplicativos do CleanMyMac. Ela oferece um recurso inteligente (Atualizador) que pode cuidar dessa tarefa para você. Com ele, dá para buscar atualizações de apps tanto da App Store quanto de fora e instalá‑las com um só clique.
Veja como funciona:
- Abra o CleanMyMac.
- Clique em Aplicativos > Analisar > Gerenciar Aplicativos.
- Clique em Atualizador.
- Selecione os apps e clique em Atualizar.
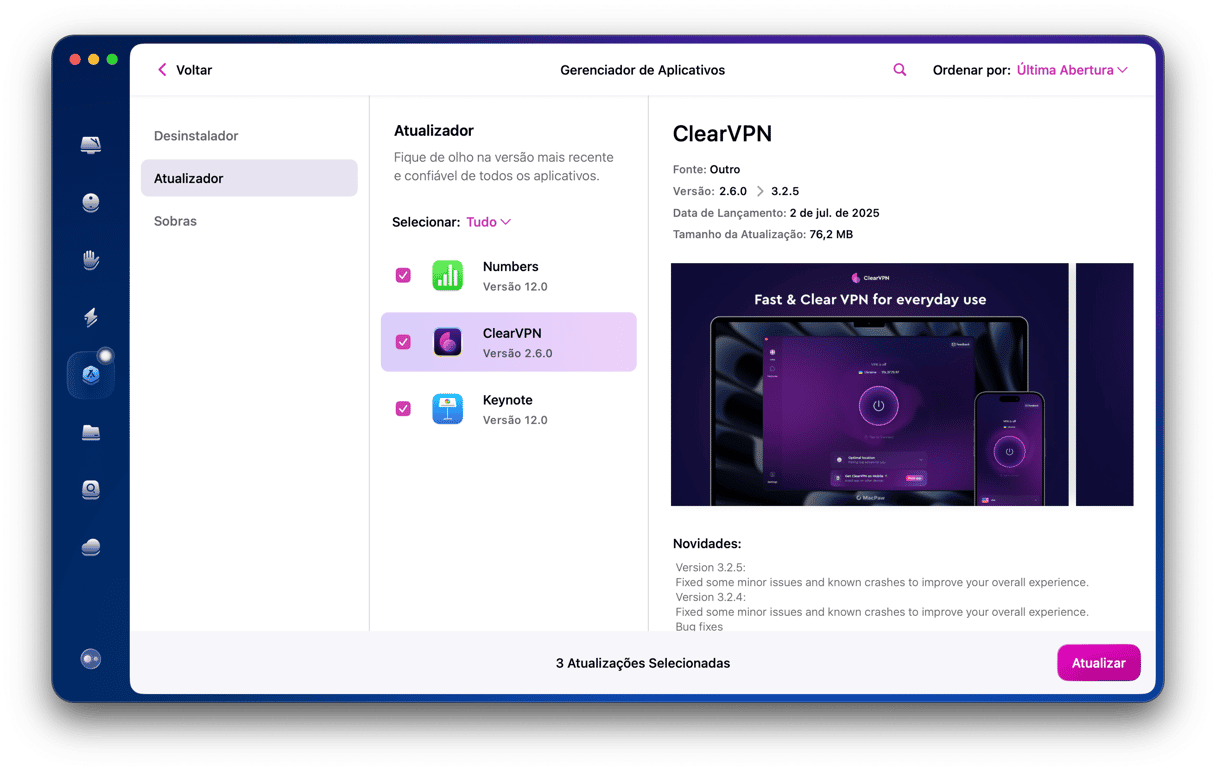
4. Verifique as extensões do navegador
Alguns vírus e malware vêm na forma de extensão para navegador e, sem que você perceba, se instalam no Mac. Por isso, uma outra maneira de detectar software malicioso é verificando esses complementos e plug‑ins. Note porém que você precisará fazer isso em todos os navegadores instalados no computador. Veja abaixo os passos para os três navegadores mais populares.
Safari
- Clique no menu Safari e escolha Ajustes.
- Clique em Extensões.
- Clique em Desinstalar ao lado de qualquer extensão que você não reconheça.
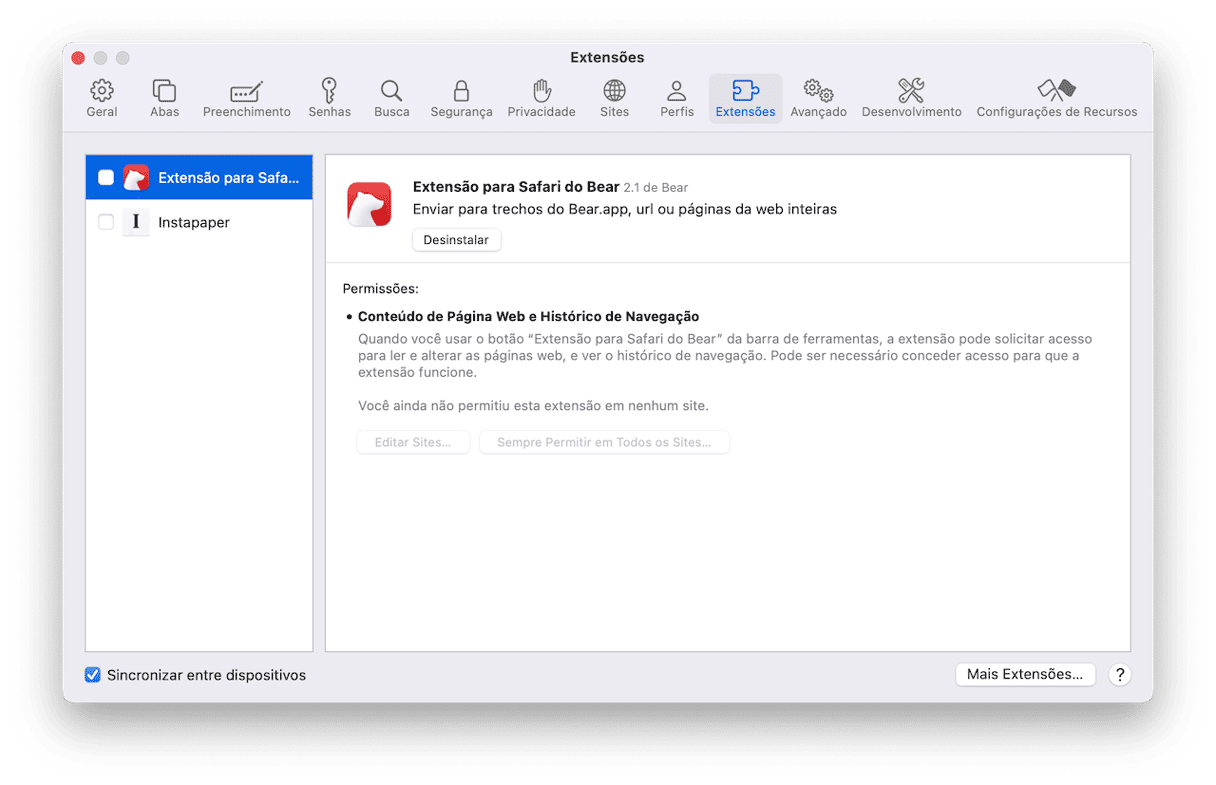
Chrome
- Abra o Chrome e, na barra de menus, acesse Janela > Extensões.
- Clique em Remover ao lado de qualquer extensão que você não reconheça.
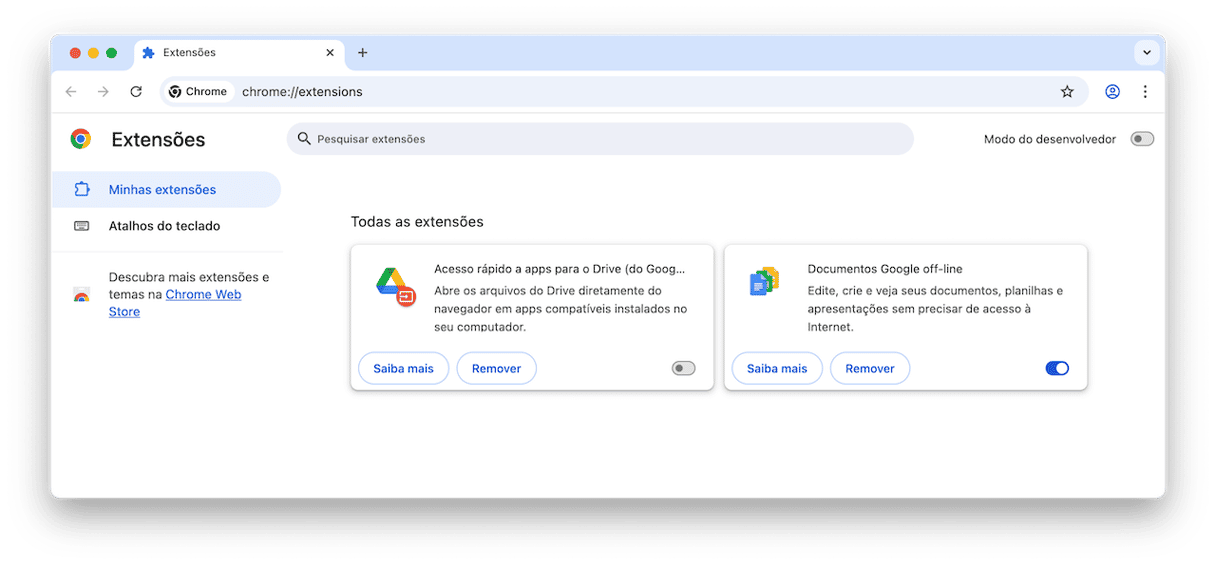
Firefox
- Abra o Firefox e clique nas três linhas horizontais (na parte superior direita).
- Escolha Ajustes > Extensões e temas > Extensões.
- Clique nas reticências ao lado de qualquer extensão que você não reconheça e escolha Remover.
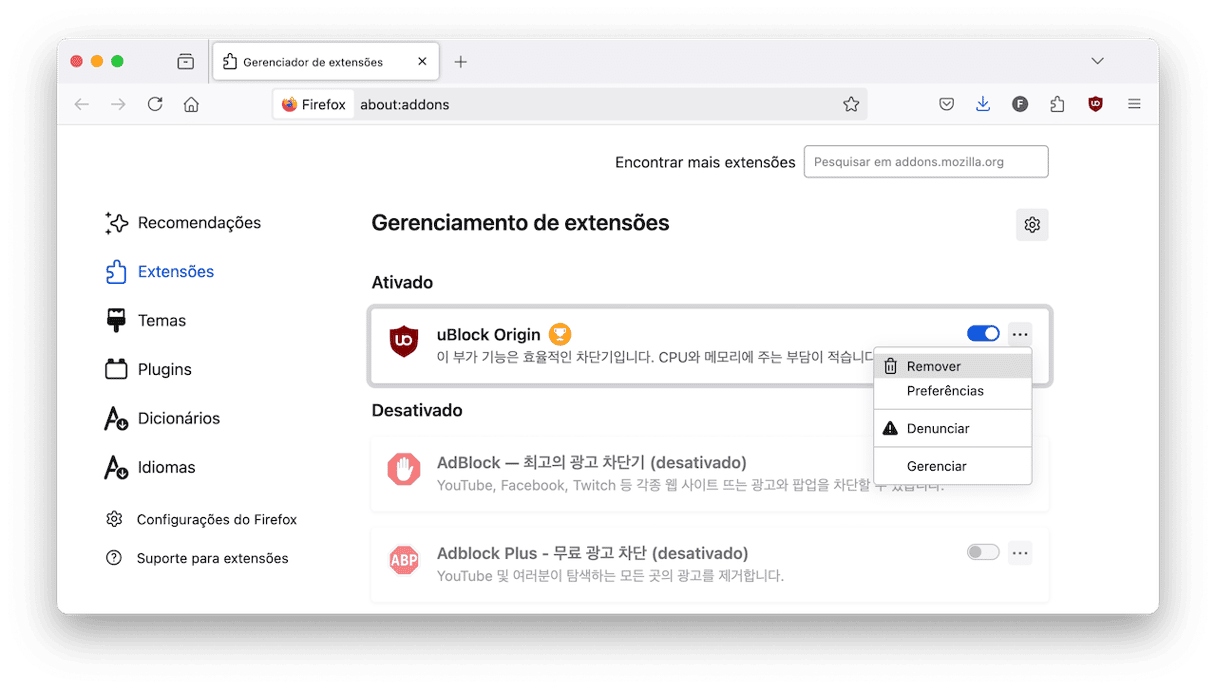
5. Faça um backup do Mac
Outra precaução a se tomar contra vírus é fazer um backup dos documentos. Você pode usar o Time Machine (integrado ao macOS) para salvar o backup em um HD externo. Dessa forma, os backups permitirão que você restaure versões recentes dos documentos se eles forem apagados ou criptografados por um vírus.
- Conecte um HD externo.
- Acesse Ajustes do Sistema > Geral > Time Machine.
- Clique em Opções.
- Ao lado de Frequência de Backup, escolha uma das opções automáticas e clique em OK.
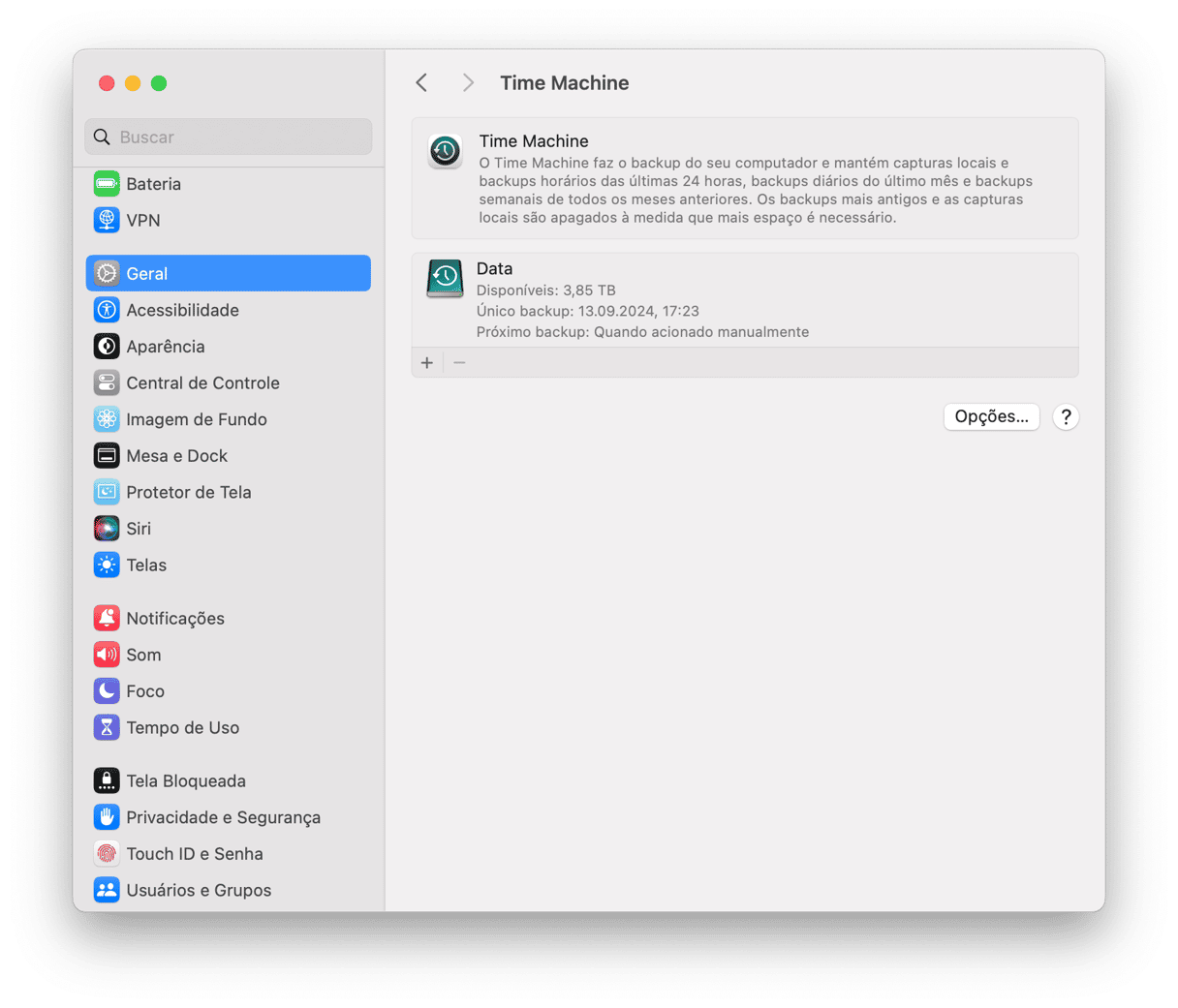
Será preciso definir um disco de backup caso você ainda não tenha feito isso. Nesse caso, no painel do Time Machine, clique em Adicionar Disco de Backup e siga as instruções na tela. Depois, siga os passos acima.
6. Criptografe o Mac
Isso pode até surpreender você, mas os arquivos no Mac podem ser lidos facilmente por qualquer pessoa que tenha acesso, mesmo que não autorizado, a eles. Ela poderia ler qualquer documento, app, mensagem e outros itens seus. Para impedir isso, você precisa ativar o mecanismo de criptografia integrado do Mac, chamado FileVault.
- Acesse Ajustes do Sistema > Privacidade e Segurança.
- Ative o FileVault e aguarde a conclusão da criptografia. Pronto!
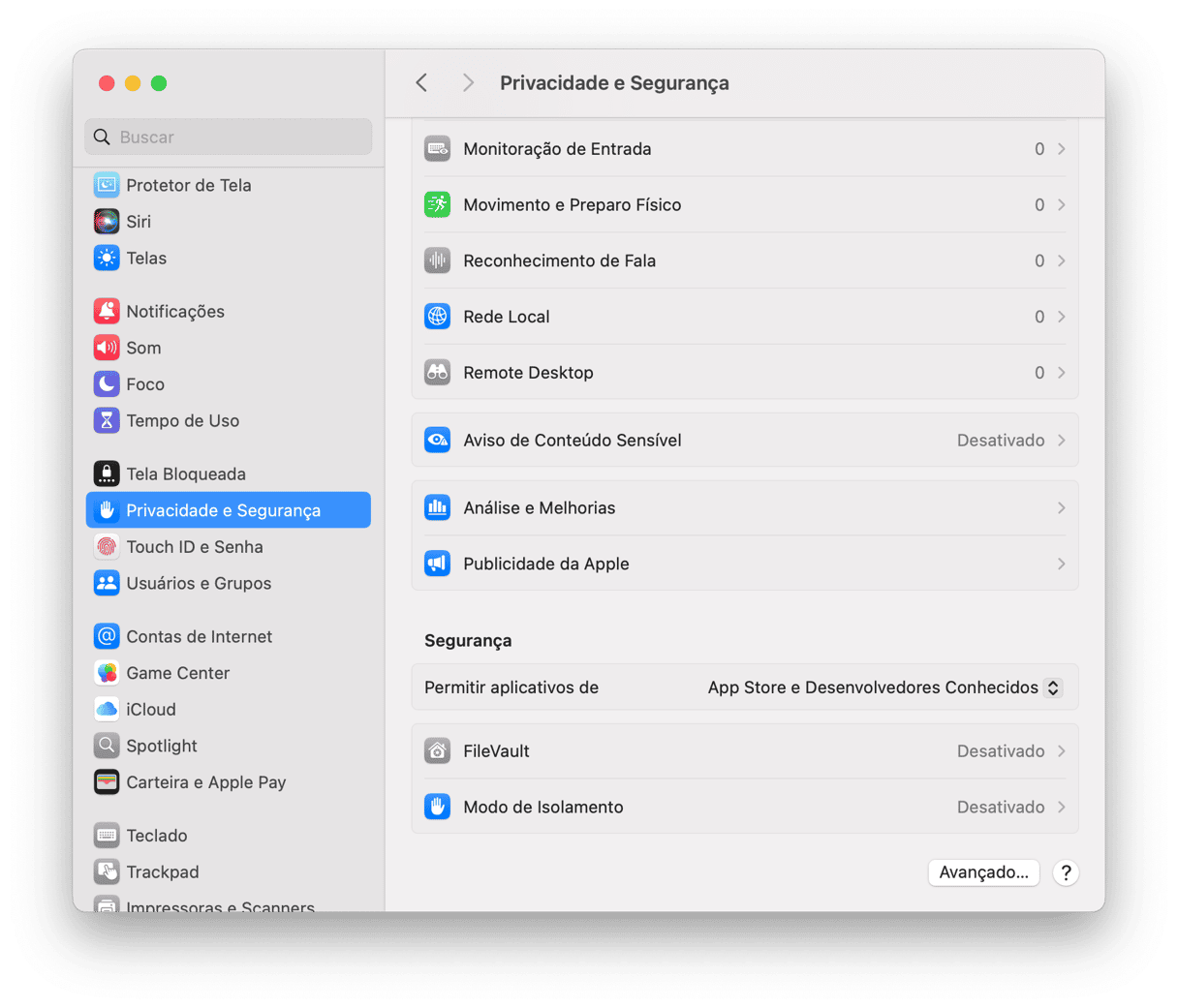
7. Use o Monitor de Atividade e verifique a pasta Aplicativos
Aplicativos e processos podem fazer com que o sistema pare de responder. Quando isso acontece, o Monitor de Atividade pode ser útil. Ele permite que você identifique apps ou processos problemáticos, verifique os maiores consumidores de energia e monitore o uso da CPU e do disco. Você também pode usá-lo para detectar malware.
Siga estes passos para usar o Monitor de Atividade:
- Acesse Aplicativos > Utilitários.
- Abra o Monitor de Atividade e clique na coluna % CPU para ver os processos e apps que consomem muita CPU. Clique no botão X no canto superior esquerdo para encerrá-los.
- Encontre outros processos suspeitos e pesquise no Google para ver se eles são malware.
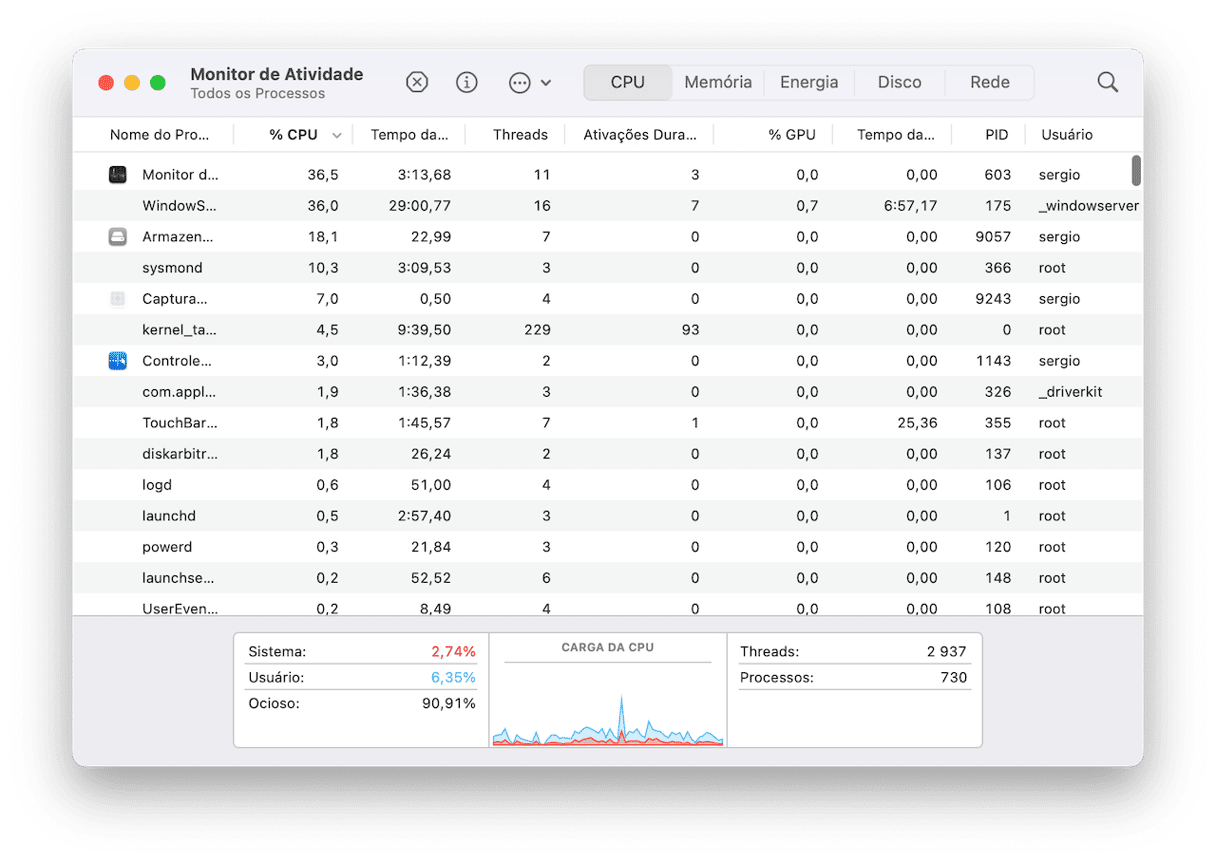
Para procurar vírus escondidos em apps, inspecione a pasta Aplicativos:
- Abra a pasta Aplicativos.
- Encontre qualquer app suspeito que você não reconheça.
- Verifique-o no Google e apague-o, se necessário.
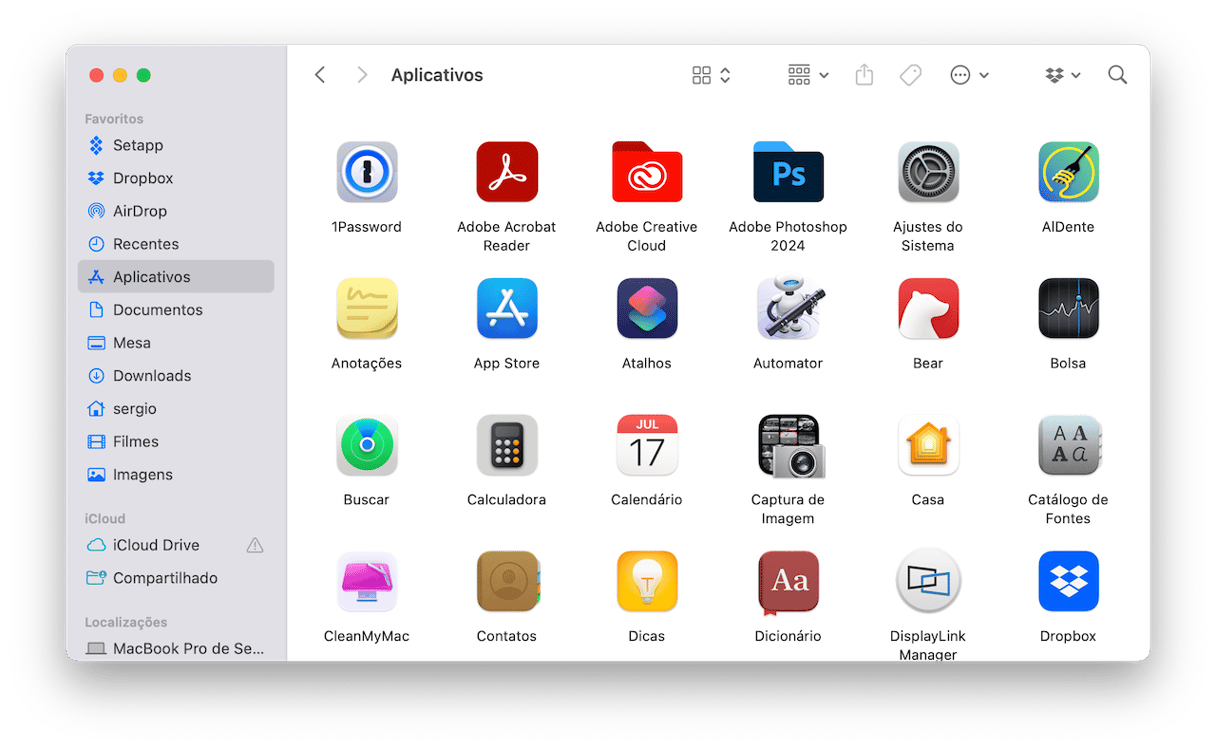
8. Limpe o disco
No geral, a limpeza do computador melhora a sua experiência de uso no dia a dia e, no fim das contas, posterga a compra de um computador novo, o que economiza dinheiro.
- No Finder, abra a pasta Aplicativos(Command + Shift + A).
- Analise a lista e desinstale qualquer programa que você não use mais.
- Depois, verifique os arquivos que você não usa há bastante tempo nas pastas Documentos, Imagens, Filmes e Música.
- Esvazie o Lixo quando terminar.
Aqui está o tutorial perfeito que ensina a limpar o HD.
É fácil se esquecer de manter os arquivos arrumados (assim como um apartamento); portanto, as limpezas periódicas são obrigatórias.
9. Verifique se o seu e‑mail foi comprometido
Ouvimos diariamente sobre o vazamento de milhões de e‑mails de usuários devido às políticas negligentes do Facebook ou de outras empresas. Será que a sua conta está em um desses vazamentos? Troy Hunt, um especialista em segurança, criou um site que permite ver se o seu e‑mail foi hackeado.
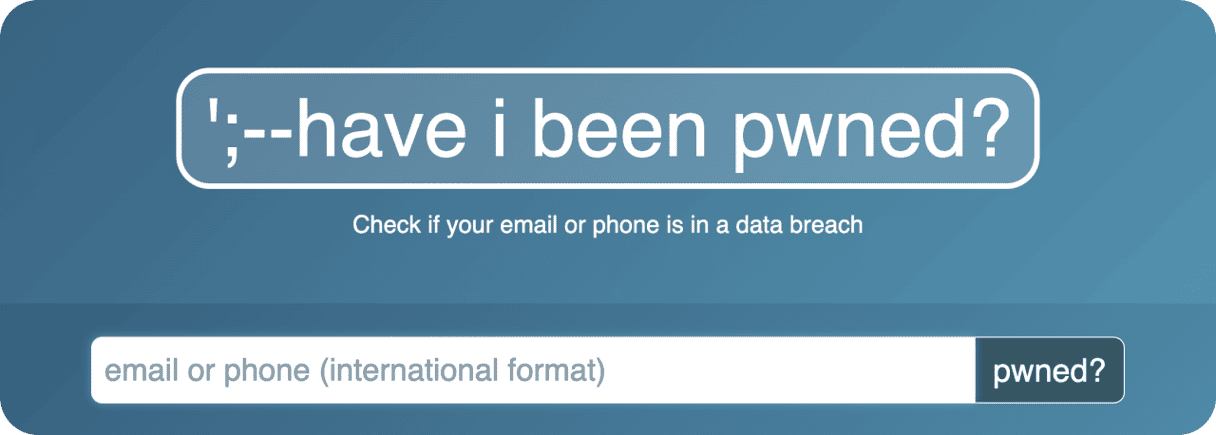
Confira este site: https://haveibeenpwned.com/
Você pode até ver indicações de qual empresa vazou o seu e‑mail.
10. Proteja e otimize o Mac com um clique
Caso disponha de tempo, e tenha disposição e metodologia para fazer as limpezas necessárias com regularidade (idealmente, uma vez por mês), você pode passar pelos passos anteriores sempre que precisar.
Mas por que não economizar tempo e garantir que ela seja feita do jeito certo? A verdade é que nenhuma varredura de vírus on-line deixaria o Mac satisfeito, mas certamente existem softwares profissionais, como o CleanMyMac, que podem fazer um trabalho melhor. Ele é rápido, automático e está sempre alerta, o que economiza tempo e oferece mais minúcia e integridade ao cuidar do Mac de uma maneira simplesmente melhor.
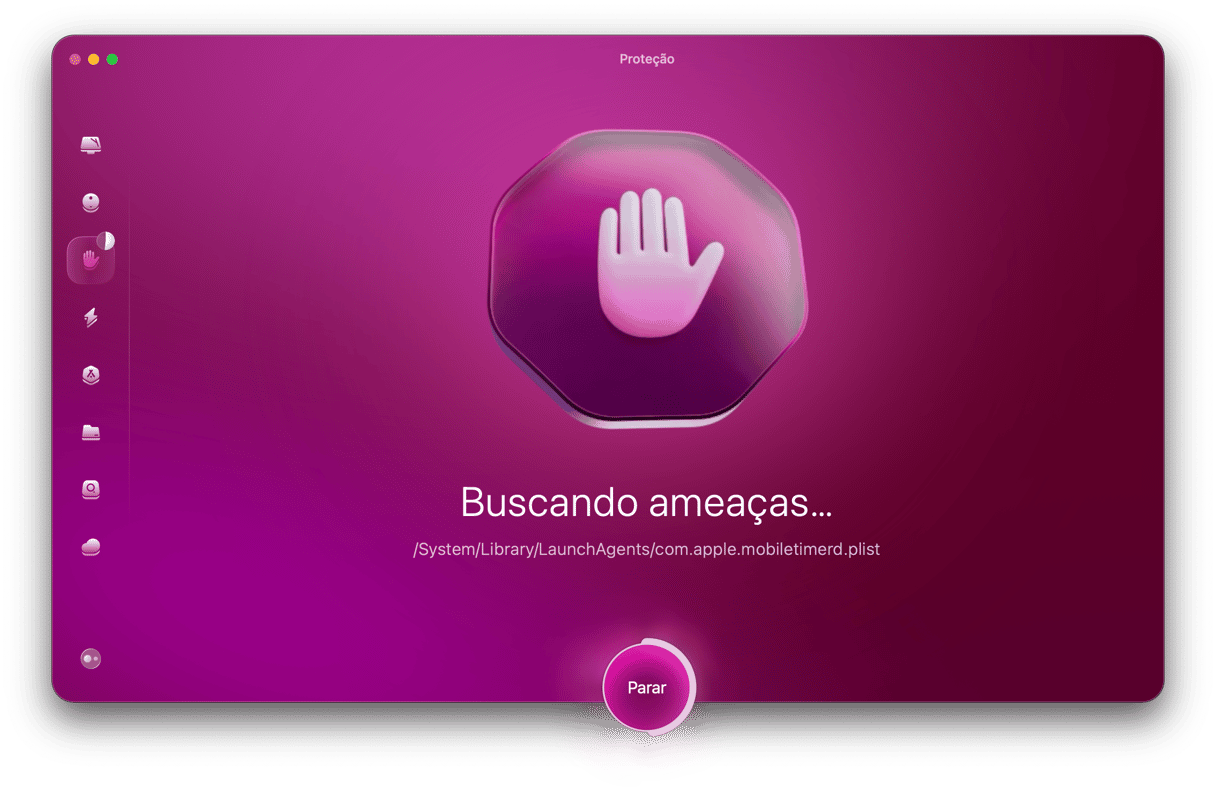
Depois de terminar a análise de malware (conforme descrito anteriormente neste artigo), não se esqueça de realizar análises adicionais, como as de Desempenho, Limpeza e Acúmulos, assim como em Cuidados Inteligentes. Em cada caso, o CleanMyMac executa todas as tarefas necessárias para proteger e otimizar o Mac. Repita o processo a, mais ou menos, cada semana, para ter tranquilidade.
O CleanMyMac é autenticado pela Apple, o que confirma seu status de uso seguro em computadores Mac.
Fechamos assim nosso aprendizado sobre a análise de malware no Mac. Esperamos que isso encoraje você a estudar as camadas de proteção oferecidas pelo Mac. Caso encontre um malware no Mac, isso não é o fim do mundo e você pode usar alguns dos antídotos que apresentamos aqui. Para saber mais, confira este guia prático sobre a remoção completa de malware.
Seu Mac está realmente protegido contra vírus?
Seu Mac pode estar mais protegido contra malware do que um PC com Windows, graças ao seu núcleo UNIX e os ajustes de segurança padrão da Apple. Mas ele não é 100% imune. Basta clicar sem pensar em um link em um e‑mail de phishing ou em um site para que o Mac seja infectado. Então, para responder à pergunta inicial: sim, Macs pegam vírus! Mas a boa notícia é que fazer uma análise de vírus no Mac é algo simples e agora você sabe como fazer uma varredura de vírus on‑line no Mac.
Como evitar que um malware infecte o Mac
Depois de remover qualquer vírus ou software malicioso do MacBook, é importante se resguardar para evitar outras infecções no futuro. Veja algumas dicas fáceis que ajudam a manter o Mac em segurança:
- Fique de olho em atualizações falsas. Caso veja um pop up em um site dizendo que você precisa atualizar um software, feche o site. Esses pop‑ups só servem para distribuir malware. Para saber se você realmente precisa atualizar algum app, abra a App Store e verifique na seção Atualizações. Ou abra um app e escolha Buscar Atualizações no menu com o nome do app.
- Pratique uma higiene cibernética. Use senhas fortes e mude‑as regularmente, digamos, a cada três meses. Ainda melhor seria instalar um gerenciador de senhas para mantê‑las seguras e gerar opções mais confiáveis. Além disso, evite visitar fontes não confiáveis (sites que usam http em vez de https ou sites de freeware). E nunca clique em links de mensagens e e‑mails sem ter 100% de certeza de para onde eles levam.
- Ative o firewall. Por controlar o tráfego, o firewall ajuda a reduzir as ameaças à segurança da rede. Para ativá‑lo, acesse Ajustes do Sistema > Rede.
- Use uma VPN. Se você tiver que se conectar a uma rede Wi‑Fi pública, use uma VPN. O melhor é evitar esse tipo de rede e usar um acesso pessoal sempre que possível.
- Fuja de suporte técnico falso. Se você receber uma ligação ou mensagem de alguém se passando por especialista em suporte e dizendo que o seu Mac está com problemas, ignore‑a e nunca forneça acesso remoto ao seu MacBook. Essa é uma outra técnica popular de distribuição de malware. Se você realmente precisar de assistência técnica, contate o suporte legítimo da Apple ou uma autorizada.
Outras dicas de Mac virão em breve!
Dúvidas frequentes
Quanto tempo uma varredura de vírus leva?
Depende. Desde alguns minutos até horas, de acordo com o tipo de análise, a ferramenta e a quantidade de dados e apps.
O Mac oferece uma análise de vírus nativa?
O Mac tem o XProtect, um banco de dados com assinaturas de vírus que ele usa ao buscar malware. Além disso, ele oferece o Gatekeeper, um utilitário que verifica se os apps que você instala vêm de empresas de desenvolvimento confiáveis. Embora essas ferramentas sejam úteis para proteger o Mac de certas ameaças, elas não detectam as mais recentes, o que faz com que seja importante ter um app antimalware dedicado.
O que faço se encontrar um malware no Mac?
Tente eliminá‑lo imediatamente. Para início de conversa, remova apps suspeitos, procure qualquer sobra relacionada e redefina os navegadores. Mas o melhor é investir em um app de limpeza confiável e capaz de remover o vírus por completo.






