Imagine que, do nada, seu Mac começa a soar como uma turbina de avião. Se você não sabe o que fazer para evitar problemas de barulho com a ventoinha do Mac, este é o lugar certo. Neste artigo, explicaremos por que a ventoinha do Mac está fazendo muito barulho e mostraremos como resolver esse problema.
Por que a ventoinha do Mac está tão barulhenta?
Em MacBooks especificamente, o barulho da ventoinha pode soar como se o Mac quisesse decolar. Veja aqui alguns motivos que explicam por que a ventoinha do MacBook está fazendo tanto barulho:
- Execução de tarefas intensas ou apps que usam muitos recursos. Esses apps deixam a ventoinha mais barulhenta e podem fazer com que o computador esquente demais, exigindo muito da CPU e abusando da memória.
- Fatores externos. Se a circulação não for boa no cômodo ou a temperatura estiver muito alta, a ventoinha pode fazer mais barulho. O mesmo acontece se a ventoinha estiver muito suja ou as entradas de ventilação estiverem bloqueadas.
- Adaptador. Se o adaptador não for original, a ventoinha pode fazer mais barulho.
Se a ventoinha está mais barulhenta que de costume, você tem algumas maneiras seguras de reduzir o ruído e resfriar o Mac. Cobriremos isso neste artigo.
Como resolver o problema de barulho da ventoinha no MacBook Pro
Quando a ventoinha de resfriamento do Mac está fazendo muito barulho, você tem algumas opções para mantê‑la sob controle em pouco tempo.
1. Melhore a circulação de ar
Às vezes, caímos na tentação de usar o Mac na cama. Mas qualquer superfície macia que cubra as aberturas de ventilação da máquina pode fazer com que a ventoinha fique mais rápida e ruidosa. A solução mais rápida nesse caso é colocar o Mac sobre uma superfície plana e permitir uma circulação de ar melhor. Espere alguns minutos até que o Mac resfrie.

A solução mais rápida nesse caso é colocar o Mac sobre uma superfície plana e permitir uma circulação de ar melhor. A não ser que você precise trabalhar (o que não é recomendável, pois quando o Mac esquenta muito, ele pode desligar para preservar o hardware e os dados), espere alguns minutos até que o computador resfrie.
Para ter uma solução de longo prazo, pense em comprar um suporte que permita usar o computador na cama. Além de elevar o Mac e fornecer um ângulo de visualização melhor, ele também melhora a sua postura, ajudando em várias frentes ao mesmo tempo.
2. Libere a memória e o poder de processamento
Outra solução (boa tanto a curto quanto a longo prazo) é descobrir o que está abusando do poder de processamento. Talvez um app ou processo aberto em segundo plano esteja drenando a CPU.
Para descobrir o que está usando o poder de processamento, use o Monitor de Atividade:
- Abra o Monitor de Atividade (Aplicativos > Utilitários).
- Na aba CPU, você verá uma lista de todos os apps e tarefas em atividade no Mac. Os que usam mais recursos aparecerão no início.
- Clique em um item e clique no “x” na barra de ferramentas para encerrá‑lo.
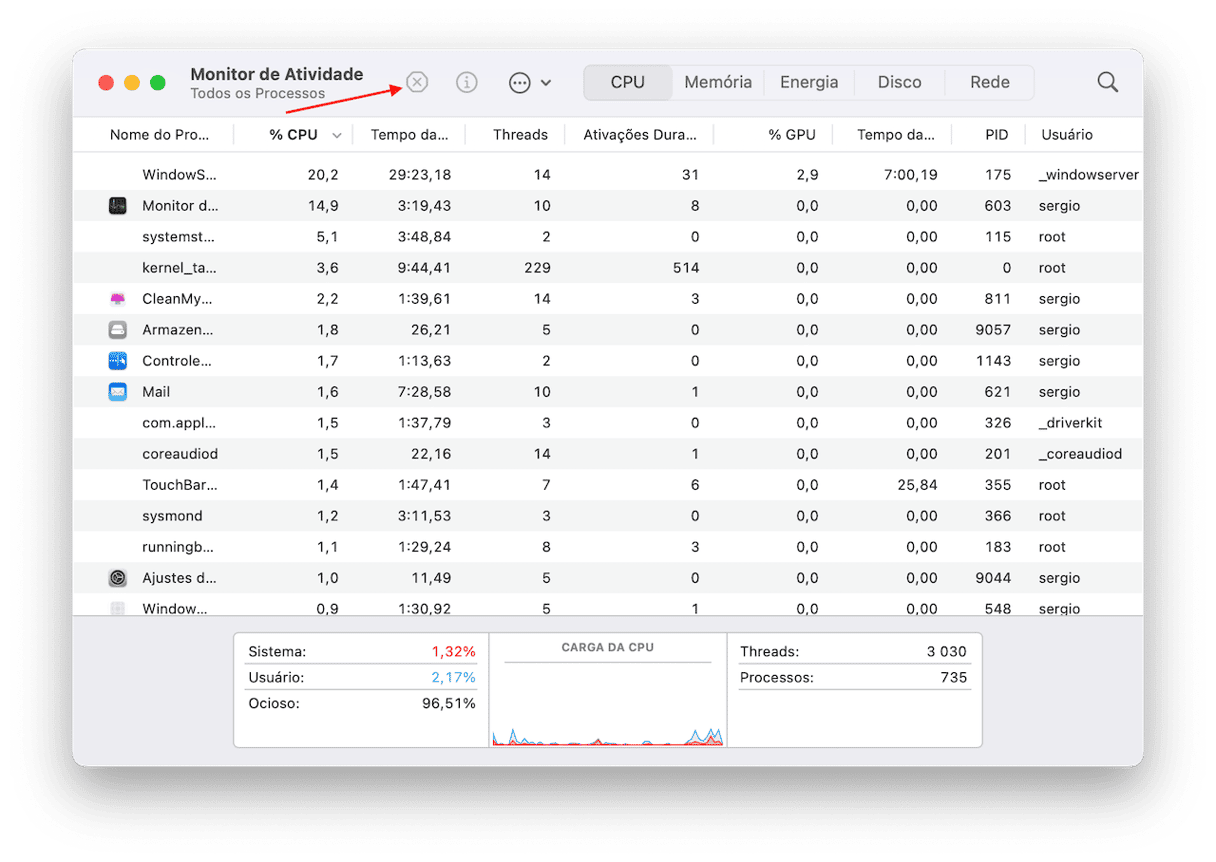
Desative altos consumidores de memória
Há uma maneira mais rápida e fácil de identificar e encerrar apps e processos que usam muita memória. O CleanMyMac tem um item de menu prático que monitora essas tarefas intensas conforme você usa o Mac e permite que você as finalize. O app é autenticado pela Apple e oferece uma versão gratuita para teste.
- Obtenha uma avaliação gratuita do CleanMyMac.
- Abra o app.
- Na barra de menus, clique no ícone do CleanMyMac.
- Nesse local, clique em CPU. O monitor de CPU aparecerá.
- Em Maiores Consumidores, veja se há itens usando muitos recursos e clique em Encerrar ao lado de qualquer app que você não esteja usando.
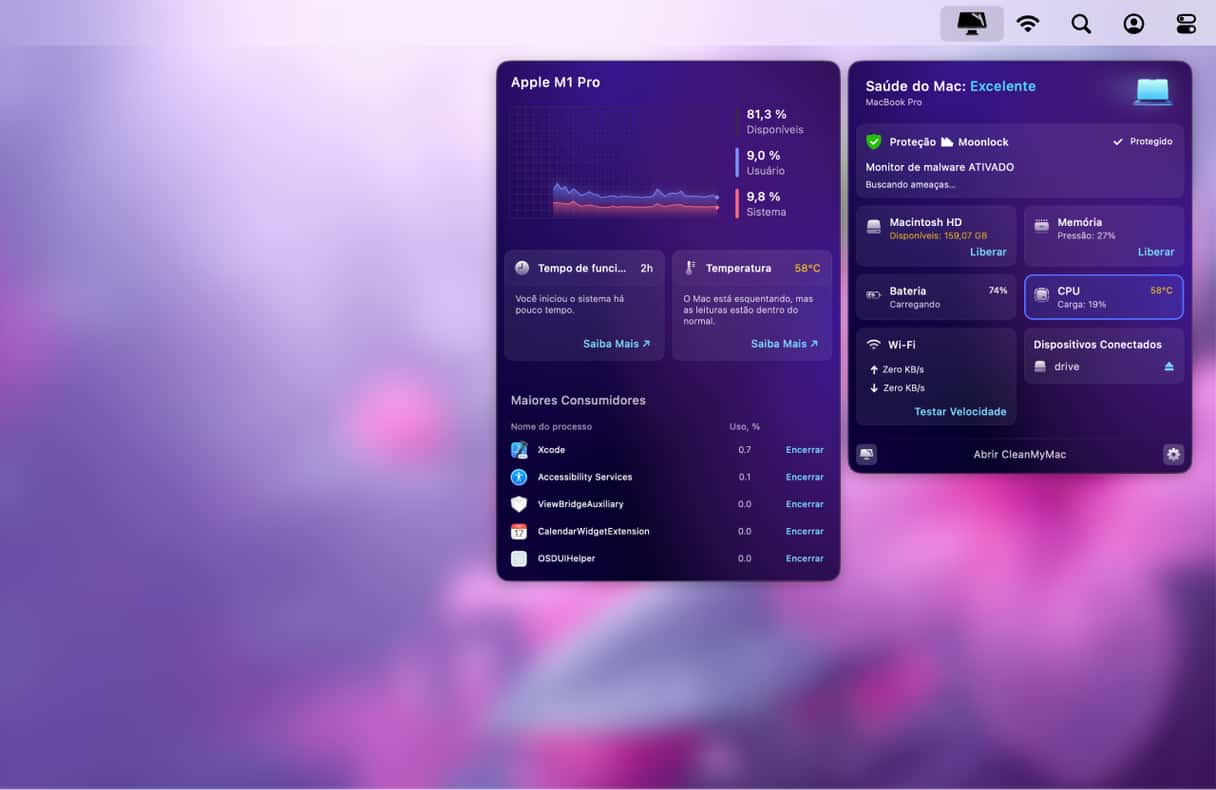
Com apenas alguns cliques, o CleanMyMac encerra altos consumidores e reduz a carga do Mac. Fácil!
3. Verifique a temperatura do Mac
Outra coisa a fazer é verificar a temperatura do Mac. O problema é que, às vezes, o ruído da ventoinha pode ser causado por sobreaquecimento. Para saber se esse é o caso, você precisa de um app de terceiros.
Você pode instalar, por exemplo, o TG Pro. O app é pago (custa cerca de US$ 10) e permite que você monitore a temperatura do Mac. Em MacBooks, o normal é que a temperatura fique entre 45 e 66 ℃. Se ela ficar mais alta do que isso por tempo demais, danos graves poderão ocorrer.
Para saber o que fazer quando o computador está quente demais, confira este prático guia sobre como solucionar esse tipo de problema.
4. Verifique se há um malware no Mac
Não é incomum ouvir um barulho de jato saindo do Mac quando o computador está infectado por malware. Isso acontece porque vírus consomem muitos recursos do sistema e sugam tudo o que podem da memória e da CPU.
Para identificar o malware, você pode inspecionar os ajustes do navegador e o Monitor de Atividade. Mas como a maioria das infecções sabe se esconder, é melhor usar uma ferramenta feita para esse tipo de tarefa. Recomendamos o recurso Proteção do CleanMyMac. Além de detectar qualquer ameaça com rapidez e eficiência, ele tem um banco de dados constantemente atualizado e ferramentas de monitoração em segundo plano. Dessa forma, nenhuma ameaça oculta passa despercebida.
eja como usar essa ferramenta inteligente:
- Inicie uma avaliação gratuita do CleanMyMac.
- Na barra lateral, clique em Proteção.
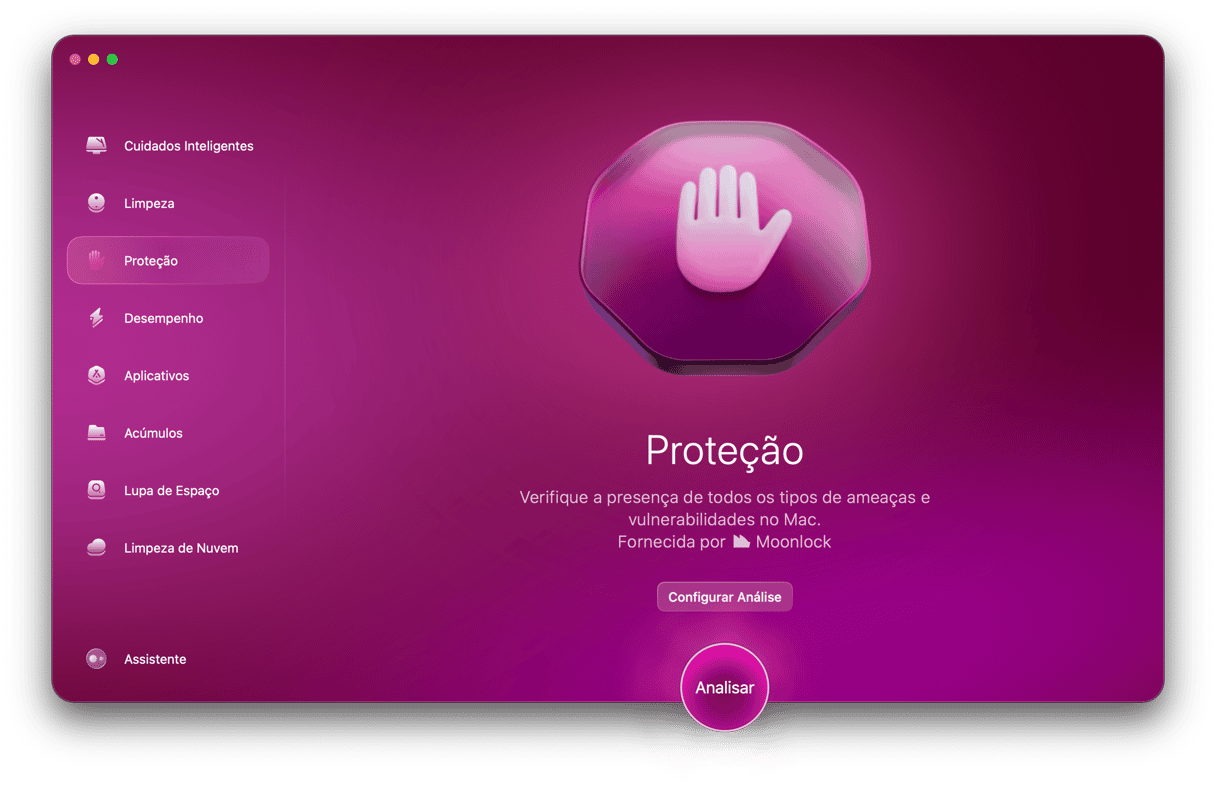
- Clique em Analisar.
- Quando a análise terminar, você verá um atestado de saúde 100% ou uma lista das ameaças detectadas. Clique em Remover.
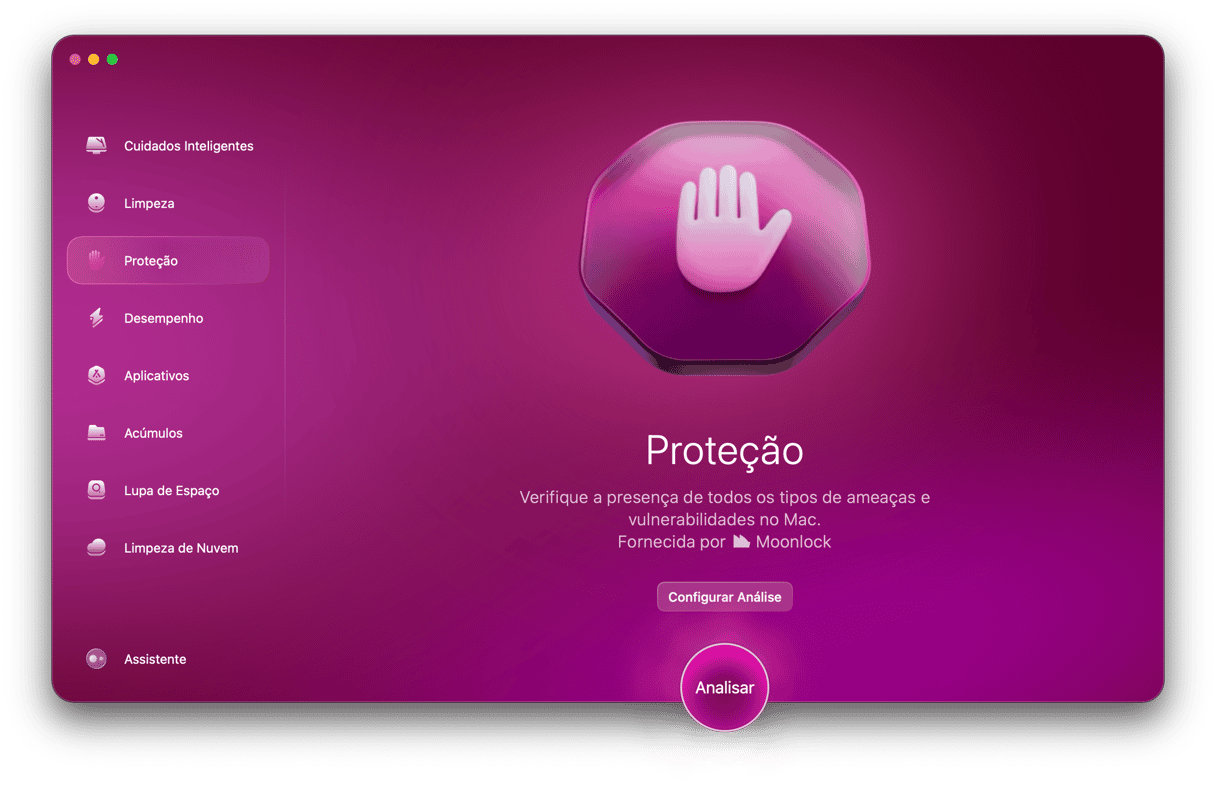
5. Tire a poeira do Mac
As ventoinhas podem disparar se o computador não for limpo há muito tempo. Com o acúmulo de sujeira e menor circulação de ar nos circuitos, elas podem fazer mais esforço (e, consequentemente, barulho) para funcionar. Nesse caso, a solução é simples: remova o pó com um aspirador. Mantenha uma distância segura da boca do aspirador para evitar danos ao computador. Você também pode usar uma lata de ar comprimido para remover a poeira. Caso você não tenha certeza de que possa realizar essa tarefa, vale a pena levar o Mac para que seja limpo por um profissional. Normalmente, qualquer loja de reparos cuida disso.
6. Teste as ventoinhas de resfriamento
Se o Mac for continuamente exposto ao calor, as peças de resfriamento podem ficar instáveis. O sobreaquecimento pode danificar não só a ventoinha, como também todo o computador: o Mac pode desligar inesperadamente quando os componentes térmicos não conseguem resfriar o laptop.
Se o Mac estiver sobreaquecido e você achar que a ventoinha está com defeito, execute o Diagnóstico Apple.
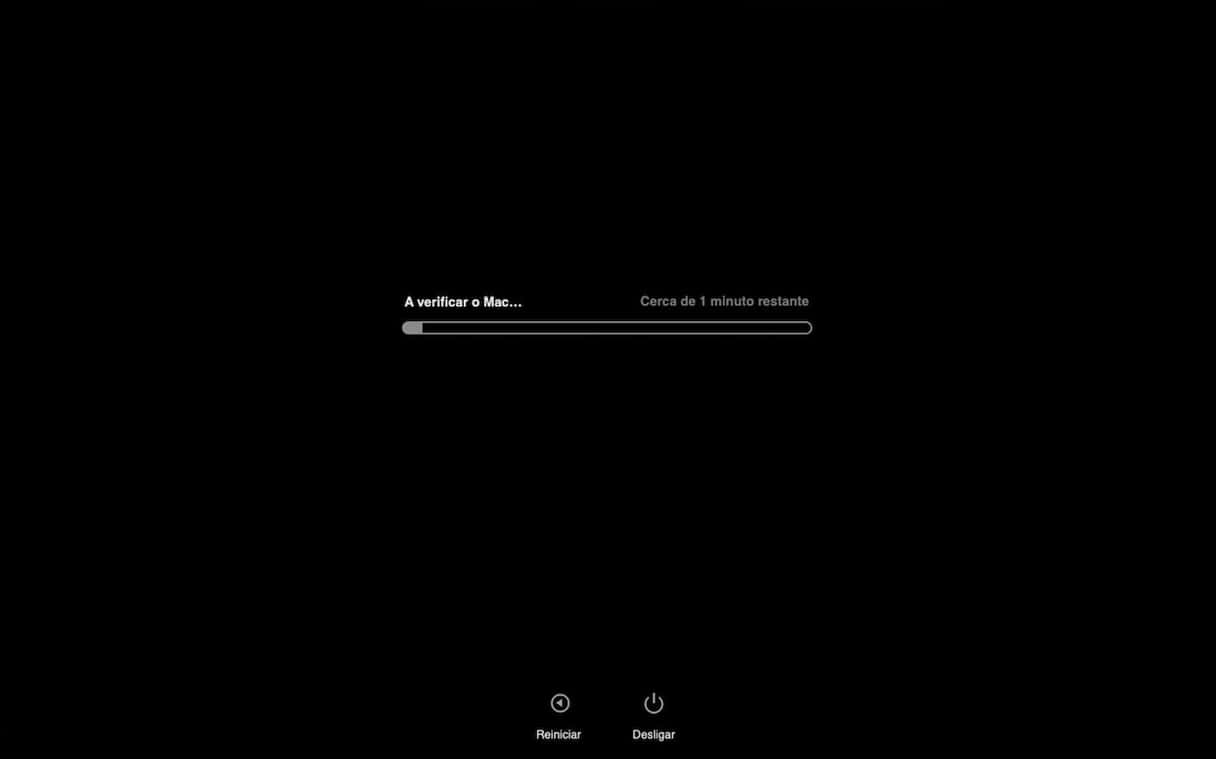
Como executar o Diagnóstico Apple (Teste de Hardware da Apple)
Para executar o Diagnóstico Apple no Mac, abra estas instruções em qualquer outro dispositivo. Primeiro, desconecte todos os dispositivos externos, exceto pelo teclado, alto-falantes, mouse e tela. Depois, siga os passos abaixo de acordo com o modelo do seu Mac.
Em um Mac com Apple Silicon:
- Ligue o Mac.
- Mantenha o botão de força pressionado conforme o Mac liga.
- Solte o botão de força ao ver a janela com as opções de inicialização.
- Pressione Command + D para executar o Diagnóstico.
- O Diagnóstico Apple será executado automaticamente. Quando o processo terminar, você verá uma lista dos problemas encontrados.
Em um Mac com processador Intel:
- Ligue o Mac e mantenha a tecla D pressionada.
- Solte a tecla quando a barra de progresso aparecer ou for possível selecionar um idioma.
Quando o processo terminar, você verá uma lista dos problemas diagnosticados.
7. Busque atualizações de software recentes
Outro possível motivo para que a ventoinha esteja tão barulhenta é estar usando um software desatualizado. Outros problemas também podem surgir, como lentidão ou maior gasto da bateria. O melhor é atualizar o macOS:
- Abra os Ajustes do Sistema.
- Acesse Geral > Atualização de Software.
- Aguarde a busca de atualizações. Se houver uma disponível, clique em Atualizar Agora e siga as instruções na tela para instalá‑la.
- Enquanto baixa a atualização, ative as atualizações automáticas.

Além de atualizar o macOS, também é recomendável atualizar os apps. Você pode fazer isso de diversas maneiras:
- Abra a App Store e clique em Atualizações na barra lateral. Clique em Atualizar Tudo.
- No caso de apps de fora da App Store, abra o app, clique no respectivo nome na barra de menus e selecione Buscar Atualizações (ou algo similar).
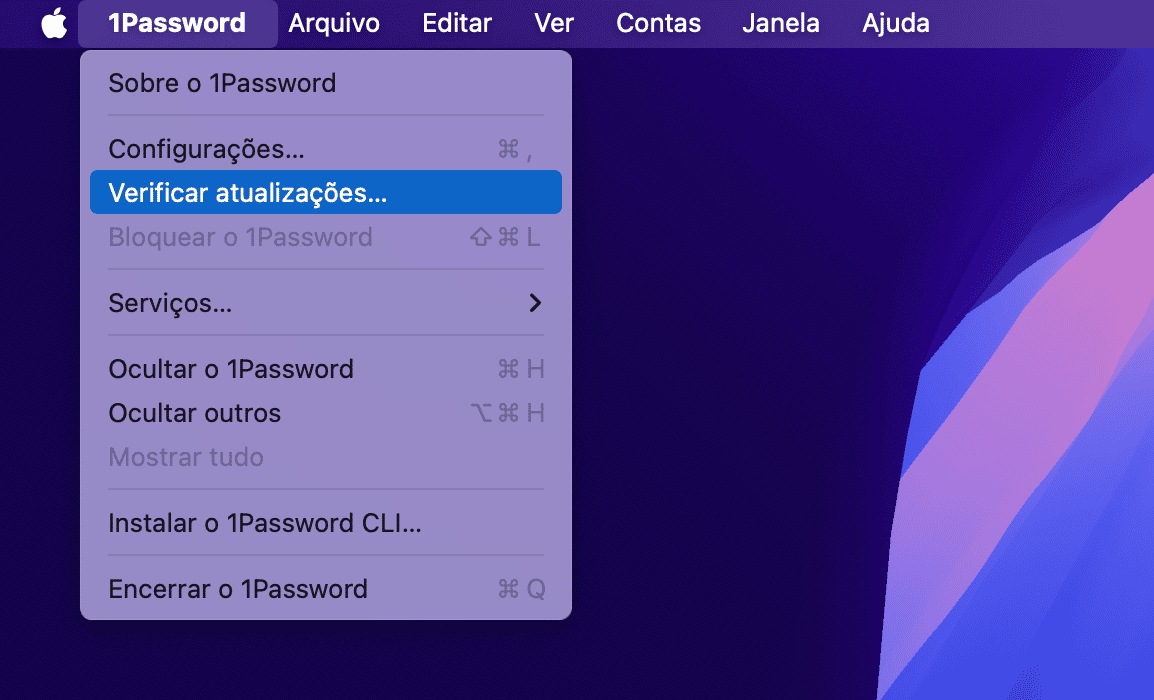
- Se nenhuma das opções acima funcionar, visite o site da equipe de desenvolvimento para ver se há alguma atualização disponível lá (normalmente na seção de suporte).
- Use o recurso Aplicativos do CleanMyMac para atualizar todos os apps de uma só vez. Abra o app, clique em Aplicativos > Analisar > Gerenciar Aplicativos. Na seção Atualizador, selecione os apps desejados e clique em Atualizar. Superfácil! E você não precisa checar cada app individualmente! ✅
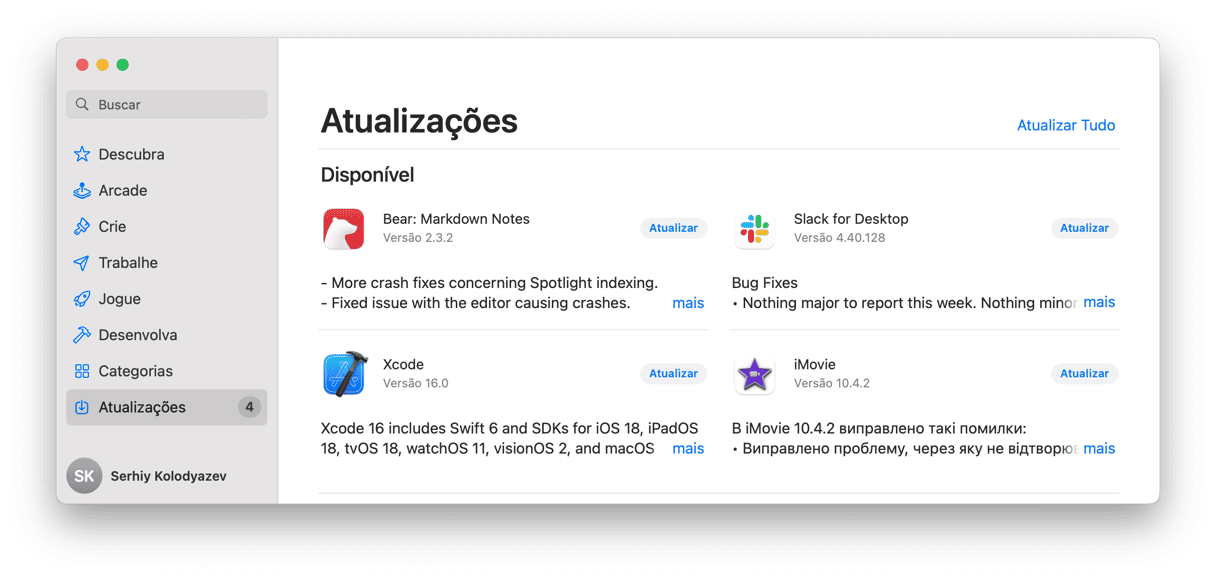
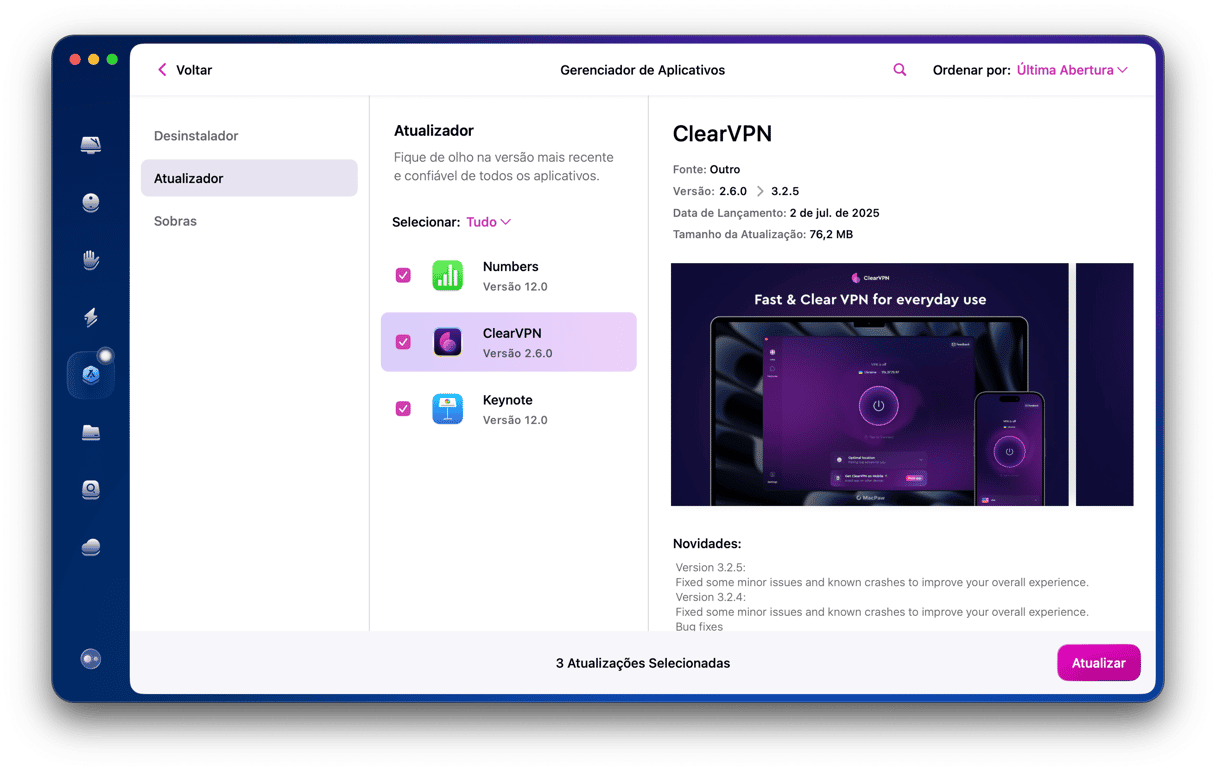
8. Redefina os ajustes do SMC
O SMC é o Controlador de Gerenciamento do Sistema. Esse driver é responsável pelo hardware do Mac, incluindo ventoinhas, processador e placa lógica. Sendo assim, uma provável solução para o problema de barulho da ventoinha pode estar na redefinição dos ajustes do SMC.
Para Macs com baterias não removíveis (a maioria, hoje em dia):
- Desconecte o cabo de força.
- Acesse o menu Apple > Desligar.
- Depois de desligar, pressione as teclas Shift + Control + Option no lado esquerdo do teclado.
- Pressione o botão de força e mantenha o botão e as teclas pressionadas por 10 segundos.
- Solte o botão e as teclas e pressione o botão de força para religar o Mac.
_1680679028.png)
Para Macs com bateria removível:
- Desligue o Mac.
- Remova a bateria.
- Mantenha o botão de força pressionado por alguns segundos.
- Recoloque a bateria.
- Pressione o botão de força para ligar o Mac.
_1680678957.png)
Para Macs com chip Apple T2 Security (Macs de 2018 e posteriores), o processo é um pouco diferente:
- Desligue o Mac.
- Mantenha as teclas Shift + Control + Option pressionadas por 7 segundos.
- Pressione o botão de força e mantenha o botão e as teclas pressionadas por mais 7 segundos. O Mac pode ligar e desligar durante o processo.
- Solte as teclas, aguarde alguns segundos e ligue o Mac.
Em um Mac com Apple Silicon, acesse o menu Apple > Reiniciar.
Depois de dar um breve descanso ao Mac e impedir que apps pesados ou desnecessários fiquem abertos desnecessariamente, seu computador deve resfriar e voltar a operar normalmente. Se essas soluções não resolverem o problema, pode ser que um hardware esteja com defeito. Nesse caso, vale a pena levar o Mac a uma assistência Apple autorizada.






