Every summer we get a sneak peek of what’s to come in the new iPhone operating system. Apple recently released iOS 14, and along with the usual performance upgrades, the new iOS is loaded with exciting features. Keep reading, and we’ll go over a handful of those impressive updates and answer some of the questions that come up along the way.
Before you download the new iOS update
While you’re probably used to making the periodic iOS updates that come out every couple of months, upgrading to iOS 14 means committing to a complete operating system overhaul. That said, there are a few things you’re going to want to keep in mind before you jump into it.
Check available storage
To update your iPhone to iOS 14, you need enough free space on your device to download and install the software. While the operating system only takes up 2-3 GB, you’ll still need 4 to 6 GBs of available storage before you can start the update. And that’s because your iPhone requires a bit of free space to run properly.
You can check to see how much space is available on your iPhone in the Settings app. Just tap General > iPhone Storage.
Free up space on your iPhone
If there's not enough space on your iPhone, you won't be able to update. One of the easiest ways to free up your iPhone's storage is to clean up the clutter in your photo library. Of course, you could take the time to go through your pictures and delete them manually one by one. Or you could use an app like CleanMy®Phone to quickly find and remove things like duplicates, blurry images, screenshots, and even screen recordings.
After you download CleanMy®Phone from the App Store, follow these instructions:
- Open CleanMy®Phone.
- From the Declutter tab, start Scan.
- Once the scan is done, you'll see the folders such as Duplicates, Blur, Instagram, etc.
- Open any folder to see the photo clutter found. All images (except your favorites) will be preselected for removal, but you can deselect the ones you want to keep.
- Tap Clean and confirm to delete.
- Now, tap Organize and run a scan. This feature will group your photos into categories like Pets, Portraits, Text, etc.
- Tap any category to review and remove similar images.
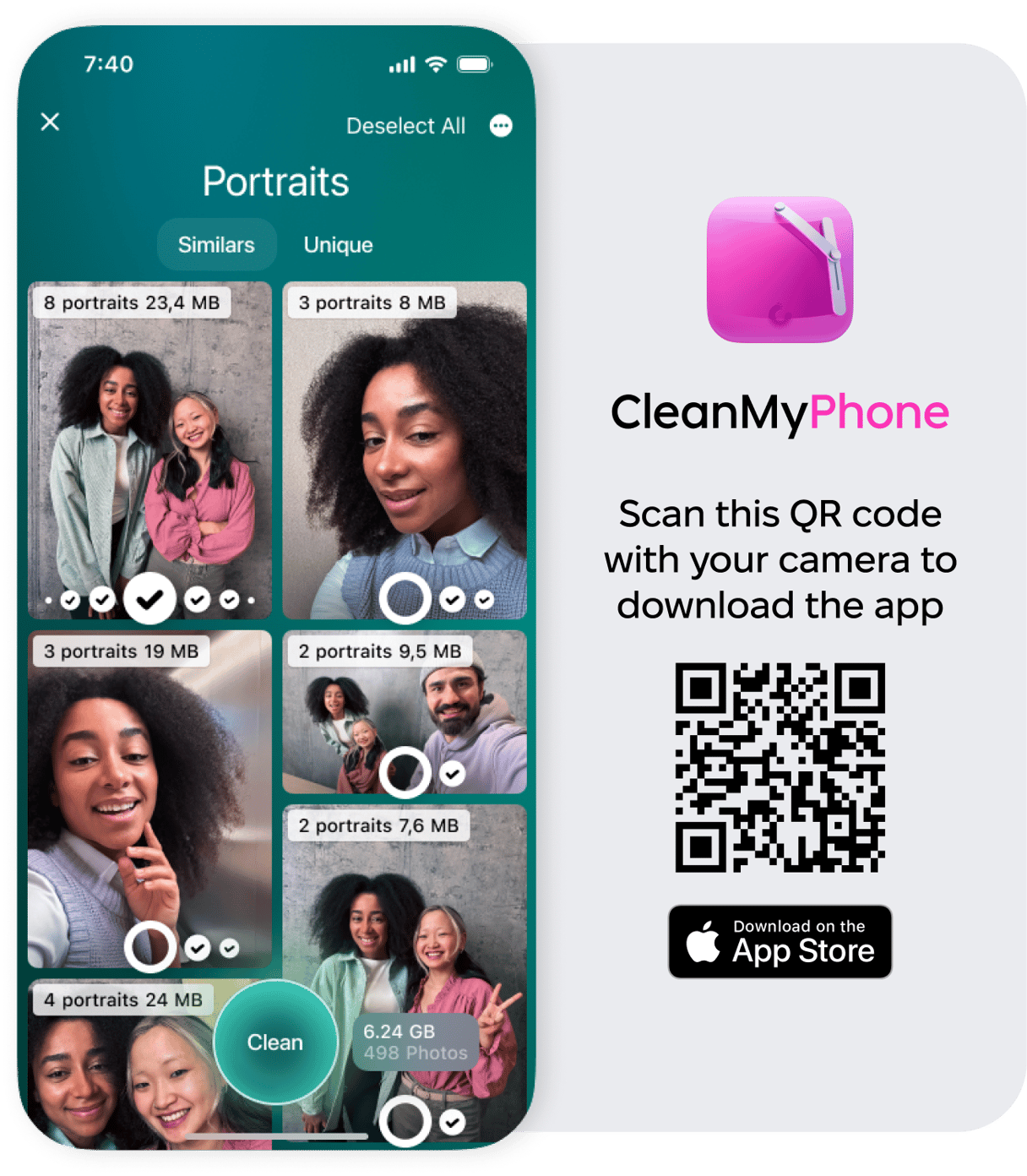
Back up your iPhone
After you’ve confirmed that you have enough free space on your phone, you’ll want to make sure you have a recent backup. Anytime you make a substantial upgrade, there’s a possibility that something could happen to your data. So, it’s always best to err on the side of caution.
Backing up your iPhone is a relatively straightforward process, especially if you are backing up to iCloud. You can follow these steps to save your data on the cloud:
- Open Settings.
- Tap [your name] > iCloud > iCloud Backup.
- Tap Backup Now.
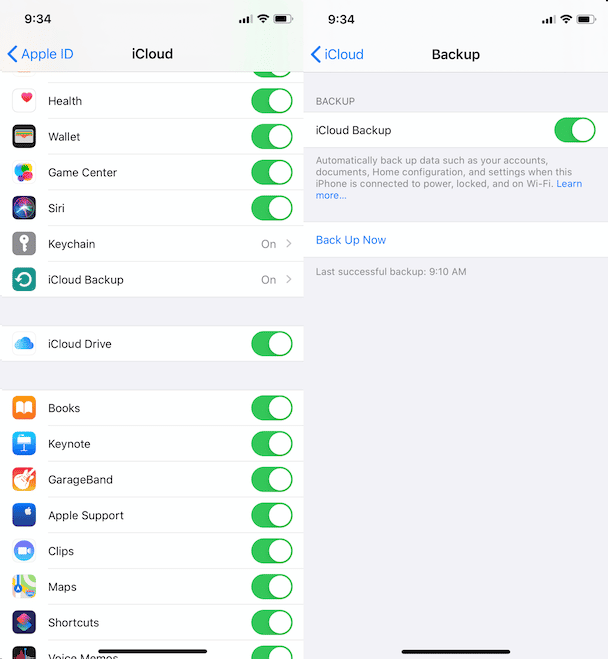
How to install the latest iOS 14 update
After you’ve backed up your iPhone, you can follow these steps to start the iOS update:
- Make sure your iPhone is plugged into a power source and connected to Wi-Fi.
- Go to Settings > General > Software Update.
- Tap Download and Install underneath iOS 14.
- Confirm the update by typing your passcode or using Touch ID.
- Follow the remaining prompts.
Note that you don’t want to start this process if you’re facing a time crunch, because iOS 14 can take some time to download and update. And if you feel like it’s taking a little too long to download the update, make sure your Wi-Fi connection is strong.
New features in Apple’s new iOS 14
Now, here are the new features in the latest iOS update we find the most exciting.
Widgets on the home screen
Widgets aren’t a new feature in iOS 14. If you’re running iOS 13, you can swipe to the right to access your widgets from your home screen. But with iOS 14, you can now pin them to your home screen, making them a lot more usable — if only because you’ll now remember that they’re there.
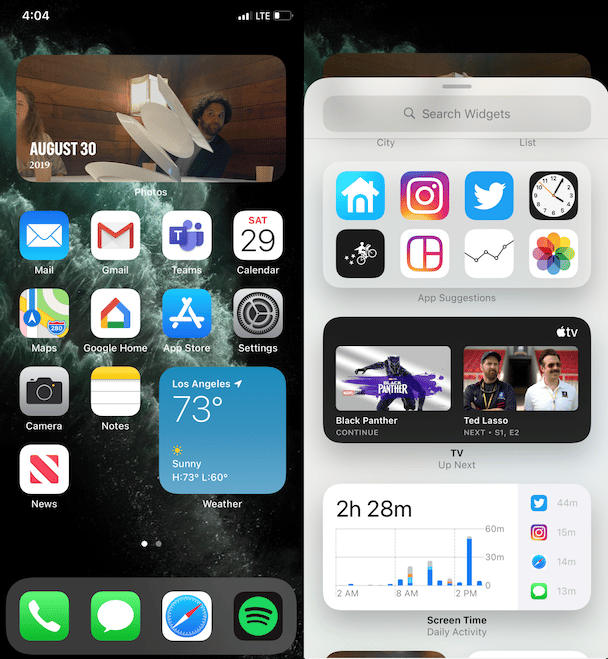
App library
This new screen organizes your apps based on category and prioritizes them on how frequently you use them.
Messages updates
iOS 14 has a slew of new updates to the Messages app. For example, you can now pin frequent conversations. Also, you’ll be able to @mention a specific person in a group chat and reply in-line to particular messages.

Picture in picture for FaceTime
Multitasking by watching videos with the picture in picture feature was already possible on iPhone, but iOS 14 expands on this. You’ll now be able to do this with your FaceTime calls as well.
Compact features
Features like receiving a phone call or using Siri used to take over the entire screen, interrupting whatever you were doing on your phone at the time. iOS 14 shrinks those features down, so you can continue to use your phone while those features are enabled.
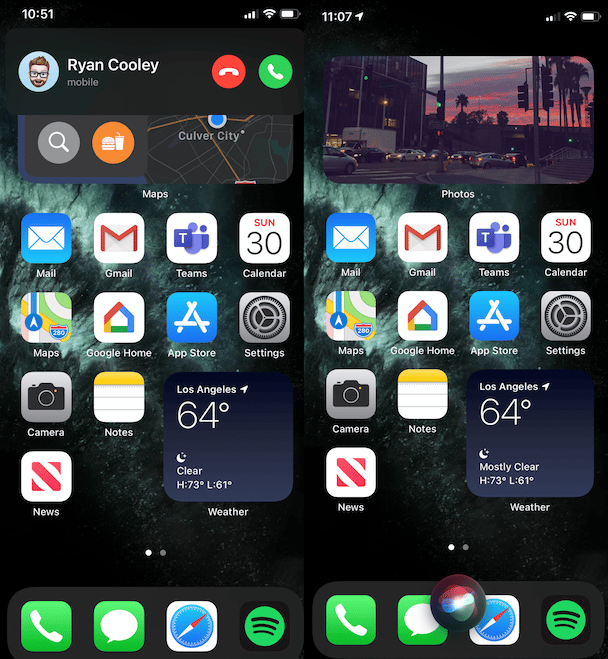
iPhone iOS 14: Frequently asked questions
You probably have some questions about whether it’s safe to update to the iOS 14 beta or whether or not your iPhone will support it. Here are a couple of frequently asked questions about the new iOS.
Is the iOS 14 stable?
Reviewers and users agree that the iOS 14 is reasonably stable. That being said, you can always play safe and wait a few weeks until all the bugs are detected and fixed. Also, depending on what apps you’re using, the developer may not have a supported version of their app available for the latest iOS version.
Which iPhones support iOS 14?
In terms of iOS 14 support, Apple is including all the same models that supported iOS 13 and adding the new iPhone 12 lineup. So, if you’re already running iOS 13, you’ll be able to upgrade your phone. However, if you’re unsure, here is a comprehensive list of models that run iOS 14:
- iPhone 6s and iPhone 6s Plus
- iPhone SE (1st and 2nd Generation)
- iPhone 7 and iPhone 7 Plus
- iPhone 8 and iPhone 8 Plus
- iPhone X
- iPhone XR
- iPhone XS and iPhone XS Max
- iPhone 11
- iPhone 11 Pro and iPhone 11 Pro Max
- iPhone 12 and iPhone 12 Mini
- iPhone 12 Pro and iPhone 12 Pro Max
When was the latest iOS version released?
Announced in June 2020, the new iOS 14 was officially released on September 16, 2020.
How many GB is the new iOS 14?
The iOS 14 update is 2.76 GB on an iPhone 11, but like we said above, you’ll need a few extra gigabytes for your iPhone to update and run properly.
How long does iOS 14 take to download and install?
Depending on your internet speed, it’s going to take you from 5 to 15 minutes to download the iOS 14, and another 10-20 minutes to install it. However, some users have reported their iOS update to take a couple hours, so make sure you have time on your hands before you start.
There’s a lot to be excited about in this iOS. And these are just a handful of the new features. So go ahead, download the latest iOS version and see what else it has to offer.







