Once you start a CleanMyMac Business plan, you also start an Organization within your MacPaw Account. An Owner or an Administrator of an Organization can invite an unlimited number of members. “Inviting” does not mean “paying for”: in a Business plan, you don’t pay for the people invited but for the device slots shared with them.
Invite members to your Organization
- Go to the Organization page in your MacPaw Account and click the Members tile.
- On the Members page, click Invite Members.
- In the Invitie Members window, enter up to 25 emails of the users you want to invite.
Note: All emails must be valid. An email may or may not be associated with an existing MacPaw Account. But it must not be used by other Organizations. If you have doubts about the latter, that’s OK — you’ll get a prompt on which emails you must fix before sending the invitations. - Select a role, either Member or Administrator, you want to assign to all the users you invite.
Later, you may change any member’s role. For a detailed description of roles, see User roles.
- Click Send Invitations.
- When asked to give plan access to the invited users, choose either of these two options:
- To skip giving access to your Organization’s plan at this step, click Do It Later. This option might be best for you if you just want to populate your Organization by inviting a large number of members first. Later, you can give plan access to several existing members or one specific member.
- To start sharing plan access with the new members right away, click Give Plan Access and follow the steps below. This option might be good if you know exactly that these members need the same plan access (for the same number of computers).
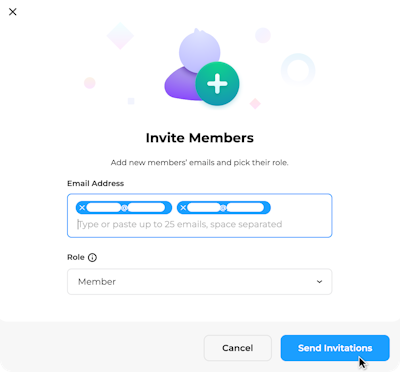
Give plan access right away
If you choose to give plan access right away, follow these steps:
- Select the plan to share.
- Enter the number of device slots that will be available for each of the invited members.
- Click Give Access.
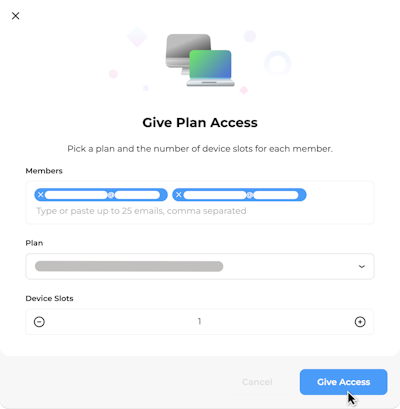
Done!
The invited members receive an email with further instructions.
Note: Inviting many members may take some time. Refresh the Members page to see an updated list of your Organization’s members. Some members on the list may have the “Pending” status. This status means that the person has not yet created a MacPaw Account.
Remove a member from your Organization
If you need to remove a user from the Organization members list, please
contact our Support Team.
