The App Store version of CleanMyMac X slightly differs from the versions you'll find on other marketplaces. This means some features described below may not be available from the App Store due to its guidelines. Read more about different versions of CleanMyMac X.
When you're all set, it's time for CleanMyMac to show you some Smart Scan magic.
Smart Scan is the heart of CleanMyMac and a starting point for the optimization of your computer. It combines functionality of the essential CleanMyMac X modules and triggers Cleanup, Protection, and Speed scanners. They include the following modules:
-
System Junk
-
Photo Junk
-
Mail Attachment
-
iTunes Junk
-
Trash Bins
-
Malware Removal
-
Maintenance (including Free Up RAM, Run Maintenance Scripts, Flush DNS Cache, and Hung Applications), or Large & Old Files if you have the App Store version of CleanMyMac X.
One by one, Smart Scan launches these modules to sort out unneeded or harmful items and prepare a set of necessary optimizations.
Run Smart Scan
Open CleanMyMac and click Scan on its welcome screen. Please note that the process may take some time, especially if your Mac is a mature workhorse.
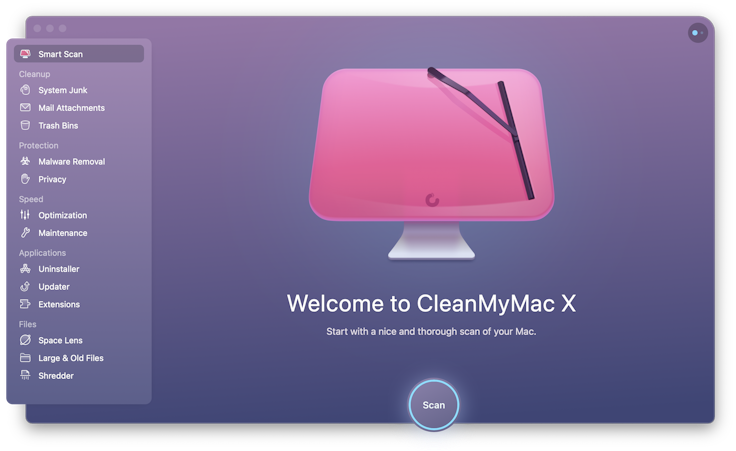
Review the summary
When the analysis is over, you see a total amount of data that can be removed safely, a number of found threats, and a number of optimization tasks (or Large & Old Files in case of the App Store version of CleanMyMac X).
Review types of selected items and tasks: Click on a scanner icon to get general info about types of selected items and tasks to be run. Deselect a checkbox next to an item or task to exclude it from the Smart Scan list.
Check detailed scan results: Click Review Details below a scanner icon to review items found by Cleanup and Protection scanners. If you use the App Store version of CleanMyMac X, you can also click Review My Files to have a closer look at the Large & Old Files scan results. Then, deselect or select items to prepare a removal list.
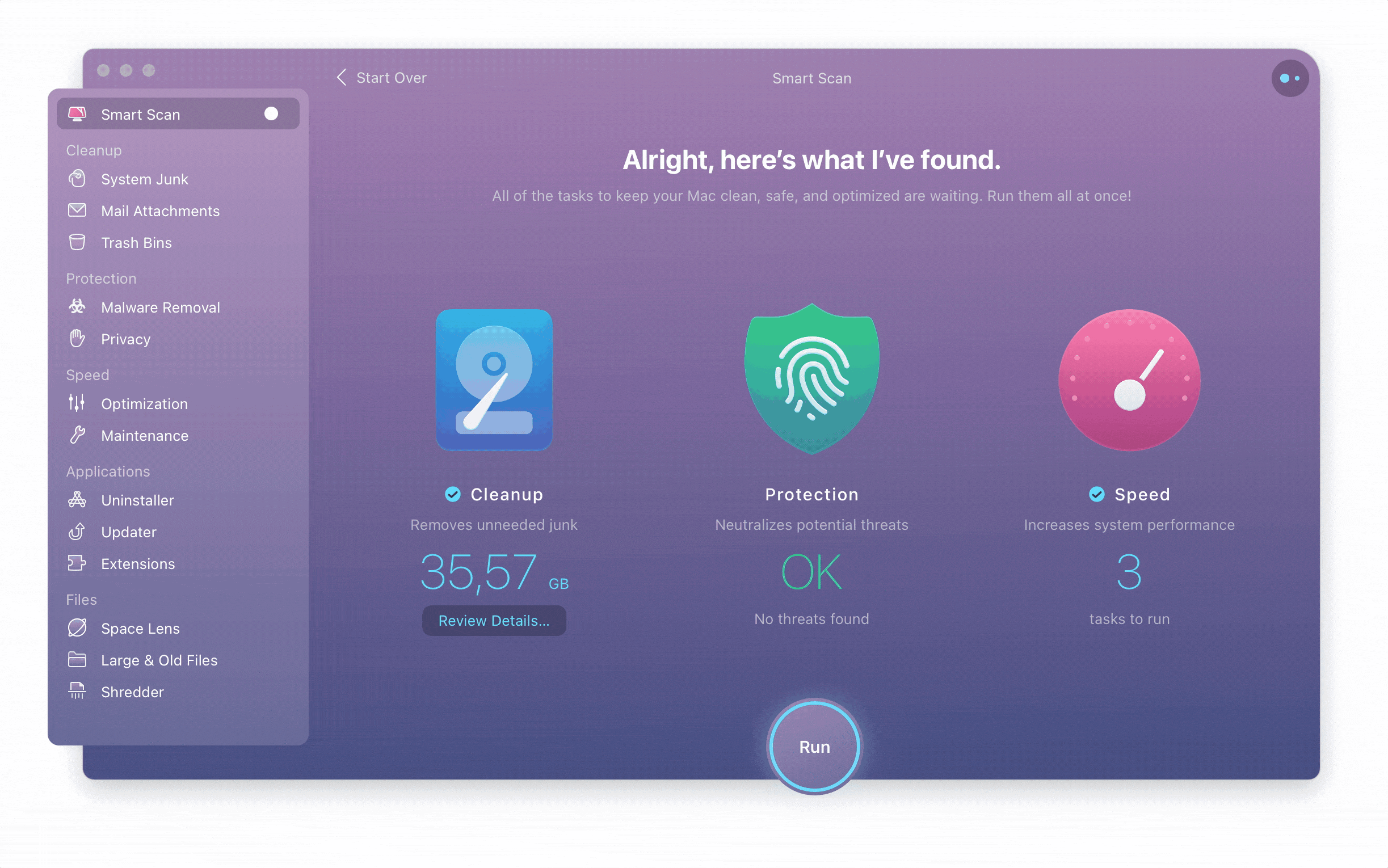
Run Smart Scan tasks
When you're ready, click Run to complete the cleanup and start maintenance tasks.
Be sure, CleanMyMac doesn't delete any user files or useful app data unless you want it. Years of experience allowed us to create a reliable Safety Database that prevents cleaning mishaps and carefully treats all user data.
Customize Smart Scan
If you want to exclude some modules or submodules from the scanning process, do this:
-
Go to CleanMyMac X > Preferences > Scanning.
-
Deselect the checkbox next to a submodule or module that must be excluded from the scan process. You can disable tasks of the Speed scanner too.
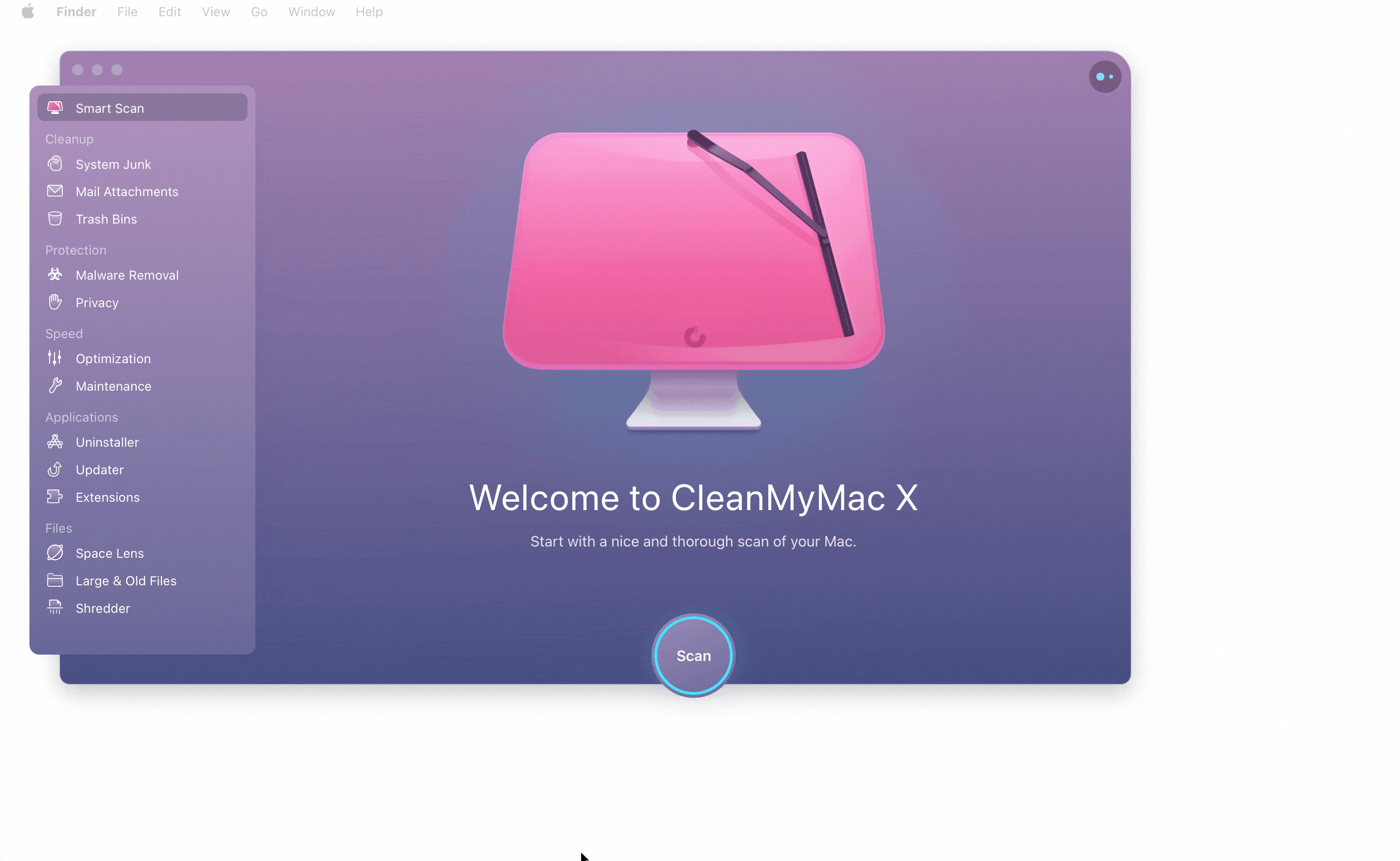
Note that if you exclude some System Junk or iTunes Junk submodules from the scan list, they are also ignored during a separate scan in System Junk or iTunes Junk, relatively. For example, if you deselect the User Cache Files submodule of System Junk, this submodule is ignored during both Smart Scan and a separate scan in System Junk.
If you deselect a checkbox of an entire module, it will be ignored during Smart Scan and unavailable for a separate scan.
Your Mac can breathe freely after Smart Scan procedures, but you should definitely try other modules to achieve better optimization results.
