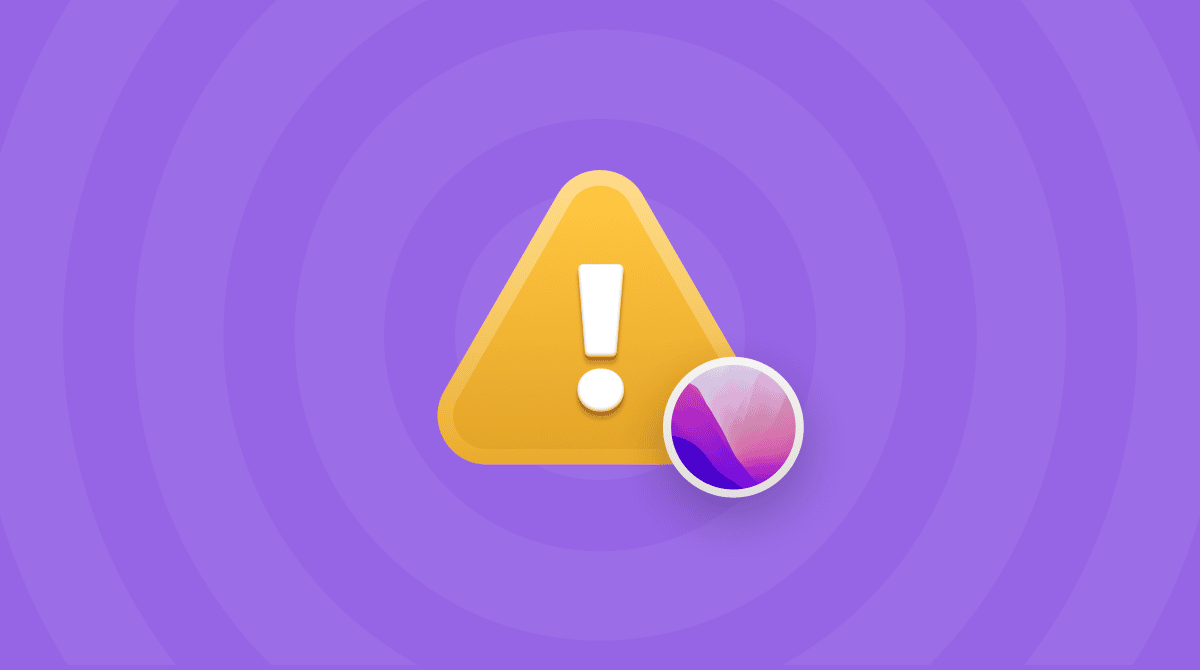macOS 12 Monterey är Apples nästa macOS efter Big Sur. Den bästa upplevelsen av Monterey får du med en ”ren installation”, med andra ord att installera det på en tom skiva. På det sättet får du en ren start och lämnar massor med gamla filer bakom dig.
Vi gör stegen med macOS Monterey Beta eftersom den allmänna versionen inte har släppts i skrivande stund. Men stegen är desamma, så det kommer inte att ställa till problem.
En ren installation är som att börja ett nytt liv
Bör du verkligen gå så långt som att göra en ren installation av Monterey? Om datorn har varit långsam och fylld med appar med mera så är det det bästa alternativet. Datorn blir lite snabbare och en del långvariga problem försvinner. Så det är ett helt normalt sätt att uppgradera systemet. Enda nackdelen med en ren installation är en möjlig förlust av filer utan en förberedd säkerhetskopia. Men vi ser till att det inte sker.
Två begrepp att ha i minne:
Ren installation: Installera systemet på en tom skiva.
Vanlig installation: Installera Montery ovanpå det nuvarande operativsystemet.

Ren installation av macOS Monterey
Saker vi behöver:
- 2 USB-skivor: En för säkerhetskopiering, den andra för installeraren
- macOS Monterey-installeraren
- en Mac med en pålitlig internetanslutning
- 1–2 timmars tid
The basic steps:
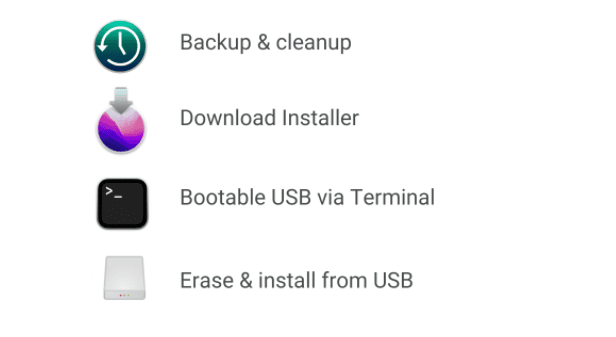
Systemsäkerhetskopiering och rensning → Hämta installeraren → Skriva installeraren till USB → Radera nuvarande macOS → Installera macOS från USB
Inledande systemkontroll
Om datorn inte är kompatibel med Monterey säger den det direkt. Men enklast är om det är en MacBook från 2015 eller senare.
1. Rensa och säkerhetskopiera systemet
I detta förberedelsesteg rensar vi systemet och tar bort skräp så att vi får en prydlig säkerhetskopia. Om macOS Monterey låser sig under installationen eller visar sig innehålla fel så kan du gå tillbaka till din tidigare säkerhetskopia med macOS.
Rensa upp det
Du ska nu flytta macOS till en säkerhetskopia. Men innan du flyttar ditt ”hem” är det bättre att rensa bort allt som ligger och skräpar.
Här är en app som hjälper dig att digitalt ”dammsuga” skivan – CleanMyMac från MacPaw. Appen har granskats av Apple. Det kommer att:
- Hitta skräp och felaktigheter på skivan.
- Frigöra utrymme och göra säkerhetskopian mindre – så du sparar tid.
Här kan du hämta den kostnadsfria versionen av CleanMyMac.

Du kan förvänta dig att hitta minst 10 GB skräp: Gamla och onödiga filer, trasiga objekt, cachar med mera.
Nu är allt klart att säkerhetskopiera ditt nyrensade macOS.
Säkerhetskopiera
Ta en tom och tillräckligt stor USB-skiva.
Om du klickar på Apple-menyn > Om den här datorn > Lagring ser du hur mycket utrymme som används av datorn. I mitt fall behöver jag minst 190 GB lagringsutrymme till mina filer. Därför valde jag en extern USB-skiva om 1 TB för säkerhetskopian.

- Gå nu till Systeminställningar och välj Time Machine.
- Välj skivan att spara en dubblettkopia av systemet till.
- Klicka på Använd skiva.
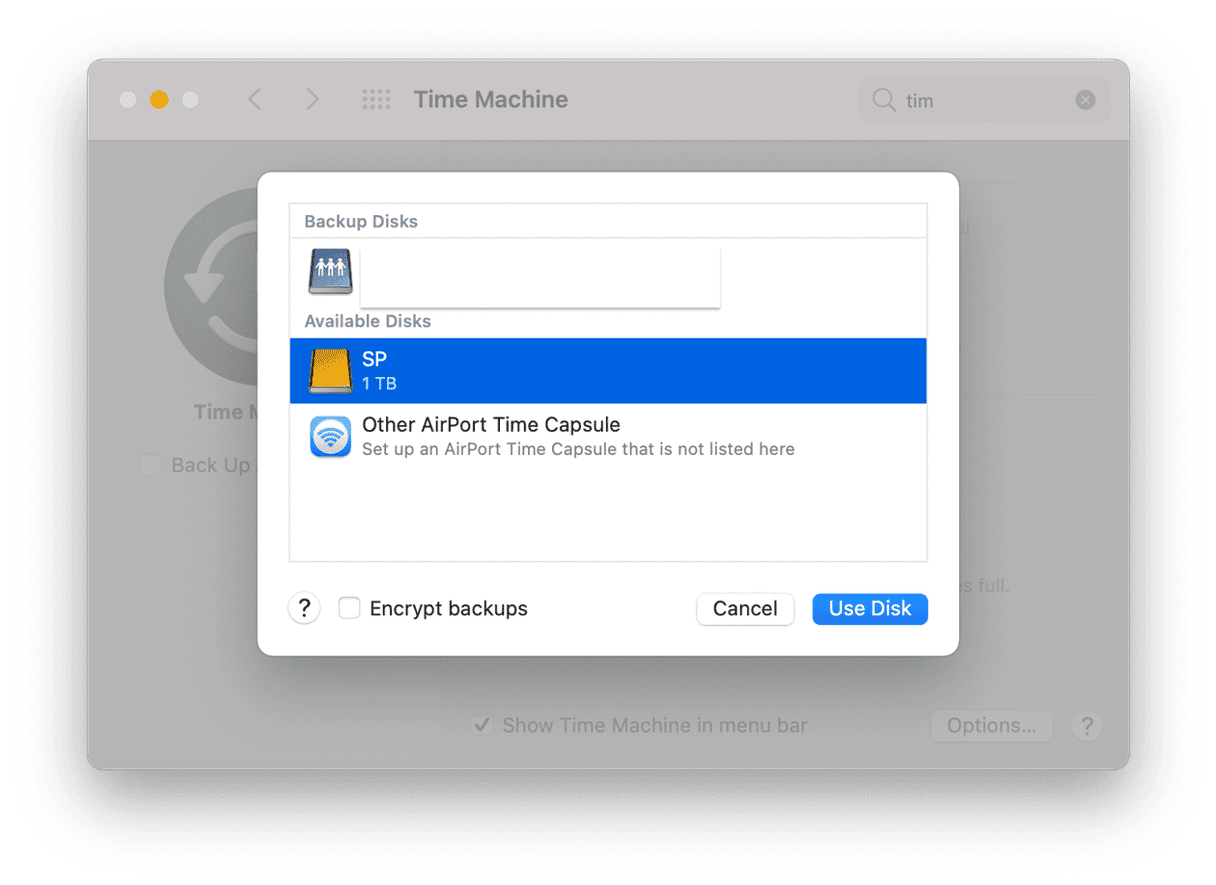
Klickade du på Använd skiva? Ta en kopp kaffe eller en promenad eftersom det här kan ta tid – säkerhetskopian förbereds!
Ett annat alternativ är att säkerhetskopiera mappen Dokument mapp för mapp. I det här fallet att kopiera all din viktiga information som en mapp och spara den på en extern skiva. Sedan kan du överföra den till det nya macOS. Det är upp till dig om du vill använda Time Machine eller kopiera filerna själv.
2. Där vi hämtar macOS-installeraren
macOS Monterey är fortfarande i Beta och vanliga användare har inte tillgång till det. Men det finns ett sätt att komma runt det:
Hämta Beta-profilen för en ren installation av macOS Monterey med denna länk.
(Hämtningen börjar automatiskt – om den inte gör det går du till betaprofiles.com och hämtar installationsfilen direkt därifrån).
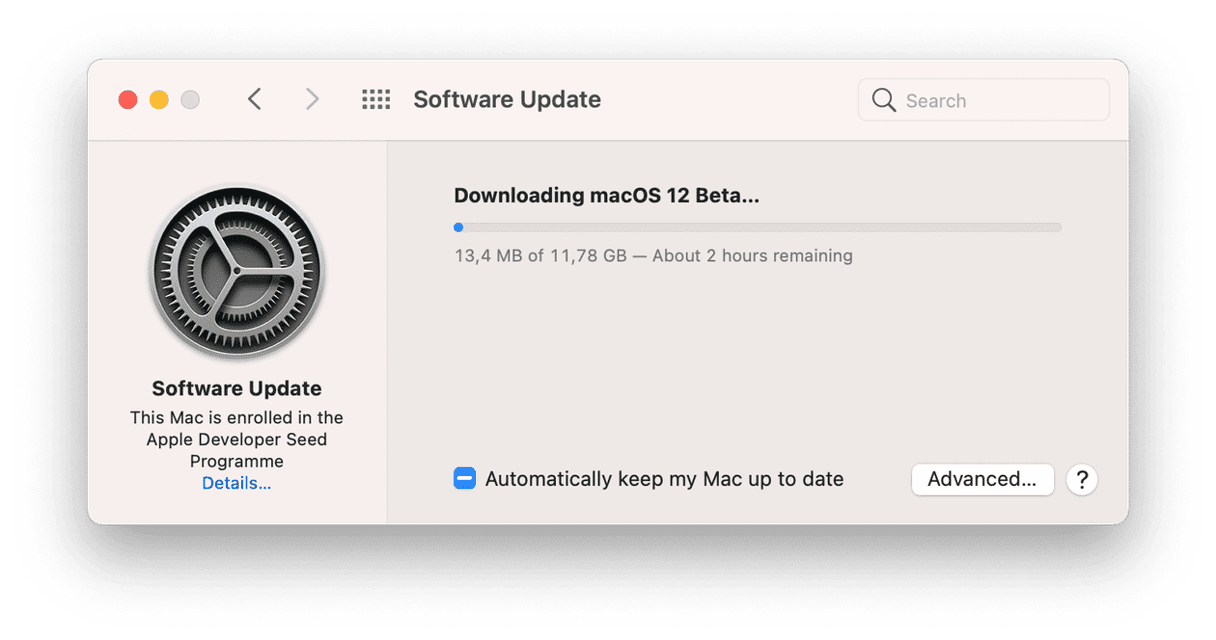
3. Skriv installeraren till en annan USB-skiva
När installeraren har hämtat klart ber den dig att fortsätta installationen. Men det installerar macOS på det normala sättet, ovanpå nuvarande macOS. Eftersom vårt mål är att installera macOS Monterey rent går vi bara igenom den första delen: Att spara installationsavbilden till Program och vi gör inte resten av installationen just nu.
Spara installeraren till Program
Klicka på dmg-filen i Hämtade filer.
Packa upp den och gå igenom stegen från den här menyn.
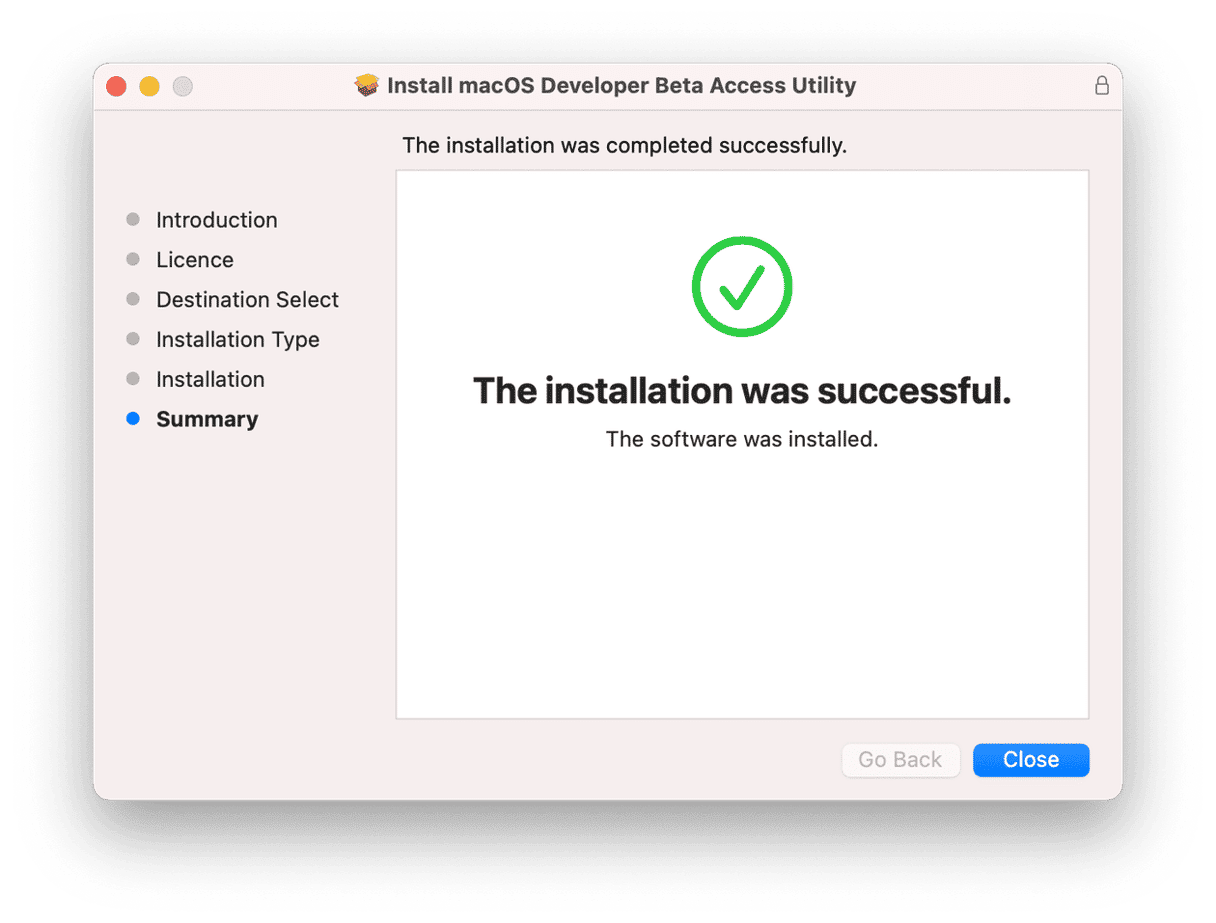
När du ser välkomstskärmen är installeraren redo. Avsluta nu installeraren via menyraden.
Öppna mappen Program.
Leta resa på installationssymbolen för macOS Montery som har en pil:
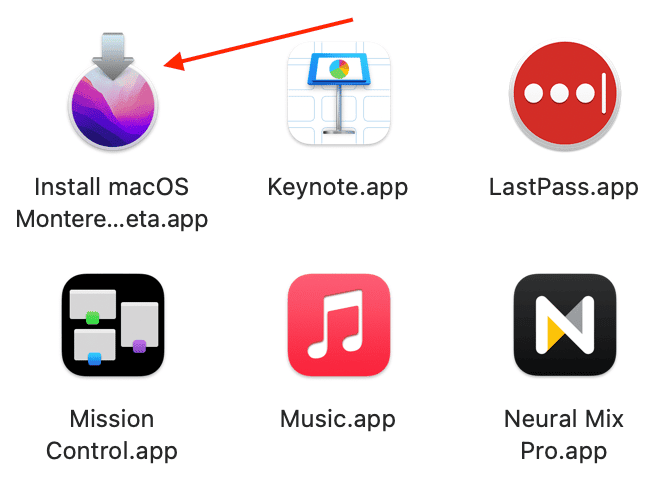
Det centrala kommandot i Terminal
Nu bör du ha en till formaterad extern USB-skiva med minst 16 GB utrymme.
Anslut skivan till datorn.
Du kan formatera skivan som du har med Skivverktyg. Formatera den som macOS Extended (journalförd).
Nu ska vi installera Monterey från en startbar USB-skiva med installeraren med hjälp av Terminal, ett kommandoradsverktyg.
Vi säger helt enkelt följande i Terminal: Ta filen ”macOS Monterey” från programmappen och placera den på skivan ”Namnlös” och gör den till en startbar skiva.
- Gå till Launchpad och skriv Terminal i sökfältet.
- Kopiera och klistra in följande kommando:
sudo /Applications/Install\ macOS\ 12\ Beta.app/Contents/Resources/createinstallmedia --volume /Volumes/Untitled
- Ange ditt lösenord och tryck på returtangenten.
- Bra gjort! Det svåraste är över!
4. Radera ditt nuvarande macOS
Din rena installation av macOS Monterey påbörjas.
Uppdatera säkerhetsinställningarna för uppstart
Vi vill starta datorn från USB. Men hur gör man det? Nya Mac-datorer kräver ett extra steg innan de kan starta från en USB-skiva. Vi behöver göra den inställningen först.
- Stäng av datorn.
- Tryck på Power-knappen och håll ned kommando + R.
- Vänta i ungefär 5 sekunder.
- Detta är återställningsläget. Ange ditt lösenord.
Nu ser du fönstret med macOS-verktyg.
Överst i fönstret visas en menyrad. Klicka på Verktyg > Startsäkerhetsverktyg.
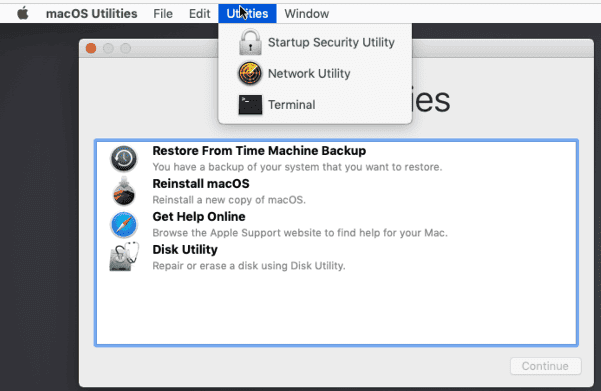
Välj Medelsäkerhet under Säker start.
Välj Tillåt start från externa medier under Extern start.
Stäng av datorn från Apple-menyn.
Radera det nuvarande macOS
- Anslut den andra USB-eheten ”Namnlös” (den med den startbara installeraren).
- Starta datorn och håll ned alternativtangenten.
- Starta från macOS-installeraren.
Nu ska vi radera datorn med Skivverktyg.
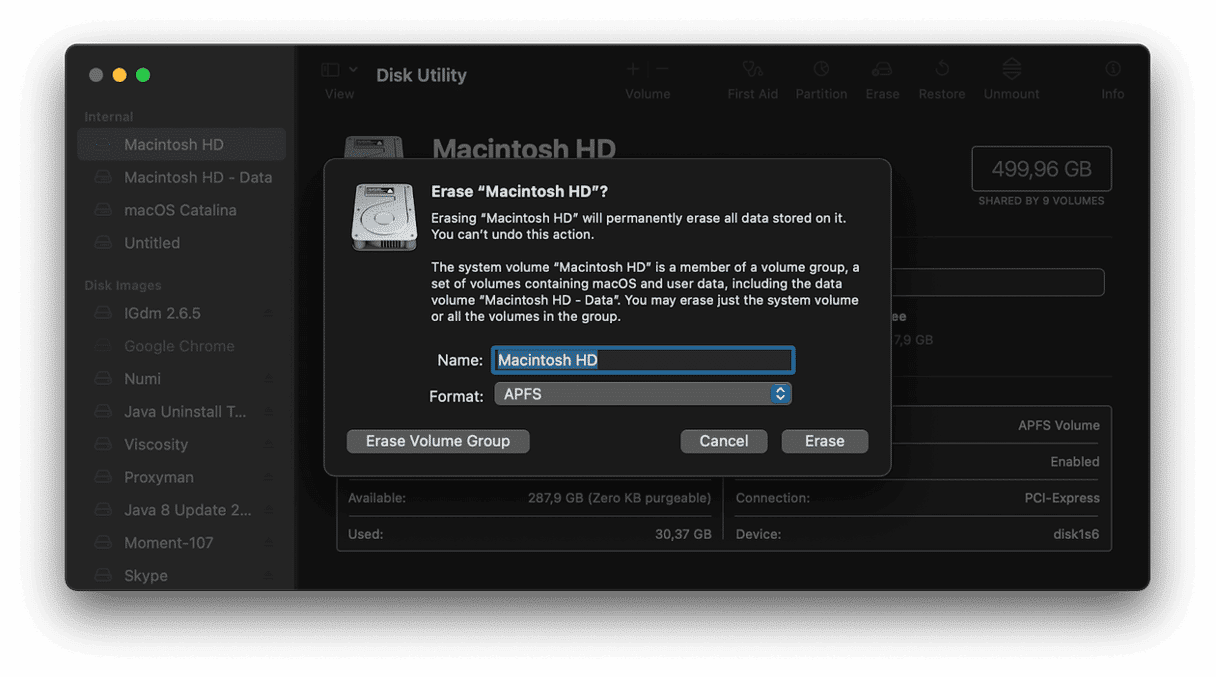
- Gå tillbaka till den föregående panelen i Skivverktyg.
- Välj den inbyggda skivan (inte den med USB!) och klicka på Radera. Behåll formatet som APFS.
Skivan är raderad nu. Stäng fönstret och gå tillbaka till menyn Återställ. Medan USB-stickan fortfarande är ansluten:
Klicka på Installera macOS > Fortsätt.
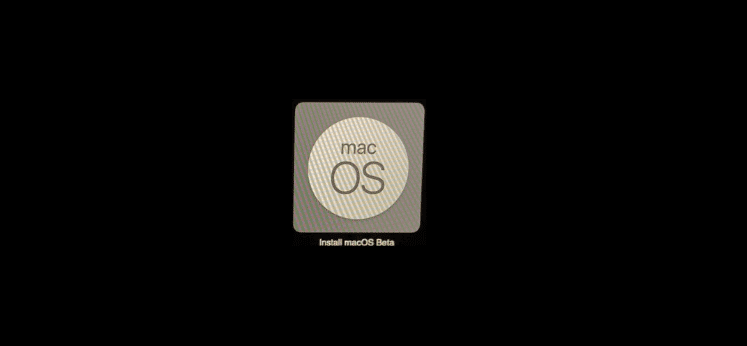
Processen påbörjas, och macOS Monterey sköter resten självt.
- Kontrollera att den trådlösa nätverksanslutningen är god.
- Datorn kommer själv att starta om några gånger.
- Var tålmodig – installationen kan ta 30 minuter eller mer.

Det är så du gör en ren installation av macOS Monterey på en tom skiva. Nedan visas två alternativ till.
Gör en normal installation av macOS Monterey
Installera macOS på vanligt sätt, utan att först rensa hela skivan, genom att gå tillbaka till Program.

Hitta installerarfilen i Program, klicka på den och gå igenom alla stegen.
Hittills har vi diskuterat macOS Monterey Beta, som inte nödvändigtvis är bättre (ursäkta ordvitsen). Betaversioner är inte oproblematiska. Så när den officiella versionen kommer, någon gång hösten 2021, så kan du hämta den från App Store. Och även utan App Store:
Klicka på Systeminställningar > Programuppdatering.
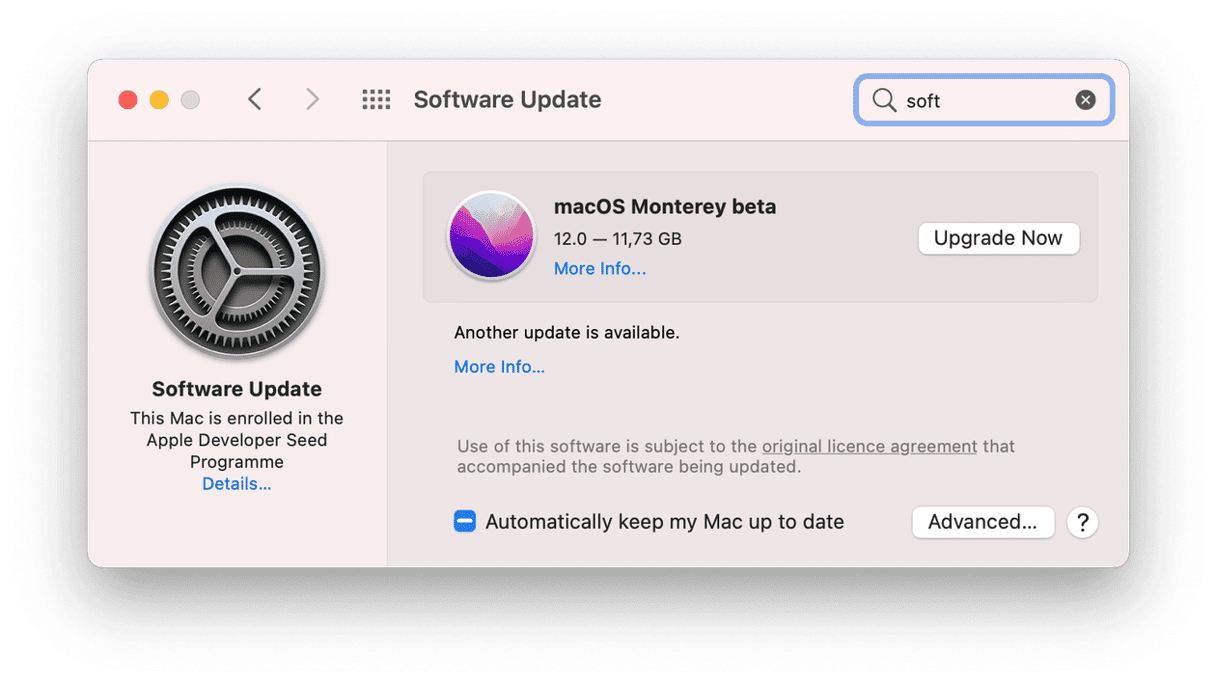
Om datorn kan få uppdateringen väntar den där på dig.
Installera om macOS Monterey
Detta sista alternativ är när macOS Monterey fungerar dåligt, kraschar eller liknande. Varje Mac kan gå tillbaka till den senast installerade versionen av macOS.
- Starta om datorn och håll ned Command + R.
- Välj Återinstallera macOS från menyn.
Eller så kan du ansluta reserv-USB-skivan och installera det gamla systemet som du säkerhetskopierade med Time Machine.
Om datorn är långsam och rörig
En ren installation av macOS Monterey bör ge dig känslan av en ny dator. Men som varje Chrome-användare vet kommer datorn att fortsätta att installera ny uppdateringar och hämta filer, tills datorn är rörig igen. Det är bara en fråga om tid.
Få en mer välordnad dator och håll skräpet under kontroll med en rensningsapp.
Vi har nämnt CleanMyMac tidigare, och den appen är väldigt bra på att hitta dolt skräp på skivan. Så regelbundna rensningar är den bästa strategin i det långa loppet.
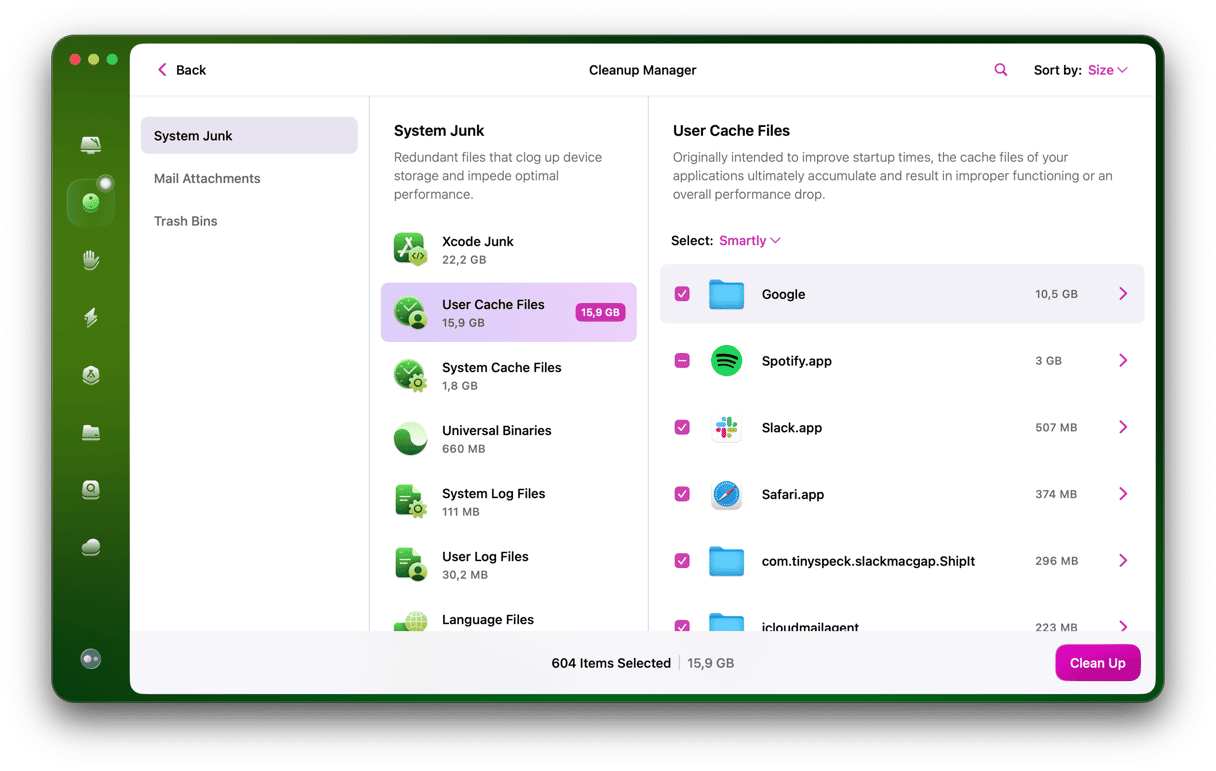
Ta en titt på den här appen – du kan hämta direkt från utvecklaren.
Det var vår enkla anvisning om att genomföra en ren installation av macOS Monterey. De många stegen är bara det som krävs.