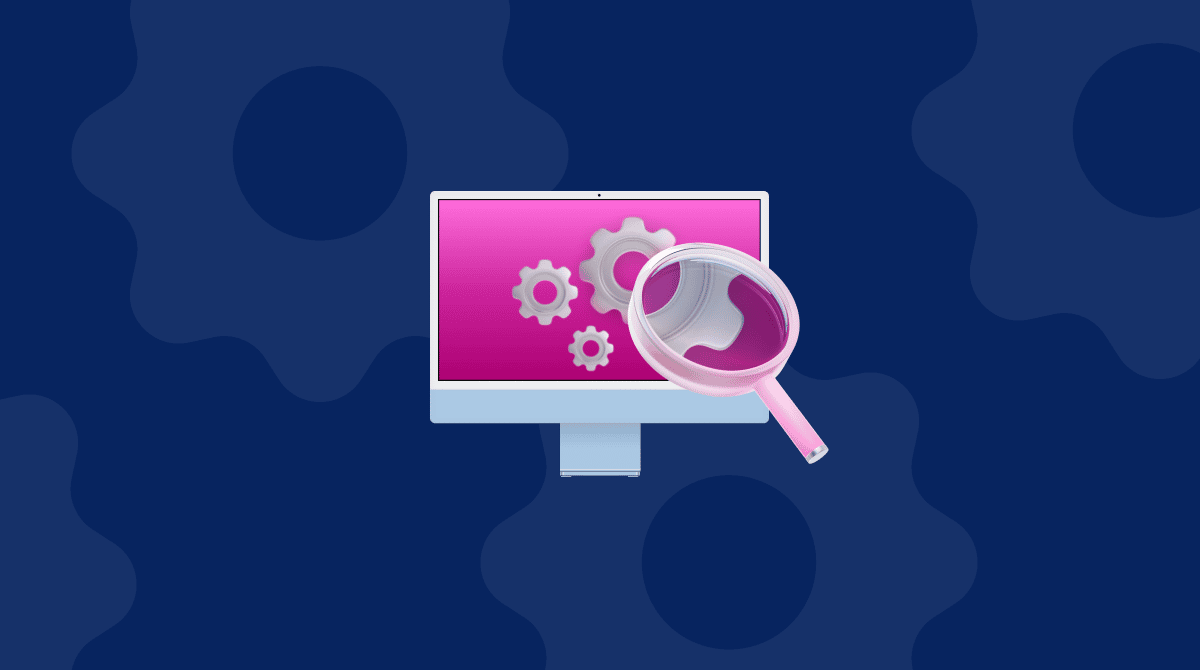Om du har installerat macOS Monterey på datorn och kom fram till att du inte gillar det eller om datorn har problem med det, så är de goda nyheterna att du kan gå tillbaka till Big Sur. I den här artikeln visar vi hur du gör det. Det är viktigt att datorn är ansluten till internet hela tiden under processen.
1. Skapa en säkerhetskopia innan du går tillbaka
För att gå tillbaka från Monterey behöver du rensa bort allting på startskivan och genomföra en ren installation av Big Sur. Det är den processen vi leder dig genom i den här artikeln. Så det första du ska göra när du bestämt dig för att gå tillbaka är att säkerhetskopiera datorn. Om du regelbundet säkerhetskopierar med Time Machine klickar du bara på Time Machine i menyraden och väljer Säkerhetskopiera nu. Om du använder en annan programvara för säkerhetskopiering gör du en säkerhetskopia med den. Om du inte säkerhetskopierar regelbundet just nu gör du en klon av startskivan med ett verktyg som Carbon Copy Cloner eller SuperDuper.
Om du säkerhetskopierade datorn med Time Machine innan du uppgraderade till Monterey kan du spara tid senare i processen, eftersom du kan återställa datorn från den säkerhetskopian istället för att installera Big Sur från början.
Ytterligare steg för datorer gjorda sedan 2018
De flesta Mac-datorer med kretsar från Intel har Apples T2-säkerhetschip. En fullständig lista över dem finns här. Datorer med Apples chip har inte T2, men har samma säkerhetsfunktioner inbyggt i M1-chippet. Alla dessa datorer kräver att du ändrar säkerhetsinställningarna för att kunna starta från en extern skiva eller USB-enhet. Gör så här.
- Starta om datorn håll ned kommandotangenten när Apples logotyp visas.
- Klicka på Verktygsprogram i menyraden efter uppstarten och välj Startsäkerhetsverktyg.
- Välj Ange macOS-lösenord och skriv sedan in användarnamn och lösenord på en administratör.
- Välj Tillåt start från externa medier under Extern start.
- Starta om datorn.
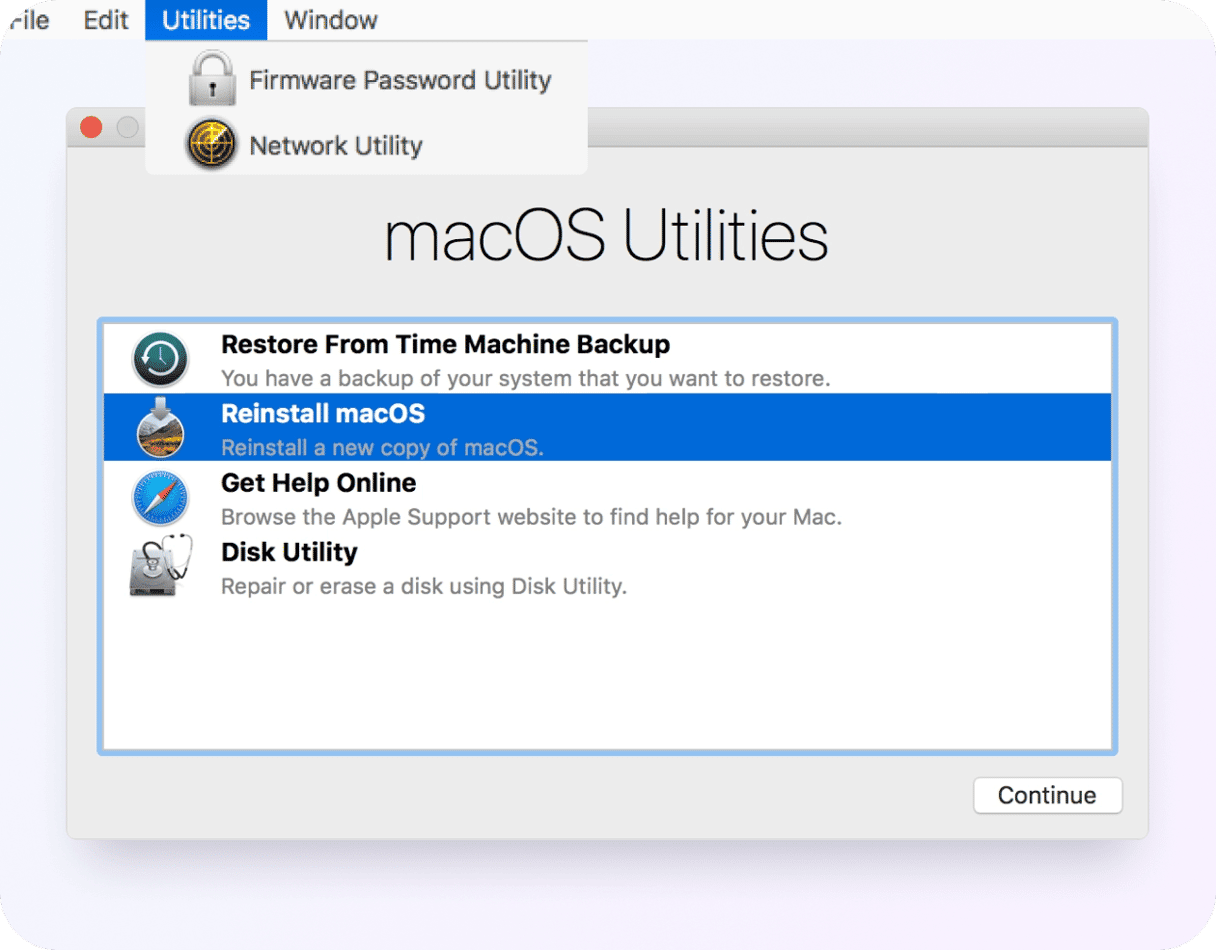
2. Skapa en startbar installerare med macOS Big Sur
Vi kommer att radera startskivan helt och hållet för att kunna gå tillbaka från Monterey till Big Sur, så först behöver vi skapa en startbar installerare med Big Sur. Vi använder Terminal-appen.
Märk: Om datorn kom med Big Sur kan du hoppa över detta steg. När du har raderat skivan startar du om datorn med kommando-skift-R, vilket öppnar Internetåterställning, och väljer alternativet att återinstallera den version av macOS som följde med datorn.
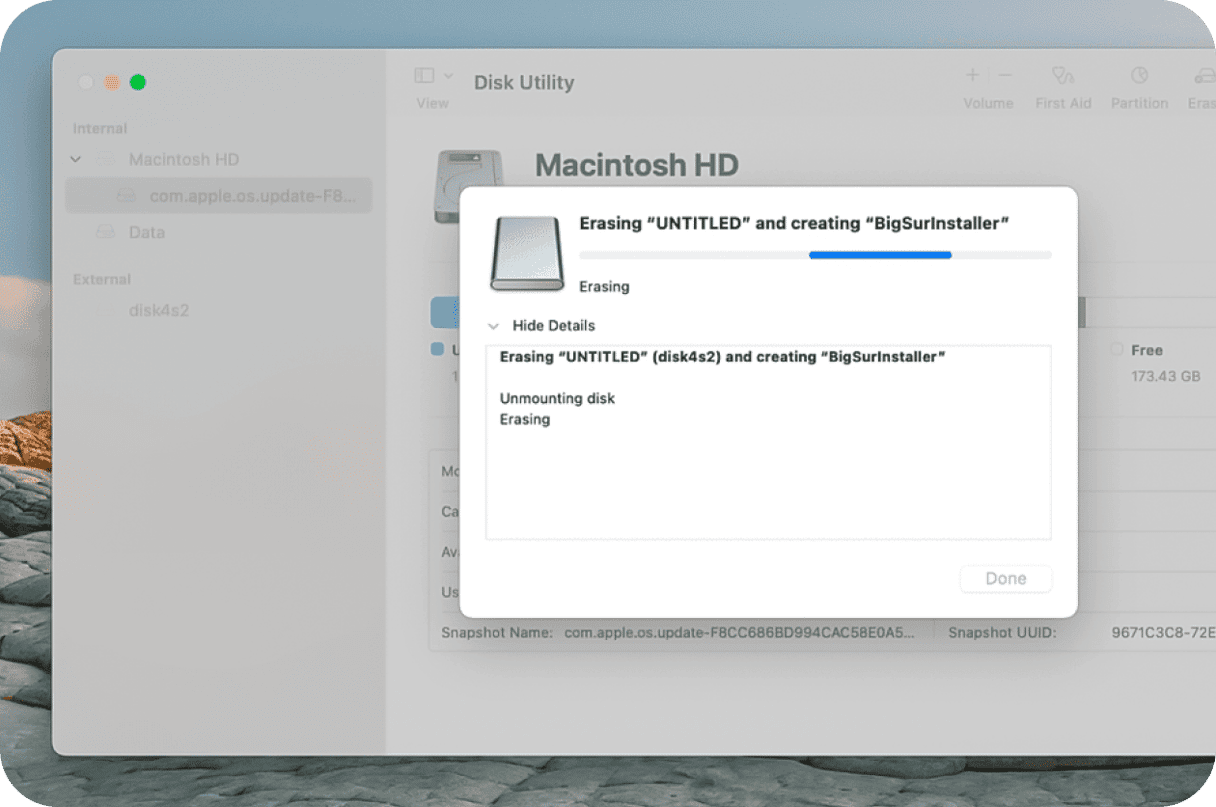
Att skapa en startbar installerare med Terminal
- Om du går tillbaka från den publika betaversionen av Monterey går du till App Store, söker efter Big Sur och trycker på Hämta. Om du går tillbaka från den fulla versionen av Montery, använd den här länken till att hitta länken till Big Sur på App Store.
- När installerar öppnas efter att den hämtats klickar du på Apple-menyn och väljer Avsluta.
- Formatera en extern skiva eller USB-enhet (om minst 16 GB) med Skivverktyg, som macOS Extended (journalförd). Ge den nyformaterade skivan namnet ’BigSurInstallerare’ (inga mellanslag).
- Gå till Program > Verktygsprogram och öppna Terminal.
- Skriv följande i fönstret i Terminal:
sudo /Applications/Install\ macOS\ Big Sur.app/Contents/Resources/createinstallmedia --volume /Volumes/BigSurInstaller
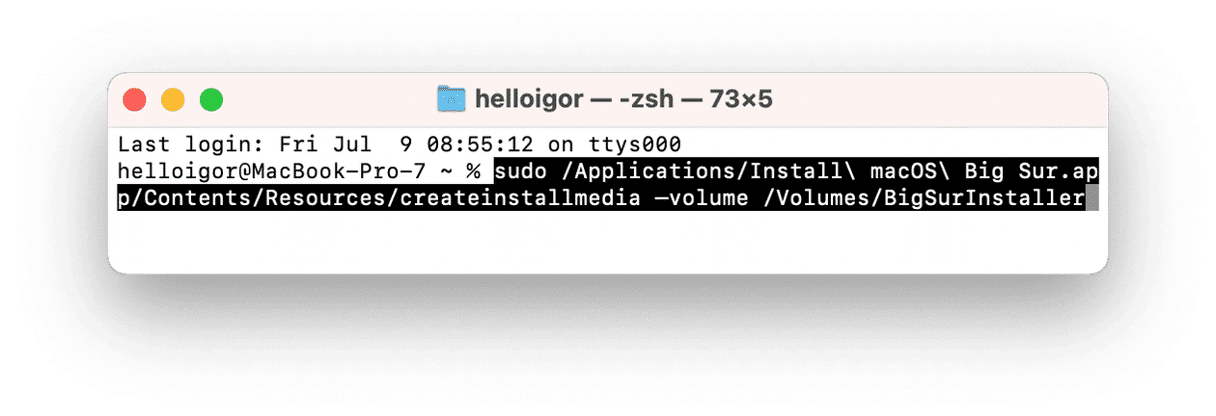
Skriv in administratörslösenordet. Tryck på Y och sedan på returtangenten. Vänta tills processen är klar.
3. Radera datorns startskiva
- Starta om datorn och håll ned kommandotangenten när Apples logotyp visas.
- Välj Skivverktyg och tryck på Fortsätt.
- Markera startskivan och välj Radera.
- Ange skivnamnet och välj APFS eller macOS Extended (journalförd) som format.
- Klicka på Radera.
- Avsluta Skivverktyg när det är klart.
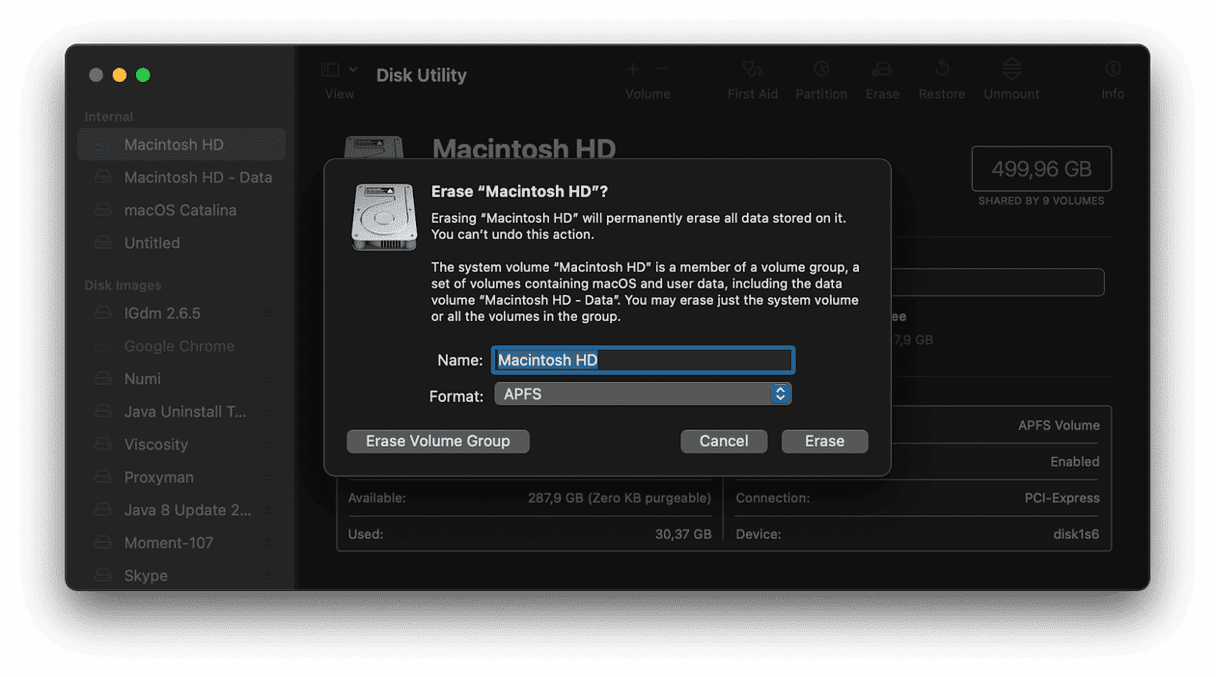
4. Återinstallera Big Sur från installeraren som du skapade
- Koppla in skivan med installeraren för Big Sur.
- Starta om datorn och håll ned alternativtangenten.
- Välj skivan med installeraren från alternativen för startskiva.
- Klicka på Fortsätt. Big Sur installeras nu på datorn.
5. Återställ inställningar och data från Time Machine
Se till att skivan med Time Machine-säkerhetskopior är ansluten till datorn.
- När Big Sur har installerats klart startar du om datorn i återställningsläge genom att hålla ned kommando-R tills Apples logotyp visas.
- Välj Återställ från Time Machine-säkerhetskopia.
- Klicka på Fortsätt.
- Välj skivan där Time Machine-säkerhetskopian är lagrad.
- Klicka på Fortsätt.
- Leta reda på den senaste Big Sur på skivan (det vill säga den du gjorde sist innan du uppgraderade till Monterey).
- Klicka på Fortsätt och vänta på att den återställs.
Om macOS blir långsamt
Om orsaken till att du vill gå tillbaka till Big Sur är att datorn är långsammare med Monterey, så bör du först överväga att optimera dess prestanda och pågående underhållsrutiner.
Det Apple-granskade verktyget CleanMyMac låter dig göra allt detta och mycket mer, inklusive att reparera skivbehörigheter och köra underhållsskript. Allt kan göras med några få klick, och kan kraftigt förbättra datorns prestanda. Om du inte redan har CleanMyMac kan du hämta den kostnadsfria utgåvan här.

Prova dessa verktyg i appen:
- Frigöra RAM
- Köra underhållsskript
- Hitta gömda bakgrundsappar
Att gå tillbaka från Monterey till Big Sur är inte en enkel process, och innebär att startskivan raderas. Innan du börjar bör du se till att du har säkerhetskopierat alla data i datorn. Med Time Machine är det enklare att återställa filerna efteråt. Om du vill fortsätta att använda Monterey, men det gör datorn långsam, överväg att optimera och förbättra datorns prestanda med CleanMyMac.