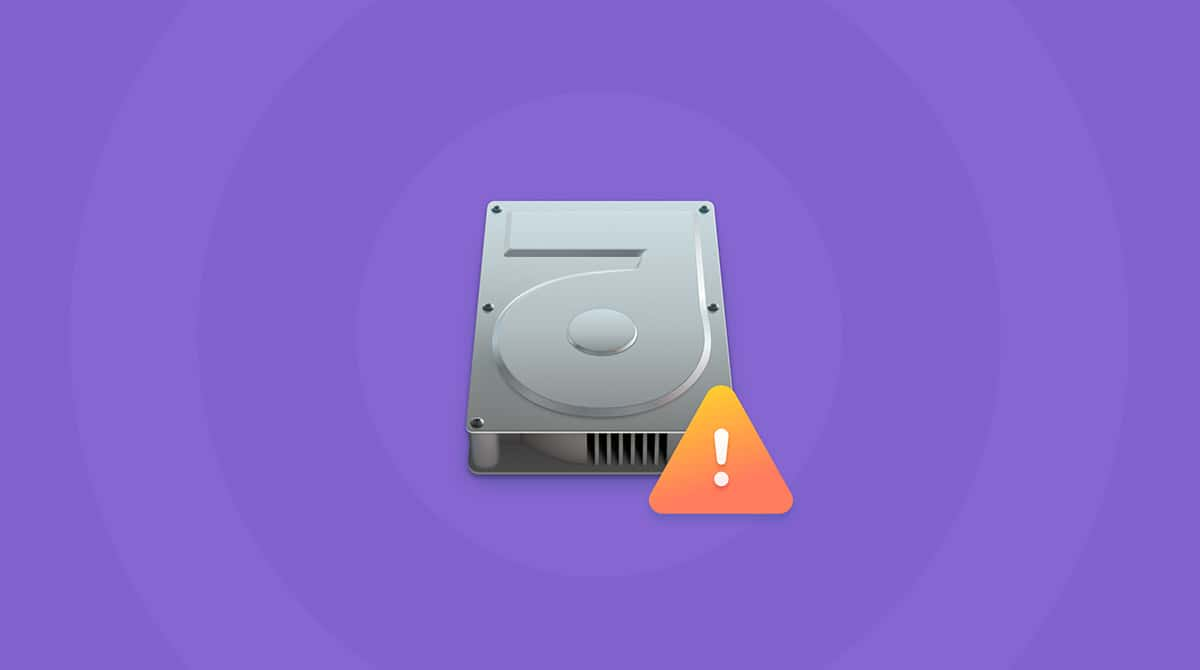Vi har titta på några andra anvisningar om att gå tillbaka från Ventura som finns på nätet. De är otydliga och ser tyvärr ofta väldigt röriga ut, och ibland sakar de hela steg. Så här är våra förbättrade anvisningar om att gå tillbaka från macOS Ventura.
Med gå tillbaka menar vi att ändra macOS till en tidigare installerad version. För macOS 13 Ventura kommer det i de flesta fall att röra sig om macOS 12 Monterey. Men det kan till och med röra om ett äldre operativsystem.
Varför skulle du gå tillbaka från Ventura?
Många appar har inte optimerats för Ventura i tid, kanske särskilt Magnet-appen och till och med Dropbox. Det är en fråga om tid, såklart, men om du saknar någon kritisk funktion idag kanske det är bäst att gå tillbaka.
“Prestanda blev sämre”
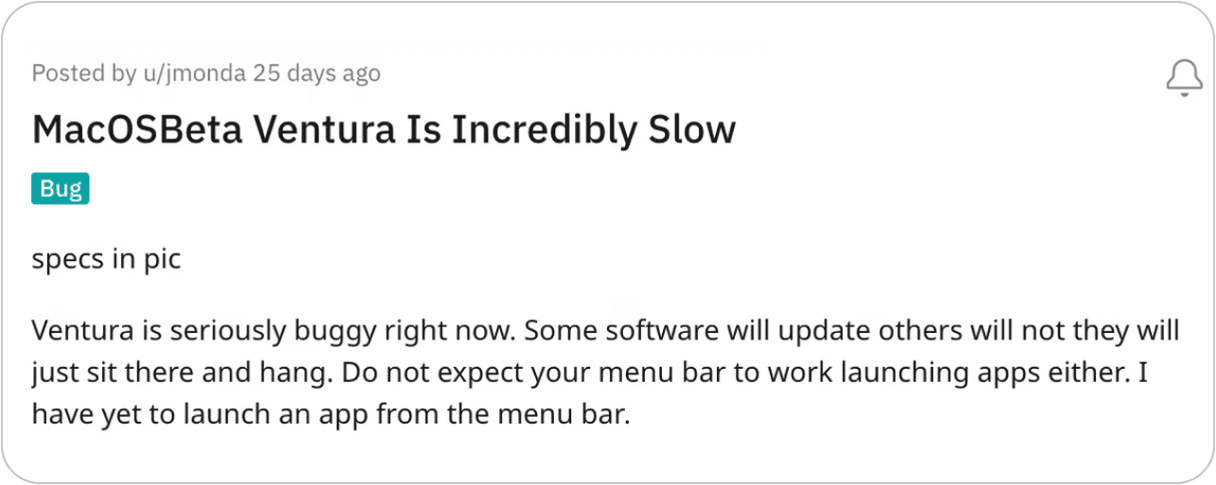
macOS 13 Ventura är inte det första operativsystem som Apple levererade med barnsjukdomar. Vissa användare har rapporterat att deras Macbook blev otroligt långsam efter uppgraderingen. Men skyll inte allt på macOS Ventura direkt. Det är möjligt att det går att förbättra prestandan själv med lite trimning och städning.
Kontrollera datorn först. Installera om sedan
Fråga dig själv: Behöver jag verkligen gå tillbaka? Att gå tillbaka från Ventura kommer att ta minst en timme. Du kanske även måste göra processen två gånger, om något skulle gå fel. Så innan du sätter igång, gör en sista kontroll av datorn och försök att eliminera problem med den aktuella Ventura-installationen.
Gå igenom datorn efter gömda appar och processer
Ibland kan ett enda trasigt insticksprogram göra hela datorn slö. Så se efter om det finns osynliga objekt som apprester, skuggappar, systemskräp med mera i datorn.
Hämta en kostnadsfri version av CleanMyMac – en populär problemlösare till Mac. Det är en betald app, men den har många kostnadsfria verktyg som kan undersöka vad problemet kan vara med Ventura i datorn.

När du öppnar en kostnadsfri version av CleanMyMac:
Klicka på fliken Maintenance > markera Maintenance Scripts.
Markera även fliken Optimization > Launch Agents.
Verktyget för Launch Agents kan avaktivera alla de osynliga insticksprogram som kan ställa till det för datorn.
Ta reda på vilken dator som du har
Det är centralt att känna till datorns processortyp. Är det Intel eller Apple Silicon? Kom ihåg detta eftersom följande steg skiljer sig åt mellan de två processorerna.
Klicka på Apple-menyn > Om den här datorn > Mer info.
Titta eter noteringar kring Intel eller Apple M1.
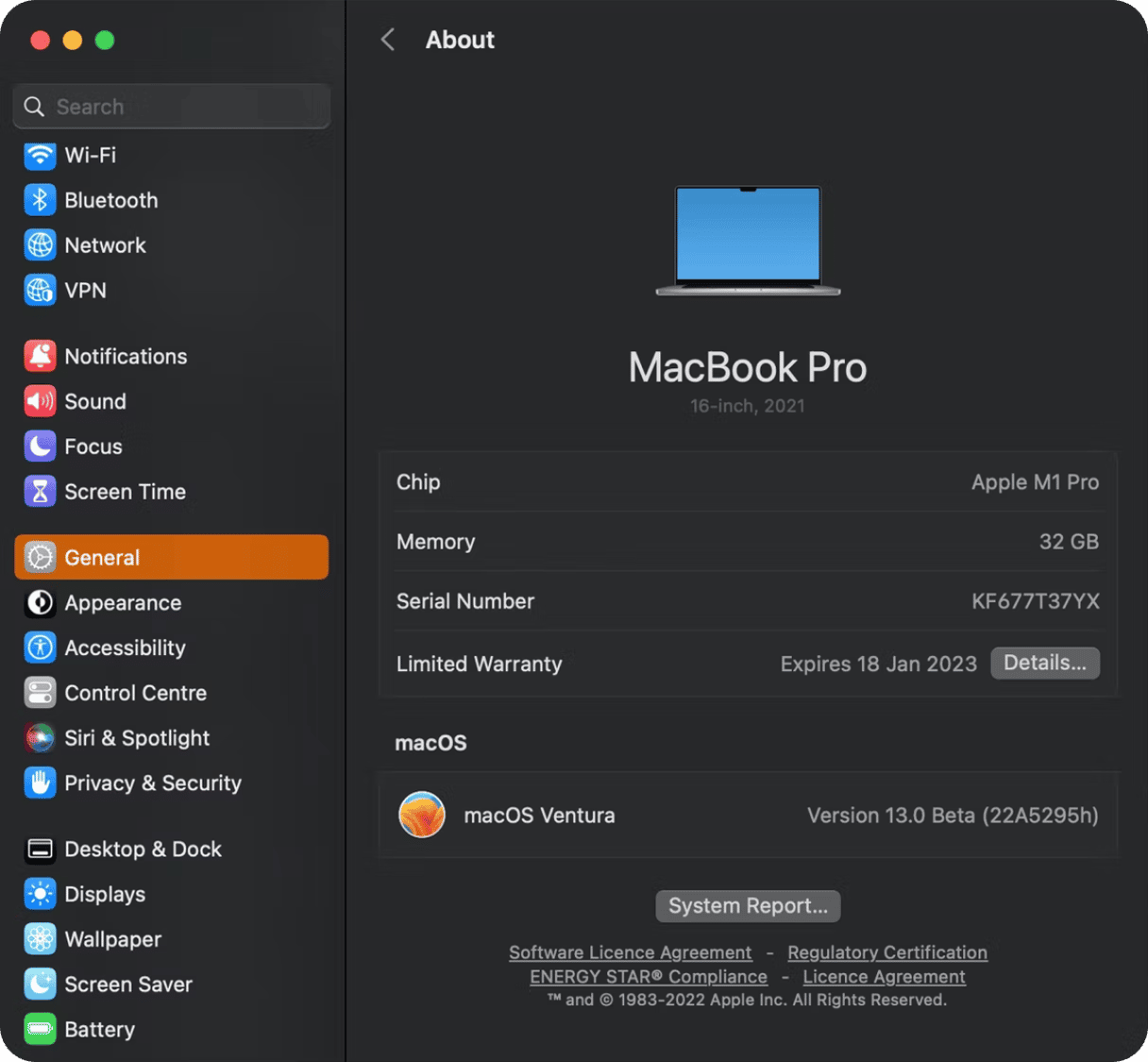
Nu är allt klart så att vi kan gå tillbaka från Ventura.
Huvudsätten att gå tillbaka från macOS Ventura
Låt och sätta igång och se hur man går tillbaka från macOS Ventura och installerar ett tidigare system ovanpå.
Det finns 3 huvudsätt:
- Time Machine-säkerhetskopia
- macOS-återställning
- En startbar USB-installerare
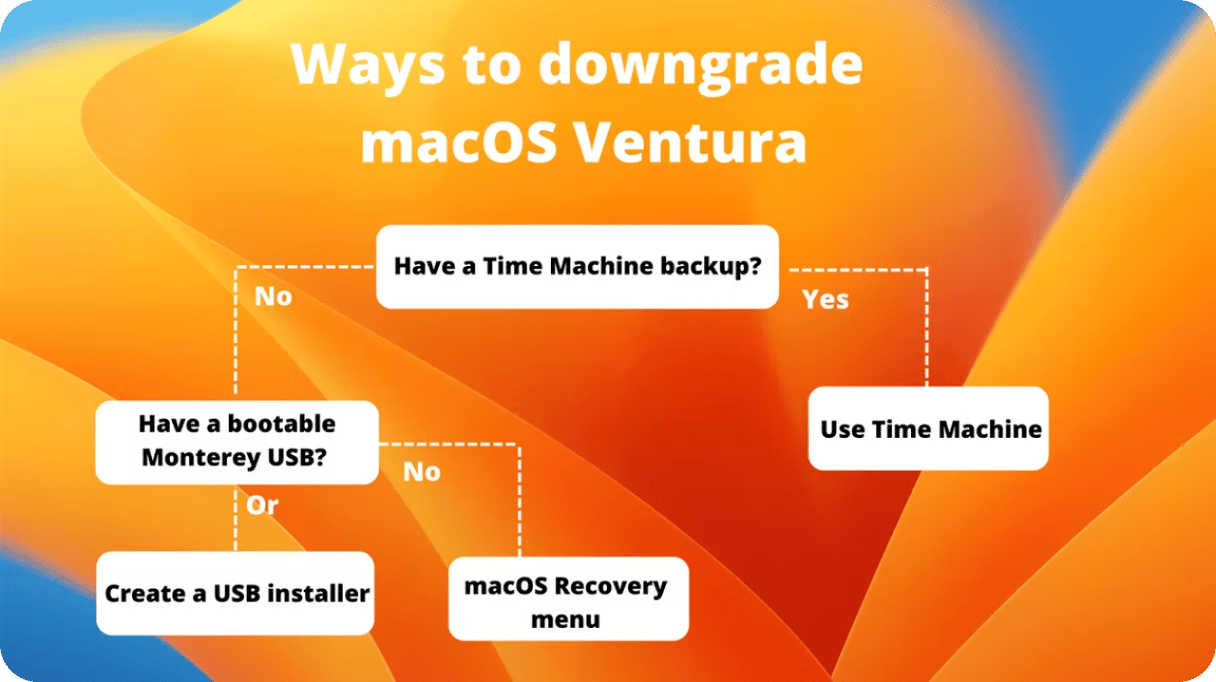
Time Machine: Det enklaste sättet att gå tillbaka
Om du säkerhetskopierade datorn tidigare är detta det enklaste sättet. Alla större uppgraderingar av macOS borde inledas med en säkerhetskopia. Så ha den externa skivan till hands; vi ska ta Time Machine.
- Anslut den externa skivan med en säkerhetskopia.
- Gå till Apple-menyn > Starta om
Använd nu en speciell kombination av starttangenter.
För datorer med Intel-processorer:
Håll ned kommando + R när Apples logotyp visas.
För dator med Apple Silicon:
Håll ned strömbrytaren. Håll ned tills startskärmen visas. Gå sedan till Alternativ > Fortsätt.
- Välj Återställ från Time Machine-säkerhetskopia
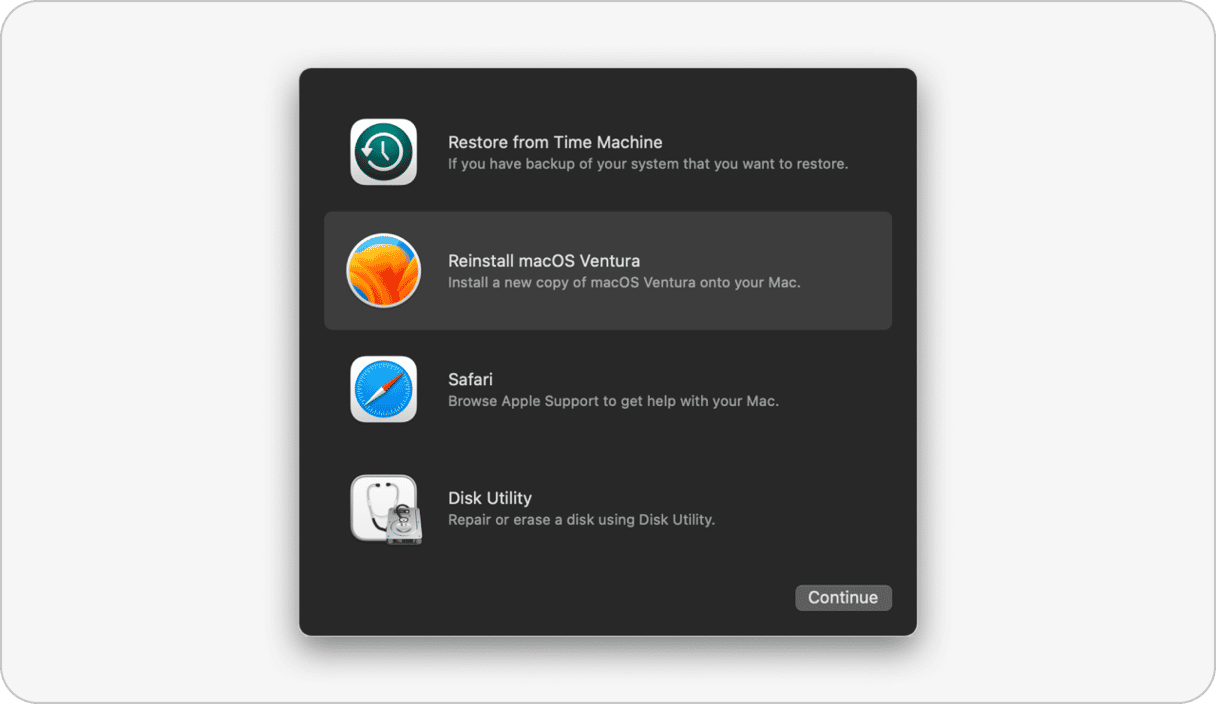
macOS-återställning: Ett annat sätt att gå tillbaka från macOS Ventura
macOS-återställning installerar om systemet till den senaste fungerande macOS-installationen. Du kan även gå tillbaka till den fabriksinstallerade versionen som följde med datorn. Efter att du stängt av datorn behöver du återigen trycka ned olika kombinationer av starttangenter.
- Stäng av datorn från Apple-menyn > Stäng av…
- Tryck på strömbrytaren. Skriv snabbt in en av dessa:
Kommando+R: Installerar om aktuell version av operativsystemet (Ventura).
Skift+alternativ+kommando+R: Återinstallerar det fabriksinstallerade macOS.
Alternativ+kommando+R: Uppgraderar till den senaste versionen av macOS som stöds.
- Ange ditt lösenord och klicka på Fortsätt > Nästa > Installera om macOS.
Sätt dig tillbaka och låt datorn omskapa sig. Installationen kan ta längre tid än den som uppskattas på skärmen, så oroa dig inte och stäng inte datorns lock.
Startbar installerare: Det knepigaste alternativet
Om du inte är en systemadministratör har du troligen inte en USB med macOS Monterey till hands. Så det här alternativet innebär att starta datorn med en tidigare förberedd installerare som är kopierad till en extern skiva eller USB-sticka. Den goda nyheten är att du kan skapa en sådan installerare själv – den här artikeln förklarar hur.
Har du skapat en startbar sticka? Läs då vidare.
På en dator med Intel:
Starta om datorn medan du håller ned alternativtangenten.
När startalternativen visas släpper du upp alternativ och trycker istället på kommando + R.
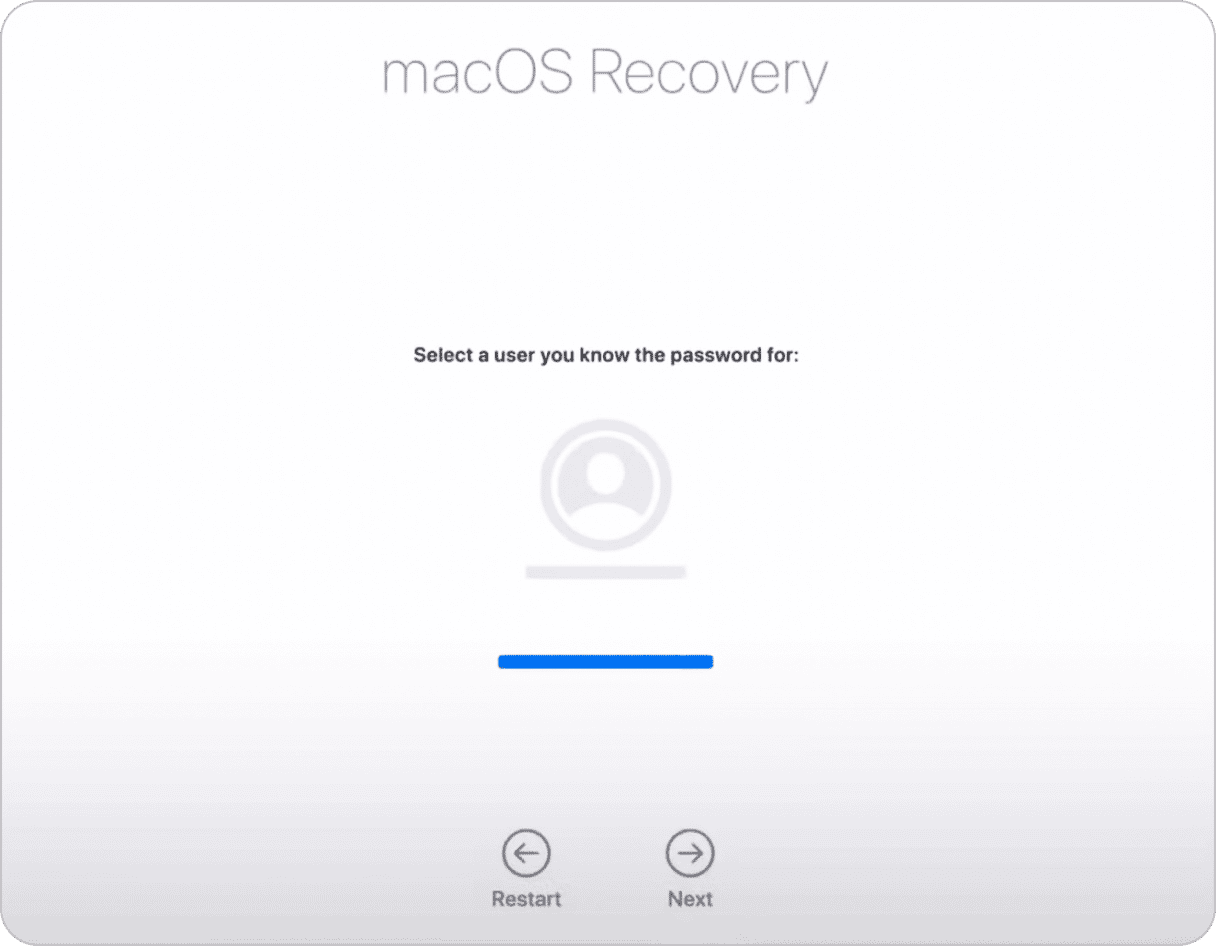
Detta är återställningsläget. Här gå vi en nivå längre ned och tillåter datorn att starta från en extern skiva. Du får frågan att ange ditt lösenord flera gånger.
Klicka på Verktyg uppe till vänster.
Välj Startsäkerhetsverktyg.
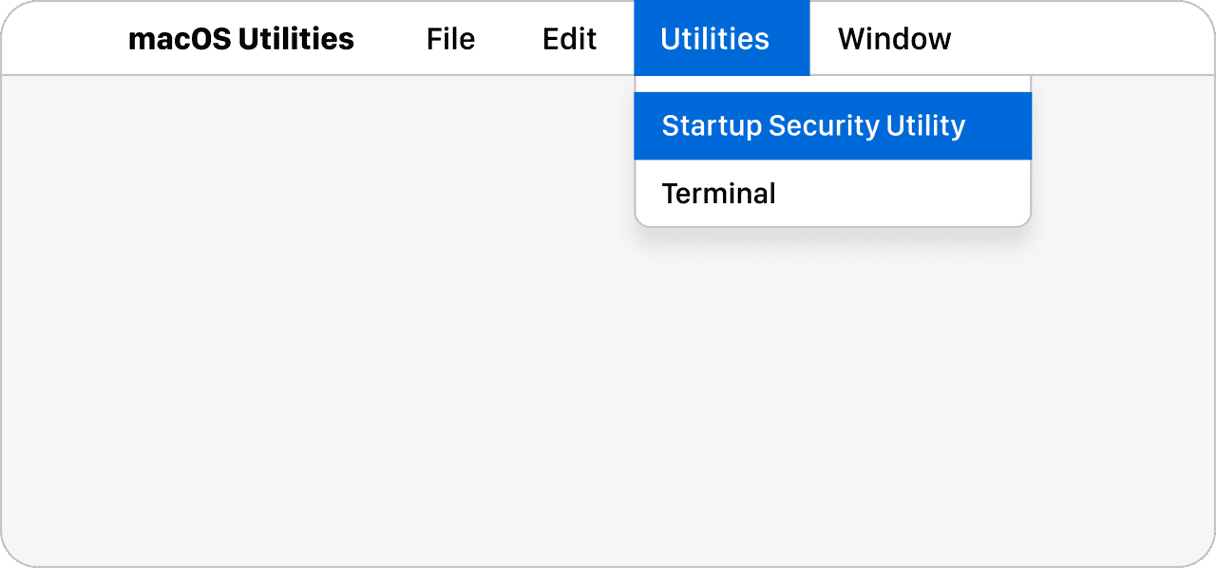
Välj att tillåta att datorn startar från externa eller löstagbara enheter i nästa meny.
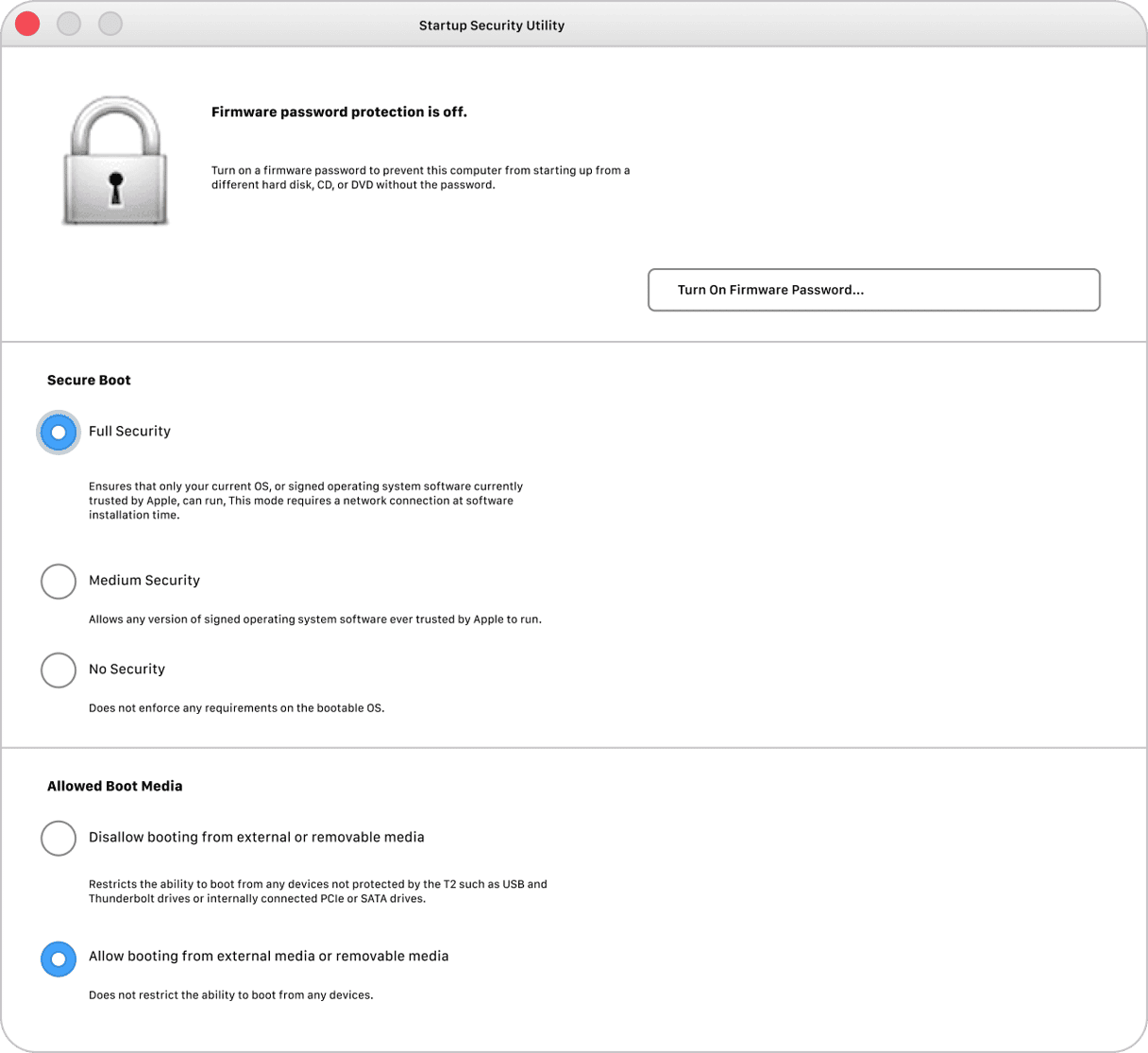
Bra gjort.
Radera den aktuella skivan
Varför radera macOS med filer på den? Det verkar som om vissa skivor inte kan skrivas tillbaka på det sättet, och därför kräver en full formatering från början. Vi kommer att radera din aktuella skiva, och nu bör du ha en pålitlig säkerhetskopia av dina viktiga filer.
Mata in USB-enheten. Starta om datorn en gång till, och håll ned alternativtangenten.
När skärmen med startalternativ visas:
- Välj att starta från USB-installationsalternativet och låt den kontrollera skivan.
- Klicka på Skivverktyg > Fortsätt.
- Hitta den interna skivan Macintosh HD (den med Ventura) och välj Radera.
Välj APFS-formatet.
Välj GUID-partitionstabell om det schemaalternativet är tillgängligt.
Klicka på Radera volymgrupp.
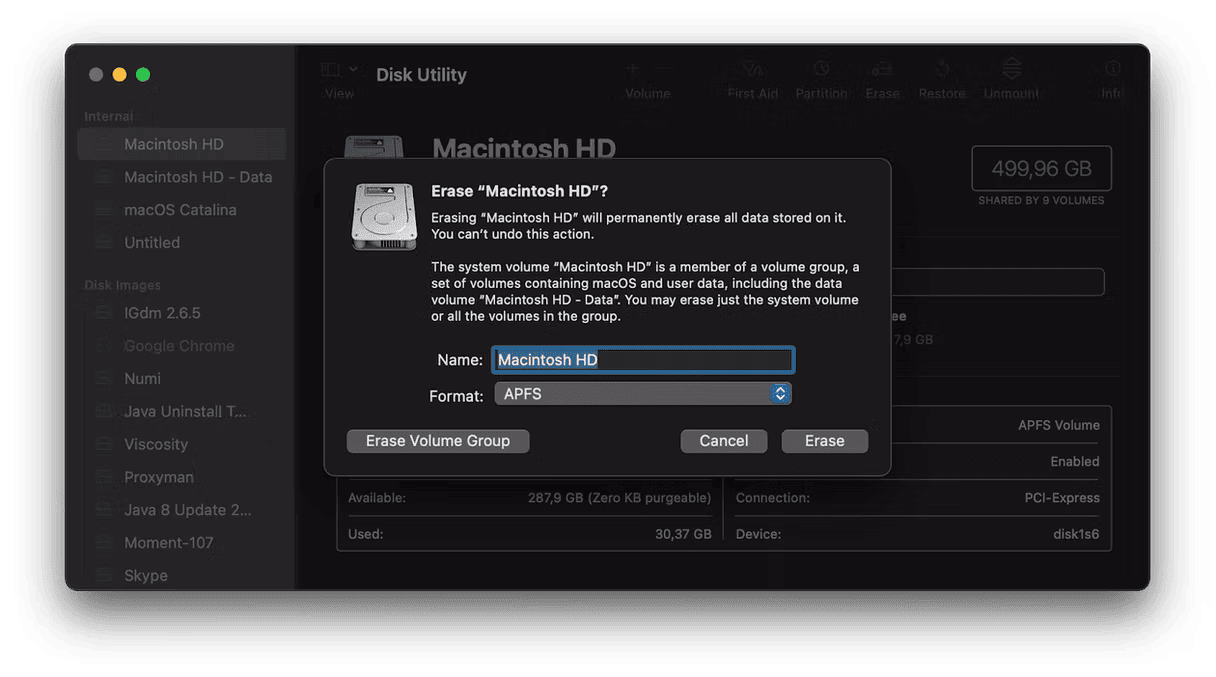
Strata om igenom när du avslutat Skivverktyg genom att hålla ned alternativtangenten.
Du ser än en gång olika startalternativ. Välj USB som startkälla med ansluten USB-installerare.
Välj skivan med macOS Monterey-installationen.
Klicka på Installera macOS Monterey och Fortsätt.
Puh. Vi gjorde det💪
På en dator med Apple Silicon:
Här är samma steg (formatering + installation) om du har en Apple M1 Mac.
- Stäng av datorn.
- Tryck och håll ned strömbrytaren.
- Välj USB-enheten bland startalternativen > Fortsätt.
- Klicka på Installera macOS Monterey > Avsluta installera macOS.
- Skivverktyg > Fortsätt
Sedan ska vi radera datorns skiva. På den formaterade skivan ska vi installera Montery från USB-stickan. Var försiktig!
Välj Macintosh HD > Radera i Skivverktyg.
Klicka på Skivverktyg > Avsluta Skivverktyg.
Starta om datorn med USB-enheten ansluten. Håll ned strömbrytaren till startmenyn visas.
Välj att starta från USB-installeraren.
Välj att installera macOS Monterey.
Klicka på Installera macOS Monterey > Fortsätt.
Avslutning: En sista prestandakontroll
Testa slutligen hur bra datorn fungerar. I teorin ska systemet nu vara stabilare och mer pålitligt. I vilket fall kan det vara bra att se hur datorn fungerar vad gäller minne och prestanda.
Du kan använda ett kostnadsfritt verktyg som vi nämnt ovan, CleanMyMac från MacPaw.
Hämta den kostnadsfria versionen av of CleanMyMac.
Klicka på den lilla iMac-symbolen i den övre menyraden.

Här kan du se det faktiska minnestrycket på datorn. Testa även de andra verktygen som analyserar startskivan – du hittar många användbara insikter om datorn i sidopanelen.
Vi hoppas att din väg tillbaka till macOS Montery var jämn och tydlig. Det är inte enkelt att gå tillbaka från Ventura till Monterey, men andra har gjort det och kan berätta om det.