Apples iMovie är ett utmärkt verktyg för att redigera videor, oavsett om det handlar om långfilmer, korta klipp eller till och med trailers. För många användare finns det faktiskt bara en nackdel – appen kräver mycket skivutrymme. Och eftersom projekt som standard lagras i hemmappen på startskivan behöver du en Mac med mycket ledigt utrymme på startskivan. Och det är något som inte många av oss har tillräckligt av. I den här artikeln visar vi vad du ska göra om det inte finns tillräckligt med skivutrymme för iMovie på din Mac. Vi går igenom alla alternativ för att radera filer, flytta projekt till en annan hårddisk och visar dig även ett och annat trick.
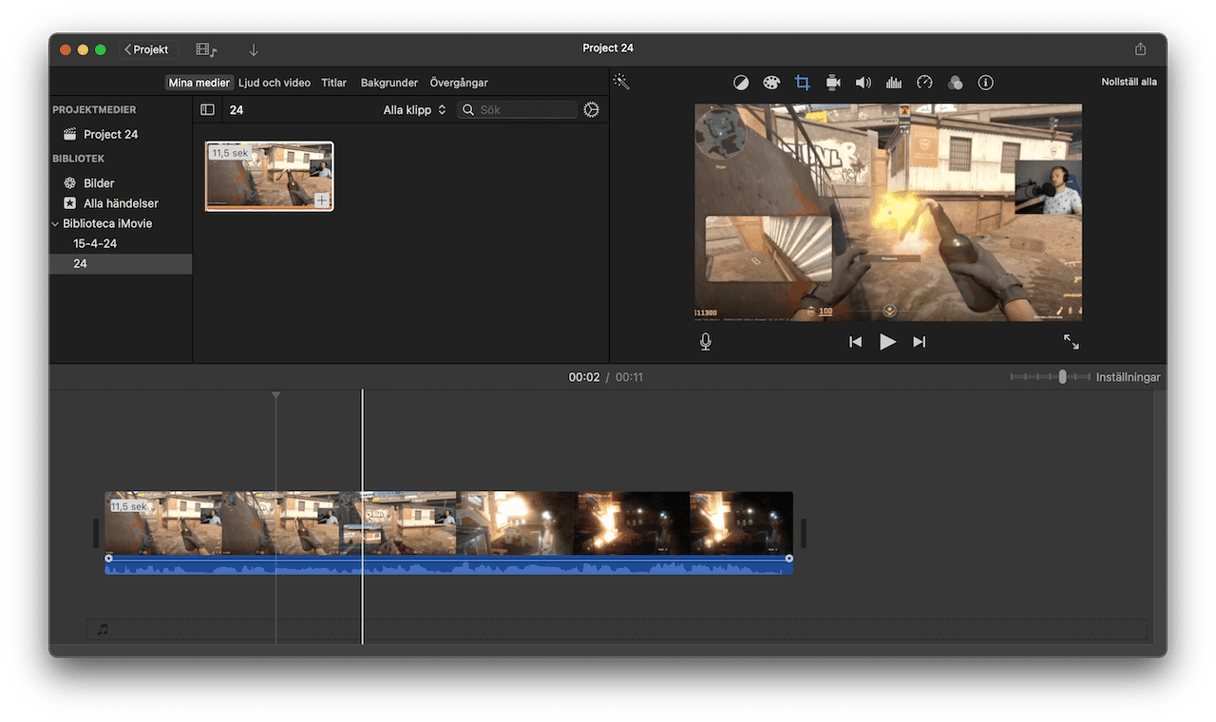
Varför säger iMovie att det inte finns tillräckligt med skivutrymme?
iMovie behöver mycket utrymme för att fungera som det ska. Videofilerna du redigerar är ganska stora, och dessutom behöver iMovie också plats för andra data som effekter och cachefiler. Så om din Mac bara har 128 GB eller 256 GB skivutrymme från början kommer du att fylla på det ganska snabbt med iMovie. Och när iMovie räknar ut hur mycket utrymme som behövs för ditt projekt och inser att det inte finns tillräckligt, visas ett felmeddelande.
Vad ska man göra när det inte finns tillräckligt med skivutrymme för iMovie
Det finns flera alternativ när du ser felmeddelandet om att det inte finns tillräckligt med skivutrymme för iMovie:
- Radera några projekt.
- Ta bort onödiga cacheminnen och andra filer som inte behövs.
- Flytta projekt till en annan hårddisk för att arkivera dem.
- Flytta iMovie-biblioteket till en annan hårddisk.
Vi går igenom alla dessa alternativ.
Radera några projekt
Om du har använt iMovie för att skapa många videor som nu är färdiga, har exporterats och du inte behöver arbeta med dem igen kan du gå vidare och radera projektfilerna. Så här gör du:
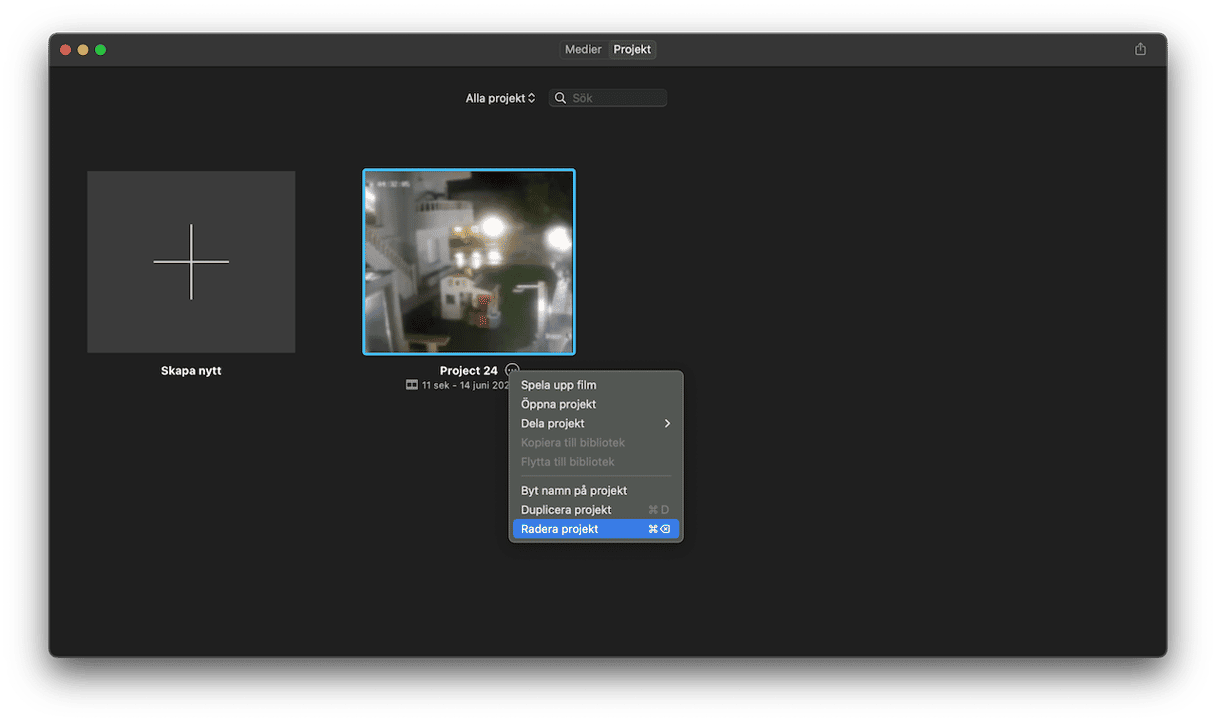
- Öppna iMovie.
- Klicka på Projekt längst upp i fönstret.
- Välj ett projekt som ska raderas och håll muspekaren över namnet.
- Klicka på ikonen med tre punkter.
- Välj Radera projekt.
- Upprepa steg 3–5 för alla projekt som du vill ta bort.
Ta bort onödiga filer
Detta är den minst besvärliga lösningen, eftersom alla projekt blir kvar där de är. Det är emellertid svårt att göra manuellt eftersom du först måste identifiera filerna och sedan hitta dem innan du kan radera dem. Lösningen är att använda en app som är utformad för ändamålet. Vi rekommenderar CleanMyMac. Appens verktyg Cleanup identifierar filer som du inte behöver, t.ex. språkfiler som du inte använder, temporära filer som skulle ha tagits bort men fortfarande finns kvar, och gamla cacheminnen. Du kan sedan radera alla dessa med ett klick eller välja vilka du vill ta bort. Kom igång med en kostnadsfri provperiod av CleanMyMac.

Kasta bort renderingsfiler
Om du vill behålla ett projekt men minska utrymmet det tar upp på datorn kan du radera renderingsfilerna. Det är filerna som skapas när du förhandsgranskar eller exporterar en film. Om du senare bestämmer dig för att göra ändringar i en film och förhandsgranskar den igen eller exporterar den, skapar iMovie renderingsfilerna på nytt. Den här processen raderar renderingsfiler för alla projekt i ditt bibliotek. Men som sagt, iMovie kommer bara att skapa dem igen när du förhandsgranskar eller exporterar ett projekt nästa gång. Så här raderar du renderingsfiler:
- I iMovie klickar du på iMovie-menyn.
- Välj Inställningar.
- Klicka på Radera bredvid Renderingsfiler
- Klicka på Radera igen för att bekräfta att du vill ta bort dem.
Radera medier eller händelser
Ett annat sätt att frigöra utrymme är att ta bort medier eller hela händelser från iMovie. Radera en händelse genom att kontrollklicka eller högerklicka på den i sidofältet och välja Radera händelse.
Ta bort ett medieklipp genom att dubbelklicka på en händelse för att öppna den, sedan kontrollklicka på klippet och välja Radera medier från händelse.

Radera stora och gamla filer
Ett sätt att snabbt frigöra utrymme utan att det påverkar hur du använder din Mac är att ta bort de största filerna eller de filer som du inte har använt på ett tag. Verktyget Large & Old Files i CleanMyMac hittar snabbt sådana filer och raderar dem.
Flytta och återställ ditt iMovie-bibliotek
Som standard lagrar iMovie alla projekt, klipp och annan media som du har lagt till i en stor fil i mappen Filmer i hemmappen. Men det går att flytta den till en annan plats och till och med till en annan hårddisk. Om du flyttar den till en extern hårddisk kan du sedan radera filen i hemmappen och frigöra allt utrymme.
Den här metoden är förmodligen bäst lämpad för stationära Mac-datorer som en iMac, där du kan ha den externa disken inkopplad hela tiden. Du kan använda metoden med en bärbar Mac också, så länge du kommer ihåg att ansluta hårddisken när du vill använda iMovie.
- Avsluta iMovie.
- Välj en lämplig extern hårddisk (du kan också använda ett USB-minne).
- Om det finns data på den bör du radera den med hjälp av Skivverktyg och formatera den som APFS.
- När den har formaterats om klickar du på den och trycker på Kommando-I för att visa fönstret Visa info.
- Bläddra längst ned i fönstret och titta under Delning och behörigheter.
- Kontrollera att ”Bortse från ägarskap på den här enheten” är markerat. Om inte klickar du på hänglåset, skriver in ditt adminnamn och lösenord och markerar kryssrutan.
- Gå till hemmappen och sedan till Filmer.
- Dra iMovie Biblioteksfilen därifrån till den externa hårddisken.
- När den har kopierats över dubbelklickar du på den för att öppna iMovie.
- Kontrollera att alla dina projekt, evenemang och medier finns där.
- Om allt ser bra ut drar du den ursprungliga iMovie-biblioteksfilen från din hemmapp till papperskorgen.
- Töm papperskorgen.
Genom att följa tipsen ovan kan du frigöra massor av utrymme på din Mac och slippa se felmeddelandet ”otillräckligt skivutrymme för iMovie”.






