Hur rensar man RAM-minnet på en Mac? Och varför skulle man behöva göra det? Om din Mac har blivit irriterande långsam, beror det mest troligt på ökad minnesanvändning. Då kan det vara dags för en snabb optimering. I den här artikeln förklarar vi vad RAM är och hur du kontrollerar RAM-användningen. Viktigast av allt vi visar hur du kan minska RAM-användningen på Mac på 12 enkla sätt. Nu sätter vi igång!
Vad är RAM
RAM står för ”random access memory”. Det är där allt som används för tillfället lagras – appar, data och operativsystemets komponenter. Det här utrymmet är kortsiktigt, vilket innebär att det ändras beroende på vilka appar du kör. Det viktiga är att du har tillräckligt med RAM-minne för att kunna öppna och använda alla appar som du behöver.
Att kontrollera minnesanvändning på en Mac
Gå till Appar och skriv Aktivitetskontroll i sökfältet. Detta öppnar den gamla goda Aktivitetskontroll, som bör säga dig hur mycket ledigt utrymme som du har kvar.
Ett kortkommando som öppnar Aktivitetskontroll:
Tryck på F4 och börja skriva Aktivitetskontroll i sökfältet.

Jag har bifogat en skärmavbild från min dator och som du kan se har min minnesanvändning nästan nått taket. Det här är vad de betyder:
| Appminne | används av appar och processer |
| Resident minne | reserverat av appar, kan inte frigöras |
| Komprimerat | inaktivt, men kan användas av andra appar |
| Växelfil | minne som används av macOS |
| Cachade filer | minne som du verkligen kan använda |
Titta på det färgade diagrammet under Minnestryck. Om diagrammet bara visar rött och gult är datorn i behov av ledigt minne. Det kan verka konstigt, men “tillgängligt minne“ i Aktivitetskontroll är inte viktigt alls. Systemet är faktiskt skapat så att det använder alla minnesresurser som finns. Diagrammet minnestryck är mycket mer talande, så titta till den i Aktivitetskontroll då och då.
Hur mycket RAM-minne behöver man?
Det finns inget enkelt sätt att svara på den här frågan. Men här kommer en allmän rekommendation: Eftersom det bara går att uppgradera RAM-minnet i äldre Mac-datorer, medan du för nyare Mac-datorer måste köpa en ny dator, bör du fråga dig själv vad du huvudsakligen kommer att använda datorn till inom de kommande tre till fem åren innan du köper en Mac. Om du främst jobbar med texter eller använder datorn för att surfa på internet räcker det med 8 GB RAM. Men om du tänker arbeta med foto- eller videoredigeringsprogram, spela mycket spel eller använda andra resurskrävande program är det bättre att investera i en Mac med 16 GB RAM. I sådana fall skulle 32 GB faktiskt vara ännu bättre.
Så frigör du RAM på en Mac
Tips #1. Kontrollera processorbelastningen på Mac
Kontrollera processorkrävande processer genom att öppna fliken Processor i Aktivitetskontroll. Normalt bör en app använda 0–4 % av processorn. Om den kräver mycket mer än det går du in i det objektet på listan och trycker på knappen Avsluta.
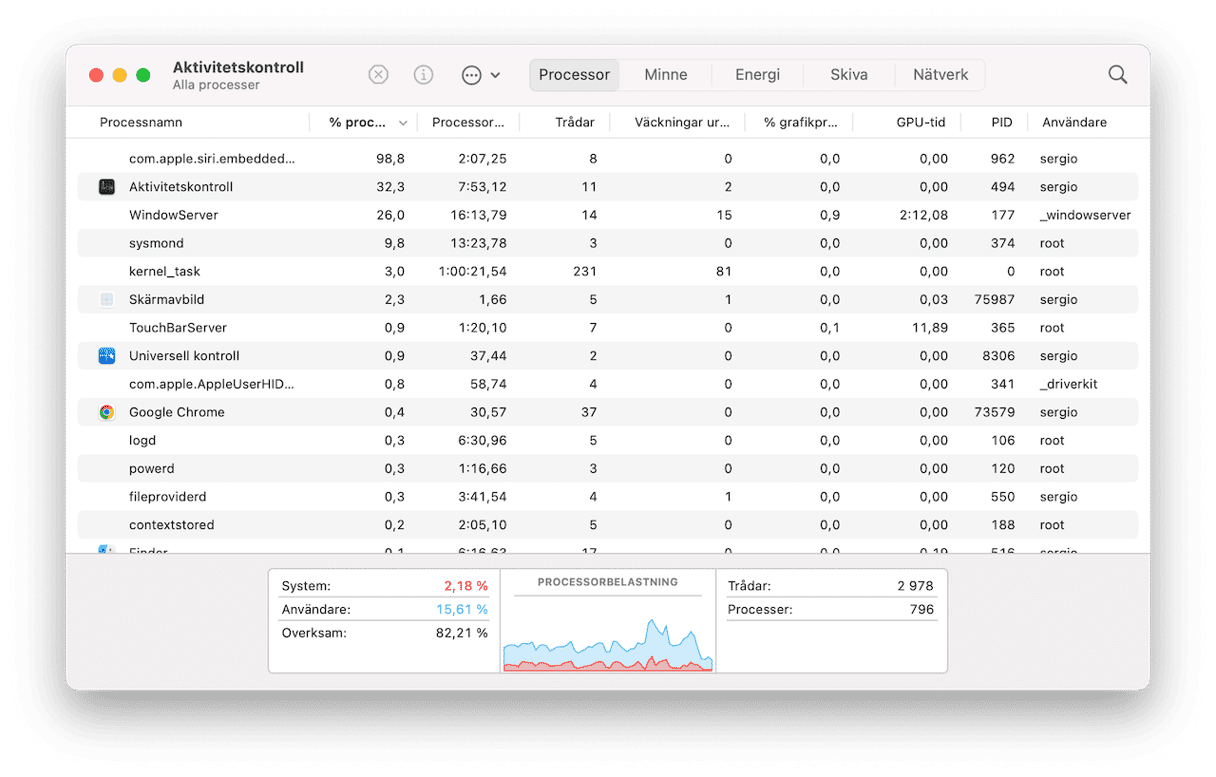
Tips #2. Frigör RAM-minne på Mac med CleanMyMac
Att frigöra minne kan vara en enkel uppgift om du väljer en specialiserad app som kan göra det åt dig. CleanMyMac är en rensningsapp för Mac (godkänd av Apple) som hjälper dig att rensa, optimera och skydda din Mac. Den har en användbar meny som kan hjälpa till att förhindra många problem på din Mac. Prova på den nästa gång som du ser meddelandet ”Systemet har slut på programminne”.
- Påbörja din kostnadsfria provperiod av CleanMyMac.
- Klicka på CleanMyMac-ikonen i menyraden.
- Klicka på Free Up i panelen Memory.

När din Mac inte presterar som den ska öppnar du CleanMyMac-menyn för att kontrollera minnesanvändningen. Du kan också avsluta appar som förbrukar mycket av ditt minne: klicka på panelen Memory och gå igenom listan över appar under Top Consumers.
Även om CleanMyMacs menyapp är det enklaste sättet att frigöra RAM-minne på Mac finns det andra liknande verktyg – här är en recension av bästa minnesrensare för Mac för mer information.
Tips #3. Minska datorns minnesanvändning genom att ta bort startobjekt
Startobjekt är program som läses in automatiskt när datorn startar. Vissa lägger till sig i listan i smyg och det är inte bra. Om du vill frigöra RAM-minne är de de första kandidaterna att ta bort. Oroa dig inte, du raderar inte själva appen utan hindrar den bara från att öppnas automatiskt varje gång.
Så för att ta bort startobjekt och samtidigt minska minnesanvändningen i datorn behöver du:
- Öppna Systeminställningar > Allmänt > Startobjekt och tillägg.
- Klicka på ditt användarnamn till vänster.
- Välj fliken Startobjekt.
- Markera de program som du inte vill ska läsas in när datorn startar.
- Tryck på ”–” undertill.
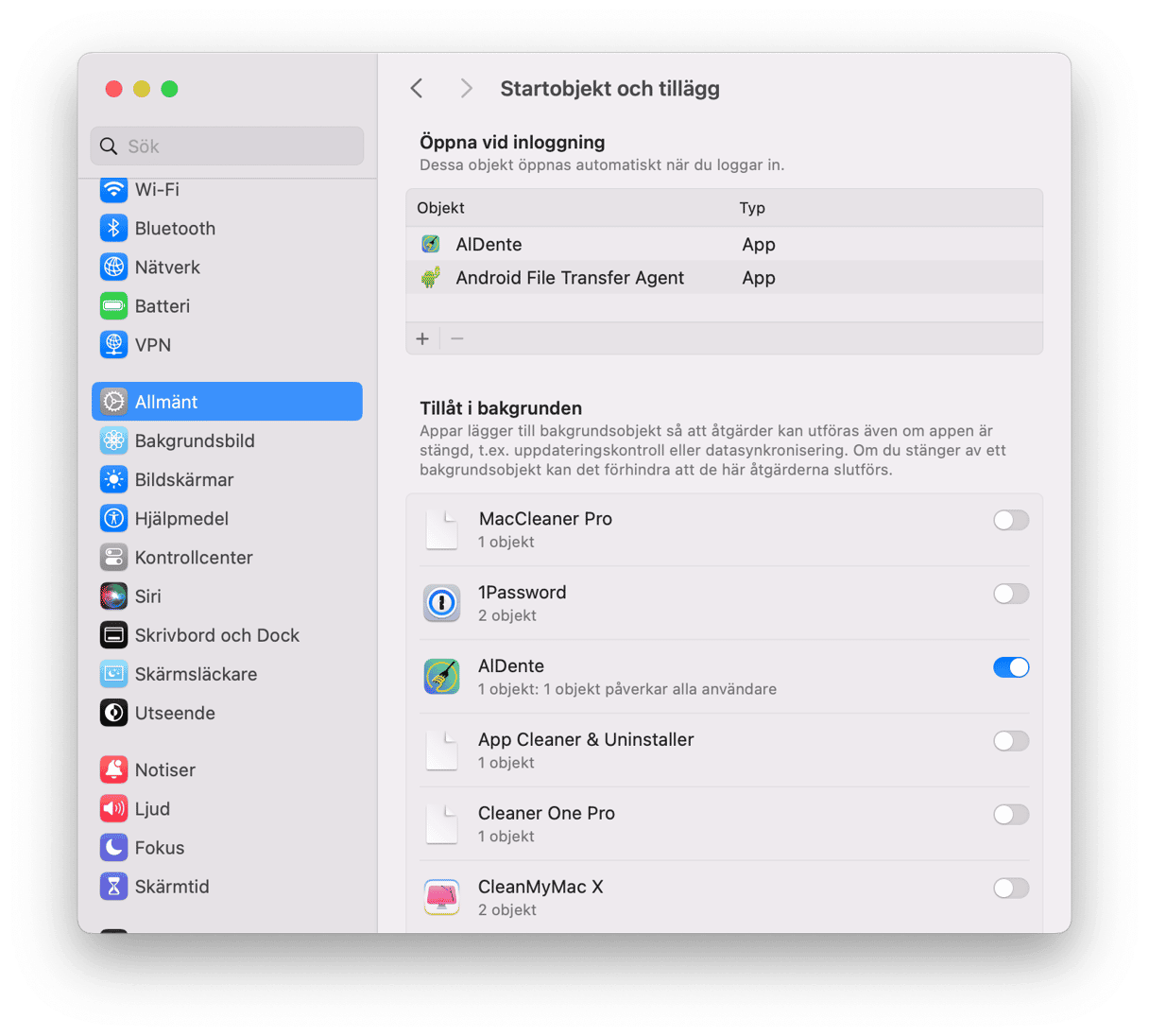
Nu kommer du inte att se dessa appar öppnas när du sätter på datorn.
Tips #4. Frigör skivutrymme om datorn har brist på minne
Det tillgängliga utrymmet på din Mac påverkar inte direkt RAM-minnet. Men om du inte har tillräckligt med ledigt utrymme och din MacBook börjar få slut på RAM-minne blid den plågsamt långsam och appar kan börja krascha oväntat.
Så det är också en bra idé att frigöra lite utrymme om det fysiska RAM-minnet inte räcker till, eftersom datorn i sådana fall är beroende av hårddiskutrymme för att hålla igång apparna.
Den klassiska tumregeln är att ha minst 20 % ledigt utrymme på startskivan. Detta minskar inte bara den framtida kostnaden för lagring på iCloud, det håller även datorn i trim.
Vad radera för att frigöra utrymme:
- Stora oanvända filer, som filmer
- Gamla hämtningar
- Program som sällan används
- Systemskräp
Men här är en enklare lösning som kan spara tid – rensa skivan med CleanMyMac. Många användare rekommenderar den som ett utmärkt sätt att frigöra utrymme, eftersom den söker efter stora och gamla filer, onödiga systemfiler, skräp i Bilder, e-pstbilagor och visar allting som du kan radera utan risk. Av intresse är att den hittar 74 GB skräp på en normal dator. För fler tips kan du läsa den här artikeln om hur du frigör utrymme på en Mac.
Tips #5. Rensa skrivbordet
Detta tips kommer sist, men det är inte minst eftersom det är väldigt effektivt. Utan att titta på ditt skrivbord i datorn så gissar jag att det är översållat med massor med symboler. Men macOS är gjort så att varje symbol på skrivbordet är ett eget litet men aktivt fönster. Ju fler symboler, ju mer används minnet i datorn. Så släpp loss tillgängliga minnesresurser genom att hålla skrivbordet rent.
Du behöver inte göra allting själv. Med appar som Declutter och Spotless är varje rensning av skrivbordet schemalagd i förväg och utförs automatiskt. Ditt enda jobb är att skapa reglerna för hur filerna ska ordnas.

Tips #6. Rensa cachefiler
Ett annat sätt att frigöra RAM-minne i datorn är att rensa den från cachefiler. Det kommer inte att spara gigabyte av utrymme, men genom att radera cache regelbundet kan du hjälpa datorn att hålla farten och undvika systemproblem.
Radera cachefiler i datorn så här:
- Öppna Finder.
- Välj Gå till mapp från menyn Gå.
- Skriv
~/Library/Cachesi fältet och tryck på returtangenten.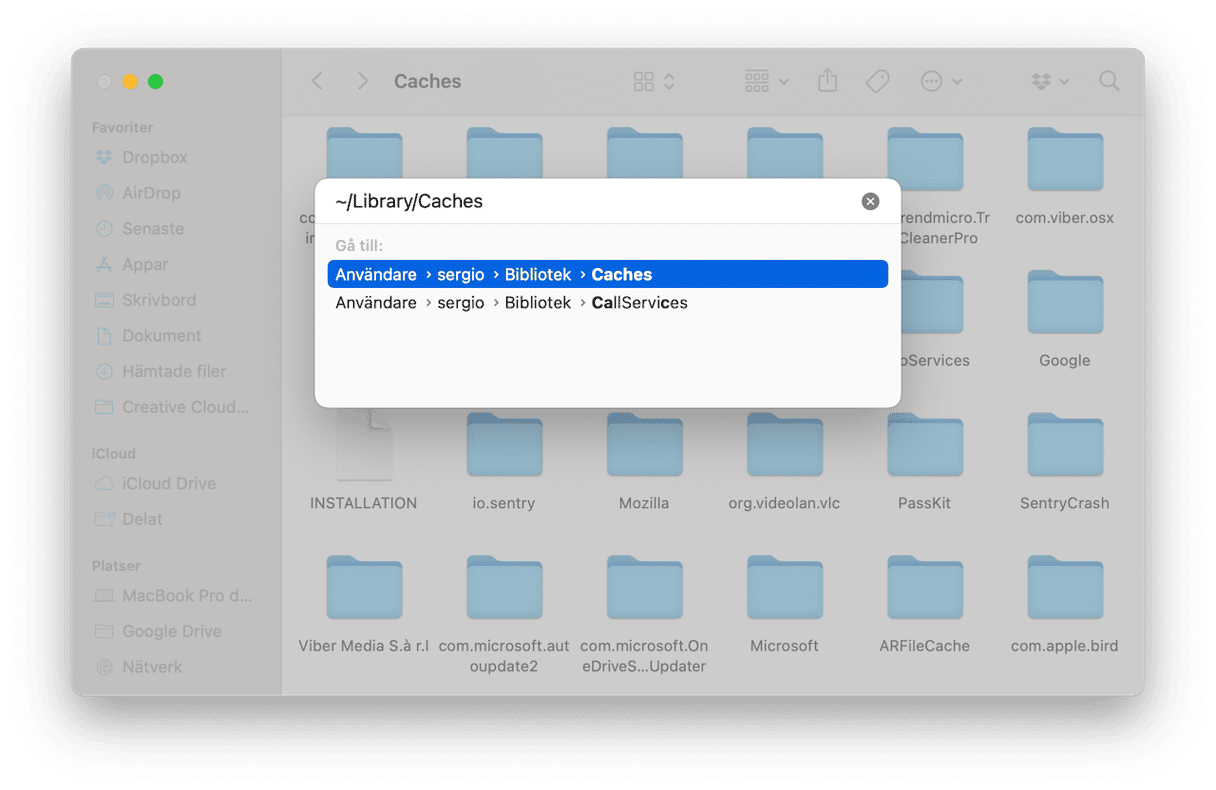
- Du ser alla dina cachefiler i fönstret som öppnas.
- Tryck på kommando+A vilket markerar alla filer, eller raderna filerna en och en.
- Bekräfta med ditt användarnamn och lösenord.
Om det fortfarande finns kvar några filer i mappen efter att du tömt den kan det bero på att du har fönster öppna i datorn. Bara så där kan du spara lite utrymme i datorn. Glöm inte att tömma papperskorgen efteråt.
Tips #7. Kör underhållsuppgifter
CleanMyMac har en annan praktisk funktion som hjälper till att snabba upp din Mac. Med hjälp av verktyget Performance kan du köra underhållsuppgifter som att rensa DNS-cachen, reparera skivbehörigheter eller snabba upp Mail för att få din MacBook att fungera smidigare.
Så här fungerar det:
- Öppna CleanMyMac och gå till Performance.
- Kör en genomsökning.
- Klicka på Run Tasks så kommer CleanMyMac att utföra rekommenderade rutiner. Alternativt kan du klicka på View All Tasks och välja vad du vill köra.

Klart! Om du inte har tagit bort inloggningsobjekt och bakgrundstillägg i steg 3 kan du använda Performance-verktyget för att göra det också.
Det finns några fler knep som hjälper dig att lösa dina RAM-problem. Läs vidare för att se hur man gör.
Tips #8. Trimma Aktivitetshanteraren i Chrome
Även om Google Chrome kanske inte är orsaken till en massiv minnesanvändning kan det påverka datorns prestanda. Om du använder Chrome som din primära webbläsare har du troligen många öppna fönster där. Chrome kör ett stort antal processer som gör surfandet snabbare. Så det använder RAM-minne till att lagra flikar, insticksfiler och tillägg. Se på hur många poster som Google Chrome har i Aktivitetskontroll:
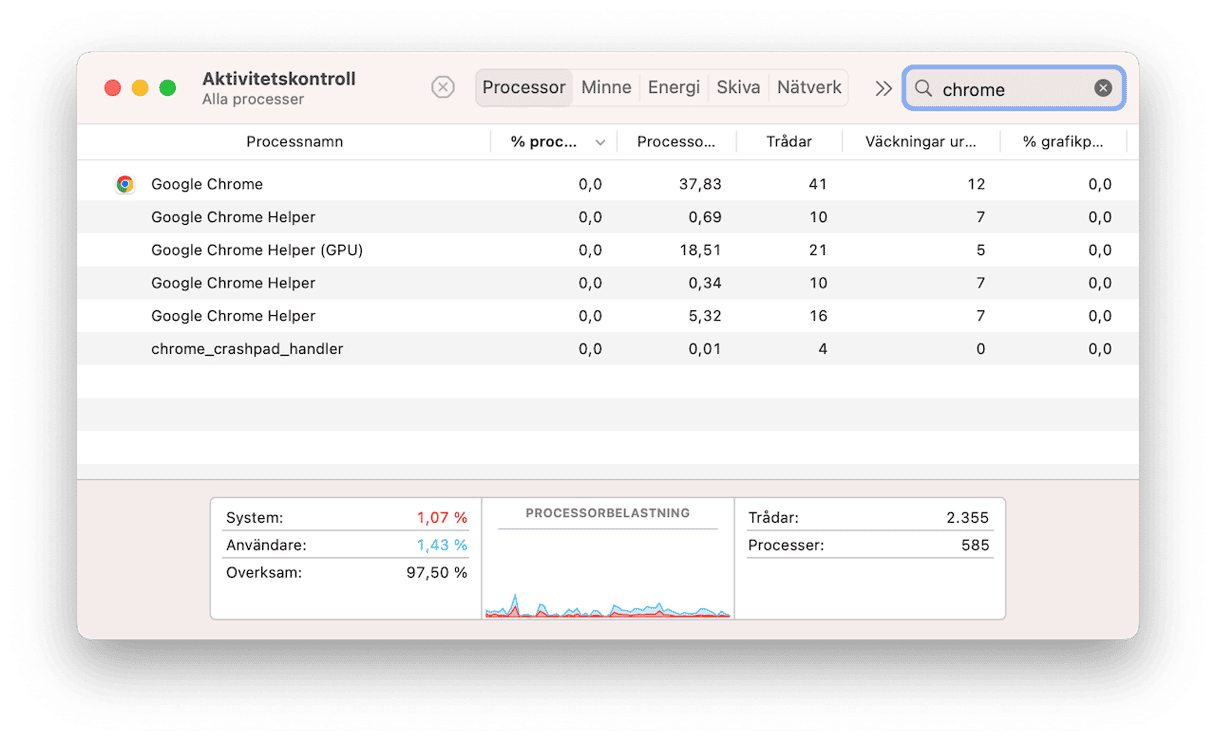
Man kan ställa sig frågan varför Chrome använder så mycket RAM-minne? Varje process är ansvarig för en separat insticksfil eller tillägg i webbläsaren. Om till exempel en flik oväntat slutar att fungera behöver du uppdatera den för att kunna fortsätta ditt arbete där. Om en process är ansvarig för alla flikar och tillägg skulle du behöva starta om hela webbläsaren istället. Kan du tänka dig hur många gånger som du skulle behöva göra det? Det är svaret på varför Chrome använder så mycket RAM-minne.
Jag hade använt Chrome i några år men upptäckte (nyligen) att Chrome har sin egen aktivitetshanterare. Du kan använda den till att avsluta minneskrävande processer i webbläsaren. Det är ett praktiskt verktyg eftersom du kan se hur mycket processorkraft som varje sida kräver från datorn.
- Gå till inställningarna i Chrome (symbolen med punkter i det övre högra hörnet)
- Klicka på Fler verktyg -> Aktivitetshanteraren
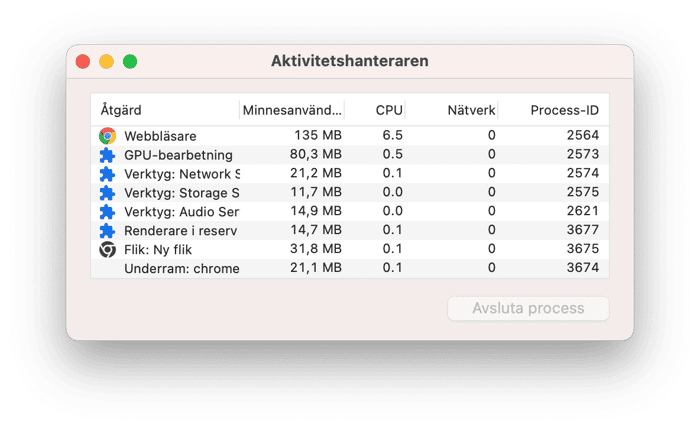
Frigör mer RAM-minne genom att stänga GPU-bearbetningen. GPU-bearbetningen, även om den är hjälpsam i teorin med att accelerera sidor, kräver en åtskillig mängd minne. Klicka på Avsluta process bredvid för att frigöra RAM-minne på din Mac.
Tips #9. Uppdatera datorn
Ibland kan RAM-användningen öka på grund av att ditt system inte är optimerat. Ett sätt att göra det är att uppdatera din Mac till den senaste macOS-versionen som den är kompatibel med – varje ny macOS-version innehåller förbättringar och tillägg som kan hålla datorn i bättre skick.
Här är en snabb genomgång av hur du uppdaterar din Mac:
- Gå till Systeminställningar > Allmänt > Programuppdatering.
- Klicka på Uppdatera nu eller Starta om nu och följ anvisningarna på skärmen för att installera eventuella tillgängliga uppdateringar.
- Aktivera automatiska uppdateringar medan du väntar på att uppdateringen ska hämtas.
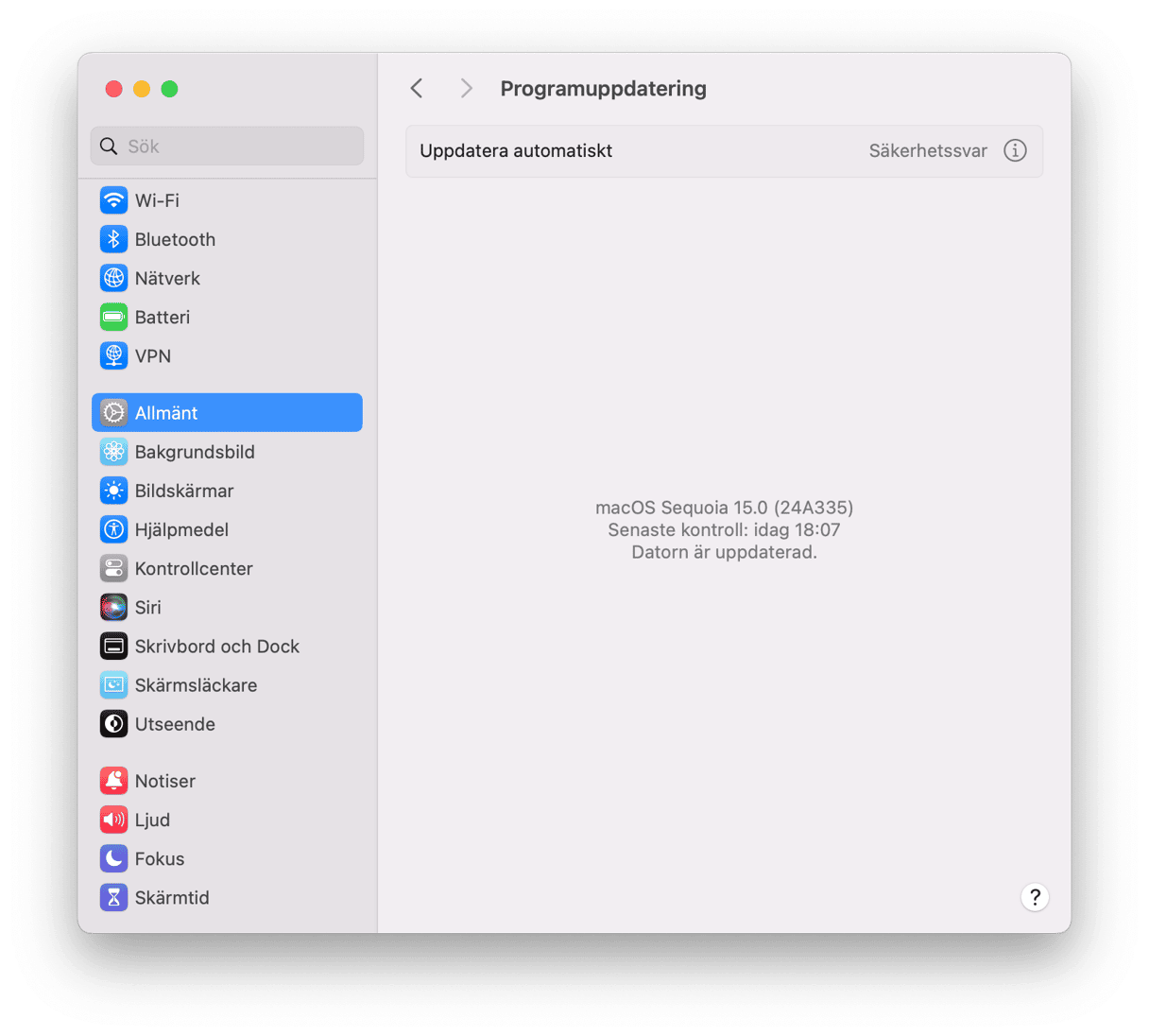
Tips #10. Stäng Finder-fönster
Du kanske fortfarande frågar dig hur du kan rensa RAM-minne i en MacBook Pro/MacBook Air. Nästa tips är lika magiskt (du kommer att se) som tidsbesparande. Det är ingen hemlighet att varje fönster i Finder kräver RAM-minne. Hur många öppna fönster är det? Vissa av dem är minimerade eller ligger på varandra i ett hörn av skärmen. Detta Finder-kommando slår samman alla fönster till ett enda. Gör så här:
Klicka på Finder > Fönster > Slå ihop alla fönster
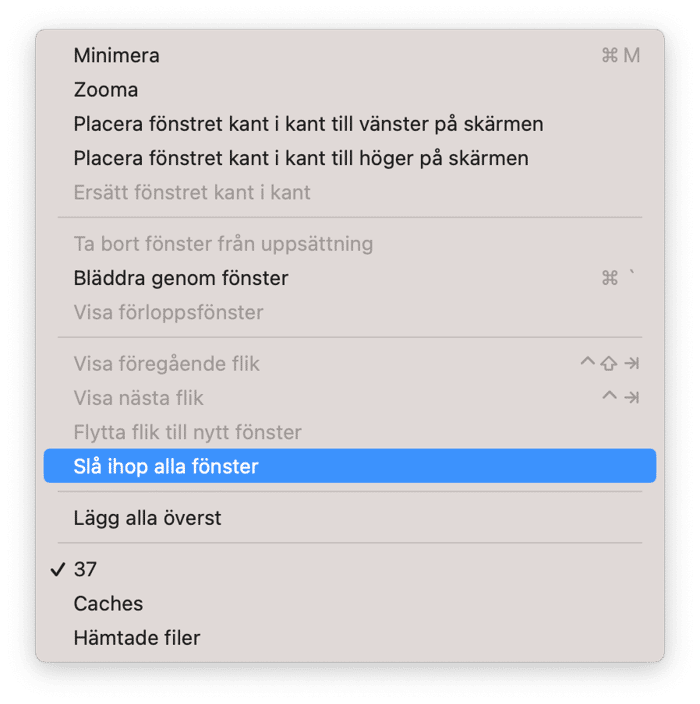
Nu kan du hantera Finder-fönster effektivare och frigöra minne i datorn.
Tips #11. Ha färre flikar öppna i webbläsaren
Oavsett vilken webbläsare du använder kan den vara en riktig minnesslukare. Oftast är det Chrome som får skulden för att använda mycket RAM. Men sanningen är den att alla webbläsare kan kräva mycket minne, särskilt om du har många flikar öppna samtidigt. Därför är ett annat tips att ha färre flikar öppna i webbläsaren. Du kan antingen stänga de som inte behövs, eller spara dem i läslistan eller som bokmärken om du behöver komma åt dem senare.
Ett annat sätt att ha färre webbläsarflikar öppna är att skapa flikgrupper. Stegen för att lägga till flikar i grupper skiljer sig åt mellan olika webbläsare.
Safari:
- Klicka på nedåtpilen bredvid ikonen för sidofältet uppe till vänster och välj Ny tom flikgrupp.
- Namnge den.
- Högerklicka på en flik, välj Flytta till flikgrupp och välj det alternativ som behövs.
- Du kan också kontrollklicka på flikar och skicka flera flikar till en flikgrupp samtidigt.
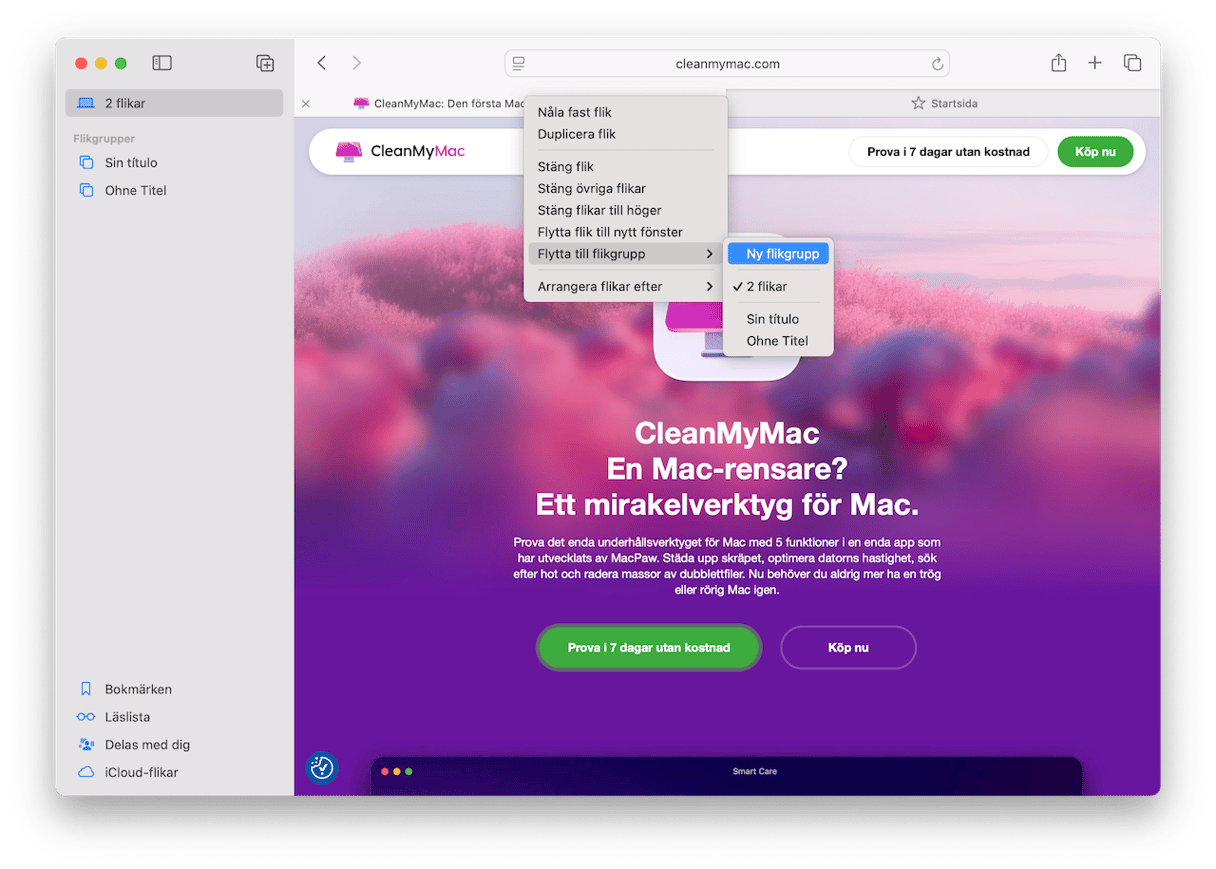
För att komma åt den flikgrupp du behöver klickar du bara på ikonen i sidofältet och väljer ditt alternativ under Flikgrupper.
Chrome:
- Högerklicka på en flik.
- Välj Lägg till fliken i en ny grupp.
- Namnge flikgruppen.
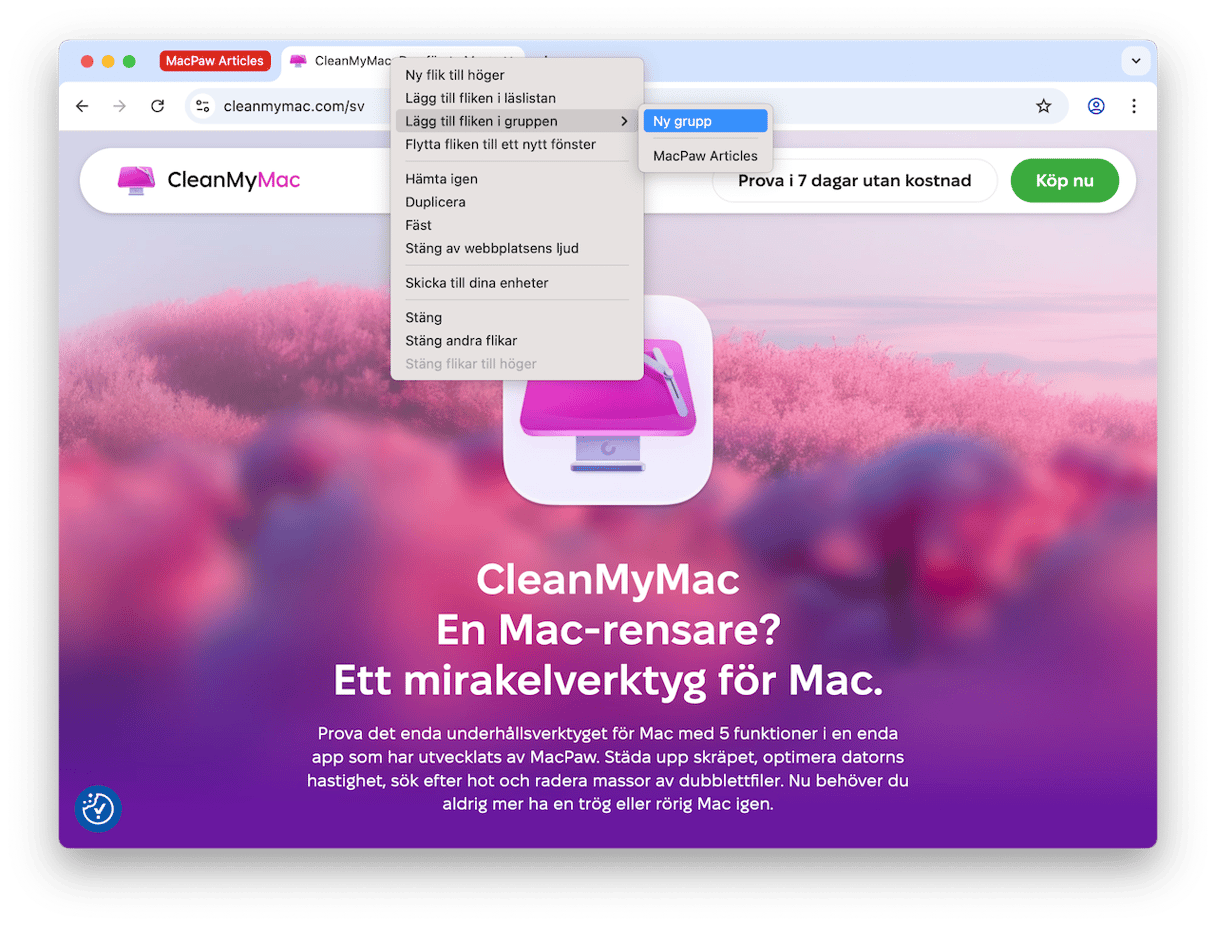
För andra flikar klickar du på Lägg till fliken i en ny grupp och skapar antingen en ny eller lägger till i en av grupperna som redan finns. Flikgrupperna har färgade märken med namnet på. Om du klickar på en så öppnas alla flikar.
För att skapa en flikgrupp i Firefox måste du leta efter ett tillägg i Inställningar > Tillägg och teman. Använd sökfältet för att leta efter ett tillägg.
Tips #12. Starta om datorn oftare för att frigöra RAM-minne
Att starta om din Mac är i princip det enklaste sättet att ta itu med många problem på en gång, och att frigöra minne är bara ett av dem. Det tömmer i princip RAM-minnet och rensar alla temporära filer. Det är bra att ha för vana att starta om datorn med några dagars mellanrum.

Mer som du kan göra för att minimera minnesanvändningen i datorn
Jag har sparat de enklaste tipsen till sist, så länge som de är självförklarande.
- Ersätt AdBlock (mycket minneskrävande) med ett lättare tillägg
- Ha färre öppna flikar i webbläsaren
- Starta om datorn oftare för att frigöra RAM-minne
- Stäng alla utskriftsköer som låst sig
Där har du det. Det här var våra tips på hur du kan minska RAM-användningen på en Mac. Om du har följt alla steg noggrant bör din MacBook vara snabbare nu. Tack för att du tog dig tid att läsa, och kom tillbaka för fler tips och tricks.






