Microsoft Office (numera känt som Microsoft 365) är en av de mest använda programpakten för alla möjliga olika projekt på den moderna arbetsplatsen. Även om Apple har inbyggda alternativ till Microsoft Office-programmen används de fortfarande ofta på Mac-datorer.
Microsoft Office är visserligen populärt, men det fungerar inte alltid utan problem. Det kan sakta ner och snurra igång badbollen. De här långa väntetiderna är frustrerande och kan påverka produktiviteten. Som tur är finns det några beprövade sätt att snabba upp Microsoft Office på din Mac, och vi tar upp dem i den här artikeln.

Varför är Microsoft Office långsamt?
Det finns några olika symtom om att Microsoft Office inte fungerar som det ska, som att ett program öppnas långsamt eller att texten visas långsamt i Microsoft Word, men frågan kvarstår: Varför är Microsoft Word så långsamt?
Det finns ett antal olika skäl till varför Microsoft Office fungerar långsamt, låser sig eller får det ökända problemet med att texten visas långsamt. Ofta är skälet från att skadade eller temporära filer lagts på hög, filer som skulle ha raderats automatiskt men av något skäl är kvar. Programsviten kan också behöva en uppdatering eller försöker att läsa in skadade filer. Ofta är det ett stort antal mindre problem som tillsammans orsakar stora problem. Åtgärda det så här.
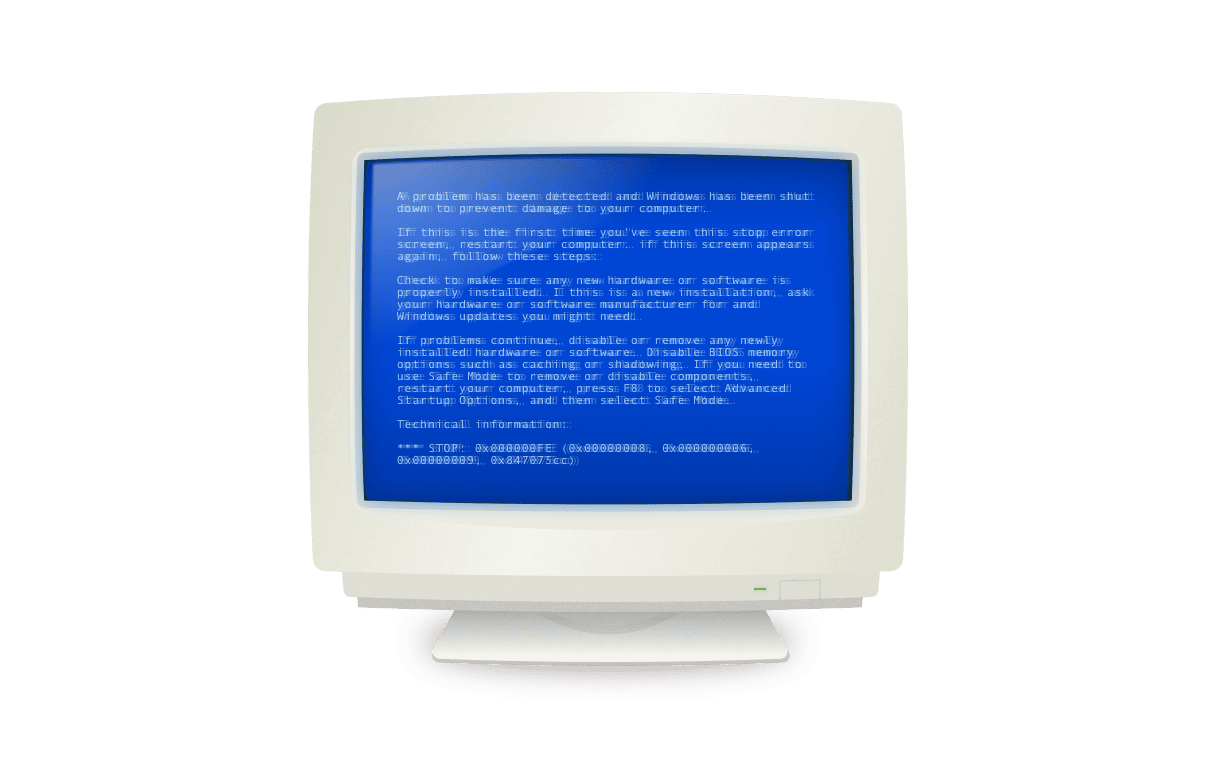
Så här snabbar du upp Word och andra Microsoft-program
Fräscha upp vanliga mallfiler
Mallfilen normal.dot skapas av Microsoft Word och lagras automatiskt i datorn. Den sparar alla de förvalda inställningarna för programmet. Varje gång du ändrar inställningarna läggs den till i normal.dot. Det är så Microsoft Office läser in dina egna inställningar automatiskt för varje nytt dokument. Om normal.dot blir skadad eller för komplex för att läsas in enkelt kan den få Microsoft Office att vara långsam.
Raderar du den befintliga normal.dot tvingar du Microsoft Office att skapa en ny fil. En nystart kan vara enkel för de flesta användare, eftersom många av oss inte gör för stora ändringar jämfört med de förvalda inställningarna. För de av oss som gör komplexa ändringar av de förvalda inställningarna, se till att du gör en säkerhetskopia av normal.dot till en minnessticka, så att du inte förlorar viktiga inställningar permanent.
Hitta och radera normal.dot för hand:
- Avsluta MS Word och öppna Finder.
- Skriv normal.dot i sökfältet.
- Vänta tills resultaten har lästs in. Det är inte ovanligt att ha mer än en normal.dot. De kan även visas som normal.dotm.
- Markera alla filer med namnet normal.dot och normal.dotm, och radera dem.
- Töm papperskorgen.
Öppna slutligen programmet igen och se om processen har snabbat upp Microsoft Word.
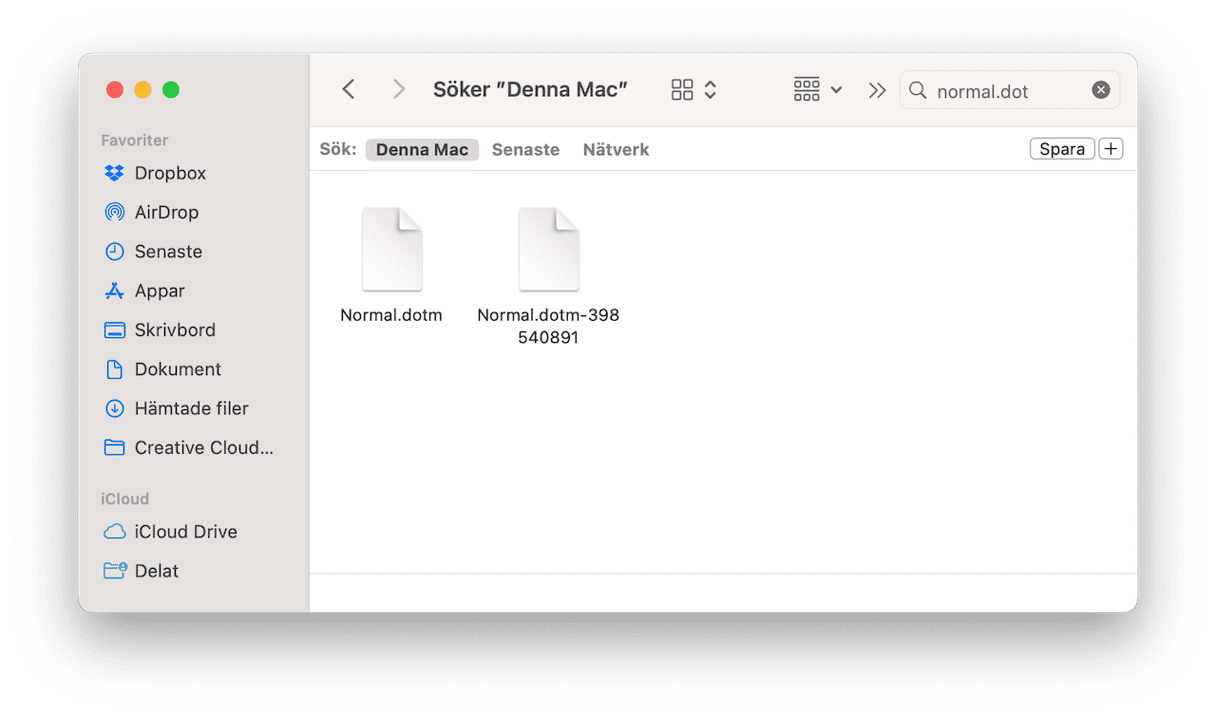
Radera temporärfiler
Alla program i Microsoft Office skapar termporärfiler som gör att du inte förlorar arbete. Men om filerna inte tas bort automatiskt kan de läggas på hög och göra Microsoft Office långsamt.
Du kan enkelt hitta och ta bort dessa filer:
- Bestäm vilka temporära filer som du vill radera. Microsoft’s webbplats listar olika typer av temporärfiler som Microsoft Office skapar automatiskt. Troligen är filerna som du letar efter sökbara via tildetecknet ~*.doc, ~*.dot eller ~*.tmp.
- Sök efter filer med ~*.doc eller motsvarande med Finder.
- Markera filer att radera.
- Dra dem till papperskorgen och töm den.
Öppna programmet igen när du är klar, och se om det snabbade upp Microsoft Word.
Hålla Microsoft Office uppdaterat
En föråldrad version av Microsoft Office kommer förr eller senare att få den att fungera långsamt. Som tur är det mycket enkelt att uppdatera programsviten:
- Öppna Microsoft Word.
- Välj Hjälp och sedan ”Sök efter uppdateringar” från menyraden.
- Installera en eventuell uppdatering.
Dessutom kan du slå på Microsofts automatuppdatering i samma dialogruta, så att du kan installera en ny version varje gång som Microsoft Office hittar en.
Ett annat sätt att uppdatera Microsoft Office är att hämta den senaste versionen direkt från Microsofts webbplats. Men kontrollera att den är kompatibel med din version av macOS innan du gör det.
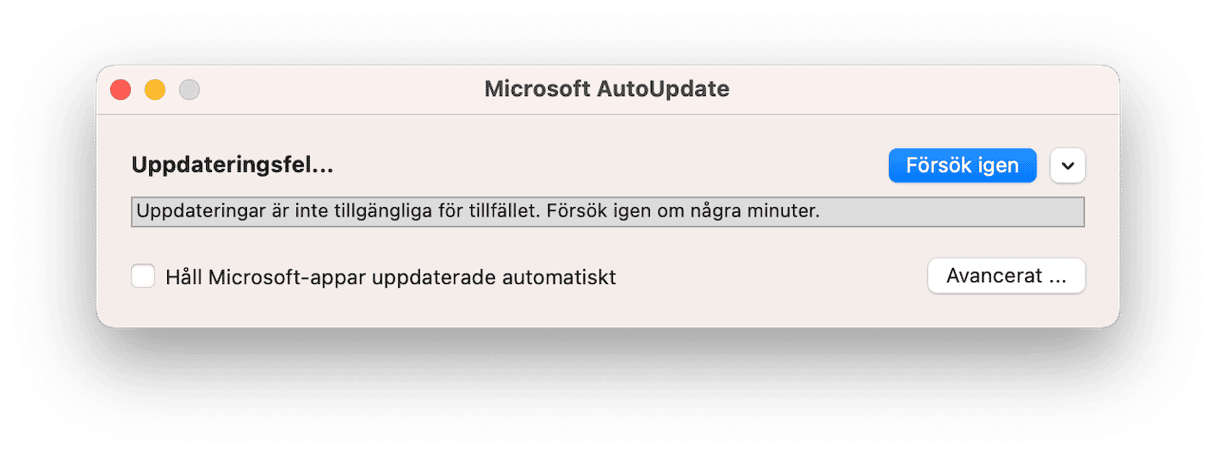
Återställa appen till de förvalda inställningarna
Alla appar till Mac samlar mängder med onödiga inställningar som skrivs om hela tiden.Ett bra sätt att ta reda på om det finns ett problem med själva appen är att gå tillbaka till fabriksinställningarna – det läge som appen var i som ny.
Du kan göra en fabriksåterställning på två sätt:
- Gå till Finder.
- Tryck på skift-kommando-G för att öppna menyn Gå till mapp.
- Skriv im ~/Bibliotek och tryck på returtangenten.
- Leta efter Microsoft Office-filer bland resultaten.
- Radera allt utom själva appen.
Du kan även göra samma sak snabbare och mer noggrant med funktionen Applications i CleanMyMac:
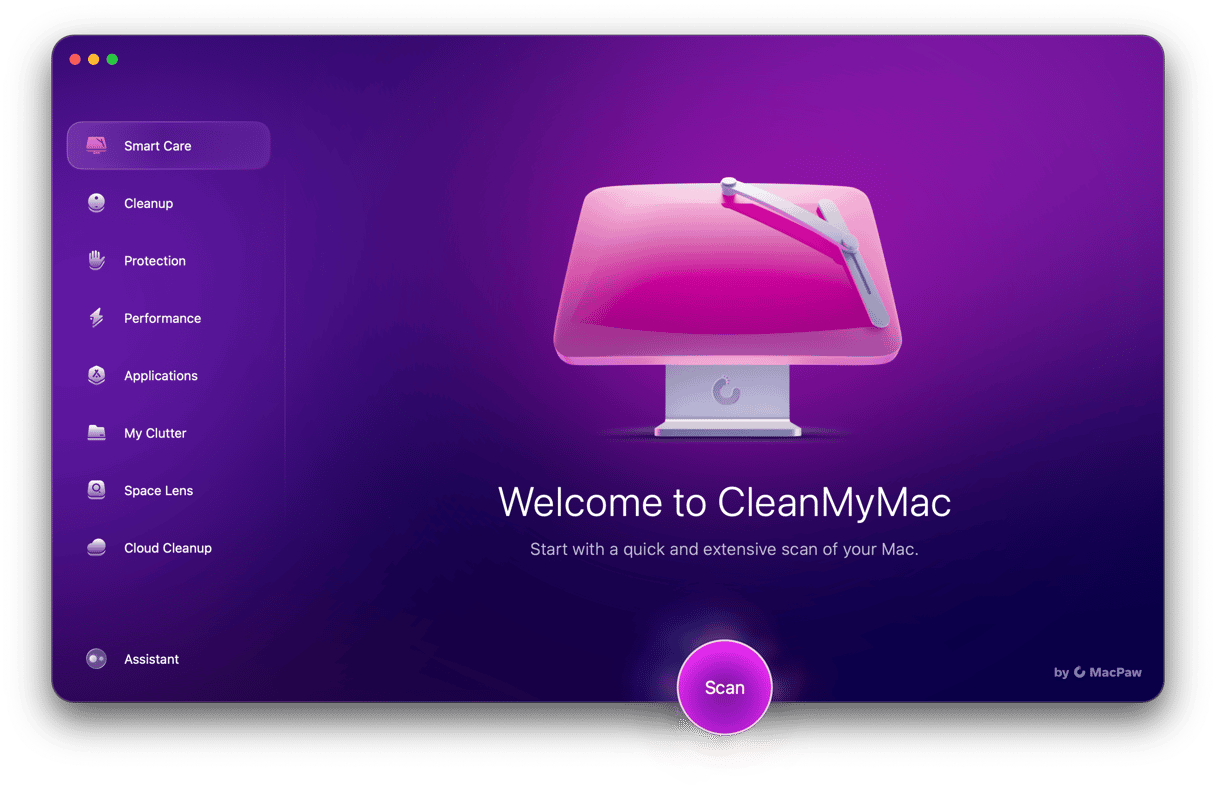
- Få en kostnadsfri provperiod av CleanMyMac.
- Gå till fliken Applications och kör en genomsökning.
- Klicka på Manage My Applications och leta reda på Microsoft Office.
- Klicka på ”>”-tecknet och välj alla appens filer, utom binärfiler.
- Klicka på Remove för att återställa appen.

Radera och installera om Microsoft Office
Den gamla IT-frågan ”har du testat att stänga av och slå på den igen” gäller här med, men här handlar det om att ta bort programmet och installera om det. Du behöver ta bort filer från två olika platser i datorn för att radera Microsoft Office helt: radera appen först och sedan tillhörande filer från mappen Bibliotek.
- Gå till programmappen och flytta Microsoft Office till papperskorgen
- Hitta biblioteksmappen i Finder genom att gå till datorn under Platser och sedan klicka på skivan (t.ex. Macintosh HD)

- Öppna System och sedan Bibliotek, och leta reda på mappen Containers
- Flytta följande tillhörande filer från Containers till papperskorgen:
- com.microsoft.errorreporting
- com.microsoft.Excel
- com.microsoft.netlib.shipassertprocess
- com.microsoft.Office365ServiceV2
- com.microsoft.Outlook
- com.microsoft.Powerpoint
- com.microsoft.RMS-XPCService
- com.microsoft.Word
- com.microsoft.onenote.mac
- Öppna mappen Group Containers med och ta bort följande filer:
- UBF8T346G9.ms
- UBF8T346G9.Office
- UBF8T346G9.OfficeOsfWebHost
- Ta slutligen bort Microsoft Office från Dock och starta om datorn.
När allt är borta går du till Microsofts webbplats, loggar in på ditt konto och installerar den senaste versionen.
Optimera dokument för lagring
Att hålla Microsoft Office i trim innebär att spara dokument på optimalt sätt. Att ändra storlek på stora bilder och grafik, och att inte överlasta filer med makron, kommer att hålla saker snabba i längden.
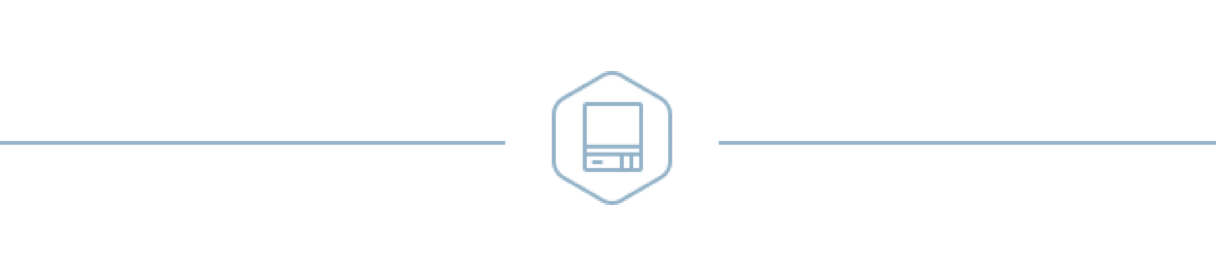
Det finns i slutändan flera sätt att få Microsoft Office att fungera smidigt igen. De flesta av dem handlar om att rensa, och som tur är kan man göra det mesta av det arbetet manuellt. Förhoppningsvis har något av tipsen ovan hjälpt dig att åtgärda problemet med ett långsamt Microsoft Office och gjort så din produktivitet är på topp igen.







