Om du har installerat program som ska fungera tillsammans med externa enheter eller annan maskinvara som du inte längre använder, då kan det vara bäst att avinstallera det för att förebygga konflikter och frigöra utrymme på din startdisk. Program likt detta är känt som drivrutinsprogram - eller drivrutiner, och i den här artikeln kommer vi visa dig processen med att avinstallera drivrutiner på Mac.
Vad är drivrutiner på Mac?
De flesta associerar drivrutiner med Windows-datorer, eftersom macOS hanterar flera hårdvarufunktioner utan några drivrutiner. Mac-datorer har till exempel inbyggt wifi som är helt integrerat i operativsystemet, till skillnad från många Windows-datorer som kräver externa drivrutiner för wifi-kort.
MacOS har också AirPrint-teknik, så att du kan skriva ut från kompatibla skrivare utan att installera några drivrutiner. För skrivare som inte stöttar AirPrint kan macOS ladda ner de nödvändiga drivrutinerna i bakgrunden.
När tillverkare slutar tillverka en enhet eller modell blir drivrutinerna så småningom inaktuella. Därför kommer du förr eller senare att behöva avinstallera dem.
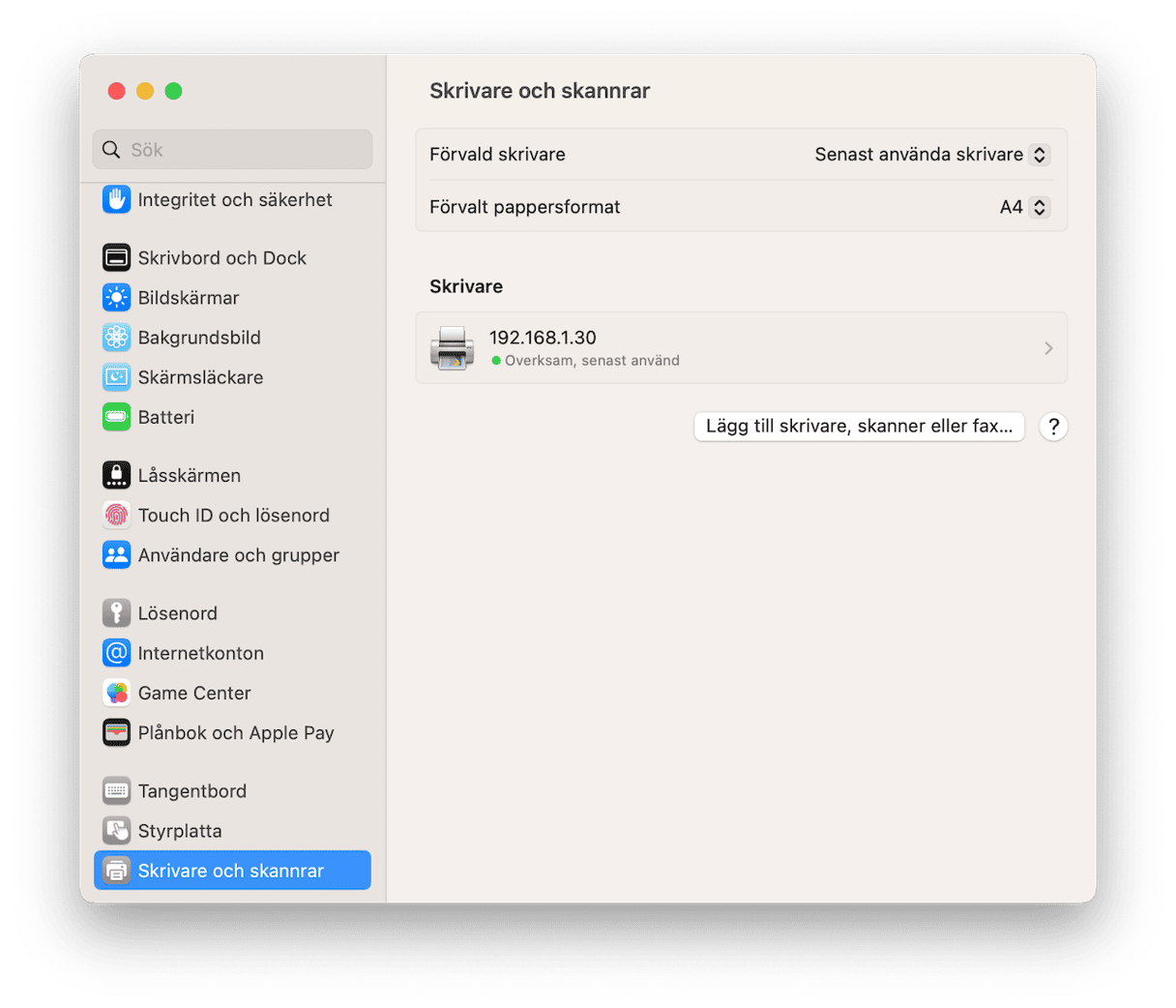
Vad är skillnaden mellan drivrutiner och systemtillägg?
Drivrutiner och systemtillägg kan verka liknande vis första anblicken,, men de har olika syften. Drivrutiner hanterar kommunikationen mellan din Mac och dina tillbehör (som musen, webbkameran och andra enheter), och på så vis säkerställer att de fungerar som de ska. Systemtillägg å andra sidan är bakgrundsverktyg som lägger till extra funktioner på datorn, till exempel nätverkssäkerhet eller verktyg som Markeringar, som du kan använda för att rita på foton och skriva under dokument i Mail och Förhandsvisning.
För att visa och hantera dina systemtillägg öppnar du Systeminställningar och går till Allmänt > Startobjekt och tillägg. Här ser du en lista över alla tillägg som är installerade på din Mac.
När du behöver drivrutiner
Men för massor av andra typer av maskinvaror som digitala ritbord och spelkontroller kan du behöva ladda ner och installera program som gör att man kan köra och konfigurera dem. Och du behöver hålla drivrutinerna uppdaterade för att säkerställa att de fungerar med nya versioner av macOS. När hårdvarutillverkare slutar producera en enhet eller en version av en enhet så kommer de efter en tid att sluta uppdatera drivrutinerna, och de blir föråldrade. Det är den här typen av drivrutiner som du mest troligt tjänar på att avinstallera. Fortsätt läsa för att ta reda på hur du tar bort drivrutiner från Mac.
Var installeras drivrutinerna på en Mac?
Ibland behöver du göra dig av med den gamla drivrutinen innan du installerar en ny. Och du behöver se till att den gamla har raderats ordentligt.
Programmets installationsplats varierar. En del maskinvaror kommer addera en vy i Systeminställningar där du kan konfigurera enheten. Annan maskinvara lägger till verktyg i mappen Appar som gör ett liknande jobb. Vanligtvis placerar drivrutiner även filer i andra mappar i din användares Bibliotek-mapp eller i systemets Bibliotek-mapp. Mapparna där de placerar filerna kan inkludera Programstöd, Startobjekt och Inställningar.
Till exempel installeras drivrutiner för ljud i Bibliotek/Ljud.
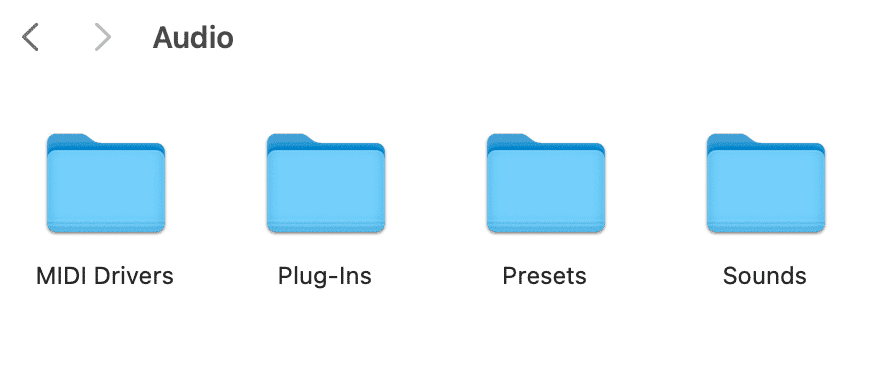
Antalet möjliga platser för filer som installeras av drivrutiner gör att manuella avinstallationer är en klurig process. Du behöver kontrollera varenda plats, leta efter filer och ta bort dem. Som tur är finns det ett enklare sätt.
Sök efter drivrutiner i Finder
Du kan börja med sökrutan för Finder och skriva in namnet på din enhet. Det bör få fram några objekt som ser ut som appar. De är troligtvis drivrutiner.

En del drivrutiner är för små för att identifieras som en app. Hur hittar man och avinstallerar dem?
Hur avinstallerar man drivrutiner på ett enkelt sätt?
Du kan använda det populära Mac-verktyget CleanMyMac – det finns en gratisversion som kan hjälpa dig att få jobbet gjort.
När du öppnar det visas alla appar, verktyg och drivrutiner som finns på din Mac och gör det enkelt för dig att välja vad som ska tas bort. Så här använder du det.

- Påbörja din kostnadsfria provperiod av CleanMyMac.
- Välj Applications och kör en snabb genomsökning.
- Klicka på Manage My Applications.
- Nu kan du gå igenom listan med appar.
Ta en nära titt på alla objekt som visas i listan. Du kommer säkert se massor av dolda appar som du inte känner till. Om dina drivrutiner finns där, välj dem och klicka på Uninstall.
Det var det. Det är allt du behöver göra för att avinstallera drivrutiner med CleanMyMac. Om du har massor av program på din Mac kan du filtrera dem efter utvecklare genom att klicka mitt i fönstret eller så kan du använda sökrutan för att hitta det du letar efter.
Om det inte hjälper klickar du på Performance > Scan.
Klicka på View All Tasks och gå till Background Items i sidofältet.
Det här är en annan plats du kan söka efter drivrutiner på.
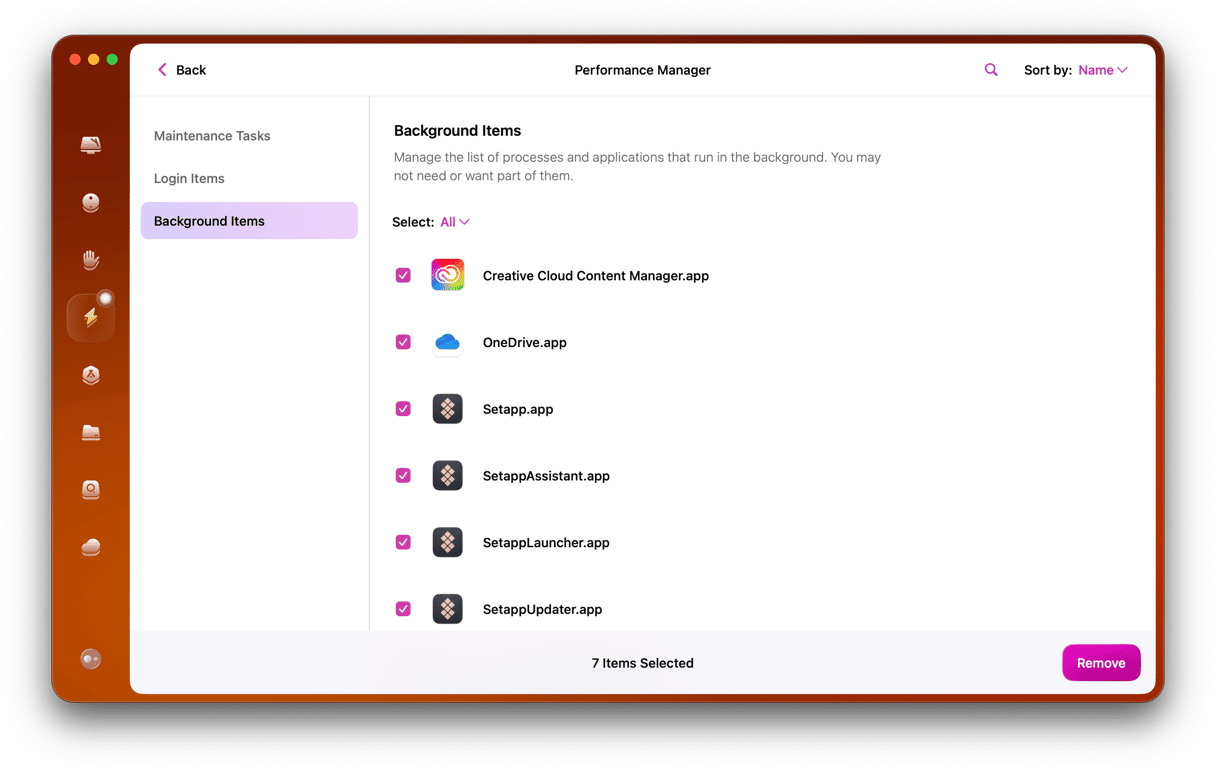
Välj den önskade drivrutinen och klicka på den stora Ta bort-knappen.
Hur installerar man drivrutiner manuellt?
Jämför nu metoden ovan med den manuella metoden för att avinstallera drivrutiner så kommer du se hur enkelt det verkligen är.
- Klicka på menyn Gå i Finder och välj Gå till mapp.
- Klistra in alla de här platserna i textrutan, en åt gången:
~/Library/Application Support/
~/Library/Caches/
~/Library/LaunchAgents/
~/Library/LaunchDaemons/
~/Library/Preferences
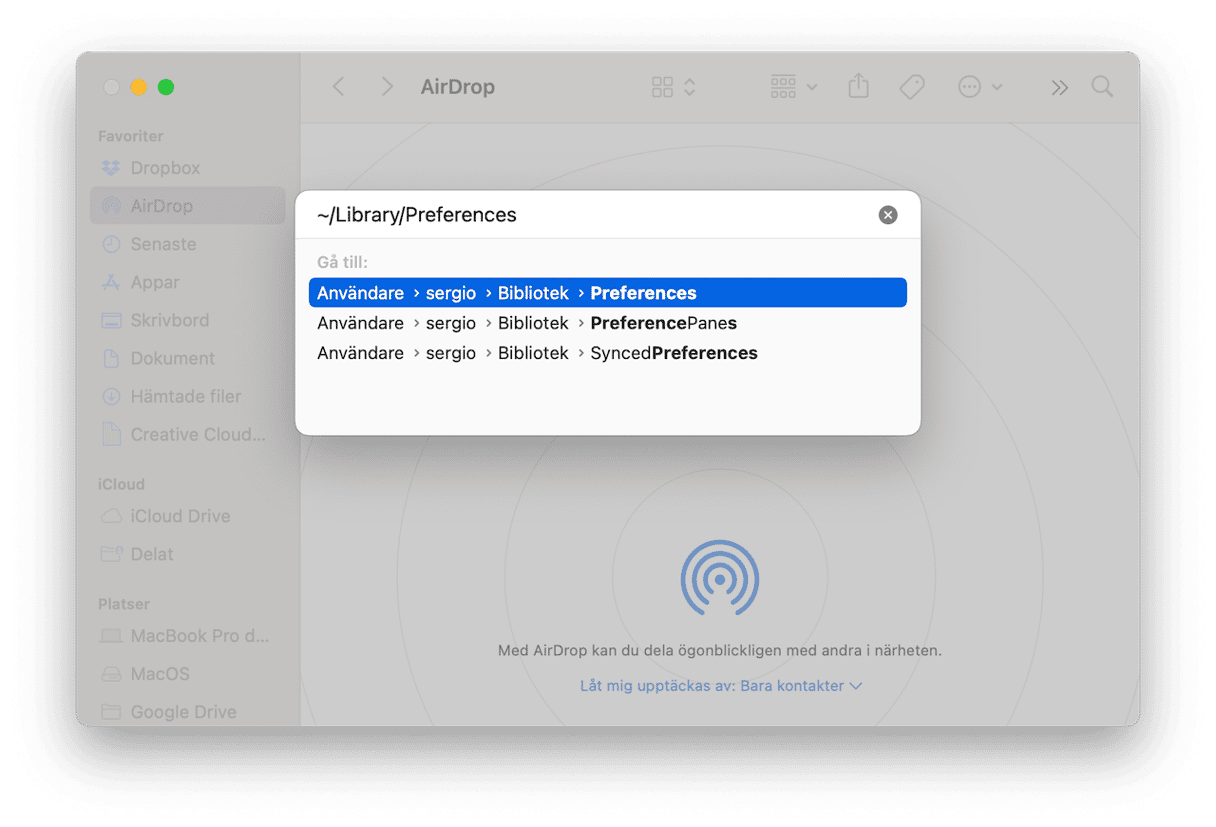
- Efter du har klistrat in platserna i Gå till mapprutan, tryck på returtangenten för att ta dig till mappen.
- Sök efter filer i mappen som innehåller namnet på drivrutinen som du vill avinstallera.
- Dra drivrutinen till papperskorgen.
- Klicka på Spotlight-ikonen i menyfältet och skriv in drivrutinens namn. Tryck sedan på returtangenten.
- Om sökresultatet hittar något drar du även det till papperskorgen.
- Töm papperskorgen.
Sök efter KEXT-filer
Drivrutiner på Mac har en specifik arkitektur. De kan se ut som appar, men de kan även bestå av tillägg eller kext-filer.
För att hitta dessa filer öppnar du ett nytt Finder-fönster, trycker på kommando + skift + G och klistrar in den här sökvägen följt av retur: /System/Bibliotek/Extensions
Var försiktig när du raderar något från den här mappen, Kasta bara drivrutiner i papperskorgen som du är säker på att du inte längre behöver och som du är säker på inte kommer att skada systemet om de tas bort. Det är bättre att lämna kvar dessa filer om du inte är säker på vad de gör.
Behöver du avinstallera gamla grafikdrivrutiner?
Det finns två huvudsakliga anledningar till att avinstallera gamla drivrutiner.
- För att lösa konflikter som orsakar problem på din Mac eller förebygga möjliga framtida konflikter.
- Frigöra utrymme på din Mac-dators startdisk.
Om du inte upplever krascher eller program som hänger sig och du har massor av utrymme på din startdisk, kan du bara lämna drivrutinerna där de är. Det enda problemet med det kan vara om de hamnar i konflikt med programmen som du installerar i framtiden, och då kan det vara svårare att hitta orsaken till konflikten. Det här sker mest sannolikt med föråldrade drivrutiner som inte längre uppdateras av deras utvecklare. Så även om det kanske inte ger en omedelbar nytta är det en god vana att avinstallera drivrutiner som du inte längre behöver.
Vad gör man om det inte går att ta bort drivruter från en Mac?
Om det inte går att ta bort drivrutiner eller om din Mac inte verkar svara kan du prova följande tips:
- Starta om datorn: En enkel omstart raderar tillfälliga filer och uppdaterar systemprocesser, vilket ofta kan lösa mindre problem.
- Starta din Mac i felsäkert läge: I felsäkert läge körs bara de grundläggande systemkomponenterna, så att mindre viktiga drivrutiner inte stör. I det här läget är det enklare att hitta och ta bort krånglande filer, särskilt i mappar som
~/Bibliotek/Application Support/. - Men var försiktig när du raderar: Dubbelkolla att du verkligen tar bort rätt filer. Vissa .kext-filer kan vara skyddade och hanteras av macOS. Om de inte kan tas bort bör du inte försöka göra det.
Drivrutiner är filer som gör att extern maskinvara kan fungera. Ibland innehåller de mini-applikationer eller verktyg, och ibland adderar de vyer i Systeminställningar. Men de innehåller i alla fall filer som lagras på flera olika platser på din Mac. Det innebär att det kan vara en tidskrävande uppgift att avinstallera dem manuellt. Men du bör ändå ta bort dem för att undvika eventuella konflikter med annan maskinvara och för att frigöra utrymme.






