Odinstalowanie nieużywanego oprogramowania do pracy z urządzeniami peryferyjnymi albo innym sprzętem może zapobiec konfliktom i uwolnić miejsce na dysku. Takie oprogramowanie jest znane jako sterowniki i w tym artykule my pokażemy, jak je odinstalowywać.
Czym są sterowniki na Macu?
Wielu ludziom sterowniki kojarzą się z Windows PC, ale macOS obsługuje funkcje sprzętu bez oprogramowania sterowników. Na przykład, w odróżnieniu od Windows PC, wymagające sterowników dla kart Wi-Fi, Maki zawierają wbudowane i w pełni zintegrowane z systemem operacyjnym Wi-Fi.
Podobnie macOS obsługuje technologię AirPrint, pozwalającą drukować na zgodnych drukarkach bez instalowania sterowników. Dla drukarek bez obsługiwania AirPrint macOS może pobrać potrzebne sterowniki w tle.
Kiedy urządzenie lub model zostaje wycofany przez producenta, sterowniki z czasem stają się przestarzałe. W pewnym momencie będzie konieczne ich odinstalowanie.
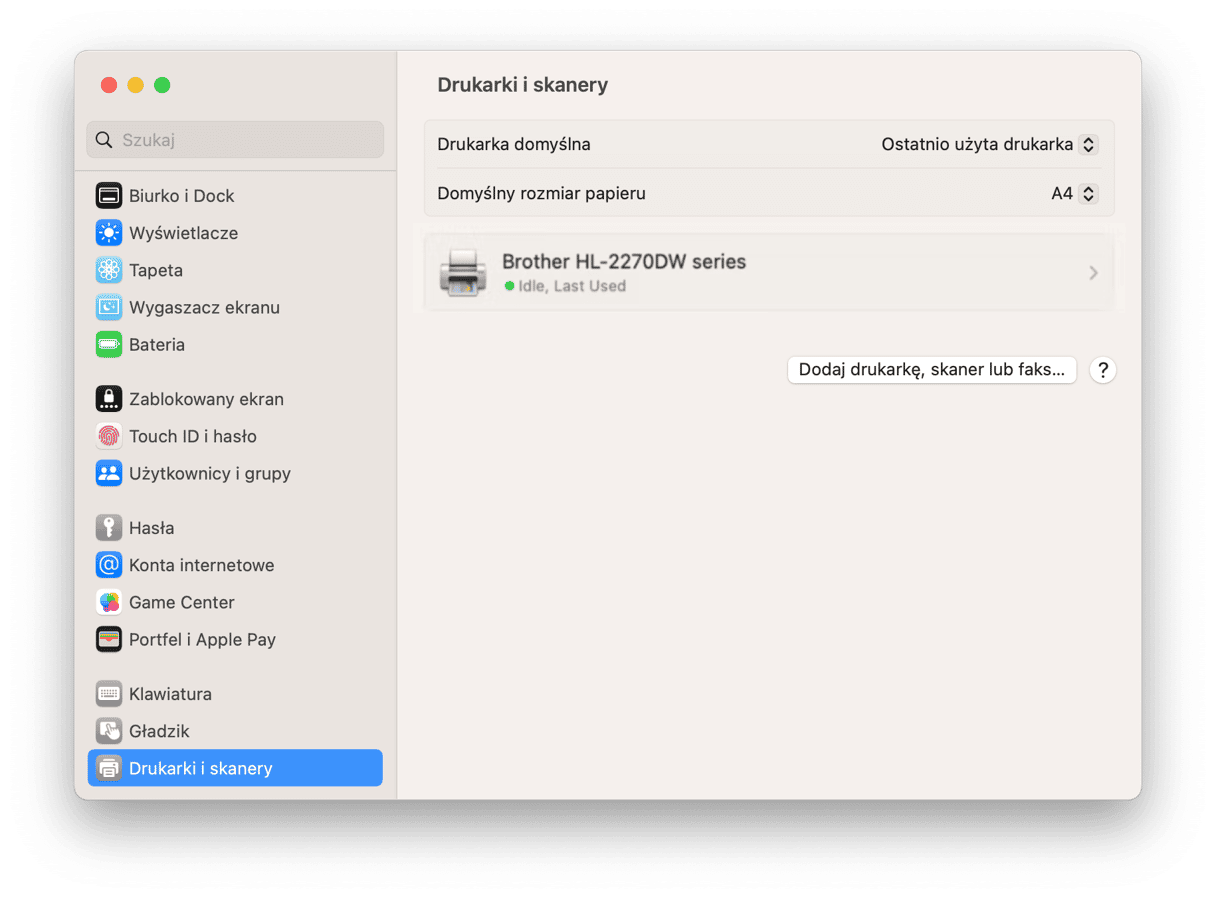
Czym różnią się sterowniki i rozszerzenia systemowe?
Sterowniki i rozszerzenia systemowe z pozoru są tym samym, ale służą do różnych celów. Sterowniki zapewniają poprawne działanie urządzeń peryferyjnych, takich jak mysz, kamera i innych rzeczy. Rozszerzenia systemowe, z kolei, są działającymi w tle narzędziami, dodającymi takich funkcji, jak zabezpieczenia sieciowe lub Markup, pozwalające rysować na zdjęciach i podpisywać dokumenty w Poczcie i Podglądzie.
Aby zarządzać rozszerzeniami systemowymi, otwórz Ustawienia systemowe i kliknij Ogólne > Rzeczy i rozszerzenia otwierane podczas logowania. Tutaj zobaczysz listę wszystkich zainstalowanych rozszerzeń.
Kiedy sterowniki są potrzebne
Dla wielu innych urządzeń, na przykład tabletów graficznych i kontrolerów do gier może być konieczne zainstalowanie oprogramowania do pracy i konfigurowania. Również konieczne jest ich uaktualnienie dla zgodności z nowymi wersjami macOS. Po zakończeniu produkcji urządzenia lub jego wersji sterowniki też z czasem stają się nieaktualne. Właśnie to są sterowniki, które zechcesz w pewnym momencie odinstalować. Czytaj dalej, by dowiedzieć się, jak usuwać sterowniki na Macu.
Do jakich lokacji na Macu sterowniki są instalowane?
Często przed zainstalowaniem nowego sterownika należy usunąć starszy. I chcesz mieć pewność, że starszy jest odinstalowany poprawnie.
Lokacje instalowania mogą się różnić. W jednych wypadkach do konfigurowania urządzenia zostanie dodany panel w Ustawieniach systemowych. W innych wypadkach do folderu Aplikacje zostanie zainstalowana apka z podobnymi funkcjami. Zazwyczaj sterowniki zapisują pliki do innych folderów w systemowych bibliotekach albo bibliotekach użytkownika. To mogą być foldery Application Support, LaunchAgents i Preferences.
Na przykład, sterowniki audio są instalowane do folderu Biblioteki/Audio.
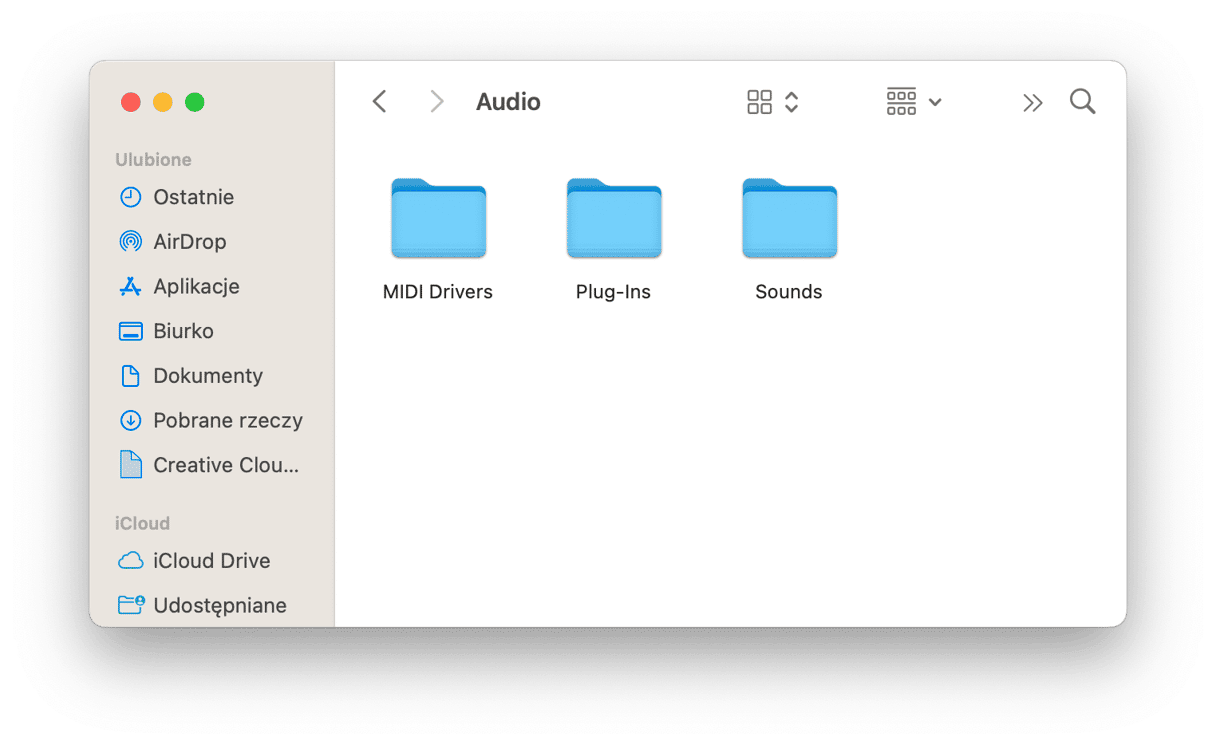
Różnorodność lokacji umieszczenia plików sterowników robi z ręcznego odinstalowania niecodzienne zadanie. Należy sprawdzić każdy możliwy folder, wyszukać pliki i usunąć je. Na szczęście, jest łatwiejszy sposób.
Wyszukaj sterowników w Finderze
Możesz zacząć od wpisywania nazwy urządzenia w polu wyszukiwania. To pokaże kilka rzeczy, podobnych do aplikacji. Pewnie, to są sterowniki.
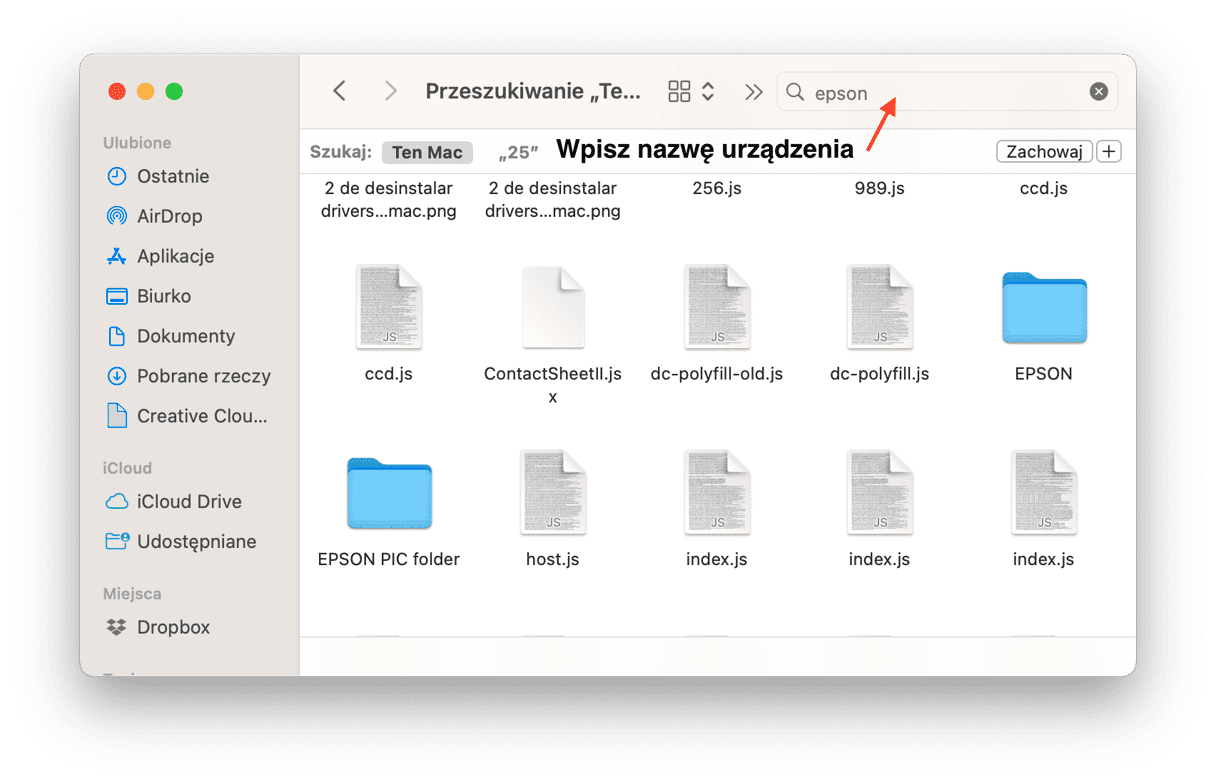
Niektóre sterowniki są za małe, by być aplikacją. Jak je odnaleźć i odinstalować?
Łatwy sposób odinstalowywania sterowników
Możesz wykorzystać popularne narzędzie na Maca CleanMyMac — jego darmowa wersja powinna pomóc.
Po jego uruchomieniu zobaczysz wszystkie aplikacje, narzędzia i sterowniki, które masz na Macu. Oto jak z niego skorzystać.
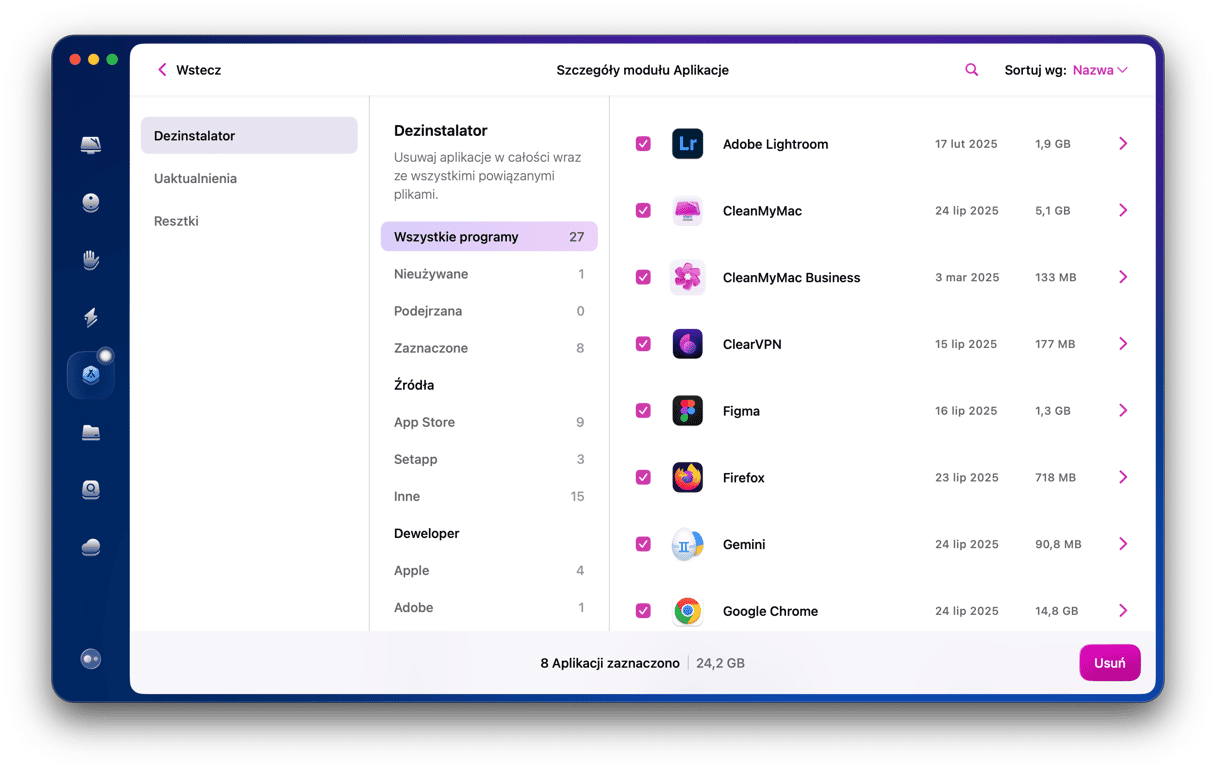
- Rozpocznij darmowy okres próbny CleanMyMac.
- Wybierz Aplikacje i uruchom szybkie skanowanie.
- Kliknij Zarządzaj moimi aplikacjami.
- Teraz przejrzyj listę aplikacji.
Przyjrzyj się liście apek. Pewnie znajdziesz wiele ukrytych aplikacji. Jeśli sterowniki są wśród nich, zaznacz je i kliknij Usuń.
Gotowe! To wszystko, co należy zrobić, aby odinstalować sterowniki z CleanMyMac. Jeśli masz wiele aplikacji na Macu, kliknij średnie okno, żeby odfiltrować listę według dewelopera albo wyszukaj potrzebnej apki, wykorzystując pole wyszukiwania.
Jeśli to nie pomoże, kliknij Wydajność > Skanuj.
Kliknij Zobacz wszystkie zadania i w pasku bocznym otwórz Pozwolone w tle.
Tutaj też możesz poszukać sterowników.
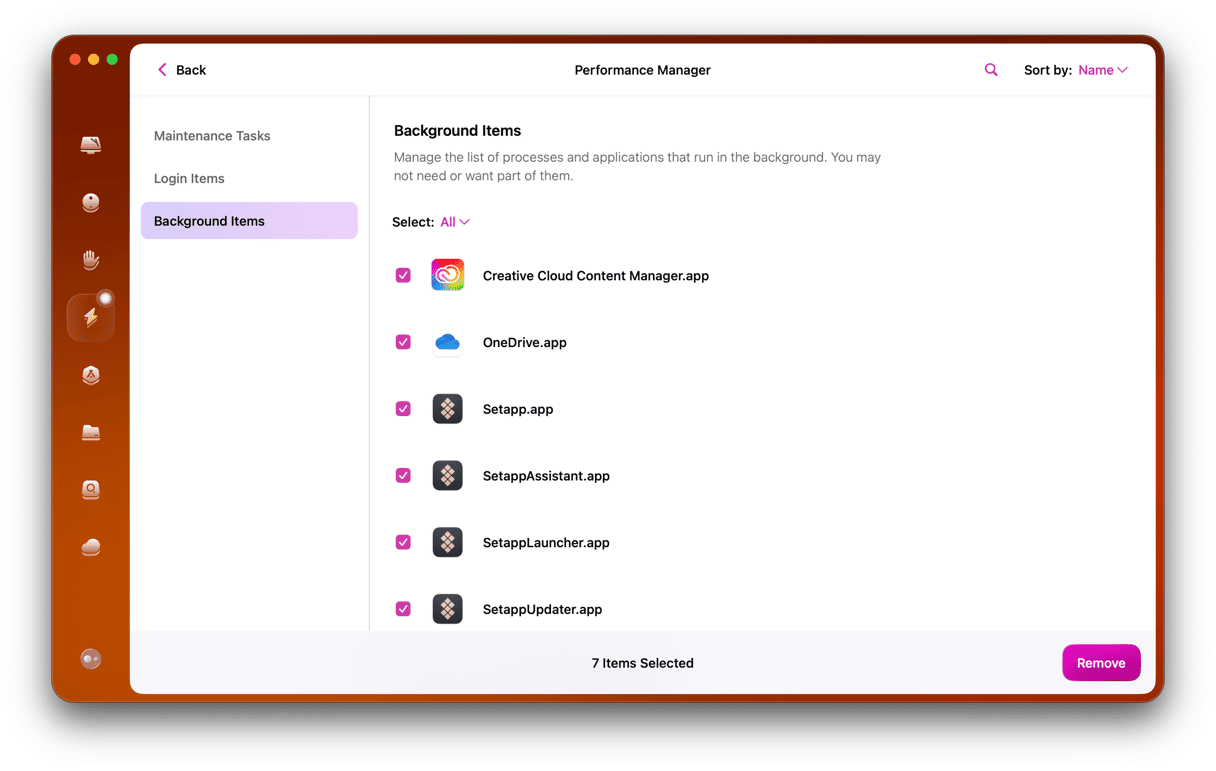
Zaznacz potrzebny sterownik i kliknij duży przycisk Usuń.
Jak odinstalowywać sterowniki ręcznie
Teraz porównaj podany powyżej sposób ze sposobem ręcznym, a zobaczysz, jakie to było proste.
- W Finderze kliknij menu Idź i wybierz Idz do folderu.
- Po kolei wklej każdą z tych lokacji do pola:
~/Biblioteki/Application Support/
~/Biblioteki/Caches/
~/Biblioteki/LaunchAgents/
~/Biblioteki/LaunchDaemons/
~/Biblioteki/Preferences
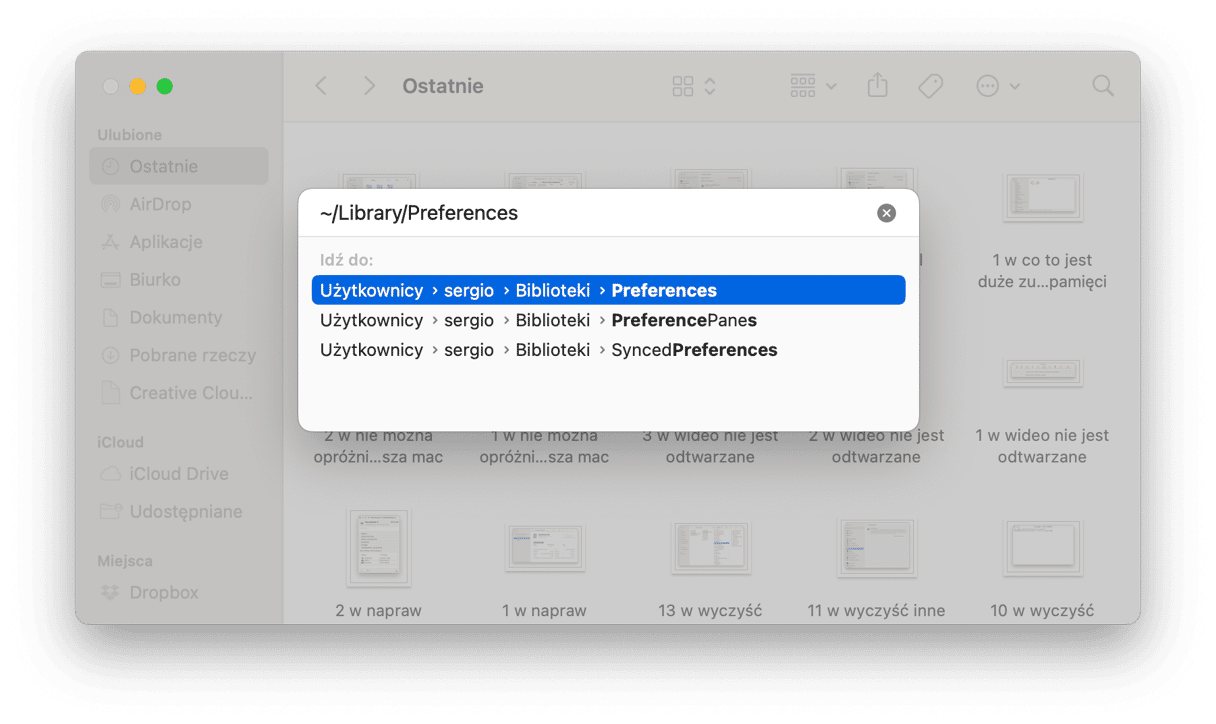
- Po wklejeniu ścieżki do pola Idź do Folderu, naciśnij Return, by otworzyć ten folder.
- W folderze wyszukaj plików z nazwą sterownika do odinstalowania.
- Przenieś sterownik do Kosza.
- Kliknij ikonę Spotlight w pasku menu i wpisz nazwę sterownika. Następnie naciśnij Return.
- Przenieś do Kosza wszelkie znalezione rzeczy.
- Opróżnij Kosz.
Wyszukaj plików KEXT
Sterowniki na Macu mają własną architekturę. Mogą być podobne do apek, ale również mogą być rozszerzeniami albo plikami kext.
Aby znaleźć te pliki, otwórz nowe okno Findera, naciśnij Command + Shift + G i wklej tę ścieżkę, następnie naciskając Return: /System/Library/Extensions
Uważaj podczas usuwania czegokolwiek z tego folderu i przenoś sterowniki do Kosza tylko jeśli masz pewność, że nie są wykorzystywane i ich usunięcie nie uszkodzi systemu. Jeśli nie znasz, do czego służą jakieś pliki, to lepiej pozostawić je na miejscu.
Czy należy odinstalowywać stare sterowniki graficzne?
Istnieje dwa główne powody odinstalowywać nieaktualne sterowniki.
- Rozwiązanie istniejących problemów albo zapobieganie możliwym konfliktom w przyszłości.
- Uwolnienie miejsce na dysku Maca.
Jeśli nie doświadczasz awarii albo zawieszania się aplikacji i masz wystarczająco dużo miejsca na dysku, to należy zostawić sterowniki na ich miejscu. Wtedy jedynym problemem mogą być możliwe konflikty z innym oprogramowaniem w przyszłości, a przyczyna może być trudniejsza w rozpoznaniu. Jest to bardziej prawdopodobne z nieaktualnymi sterownikami. Dlatego, chociaż może to nie mieć natychmiastowego efektu, odinstalowywanie niepotrzebnych sterowników jest dobrą praktyką.
Co, jeśli nie udaje się odinstalować sterowniki na Macu
Jeśli nie udaje się odinstalować sterowniki albo Mac nie odpowiada, spróbuj następujące porady:
- Uruchom Maca ponownie: Ta prosta czynność czyści pliki tymczasowe i odświeża procesy systemowe, co może rozwiązać drobne problemy.
- Uruchom Maca w trybie bezpieczeństwa: W trybie bezpieczeństwa są ładowane wyłącznie kluczowe komponenty systemowe, co nie pozwala niekrytycznym sterownikom przeszkadzać. W tym trybie wykrywanie i usuwanie problematycznych plików, zwłaszcza w takich katalogach jak
~/Biblioteki/Application Support/, jest łatwiejsze. - Usuwaj ostrożnie: Podczas usuwania plików upewnij się, że usuwasz poprawne rzeczy. Niektóre pliki .kext mogą być zarządzane i zabezpieczone przez macOS, więc jeśli nie udaje się je usunąć, to lepiej je zostawić.
Sterowniki są plikami, umożliwiającymi działanie urządzeń zewnętrznych. Czasami zawierają małe aplikacje albo narzędzia, a niekiedy są w postaci paneli preferencji w Ustawieniach systemowych. Ale w każdym przypadku są powiązane z plikami w różnych lokacjach na Macu. To znaczy, że ręczne odinstalowywanie może potrzebować dużo czasu. Niemniej, należy ich usuwać, by uwolnić miejsce i zapobiec możliwym konfliktom z innymi aplikacjami.






