Якщо ви встановили програмне забезпечення для роботи з периферійними пристроями чи іншим обладнанням, яким більше не користуєтеся, ймовірно, краще його видалити, щоб запобігти конфліктам і звільнити місце на диску. Подібне програмне забезпечення відоме як драйвери, і в цій статті ми покажемо вам процес видалення драйверів з вашого Mac.
Куди встановлюються драйвери на Mac?
Більшість користувачів комп’ютерів зазвичай асоціюють драйвери з комп’ютерами Windows, а не з Mac. Це тому, що macOS не потребує окремого програмного забезпечення для багатьох апаратних пристроїв – «воно просто працює». Одним із прикладів є чіп Wi-Fi. Часто ПК на базі Windows використовують сторонні чіпи Wi-Fi, котрим потрібні окремі драйвери. З іншого боку, Mac завжди має вбудований Wi-Fi, а необхідне програмне забезпечення інтегровано в операційну систему.
Іншим прикладом є принтери. macOS постачається з технологією під назвою AirPrint, яка дозволяє друкувати на підтримуваному принтері без необхідності встановлення драйверів. Для принтерів, які не підтримують AirPrint, macOS може завантажити необхідні драйвери у фоновому режимі.
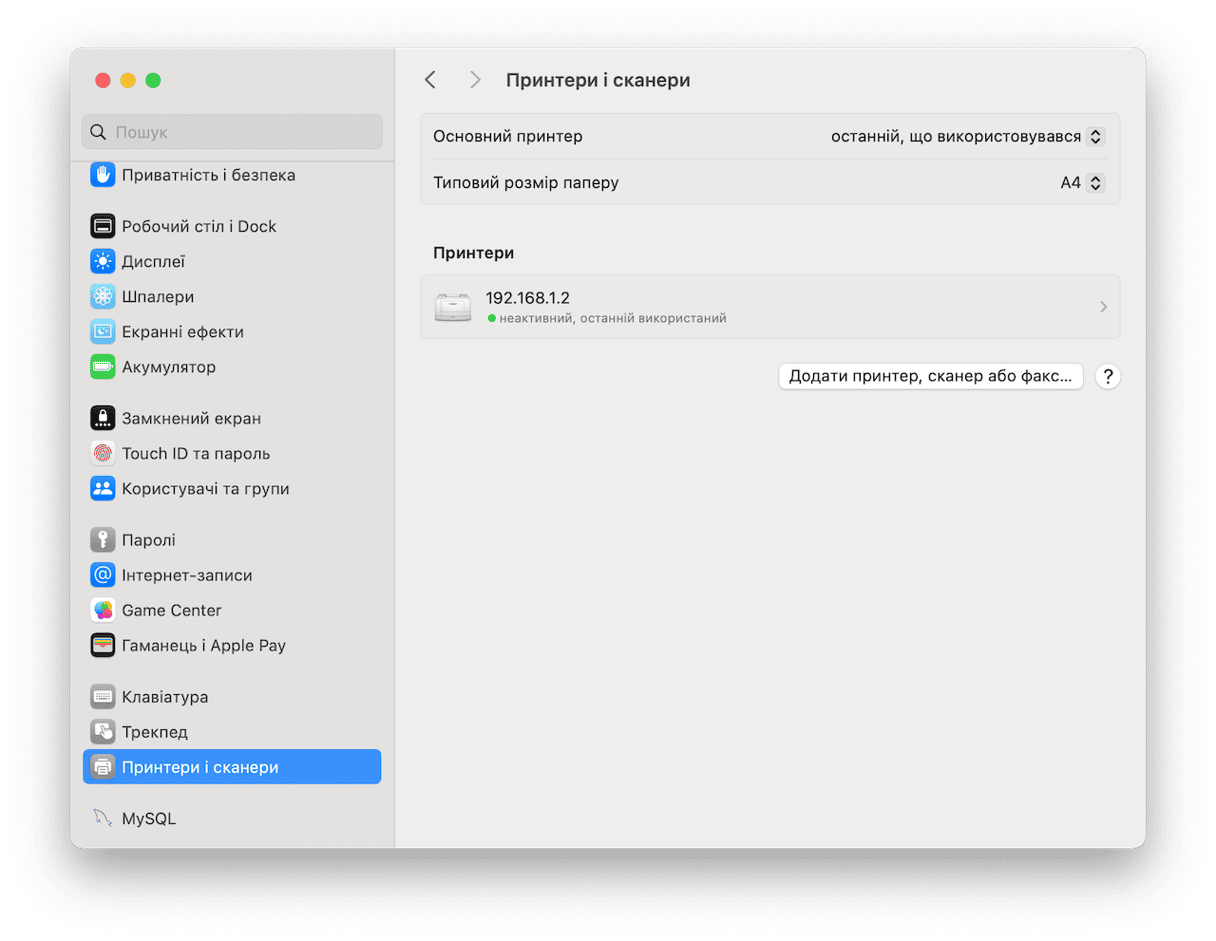
Коли вам потрібні драйвери
Для багатьох інших типів апаратних пристроїв, як-от графічних планшетів та ігрових контролерів, вам може знадобитися спеціальне програмне забезпечення для їх налаштування та роботи. І вам потрібно буде постійно оновлювати драйвери, щоб вони продовжували працювати з новими версіями macOS. Коли виробники пристроїв припиняють їх випускати, вони зрештою перестануть оновлювати драйвери, і вони застаріють. Це ті драйвери, які ви рано чи пізно захочете видалити.
Куди встановлюються драйвери на Mac?
Іноді потрібно позбутися старого драйвера перед установкою нового. І вам бажано переконатися, що стару версію видалено належним чином.
Їх розташування буває різним. Для деяких апаратних пристроїв встановлюється панель Системних параметрів. Для іншого обладнання утиліти встановлюються прямо в папці Програм. Як правило, драйвери також розміщують файли в інших папках бібліотеки користувача або у папці системної бібліотеки. Це можуть бути Application Support, LaunchAgents та Preferences.
Наприклад, аудіодрайвери встановлені в Library/Audio та ~/Library/Audio.
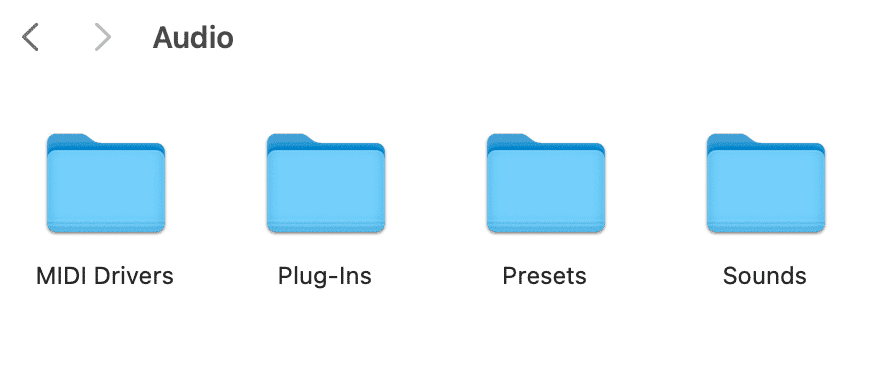
Через розмаїття місць розташування файлів драйверів, їх доволі складно видаляти вручну. Потрібно перевірити кожне можливе розташування, знайти файли та видалити їх. На щастя, є простіший спосіб.
Шукайте драйвери за допомогою Finder
Ви можете почати з панелі пошуку Finder і ввести назву свого пристрою. Це має знайти хоч якісь елементи, схожі на програми. Ймовірно, це і є драйвери.
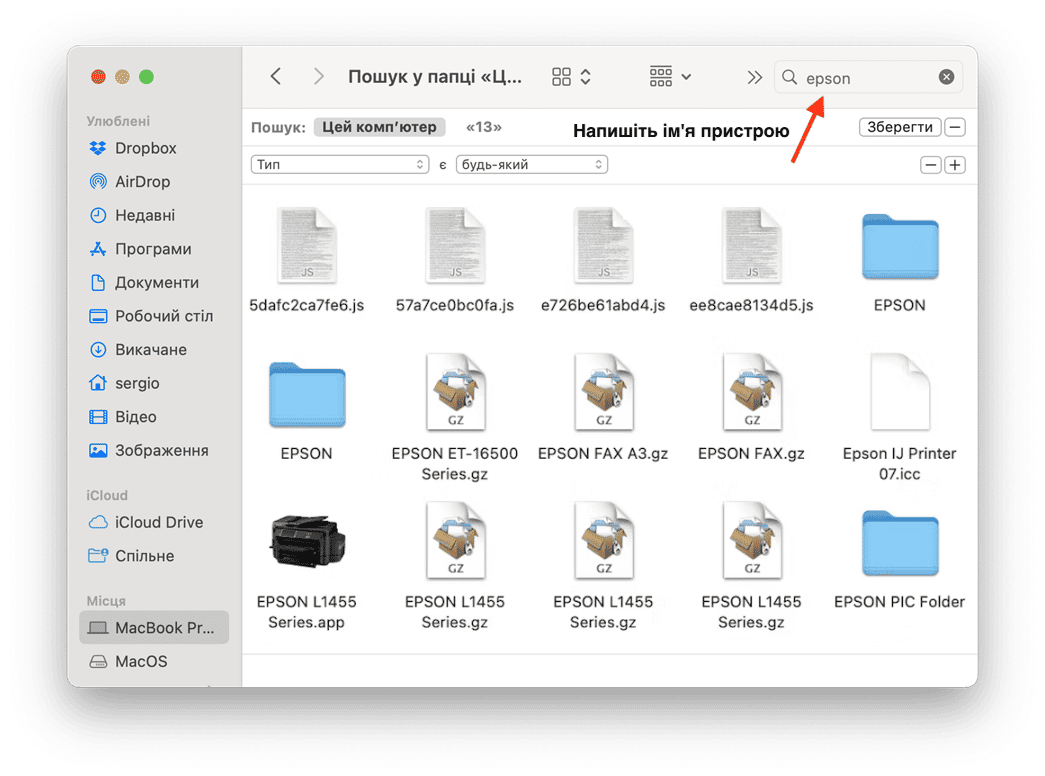
Деякі драйвери занадто малі, щоб їх можна було розпізнати як програму. Тож як їх знайти та видалити?
Як видаляти драйвери простим шляхом
Ви можете скористатися популярним інструментом для Mac – CleanMyMac. Він має пробну версію, що допоможе виконати поставлену задачу.
Він відображає всі програми, утиліти та драйвери, знайдені на вашому Mac, і дозволяє вам легко обрати, що потрібно деінсталювати. Ось як ним користуватися:
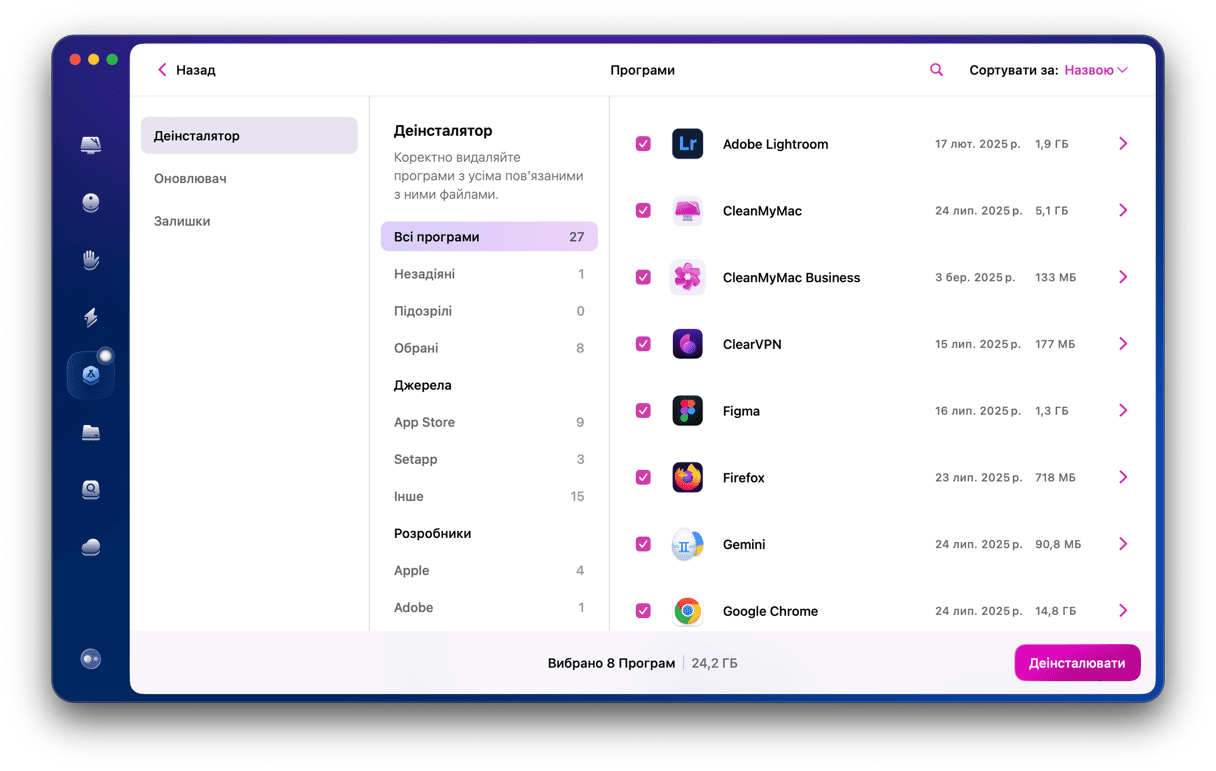
- Розпочніть пробну версію CleanMyMac.
- Перейдіть до Програм та виконайте сканування.
- Натисніть «Керувати моїми програмами».
- Перегляньте перелік програм.
Уважно перегляньте всі пункти представленого списку. Ймовірно, ви знайдете багато прихованих програм, про які ви і не знали. Якщо серед них є ваші драйвери, виберіть їх та натисніть Видалити.
Ось і все. Це все що потрібно для деінсталяції драйверів за допомогою CleanMyMac. Якщо на вашому Mac багато програм, ви можете відфільтрувати їх за розробником у центральній панелі, або скористатися вікном пошуку, щоб знайти потрібну вам програму.
Якщо цього виявиться недостатньо, перейдіть до Швидкодії та виконайте сканування.
Перегляньте усі завдання та Фонові елементи у бічній панелі.
Це ще одне з місць, де можуть відображатись драйвери.

Виберіть потрібний драйвер і натисніть кнопку Видалити.
Як видаляти драйвери вручну
Тепер порівняйте наведений вище спосіб з видаленням драйверів вручну, і ви побачите, наскільки це було легко.
- У Finder оберіть Перейти до папки з меню Перейти.
- Вставляйте почергово кожну з зазначених локацій у поле переходу:
~/Library/Application Support/
~/Library/Caches/
~/Library/LaunchAgents/
~/Library/LaunchDaemons/
~/Library/Preferences
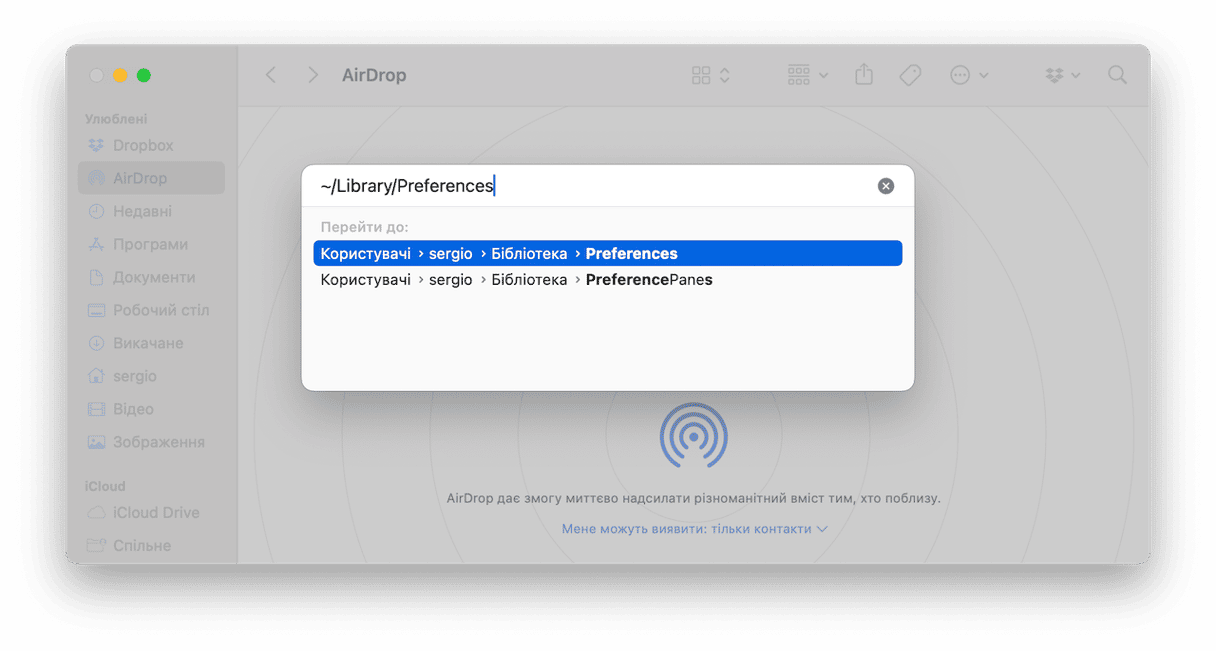
- Після переходу відкриється відповідна папка.
- Усередині папки, скористайтесь пошуком за назвою драйвера, котрий ви бажаєте видалити.
- Перетягніть драйвер до Смітника.
- Відкрийте Spotlight зі смуги меню та введіть назву драйвера. Здійсніть пошук.
- Якщо щось буде знайдено, перетягніть це до Смітника.
- Очистіть Смітник.
Перевірте на наявність файлів KEXT
Драйвери на Mac мають свою специфічну архітектуру. Вони можуть бути у формі програм, а можуть бути і розширеннями або файлами kext.
Щоб знайти ці файли, відкрийте нове вікно Finder, натисніть комбінацію клавіш Command + Shift + G та перейдіть за наступним шляхом: /System/Library/Extensions
Будьте обережні, видаляючи щось з цієї папки, відправляйте до Смітника лише драйвери, які вам більше не потрібні, і які не зашкодять системі. Якщо ви не впевнені, за що саме вони відповідають, краще залишити ці файли на місці.
Потрібно видалити старі драйвери відеокарти?
Є дві основні причини для видалення старих драйверів.
- Вирішення конфліктів, що викликають проблеми на вашому Mac, або запобігання можливим майбутнім конфліктам.
- Звільнення місця на системному диску Mac.
Якщо у вас не трапляється збоїв або зависань програм і на системному диску достатньо місця, ви можете просто не чіпати драйвери. Єдина проблема може полягати в тому, що вони потенційно конфліктуватимуть із програмним забезпеченням, яке ви встановлюватимете в майбутньому, і тоді може бути складніше відстежити причину проблеми. Це частіше трапляється із застарілими драйверами, які більше не оновлюються розробниками. Отже, хоч це може і не принести миттєвої користі, бажано видаляти драйвери, які вам більше не потрібні.
Драйвери — це файли, які дозволяють додатковим апаратним пристроям правильно працювати. Іноді вони включають міні-програми або утиліти, а іноді встановлюються у формі панелей параметрів. Але в усіх випадках вони включають файли, що зберігаються в кількох різних місцях на вашому Mac. Це означає, що їх ручне видалення може займати забагато часу. Однак їх все одно слід видаляти, щоб уникнути можливих конфліктів з іншим програмним забезпеченням і звільнити місце.






