Haben Sie Software für Peripheriegeräte oder andere Hardware installiert, die Sie gar nicht mehr verwenden? Dann ist es wahrscheinlich am besten, diese zu deinstallieren, um Konflikte zu vermeiden und Speicherplatz auf Ihrer Festplatte freizugeben. Diese Software wird auch als Treibersoftware oder Treiber bezeichnet. In diesem Artikel zeigen wir Ihnen, wie Sie die Treiber auf Ihrem Mac deinstallieren können.
Was sind Treiber auf dem Mac?
Die meisten Menschen verbinden Treiber mit Windows-PCs. Macs hingegen verfügen über ein Betriebssystem, das viele Hardwarefunktionen ohne Treibersoftware verwaltet. Macs verfügen beispielsweise über integriertes WLAN, das vollständig in das Betriebssystem integriert ist. Im Gegensatz dazu benötigen viele Windows-PCs Treiber von Drittanbietern für WLAN-Karten.
Ebenso verfügt macOS über die AirPrint-Technologie, mit der Sie von kompatiblen Druckern aus drucken können, ohne dass Sie Treiber installieren müssen. Für Drucker, die AirPrint nicht unterstützen, lädt macOS die erforderlichen Treiber im Hintergrund herunter.
Wenn Hersteller ein Gerät oder Modell aus dem Sortiment nehmen, veralten die entsprechenden Treiber irgendwann. In diesem Fall möchten Sie diese Treiber wahrscheinlich gerne deinstallieren.
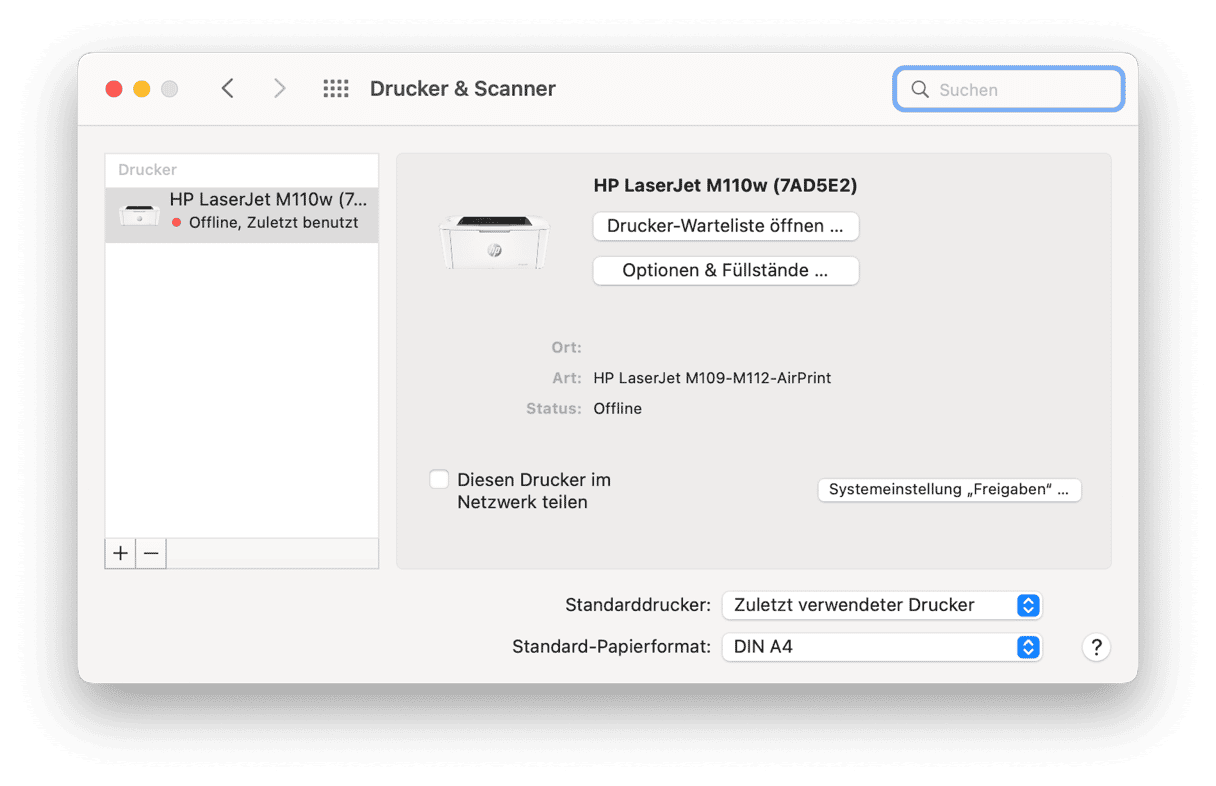
Was ist der Unterschied zwischen Treibern und Systemerweiterungen?
Auf den ersten Blick erscheinen Treiber und Systemerweiterungen ähnlich, sie erfüllen jedoch unterschiedliche Zwecke. Treiber sorgen dafür, dass Peripheriegeräte wie Maus, Webcam und andere Geräte ordnungsgemäß funktionieren, indem sie die Kommunikation mit Ihrem Mac verwalten. Systemerweiterungen hingegen sind Hintergrundtools, die Ihrem Computer zusätzliche Funktionen hinzufügen, beispielsweise Netzwerksicherheit oder Tools wie „Markup“, mit denen Sie Fotos bearbeiten und Dokumente in „Mail“ und „Vorschau“ unterschreiben können.
Um Ihre Systemerweiterungen anzuzeigen und zu verwalten, öffnen Sie die Systemeinstellungen und wählen Sie „Allgemein“ > „Anmeldeobjekte & Erweiterungen“ aus. Hier finden Sie eine Liste aller installierten Erweiterungen.
Wo werden Treiber auf dem Mac installiert?
Manchmal müssen Sie den alten Treiber loswerden, bevor Sie einen neuen installieren. Stellen Sie sicher, dass der alte Treiber ordnungsgemäß gelöscht wird.
Der Ort, an dem die installierte Software liegt, ist unterschiedlich. Manche Hardware fügt den Systemeinstellungen einen Bereich hinzu, in dem Sie das Gerät konfigurieren können. Andere Hardware legt ein Dienstprogramm im Ordner Programme ab, das eine ähnliche Aufgabe erfüllt. In der Regel legen die Treiber auch Dateien in Ihren Library-Ordnern ab. Typische Ordner sind Application Support, LaunchAgents und Preferences.
Audiotreiber werden zum Beispiel in Library/Audio installiert.
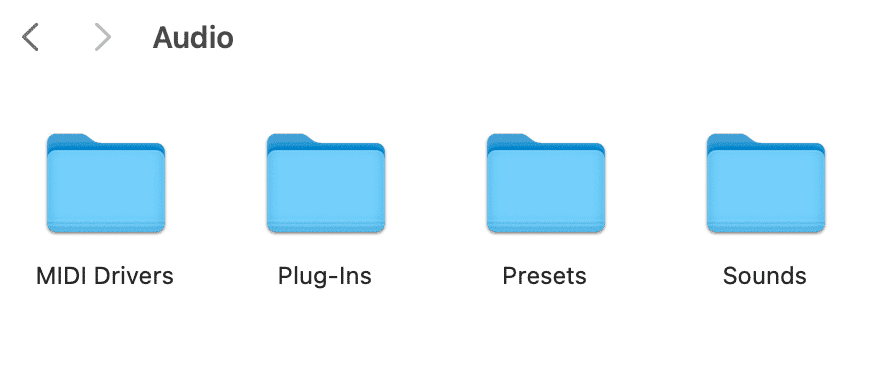
Aufgrund der vielen möglichen Speicherorte für Treiber-Dateien ist die manuelle Deinstallation ein komplizierter Prozess. Sie müssen jeden möglichen Speicherort überprüfen, nach den Dateien suchen und sie entfernen. Aber zum Glück gibt es einen einfacheren Weg.
Suchen Sie im Finder nach Treibern
Beginnen Sie mit der Suchfunktion des Finders und geben Sie den Namen Ihres Geräts ein. Daraufhin sollten Sie einige Einträge sehen, die wie Programme aussehen. Dabei handelt es sich wahrscheinlich um Treiber.
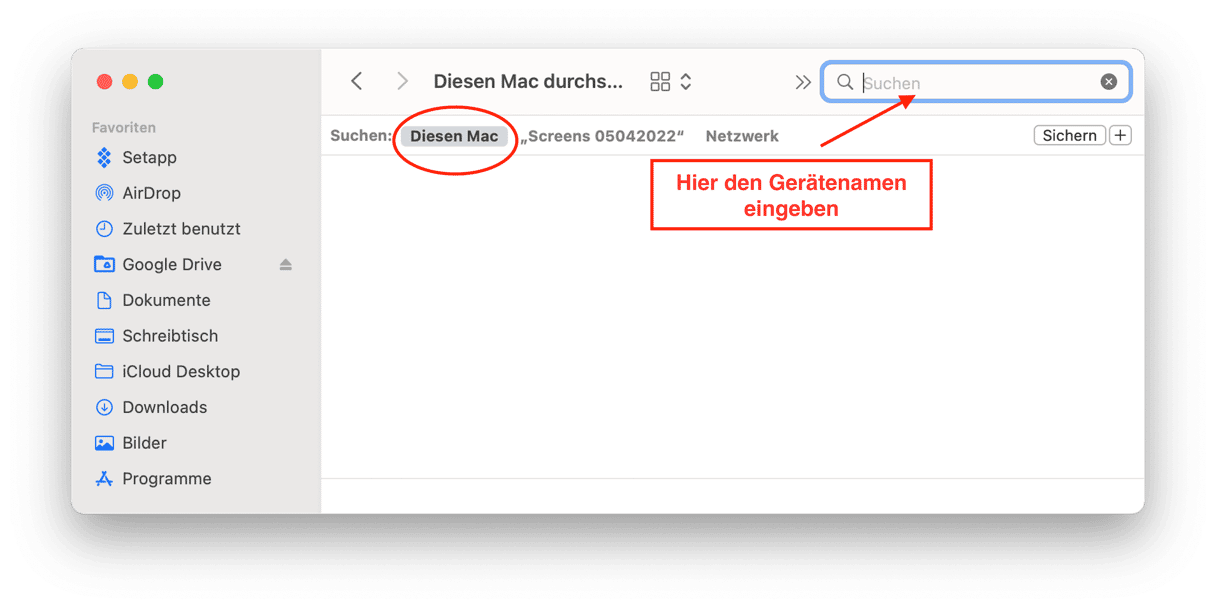
Einige Treiber sind jedoch zu klein, um als Programm erkannt zu werden. Wie können Sie diese finden und deinstallieren?
So deinstallieren Sie Treiber schnell und einfach
Sie können die beliebte Mac-App CleanMyMac verwenden — es gibt eine kostenlose Version, die Ihnen bei dieser Aufgabe hilft.
Wenn Sie die App öffnen, sehen Sie auf einen Blick alle Programme, Dienstprogramme und Treiber, die auf Ihrem Mac gefunden wurden. Sie können dann ganz einfach auswählen, welche Sie entfernen möchten. So nutzen Sie die App:
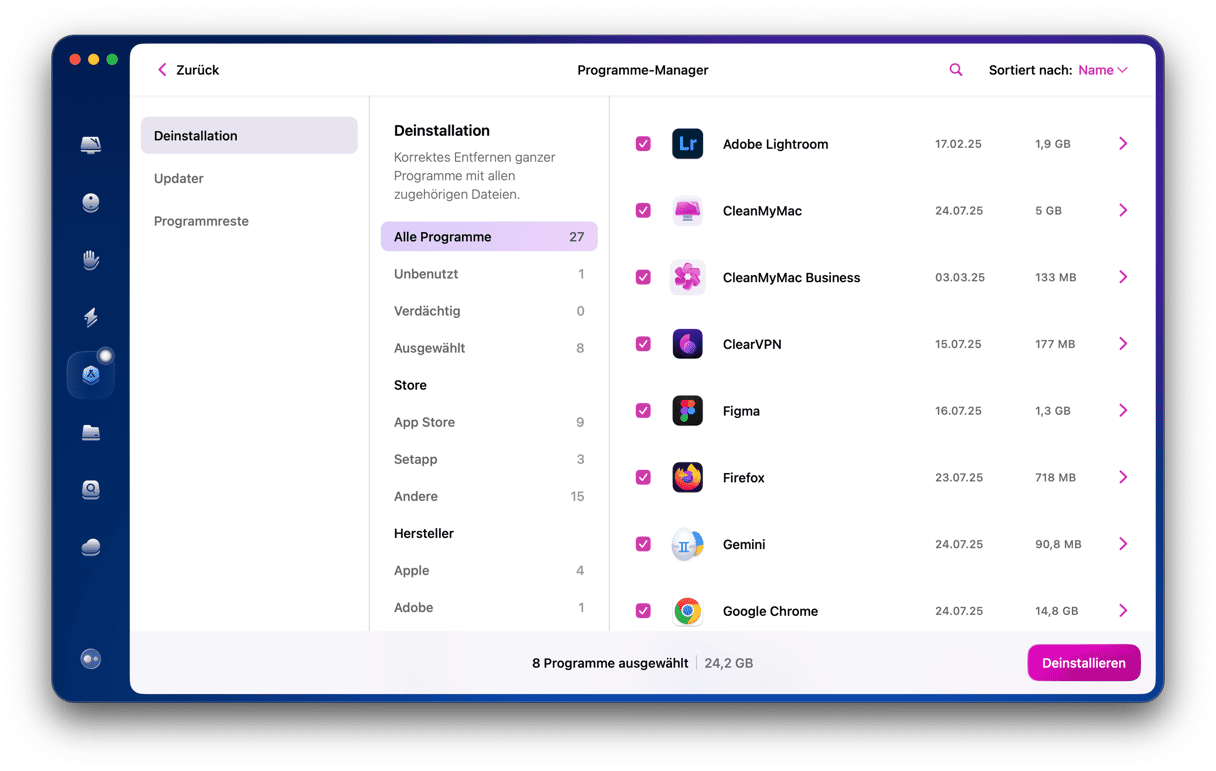
- Starten Sie Ihre kostenlose CleanMyMac-Testversion.
- Wählen Sie „Programme“ und führen Sie einen schnellen Scan durch.
- Klicken Sie auf „Programme verwalten“.
- Sehen Sie sich nun die Liste der Programme an.
Sehen Sie sich alle Einträge in der Liste genau an. Wahrscheinlich werden Sie viele versteckte Programme finden, von denen Sie nichts wussten. Wenn Ihre Treiber darunter sind, wählen Sie sie aus und klicken Sie auf „Deinstallieren“.
Das war's schon. Mehr müssen Sie nicht tun, um Treiber mit CleanMyMac zu deinstallieren. Wenn Sie viele Programme auf Ihrem Mac haben, können Sie diese auch nach dem Hersteller filtern, indem Sie in das mittlere Fenster klicken, oder Sie können das Suchfeld verwenden, um das gewünschte Programm zu finden.
Wenn das nicht ausreicht, klicken Sie auf „Leistung“ > „Scannen“.
Klicken Sie auf „Alle Aufgaben anzeigen“ und wählen Sie in der Seitenleiste die Hintergrundobjekte aus.
Dies ist ein weiterer Ort, um nach Treibern zu suchen.
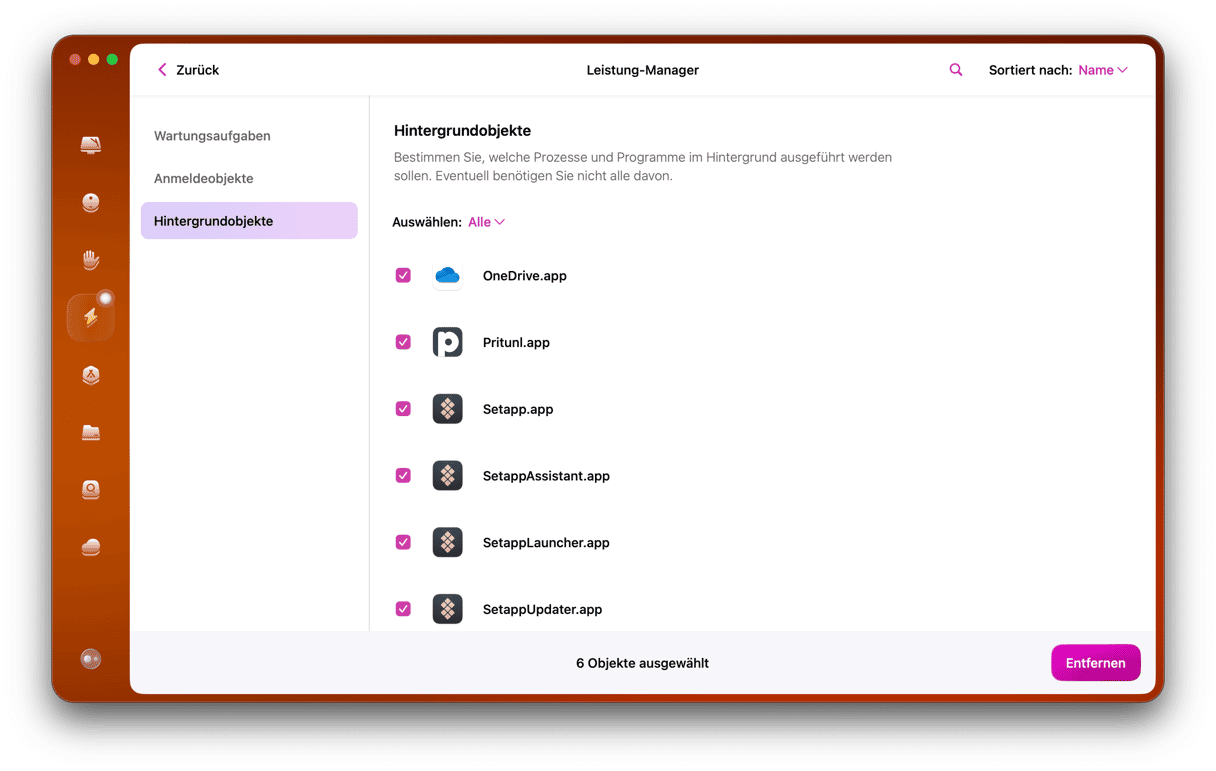
Wählen Sie den gewünschten Treiber aus und klicken Sie auf die große Schaltfläche „Entfernen“.
Wie man Treiber manuell deinstalliert
Vergleichen Sie nun die obige Methode mit der folgenden, manuellen Deinstallation von Treibern. Sie werden sehen, wie groß der Unterschied bei dem Aufwand ist.
- Klicken Sie im Finder auf „Gehe zu“ und wählen Sie „Gehe zum Ordner“.
- Fügen Sie die folgenden Speicherorte nacheinander in das Textfeld ein.
~/Library/Application Support/
~/Library/Caches/
~/Library/LaunchAgents/
~/Library/LaunchDaemons/
~/Library/Preferences
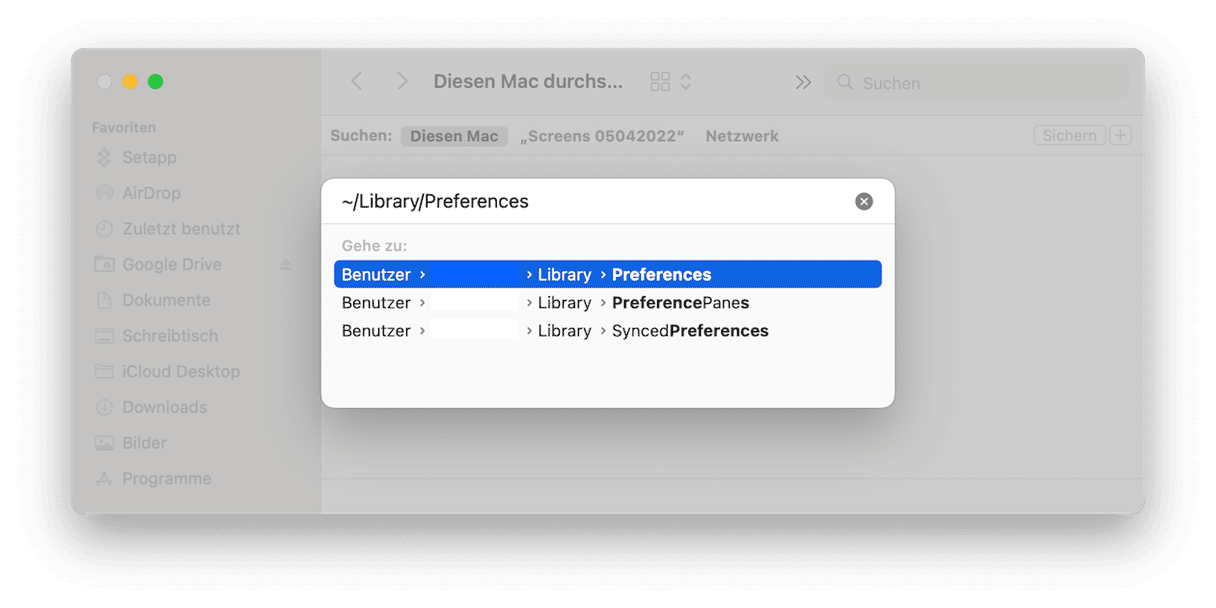
- Nachdem Sie den Speicherort in das Textfeld „Gehe zum Ordner“ eingefügt haben, bestätigen Sie die Eingabe, um zu dem Ordner zu gelangen.
- Suchen Sie in diesem Ordner nach Dateien, die den Namen des Treibers enthalten, den Sie deinstallieren möchten.
- Ziehen Sie den Treiber in den Papierkorb.
- Klicken Sie auf das Spotlight-Symbol in der Menüleiste, geben Sie den Namen des Treibers ein und drücken Sie die Eingabetaste.
- Wenn das Programm etwas findet, ziehen Sie es ebenfalls in den Papierkorb.
- Leeren Sie den Papierkorb.
Suchen Sie nach KEXT-Dateien
Treiber auf dem Mac haben ihre eigene Architektur. Sie sehen zwar wie Apps aus, können aber auch die Form von Erweiterungen oder kext-Dateien annehmen.
Um diese Dateien zu finden, öffnen Sie ein neues Finder-Fenster, drücken Sie Befehlstaste + Umschalttaste + G und fügen Sie diesen Pfad gefolgt von der Eingabetaste ein: /System/Library/Extensions
Seien Sie vorsichtig, wenn Sie etwas aus diesem Ordner löschen. Verschieben Sie nur die Treiber in den Papierkorb, die Sie wirklich nicht mehr benötigen, damit das System nicht beschädigt wird. Wenn Sie nicht sicher sind, wofür diese Dateien zuständig sind, dann lassen Sie sie besser in dem Ordner.
Mac-Treiber lassen sich nicht deinstallieren: Lösungen
Wenn Sie einen Treiber nicht deinstallieren können oder Ihr Mac nicht reagiert, versuchen Sie Folgendes:
- Starten Sie Ihren Mac neu: Durch einen einfachen Neustart werden temporäre Dateien gelöscht und Systemprozesse aktualisiert, wodurch kleinere Probleme oft behoben werden können.
- Starten Sie den Mac im sicheren Modus: In diesem Modus werden nur wichtige Systemkomponenten geladen, sodass unkritische Treiber keine Störungen verursachen können. Im sicheren Modus lassen sich problematische Dateien leichter finden und entfernen, insbesondere in Verzeichnissen wie
~/Library/Application Support/ - Löschen Sie Dateien vorsichtig: Achten Sie beim Löschen von Dateien darauf, dass Sie die richtigen Dateien entfernen. Einige .kext-Dateien werden möglicherweise von macOS geschützt und verwaltet. Wenn sie sich nicht löschen lassen, sollten Sie sie besser behalten.
Treiber sind die Dateien, die externe Hardware zum Laufen bringen. Manchmal handelt es sich dabei um Mini-Apps oder Hilfsprogramme, und manchmal sind es Bereiche in den Systemeinstellungen. In allen Fällen handelt es sich jedoch um Dateien, die an verschiedenen Orten auf Ihrem Mac gespeichert sind. Das bedeutet, dass die manuelle Deinstallation in der Regel zeitaufwändig ist. Dennoch sollten Sie sie entfernen, um mögliche Konflikte mit anderer Software zu vermeiden und um Speicherplatz freizugeben.






