Obwohl moderne MacBooks mehr Speicherplatz als je zuvor bieten, scheint dieser immer noch nicht auszureichen, da unsere Festplatten zunehmend mit digitalen Medien gefüllt werden. Cloud-Server und externe Festplatten sind nur eine Teilantwort auf dieses Problem. Wenn Sie mehr Speicherplatz auf Ihrem Mac haben möchten, sollten Sie einige Tricks zum Speichern von Daten anwenden.
Was verursacht den geringen Speicherplatz auf Ihrem Mac?
Bevor Sie anfangen, Speicherplatz freizugeben, sollten Sie herausfinden, was genau den Speicherplatz belegt. Wählen Sie im Apple-Menü in der oberen linken Ecke des Bildschirms die Option „Über diesen Mac“ und klicken Sie dann in dem sich öffnenden Fenster auf „Weitere Infos“ > „Speichereinstellungen“. Sie sehen dann ein praktisches, farbcodiertes Diagramm, das wie folgt aussieht:

Im obigen Beispiel können Sie sehen, dass bestimmte Dateitypen den meisten Platz beanspruchen. Hier sind die größten Speicherplatzfresser:
| Apps | Alle Programme, die auf Ihrem Mac installiert sind. Dazu gehören die Programme, die mit macOS vorinstalliert wurden, sowie jegliche Software von Drittanbietern, die Sie heruntergeladen haben. |
| Dokumente | Alle Dateien, Dokumente und Downloads, die sich auf Ihrem Laufwerk befinden. |
| Systemdaten | Temporäre Dateien, Programm-Caches, Festplatten-Images und App-Lokalisierungen (lesen Sie hier mehr über Systemdaten). |
| macOS | Dateien und Daten, die für das ordnungsgemäße Funktionieren des Betriebssystems erforderlich sind. |
Es ist schön zu sehen, was auf Ihrem Mac gespeichert ist, und noch schöner ist es, die Ordner zu durchsuchen, die die Dateien selbst enthalten. Lassen Sie uns nun etwas Platz auf Ihrem Mac schaffen.
Wie bekommt man mehr Speicherplatz auf dem Mac
Es gibt verschiedene Optionen, die wir uns im Folgenden näher ansehen wollen.
1. Große und alte Dateien löschen
Oft sind die größten Dateien irgendwo auf Ihrem Computer versteckt. Häufig handelt es sich um große Filme, Fotos oder andere Dinge, die Sie sich selten ansehen, von denen Sie sich aber auch nicht trennen können. In diesem Fall ist das Archivieren der Dateien und das Verschieben auf ein externes Laufwerk eine gute Möglichkeit, um Speicherplatz auf Ihrem Mac freizugeben.
Das Auffinden großer verwaister Dateien kann mühsam sein, aber mit dem Programm CleanMyMac ist es ein Kinderspiel. Es hat ein spezielles Tool für große & alte Dateien, das Ihnen hilft, riesige Dateien zu finden und sie nach Größe zu sortieren.
Starten Sie mit einer kostenlosen CleanMyMac-Testphase. Folgen Sie dann diesen Schritten:
- Öffnen Sie CleanMyMac.
- Klicken Sie auf „Mein Krempel“ > „Scannen“ > „Alle Dateien prüfen“.
- Überprüfen Sie den Abschnitt „Große und alte Dateien“ – wählen Sie die Dateien aus, die Sie nicht mehr benötigen, und klicken Sie auf „Entfernen“.
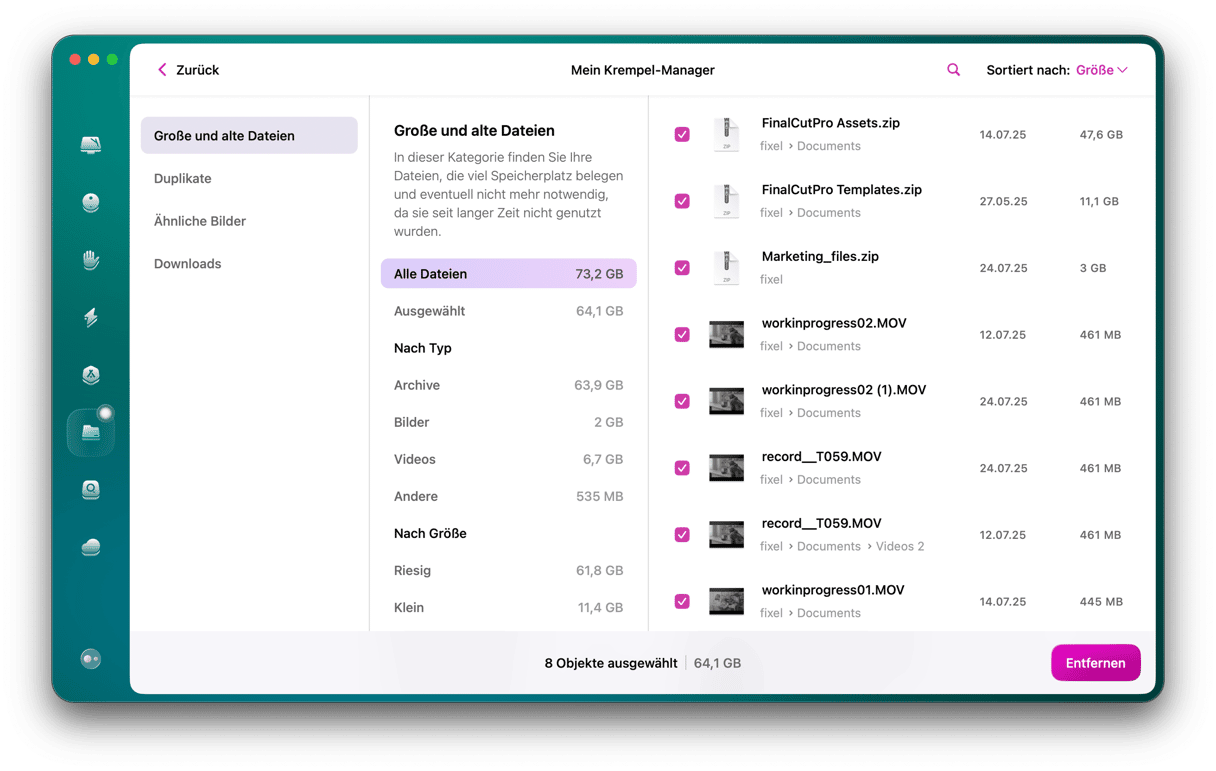
Wenn Sie noch mehr Speicherplatz freigeben möchten, überprüfen Sie auch die anderen Abschnitte. Auf diese Weise löschen Sie schnell doppelte Dateien, ähnliche Bilder und vergessene Downloads.
2. Papierkorb entleeren
Überprüfen Sie den Inhalt Ihres Papierkorbs ein letztes Mal, bevor Sie ihn leeren. Drücken Sie die Befehlstaste und klicken Sie mit der rechten Maustaste auf Ihr Papierkorbsymbol. Klicken Sie dann auf "Papierkorb entleeren", um alles zu entfernen.
3. Downloads-Ordner aufräumen
Dateien verstecken sich gerne im Download-Ordner Ihres Mac. Alte Disk-Images, wahllose Fotos, unbenutzte Erweiterungen, ZIP-Dateien... sie alle verstecken sich hier und geben keinen Mucks von sich. Öffnen Sie den Finder und überprüfen Sie, was sich in Ihren Downloads versteckt und Platz auf der Festplatte verschwendet. Verschieben Sie alles Unnötige in den Papierkorb.
4. Verschieben Sie Dateien auf eine externe Festplatte
Wir alle lieben unsere Mediendateien, auch wenn sie zu viel Platz auf der Mac-Festplatte verbrauchen. Selbst wenn wir sie nie öffnen, wollen wir diese Dateien selten für immer löschen. In der Regel handelt es sich dabei um Fotos oder Videos und Musik, die mit wichtigen Momenten im Leben verbunden sind – wir können sie also nicht einfach in den Papierkorb verschieben. Wenn Ihnen der Speicherplatz ausgeht, sollten Sie daher eine externe Festplatte kaufen und diese Dateien darauf kopieren. Danach können Sie sie sicher löschen, ohne dass Sie sich Sorgen machen müssen, wertvolle Erinnerungen zu verlieren.
Wenn Sie noch keine externe Festplatte haben, dann lesen Sie diesen praktischen Leitfaden für die Auswahl einer Festplatte.
5. Verwenden Sie die Funktion „Speicher optimieren“
„Speicher optimieren“ ist ein integriertes Feature Ihres macOS. Dieser Sortieralgorithmus zeigt Ihnen bestimmte Dateikategorien an, damit Sie diese überprüfen bzw. bereinigen können.
- Öffnen Sie das Apple-Menü > Systemeinstellungen > Allgemein.
- Klicken Sie auf „Speicher“ und sehen Sie sich die Empfehlungen unter der farbigen Grafik an.
Die mit Abstand größten Dateien sind die Apps. Aber auch andere Dateikategorien können viel Platz beanspruchen. Schauen Sie sich die Übersicht an und entscheiden Sie, was Sie löschen können. Klicken Sie einfach auf das „i“ neben der entsprechenden Kategorie und gehen Sie die Liste durch.
_1641929799.png)
Stellen Sie gleichzeitig sicher, dass Sie (wenn möglich) den anderen Empfehlungen folgen, die Ihnen unter dem farbigen Diagramm angezeigt werden, wie z. B. „Speicher optimieren“, „Papierkorb automatisch leeren“ und „in iCloud speichern“.
6. Nicht verwendete Programme deinstallieren
Wenn es Ihnen wie mir geht, probieren Sie oft ein Programm aus "...nur um zu sehen, was es kann". Das macht zwar Spaß, führt aber häufig zu einer Menge vergessener Programme. Es ist sinnvoll, eine Erinnerung zu setzen und den Programm-Ordner regelmäßig zu überprüfen, um die Programme zu löschen, die Sie nicht mehr verwenden. Beachten Sie jedoch, dass durch das einfache Ziehen eines Programms in den Papierkorb nicht alle zugehörigen Dateien gelöscht werden.
Das Programme-Feature von CleanMyMac hingegen hinterlässt keine Rückstände, sodass mehr Speicherplatz auf Ihrem Mac verfügbar ist. CleanMyMac findet alle Dokumente und versteckten Dateien, die zu dem Programm gehören, und löscht sie von Ihrem Mac.
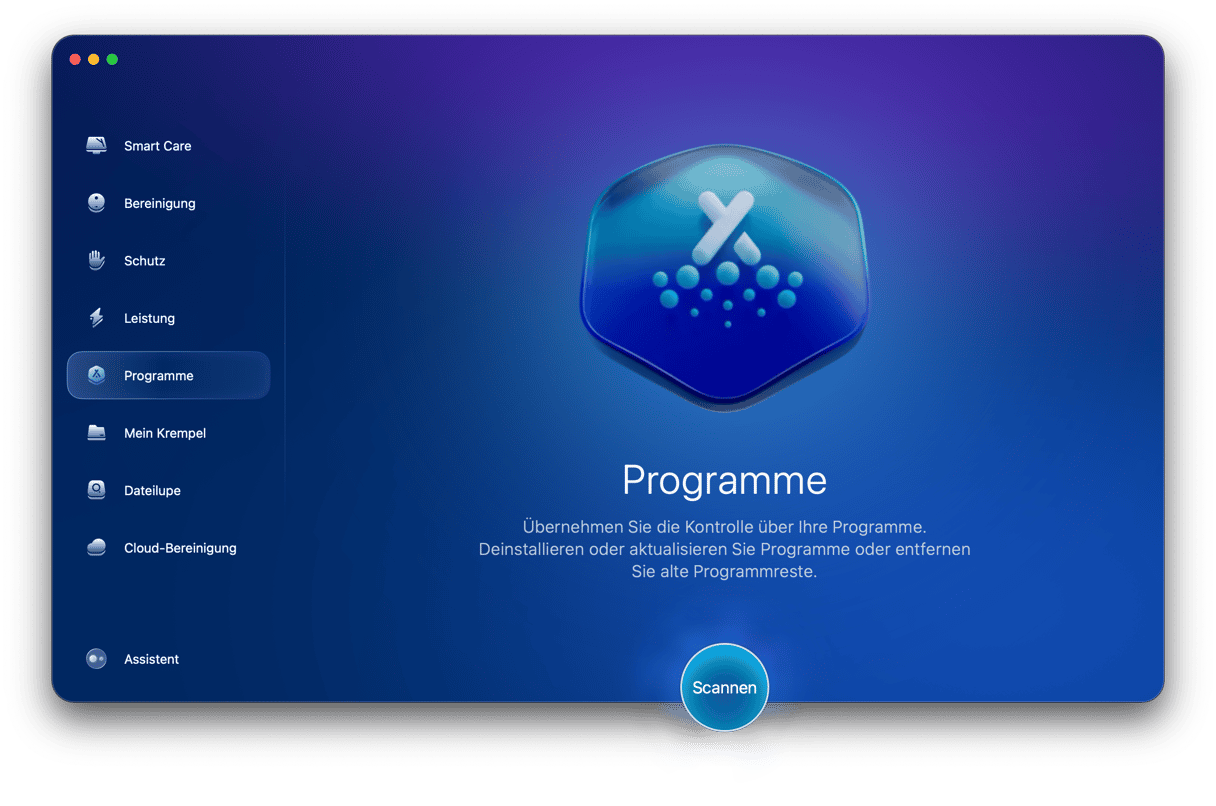
Apropos Erinnerung: CleanMyMac übernimmt auch diese Aufgabe für Sie. Legen Sie einfach fest, wie oft Sie aufgefordert werden möchten, Ihren Mac gründlich zu reinigen, und überlassen Sie der App den Rest.
7. Alte Backups löschen
Im Durchschnitt benötigt ein iPhone-Backup zwischen 10 und 20 GB Speicherplatz. Wenn Sie also Ihren Mac zum Sichern von iOS-Geräten wie iPhone oder iPad verwenden, sollten Sie die ältesten Backups löschen. Sie werden überrascht sein, dass noch Backups von Geräten gespeichert sind, die Sie gar nicht mehr besitzen.
Befolgen Sie dazu diese Schritte:
- Öffnen Sie die Systemeinstellungen > Allgemein > Speicher.
- Scrollen Sie nach unten zu „iOS-Dateien“ und klicken Sie auf das „i“ daneben.
- Wählen Sie ein Backup aus, das Sie nicht mehr benötigen, und klicken Sie auf „Löschen“.
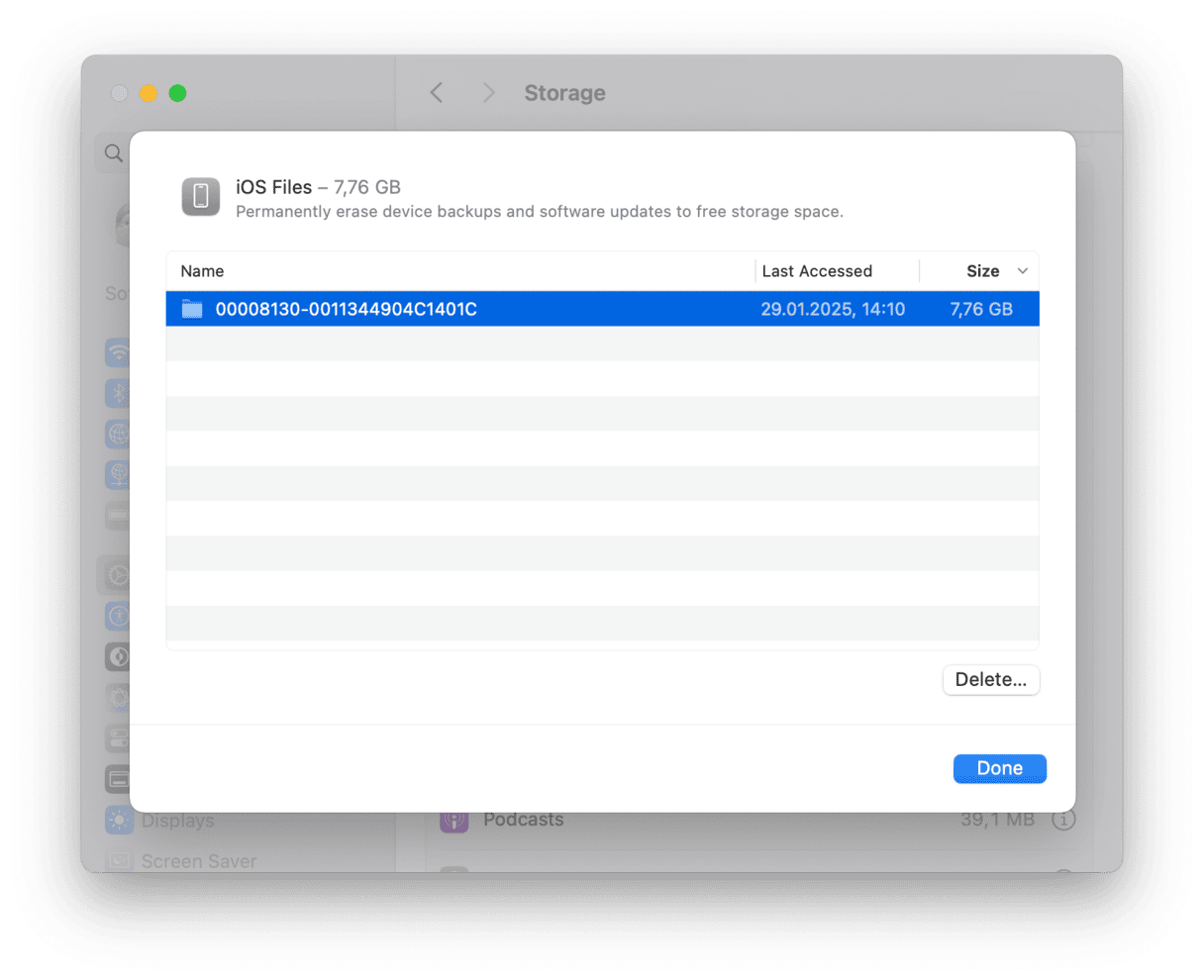
Denken Sie daran, die aktuellste Version aufzubewahren, damit Sie Ihr Gerät bei Bedarf wiederherstellen können.
8. Systemreste entfernen
Nicht nur Dateien beanspruchen Ihren Speicherplatz, sondern auch nutzlose Systemdateien wie Protokolle, Cache, unbenutzte Binärdateien, alte iOS-Backups und -Installationsprogramme. Glücklicherweise findet CleanMyMac all diese Systemreste und beseitigt sie vollständig, damit zu wenig Speicherplatz endlich der Vergangenheit angehört.
Systemreste bestehen aus:
- Benutzer-Cache
- Programm-Cache
- Defekte Downloads
- Nicht benötigte DMG-Dateien
Wie Sie sehen, können Sie alleine mit der Kategorie "Benutzer-Cache" etwa 3 GB Speicherplatz zurückgewinnen. Der beste Weg, um Platz auf dem Mac freizugeben, ist also mit diesen Dateien zu beginnen.
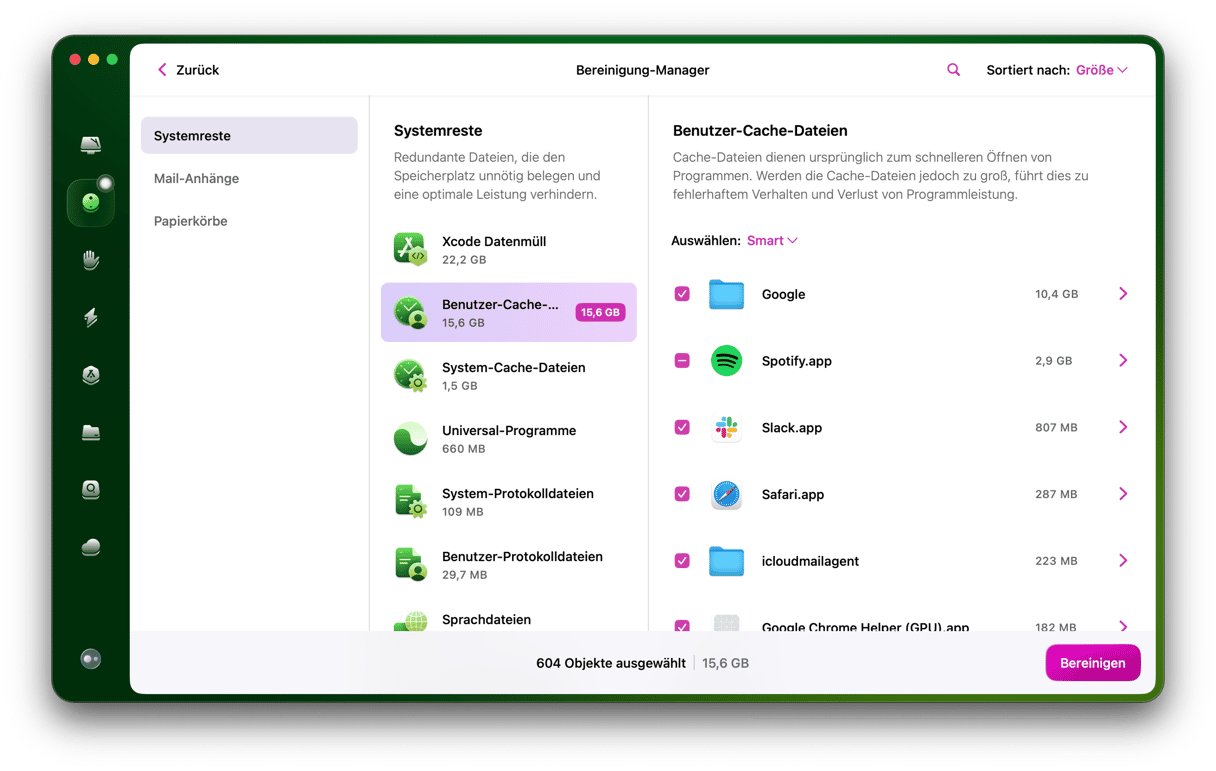
Mit nur wenigen Klicks finden Sie heraus, was sich wo befindet und welche Dateien Sie bedenkenlos löschen können. Um schnell Patz auf der Festplatte zu schaffen, nutzen Sie am besten CleanMyMac und verabschieden sich von Ihren Speicherplatzfressern. Keine Sorge. Sie werden sie nicht vermissen.
9. iCloud-Speicherplatz freigeben oder mehr Speicherplatz kaufen
Mit iCloud können Sie Dateien von Ihrem Mac in der Cloud speichern. Ihr Apple Account umfasst 5 GB kostenlosen iCloud-Speicherplatz. Dieser ist jedoch schnell voll, insbesondere wenn Sie Ihren Mac, Ihr iPhone und Ihr iPad synchronisieren.
Sie können zusätzlichen Speicherplatz kaufen. Prüfen Sie jedoch zunächst, ob Sie durch das Bereinigen bereits vorhandener Daten Speicherplatz freigeben können. Das Cloud-Bereinigungstool von CleanMyMac verbindet sich mit iCloud Drive und hilft Ihnen dabei, große oder redundante Dateien zu identifizieren, die den meisten Speicherplatz belegen. Starten Sie einfach Ihre kostenlose Testphase von CleanMyMac, um diese Funktion auszuprobieren. Sie können Ihren iCloud-Speicher scannen, überprüfen und aufräumen. Dadurch können Sie möglicherweise den Kauf von zusätzlichem Speicherplatz vermeiden.
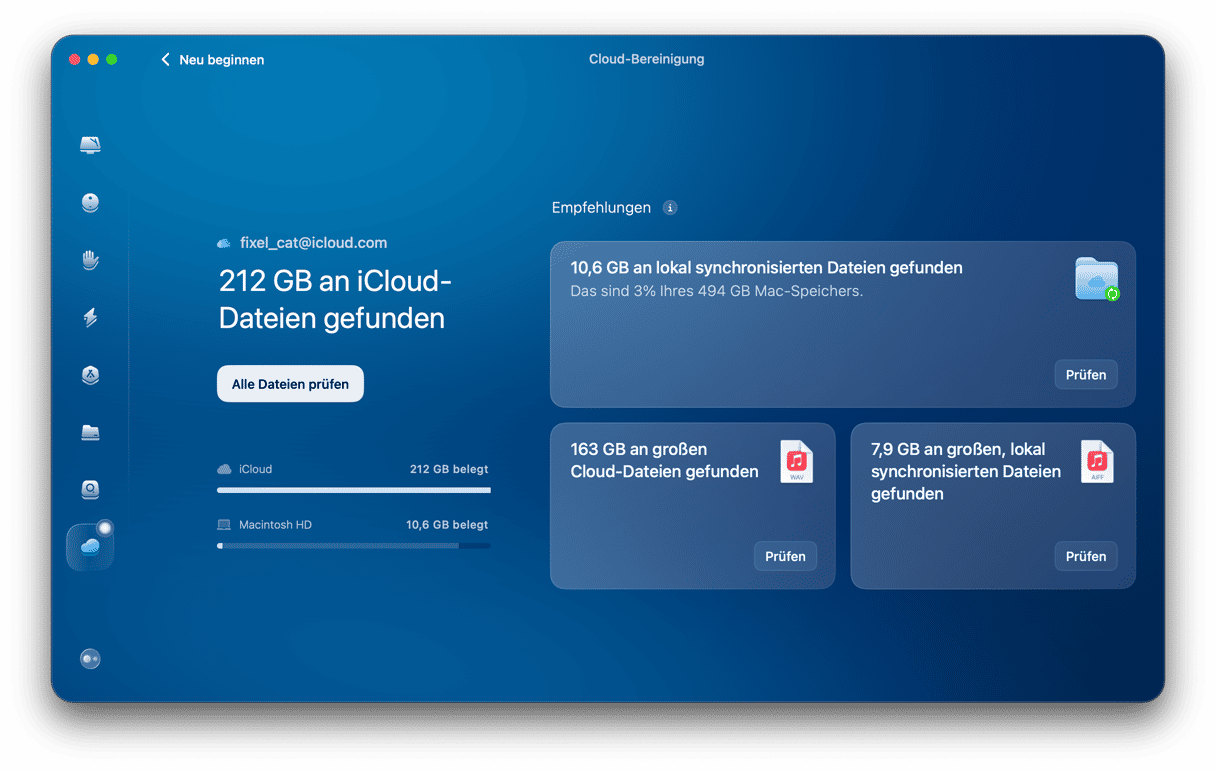
Wenn Sie nach der Bereinigung immer noch zusätzlichen Speicherplatz benötigen, können Sie Ihren iCloud-Tarif ganz einfach upgraden:
- Öffnen Sie die Systemeinstellungen.
- Klicken Sie auf Ihren Namen am oberen Rand des Fensters > iCloud.
- Klicken Sie auf „Upgrade“ und wählen Sie einen geeigneten Tarif aus – Sie können bis zu 12 TB erwerben.
- Klicken Sie auf „Upgrade auf iCloud+“.
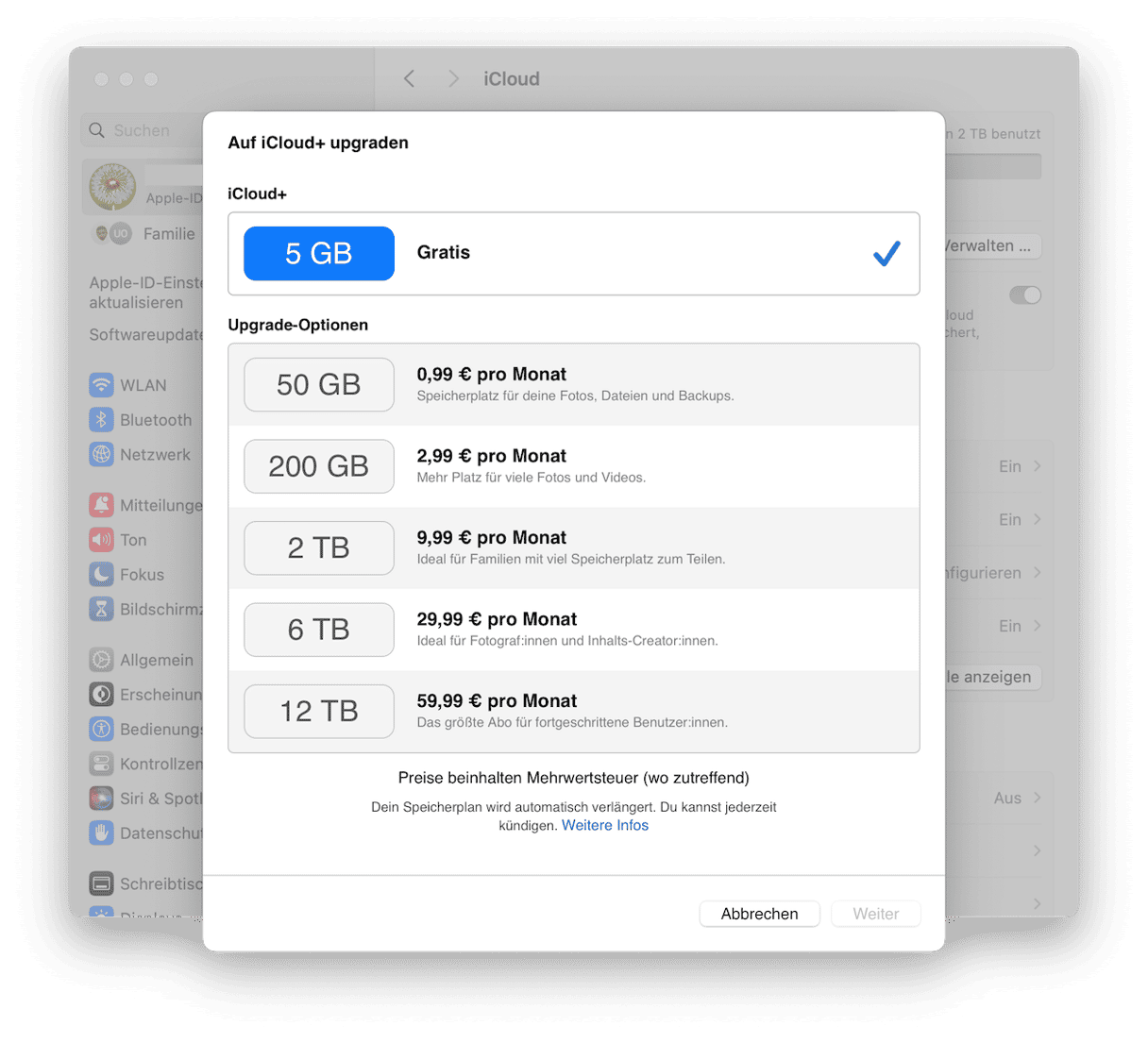
Alternativ können Sie in den Systemeinstellungen im Bereich „iCloud“ neben „Accountspeicher“ auf „Verwalten“ klicken und dann „Speicherplan ändern“ wählen.
10. Mehr Speicherplatz mit einer SD-Karte hinzufügen
Zuletzt können Sie eine SD-Karte verwenden, um Ihrem Mac mehr Speicherplatz hinzuzufügen. Dies ist eine Alternative zur Investition in iCloud-Speicher. Allerdings ist sie weniger praktisch, da nicht alle Macs über Steckplätze für SD-Karten verfügen und Sie für die meisten einen Adapter benötigen. Außerdem werden nicht alle SD-Karten unterstützt. Lesen Sie diesen Artikel von Apple, um herauszufinden, welche Macs über SD- und SDXC-Kartensteckplätze verfügen und welche Karten unterstützt werden.
Hoffentlich ist es Ihnen gelungen, viel Festplattenspeicher freizugeben – schauen Sie bald wieder vorbei, um weitere Tipps für einen aufgeräumten Mac zu erhalten. 😉
Häufig gestellte Fragen (FAQs)
1. Was beansprucht den meisten Speicherplatz auf dem Mac?
Das kommt ganz darauf an, aber für die meisten Mac-User sind Dokumente (einschließlich Fotos und Videos), Programme und macOS selbst die größten Platzfresser. Wenn Sie viel mit Foto- oder Videobearbeitungstools arbeiten oder viele Apps aktiv nutzen, dann tragen diese stark zu den Systemdaten bei.
2. Wie kann man am schnellsten Speicherplatz auf dem Mac freigeben?
Es gibt nicht eine superschnelle Lösung. Als guten Ausgangspunkt können Sie unnötige Programme löschen, den Downloads-Ordner entleeren, nicht benötigte Fotos und Videos entfernen und den Papierkorb entleeren. Alternativ können Sie eine Mac-Cleaner App wie CleanMyMac verwenden, um den Prozess zu beschleunigen. Die App spürt Systemreste sowie große und alte Dateien in wenigen Sekunden auf und deinstalliert Programme auf Ihrem Mac mit nur wenigen Klicks vollständig.
3. Kann ich mehr Speicherplatz zu meinem Mac hinzufügen?
Sie können in mehr iCloud-Speicher investieren oder eine SD-Karte verwenden, wenn Ihr Mac eine solche unterstützt. Sie können Ihre Dateien auch auf einem externen Laufwerk speichern.






