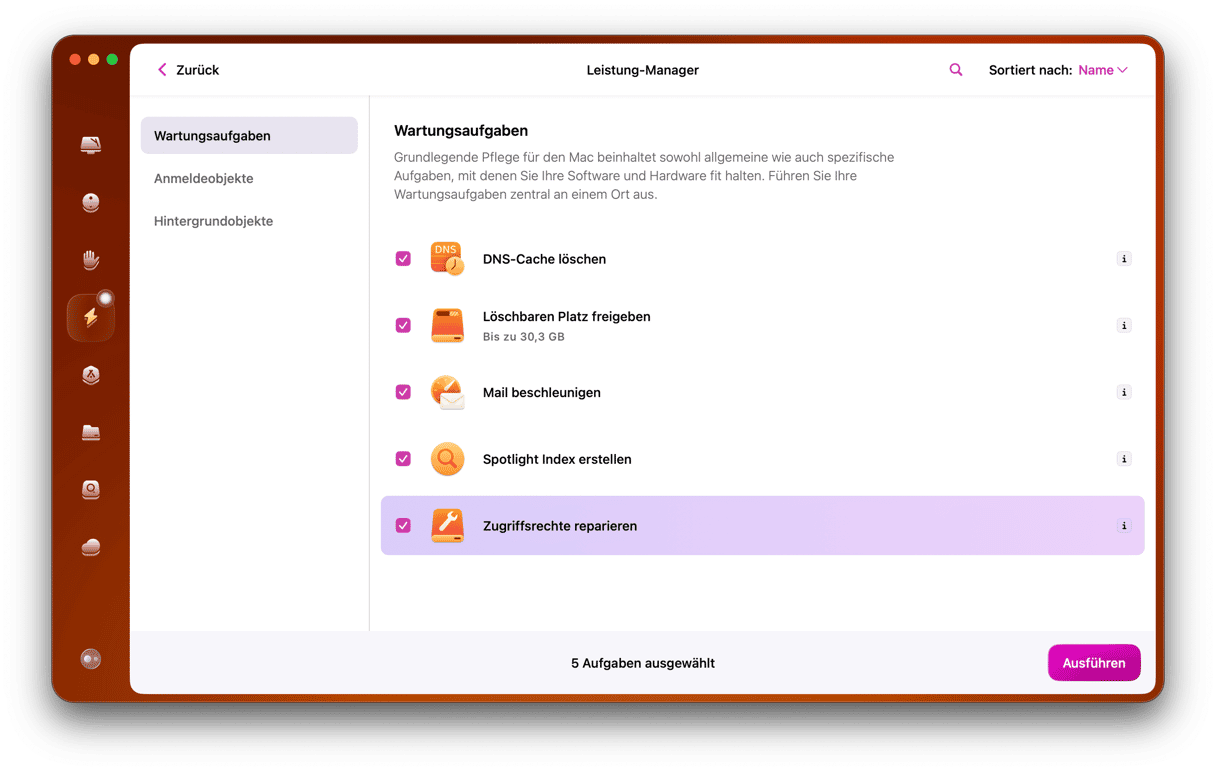Die meisten Mac-User verwenden irgendwann einmal ein externes Speichergerät, sei es ein USB-Stick, ein Flash-Laufwerk, eine externe Festplatte oder SSD. Manchmal treten Fehler auf, wenn Sie versuchen, Dateien auf eines dieser Geräte zu kopieren. Eines der häufigsten Probleme ist die Meldung, dass das Laufwerk schreibgeschützt ist. Zum Glück können Sie dieses Problem relativ einfach beheben. In diesem Artikel zeigen wir Ihnen, wie Sie Probleme mit dem schreibgeschützten Dateisystem auf dem Mac beheben und Ihr externes Laufwerk wieder funktionsfähig machen können.
Was verursacht die Fehlermeldung „Nur Lesen“?
Wenn Sie die Meldung erhalten, dass eine Festplatte, ein USB-Stick oder ein anderes externes Speichermedium schreibgeschützt ist, gibt es zwei mögliche Ursachen:
- Das Laufwerk ist so formatiert, dass Ihr Mac es zwar lesen, aber nicht darauf schreiben kann. Das kommt bei Festplatten vor, die als NTFS formatiert sind. Manchmal kann dieses Problem auftreten, wenn Sie von einem älteren Intel-basierten Mac auf einen Mac mit Apple-Silizium umgestiegen sind.
- Bestimmte Zugriffsrechte verhindern, dass Ihr Mac oder Ihr Benutzerkonto auf die Festplatte schreiben kann.
So finden Sie heraus, welche Einstellung das Problem verursacht: Wählen Sie den Datenträger im Finder aus und drücken Sie Befehlstaste-I. Oder klicken Sie mit der rechten Maustaste darauf und wählen Sie „Information“.
Unter „Allgemein“ sehen Sie eine Liste mit Parametern. Schauen Sie sich das „Format“ an. Wenn dort „NTFS“ steht, haben Sie das Problem identifiziert.
Wenn das Format „APFS“, „MacOS Extended“ oder „FAT 32“ lautet, dann ist das Format nicht das Problem und Sie müssen die Zugriffsrechte überprüfen.
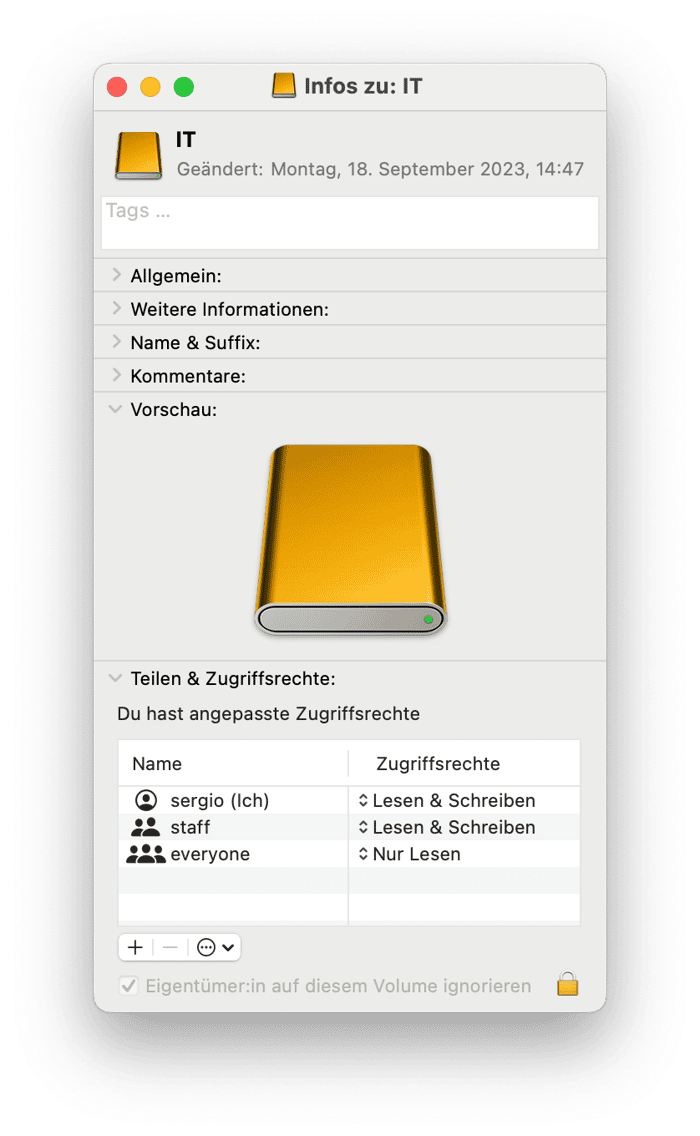
- Schauen Sie sich den unteren Teil des Fensters an.
- Unter „Teilen & Zugriffsrechte“ sehen Sie, welche Zugriffsrechte Sie haben. Wenn dort „Nur Lesen“ steht, dann hängt das Problem mit den Zugriffsrechten zusammen.
Zugriffsrechte für externe Mac-Festplatte ändern: so geht's
Die folgende Anleitung gilt für sämtliche Laufwerke – Festplatten, USB-Sticks, SSDs oder andere externe Medien. Je nach Ursache des Problems gibt es verschiedene Möglichkeiten.
So lösen Sie das „Nur Lesen“-Problem auf Ihrer Festplatte
Sie haben zwei Möglichkeiten. Zum einen können Sie die Festplatte in ein Format umformatieren, auf das Ihr Mac auch schreiben kann. Dabei werden allerdings alle Daten auf der Festplatte gelöscht. Sie sollten also zunächst ein Backup erstellen oder wichtige Dateien manuell an einen anderen Ort kopieren.
Bevor Sie Ihre externe Festplatte sichern, sollten Sie jeglichen Datenmüll entfernen, der sich möglicherweise angesammelt hat. Am einfachsten geht das mit einem intelligenten Tool, das diese Aufgabe für Sie erledigt. Wir empfehlen CleanMyMac und sein Tool „Verbundene Geräte“. Es durchsucht Ihre externe Festplatte nach überflüssigen Dateien und ermöglicht Ihnen, diese zu bereinigen.
- Holen Sie sich hier Ihre kostenlose Testversion und nutzen Sie CleanMyMac 7 Tage lang kostenlos.
- Öffnen Sie dann die Menü-App, indem Sie auf das kleine iMac-Symbol in der Menüleiste klicken.
- Überprüfen Sie den Tab „Verbundene Geräte“.
- Klicken Sie auf „Organisieren“.
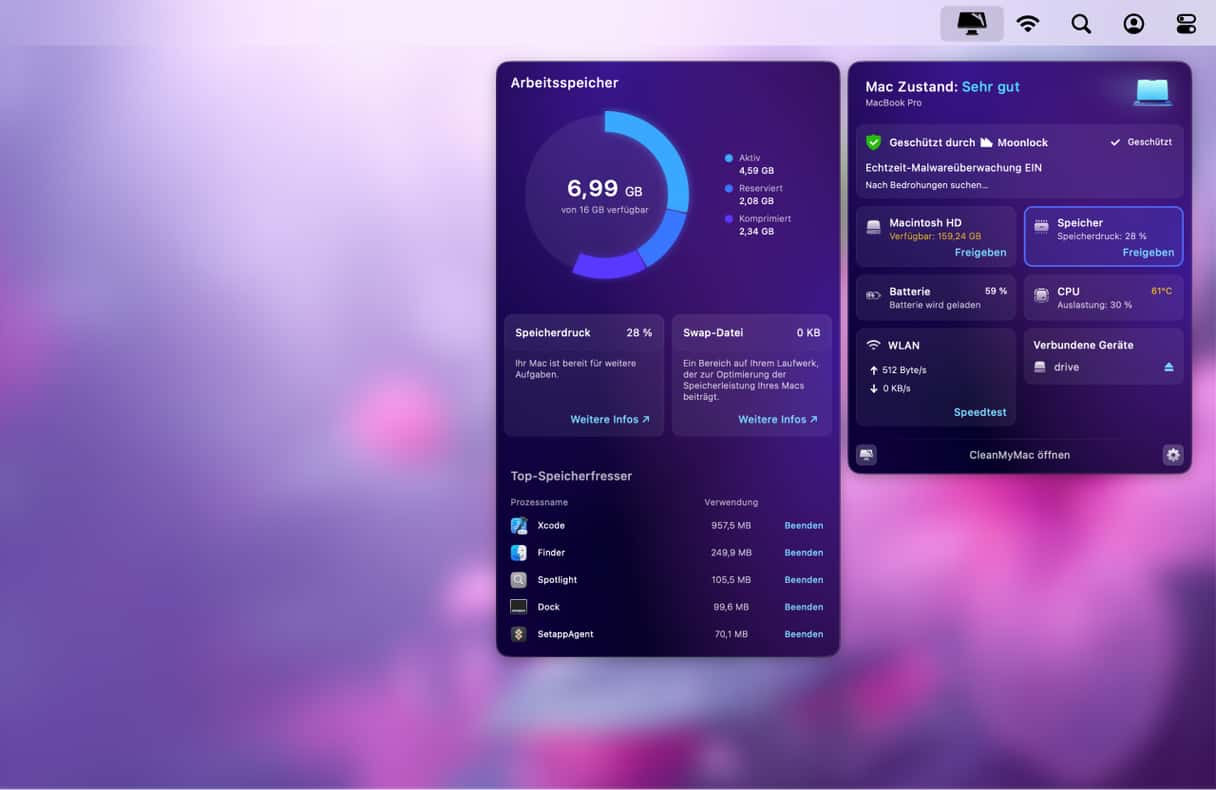
Je nachdem, wie Sie das Laufwerk formatieren, kann es auch zu Problemen kommen, wenn Sie es später mit einem Windows-PC verwenden möchten. Wählen Sie diese Option also nur, wenn Sie das Laufwerk in Zukunft nur noch mit Mac-Computern verwenden wollen.
Alternativ können Sie auch Treibersoftware von Drittanbietern verwenden, damit Ihr Mac auf einen NTFS-formatierten Datenträger schreiben kann. Hier gibt es verschiedene kostenpflichtige und einige kostenlose Optionen.
Externes Laufwerk neu formatieren:
- Schließen Sie das Laufwerk an Ihren Mac an, gehen Sie zu Programme > Dienstprogramme und öffnen Sie das Festplattendienstprogramm.
- Wählen Sie das externe Laufwerk in der Seitenleiste des Festplattendienstprogramms.
- Wählen Sie den Tab „Löschen“.
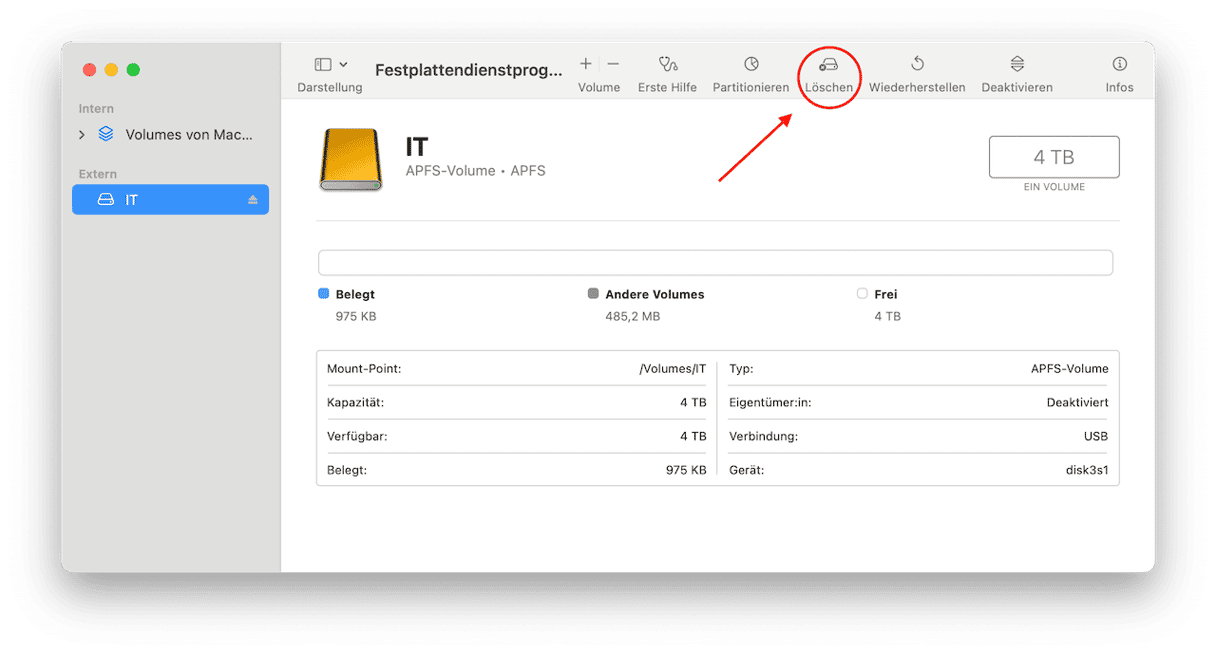
- Geben Sie den Namen des neu formatierten Laufwerks ein.
- Wählen Sie „macOS Extended (Journaled)“ aus dem Dropdown-Menü.
- Klicken Sie auf „Löschen“.
- Das Laufwerk wird gelöscht und neu formatiert, und danach kann Ihr Mac darauf schreiben.
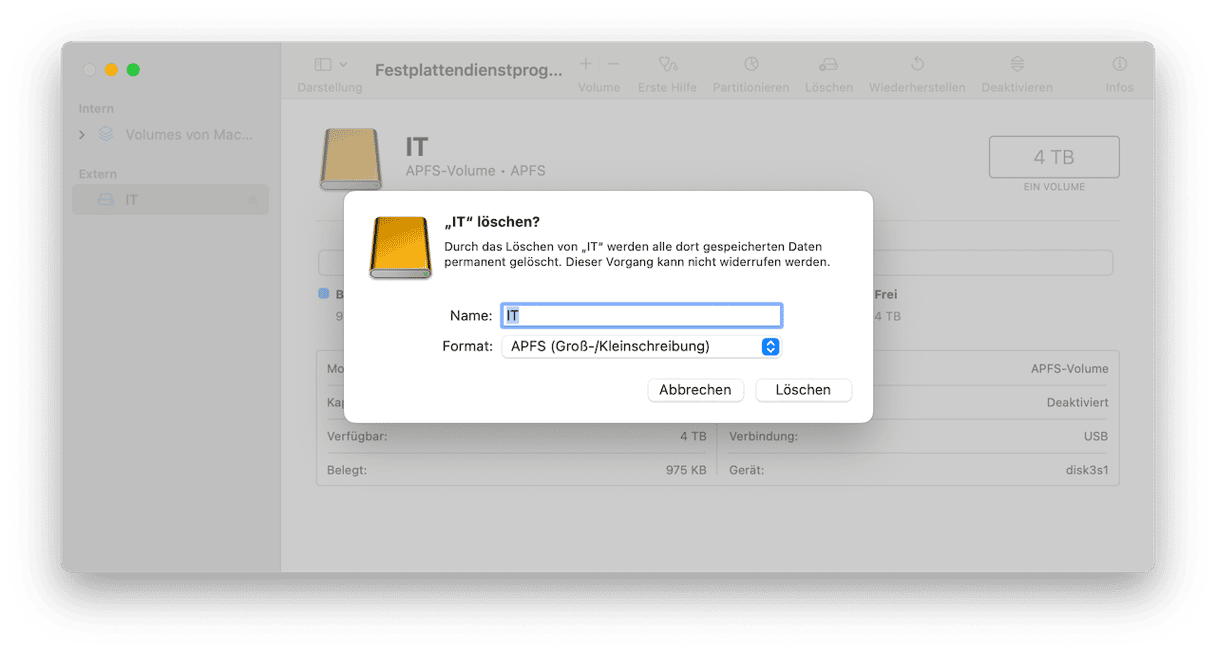
Zugriffsrechte reparieren
Wenn das Laufwerk korrekt für den Mac formatiert ist und Sie nicht darauf schreiben können, dann hängt das Problem wahrscheinlich mit den Zugriffsrechten zusammen. So beheben Sie das Problem:
- Wählen Sie das Laufwerk im Finder aus.
- Klicken Sie auf Befehlstaste-I, um die dazugehörigen Informationen aufzurufen.
- Klicken Sie am unteren Rand des Fensters auf den Pfeil neben „Teilen & Zugriffsrechte“, um die Zugriffsrechte anzuzeigen.
- Klicken Sie auf das Zugriffsrechte-Menü neben Ihrem Benutzernamen und wählen Sie „Lesen & Schreiben“.
- Schließen Sie das Fenster „Informationen“.
Wenn Ihr Benutzerkonto keine Admin-Rechte hat, dann müssen Sie zunächst auf das Vorhängeschloss klicken, um die Zugriffseinstellungen zu entsperren. Geben Sie hierfür einen Admin-Benutzernamen und das Kennwort ein. Möglicherweise müssen Sie Ihren Mac neu starten, damit die Änderung wirksam wird.
Es kann vorkommen, dass Sie die Zugriffsrechte im Finder nicht ändern können oder dass das Problem dadurch nicht behoben wird. In diesem Fall sollten Sie das Festplattendienstprogramm verwenden, um die Festplatte zu reparieren.
- Gehen Sie zu Programme > Dienstprogramme und starten Sie das Festplattendienstprogramm.
- Wählen Sie in der Seitenleiste die externe Festplatte.
- Klicken Sie auf „Erste Hilfe“.
- Klicken Sie auf „Ausführen“, um die Aktion zu bestätigen.

In macOS-Versionen bis einschließlich macOS 10.10 Yosemite können Sie die Zugriffsrechte mit dem Festplattendienstprogramm reparieren. Die Option erscheint unter „Erste Hilfe“ mit zwei Schaltflächen, eine zum Überprüfen und eine zum Reparieren der Zugriffsrechte. Wenn Sie eine macOS-Version verwenden, in der diese Optionen verfügbar sind, dann sollten Sie diese Optionen anstelle der oben beschriebenen Schritte verwenden.
Wenn eine Festplatte auf Ihrem Mac schreibgeschützt ist (oder vielleicht ein USB-Stick oder ein Flash-Laufwerk), dann kann es sein, dass sie als NTFS formatiert ist. Dieses Format kann von macOS gelesen, aber nicht beschrieben werden. Es kann sich aber auch um ein Problem mit den Zugriffsrechten handeln. Wenn Sie den Schritten in diesem Artikel folgen, können Sie das Problem schnell identifizieren und beheben.