Viele von uns haben diese Enttäuschung schon einmal erlebt: Wir installieren eine neue macOS-Version und plötzlich ist unser Mac langsam. Liegt das Problem beim Betriebssystem? Oder an unserem Mac? Nein, die Ursache ist fast immer dieselbe: Neue macOS-Versionen stellen zwangsläufig höhere Anforderungen an die Ressourcen unseres Mac als die Vorgängerversion. Die neuen Features und Verbesserungen verbrauchen CPU- und GPU-Zyklen, Arbeitsspeicher und sogar Batterieleistung. In diesem Artikel zeigen wir Ihnen, was Sie tun können, wenn macOS Sequoia langsam ist, und wie Sie die Leistung von macOS Sequoia verbessern können.
Warum ist macOS Sequoia langsam?
macOS Sequoia selbst ist nicht langsam. Und wenn Sie das Betriebssystem auf einem neuen Mac ausführen, werden Sie kaum einen Unterschied zu Sonoma bemerken. Wenn Sie es jedoch auf einem älteren Mac ausführen, der vielleicht gerade noch die Systemanforderungen erfüllt, sieht die Sache anders aus. Sequoia wird Ihnen dann wahrscheinlich ziemlich langsam vorkommen, weil es mehr Ressourcen Ihres Mac beansprucht und dadurch weniger Ressourcen für die von Ihnen ausgeführten Programme zur Verfügung stehen. Dadurch laufen diese möglicherweise langsamer.
macOS Sequoia beschleunigen: so geht's
1. Browser-Tabs schließen
Dies ist eine schnelle und einfache Möglichkeit, um die CPU und den Arbeitsspeicher Ihres Mac zu entlasten. Jeder geöffnete Browser-Tab läuft im Hintergrund und verbraucht Ressourcen. Fügen Sie die Tabs, zu denen Sie zurückkehren möchten, zu Ihren Lesezeichen hinzu und schließen Sie alle Tabs, die Sie gerade nicht verwenden. So können Sie die Leistung Ihres Mac steigern.
2. Wartungsskripte ausführen
Unix-Wartungsskripte führen eine Reihe von Aufgaben auf Ihrem Mac aus, damit er optimal funktioniert. Sie sind jedoch so geplant, dass sie nachts ausgeführt werden. Wenn Sie Ihren Mac also über Nacht ausschalten, werden sie möglicherweise nie ausgeführt. Sie können sie jedoch manuell ausführen. Normalerweise müssen Sie dafür Terminal verwenden. Das Wartungsmodul von CleanMyMac erledigt dies jedoch mit nur wenigen Klicks. Und noch besser: Das Tool kann weitere Aufgaben ausführen, die Ihren Mac beschleunigen sollten, wie z. B. Arbeitsspeicher freigeben und Spotlight neuindizieren. Sie können CleanMyMac hier kostenlos herunterladen. Folgen Sie nach der Installation diesen Schritten:
- Öffnen Sie CleanMyMac und klicken Sie in der linken Seitenleiste auf das Modul „Wartung“.
- Klicken Sie auf „Wartungsskripte ausführen“.
- Klicken Sie auf „Ausführen“.

3. Software aktualisieren
macOS Sequoia enthält viele neue Features und Verbesserungen. Daher haben die meisten Entwickler ihre Apps aktualisiert, um diese neuen Features zu nutzen und sicherzustellen, dass sie für das neue Betriebssystem optimiert sind. Daher ist es wichtig, dass Sie die neuesten Versionen verwenden. Es ist auch wichtig, dass Sie die neueste Version von Sequoia verwenden, da diese ebenfalls optimiert ist und Fehlerbehebungen enthält. Befolgen Sie diese Schritte, um die Software zu aktualisieren:
- Um nach Updates für Sequoia zu suchen, öffnen Sie die Systemeinstellungen und wählen Sie „Allgemein“ > „Softwareupdate“. Warten Sie, bis die Suche nach dem Update abgeschlossen ist und folgen Sie den Anweisungen auf dem Bildschirm, um es zu installieren (falls ein Update verfügbar ist).
- Um Programme zu aktualisieren, gehen Sie zum Abschnitt „Updates“ im App Store. Bei Programmen, die Sie nicht aus dem App Store heruntergeladen haben: Klicken Sie auf den Namen des Programms in der Menüleiste und wählen Sie „Nach Updates suchen“.
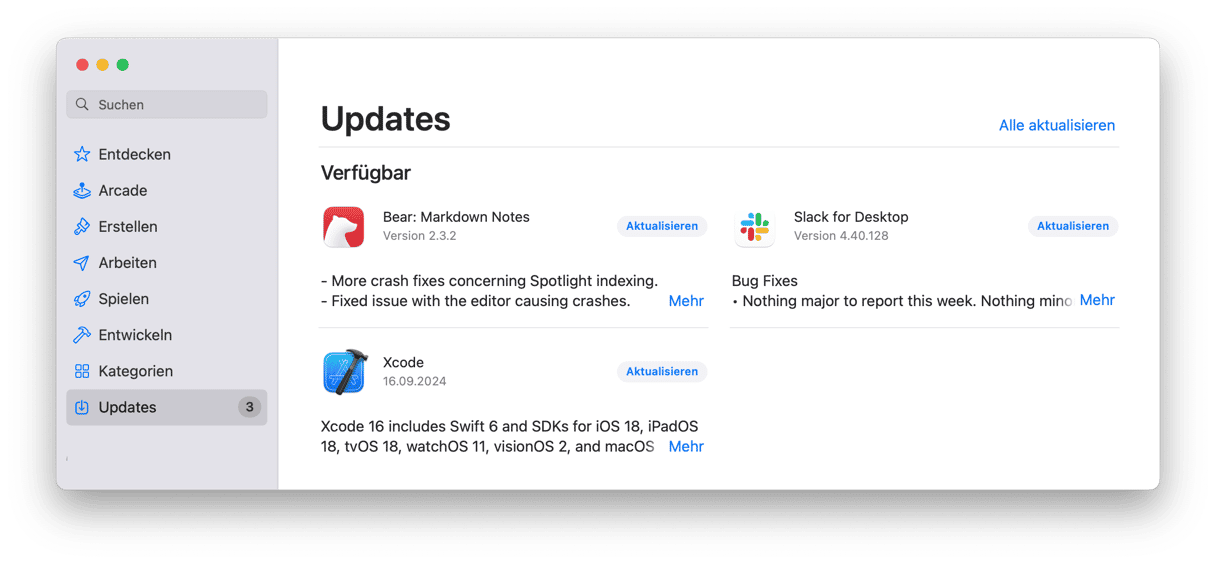
4. Deaktivieren Sie unnötige Effekte und Funktionen
Die ganzen Animationsfeatures, Bildschirmschoner und Live-Hintergründe sehen zwar toll aus, verbrauchen aber auch Speicher, CPU- und GPU-Zyklen. Wenn Ihr Mac langsam läuft, können Sie diese Effekte und Funktionen deaktivieren:
- Öffnen Sie die Systemeinstellungen > Schreibtisch & Dock.
- Ändern Sie „Effekt beim Ablegen“ in „Skalierungseffekt“ und deaktivieren Sie „Öffnen von Programmen animieren“. Wenn Sie den Stage Manager nicht verwenden, sollten Sie ihn ebenfalls deaktivieren.
- Klicken Sie dann in der Seitenleiste auf „Hintergrundbild“ und wählen Sie ein statisches Hintergrundbild aus. Wählen Sie unter „Bildschirmschoner“ einen einfachen Bildschirmschoner aus.

5. Bereinigen Sie Ihren Mac
Während Sie Ihren Mac verwenden, sammelt sich Datenmüll an. Dazu zählen temporäre Dateien, die eigentlich automatisch gelöscht werden sollten, aber nicht gelöscht wurden, Cache-Dateien, Einstellungsdateien für Programme, die nicht mehr auf Ihrem Mac installiert sind, und Sprachdateien für Sprachen, die Sie nicht verwenden. Diese Dateien belegen nicht nur Speicherplatz auf Ihrem Mac, sondern können auch zu Konflikten mit anderen Dateien führen und Ihren Mac verlangsamen.
Die Lösung besteht darin, den Datenmüll auf ihrem Mac zu entfernen, und am einfachsten geht das mit dem Modul „Systemreste“ in CleanMyMac. Es durchsucht Ihren Mac nach diesen überflüssigen Dateien und ermöglicht es Ihnen, sie mit nur einem Klick zu löschen. Und so funktioniert's:
- Öffnen Sie CleanMyMac.
- Klicken Sie auf „Systemreste“ und dann auf „Scannen“.
- Klicken Sie auf „Bereinigen“.

6. Überprüfen Sie Anmeldeobjekte und Hintergrunderweiterungen
Bei den meisten von uns werden mehrere Programme und Erweiterungen gestartet, sobald wir uns anmelden. Sie laufen dann ständig im Hintergrund, während wir unseren Mac verwenden. Oft sind sie unnötig und verlangsamen den Mac. Ist es beispielsweise wirklich notwendig, dass Spotify direkt beim Anmelden geöffnet wird? Wenn nicht, dann ändern Sie die Einstellungen dieser Apps:
- Gehen Sie zu „Systemeinstellungen“ > „Allgemein“ > „Anmeldeobjekte“ und prüfen Sie die Anmeldeobjekte und Hintergrunderweiterungen.
- Um Anmeldeobjekte zu entfernen, wählen Sie das gewünschte Objekt aus und klicken Sie auf „-“.
- Um Hintergrunderweiterungen zu deaktivieren, verwenden Sie den Schalter rechts neben dem Namen der Erweiterung.

7. Verwenden Sie die Aktivitätsanzeige
Wenn Sequoia immer noch langsam läuft, gehen Sie zu Programme > Dienstprogramme und öffnen Sie die Aktivitätsanzeige. Klicken Sie auf den Tab „CPU“, um die Prozesse anzuzeigen, die die meisten CPU-Zyklen verwenden, oder auf „Speicher“, um die Prozesse anzuzeigen, die den meisten Arbeitsspeicher verwenden. Klicken Sie in den Spalten „CPU“ oder „Arbeitsspeicher“ in die Titel neben „Prozessname“, um die Prozesse in aufsteigender oder absteigender Reihenfolge nach den von ihnen verwendeten Ressourcen zu sortieren. Wenn es Prozesse gibt, die deutlich mehr Ressourcen als andere verwenden, dann wählen Sie sie aus und beenden Sie sie mit dem „x“. Gibt es ein Programm, das viel mehr Ressourcen als die anderen verwendet? Dann sollten Sie es beenden, wenn Sie es nicht verwenden.
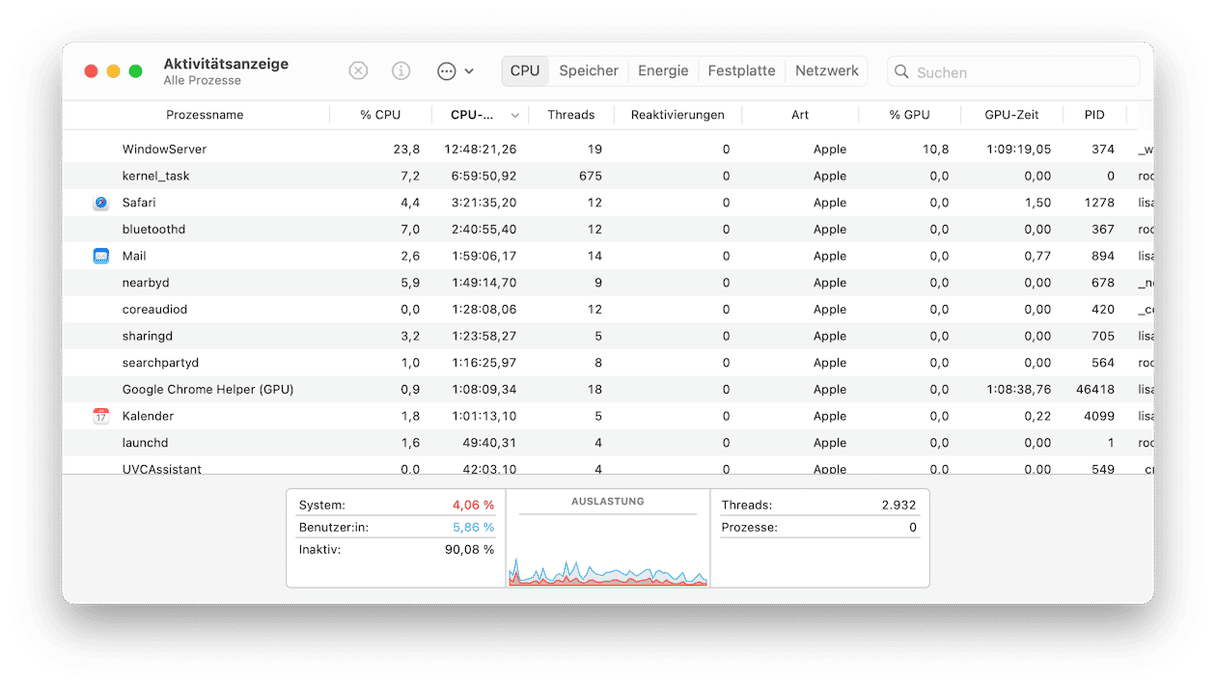
macOS Sequoia läuft auf Ihrem Mac möglicherweise etwas langsamer, da es mehr Systemressourcen – wie CPU-Zyklen und Arbeitsspeicher – beansprucht. Ihr Mac sollte jedoch nicht wesentlich langsamer sein. Wenn macOS Sequoia auf Ihrem Mac langsam läuft, kann das verschiedene Gründe haben. Eine Möglichkeit sind veraltete Programme. Befolgen Sie die oben genannten Schritte, um macOS Sequoia zu beschleunigen.






