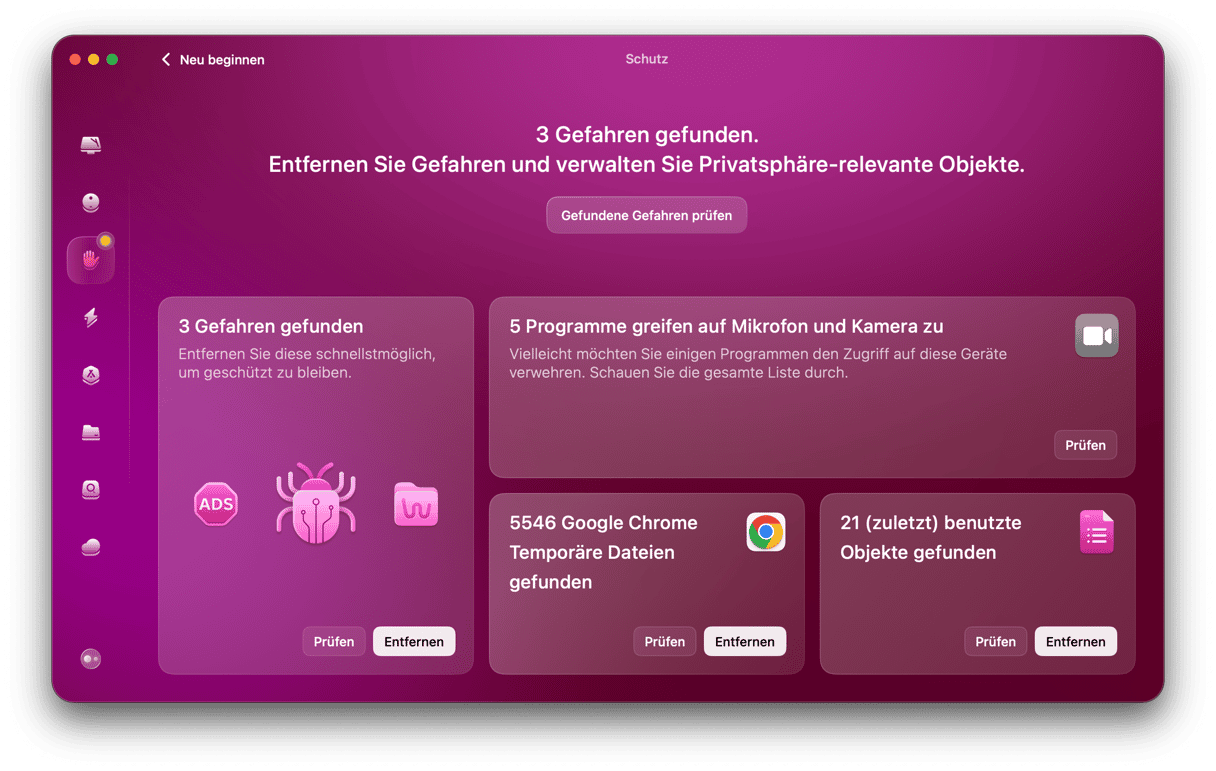Möchten Sie eine neue App installieren, Dateien synchronisieren oder Fotos und Videos teilen, müssen Sie zunächst Dateien herunterladen. Wenn Ihr Mac also keine Dateien herunterlädt, ist das nicht nur störend, sondern ein großes Problem. Aber keine Sorge: Am Ende dieses Artikels wissen Sie, wie Sie das Problem beheben können. Hier sind zehn schnelle Schritte zur Fehlerbehebung.
Warum lädt mein Mac keine Dateien herunter?
Es gibt mehrere mögliche Ursachen, warum Ihr Mac keine Dateien herunterlädt:
- Es gibt ein Problem mit Ihrem WLAN-Netzwerk
- Ihre Internetverbindung funktioniert nicht
- Es gibt ein Problem mit den Servern, die die Dateien hosten
- Es gibt ein Problem mit Ihrem Mac, das das Herunterladen von Dateien verhindert
- Das Programm, das den Download der Dateien durchführt, verhält sich fehlerhaft
Ihr Mac lädt keine Dateien herunter: Lösungen
Um ein Problem zu beheben, das viele mögliche Ursachen hat, gehen Sie am besten logisch vor und beginnen mit den wahrscheinlichsten und am einfachsten zu behebenden Ursachen. Wir empfehlen, dass Sie die folgenden Schritte der Reihe nach durchgehen.
1. Überprüfen Sie Ihr WLAN-Verbindung
Öffnen Sie auf Ihrem Mac eine beliebige Website. Die Seite lässt sich öffnen? Dann wissen Sie, dass das Problem nicht mit Ihrem WLAN-Netzwerk oder Ihrer Internetverbindung zusammenhängt. Wenn sich die Website nicht öffnen lässt, dann versuchen Sie es mit einem anderen Webbrowser. Das geht auch nicht? Dann schalten Sie das WLAN an Ihrem Mac aus und wieder ein. Falls Sie immer noch keine Website laden können, versuchen Sie es mit einem anderen Gerät wie einem iPhone oder iPad. Sollten Sie mit einem anderen Gerät ebenfalls nicht online gehen können, dann liegt das Problem bei Ihrem WLAN-Netzwerk. Versuchen Sie, Ihren Router neu zu starten.
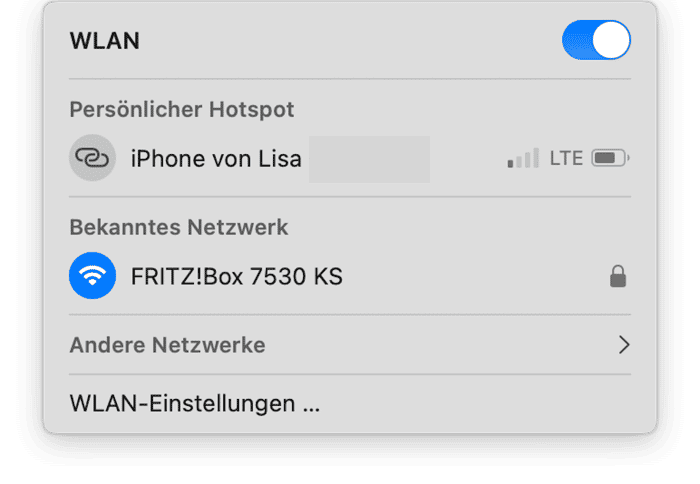
Stellen Sie sicher, dass die Internetverbindung stabil ist und die Geschwindigkeit ausreicht, wenn das Problem nicht an Ihrem WLAN-Netzwerk liegt. Sie können Tools wie speedtest.net verwenden, um dies zu überprüfen. Achten Sie dabei besonders auf die Download-Geschwindigkeit. Möglicherweise müssen Sie Ihren Mac näher an den Router heranrücken, um zu sehen, ob sich die Internetverbindung dadurch verbessert.
Sie können auch die DNS-Einstellungen anpassen, um das Problem zu beheben. Gehen Sie dazu wie folgt vor:
- Öffnen Sie die Systemeinstellungen > WLAN.
- Klicken Sie neben Ihrem WLAN-Netzwerk auf „Details“ und gehen Sie zu TCP/IP.
- Klicken Sie auf „DHCP-Lease“ erneuern.
- Gehen Sie nun zum DNS-Tab und klicken Sie unter DNS-Server auf +.
- Geben Sie 8.8.8.8 und 8.8.4.4 als IP-Adressen in separate Zeilen ein. Kopieren Sie zuvor die aktuelle Adresse, die unter DNS-Server aufgeführt ist, bevor Sie diese Zeilen hinzufügen.
- Klicken Sie auf „OK“ und überprüfen Sie die Verbindung erneut.
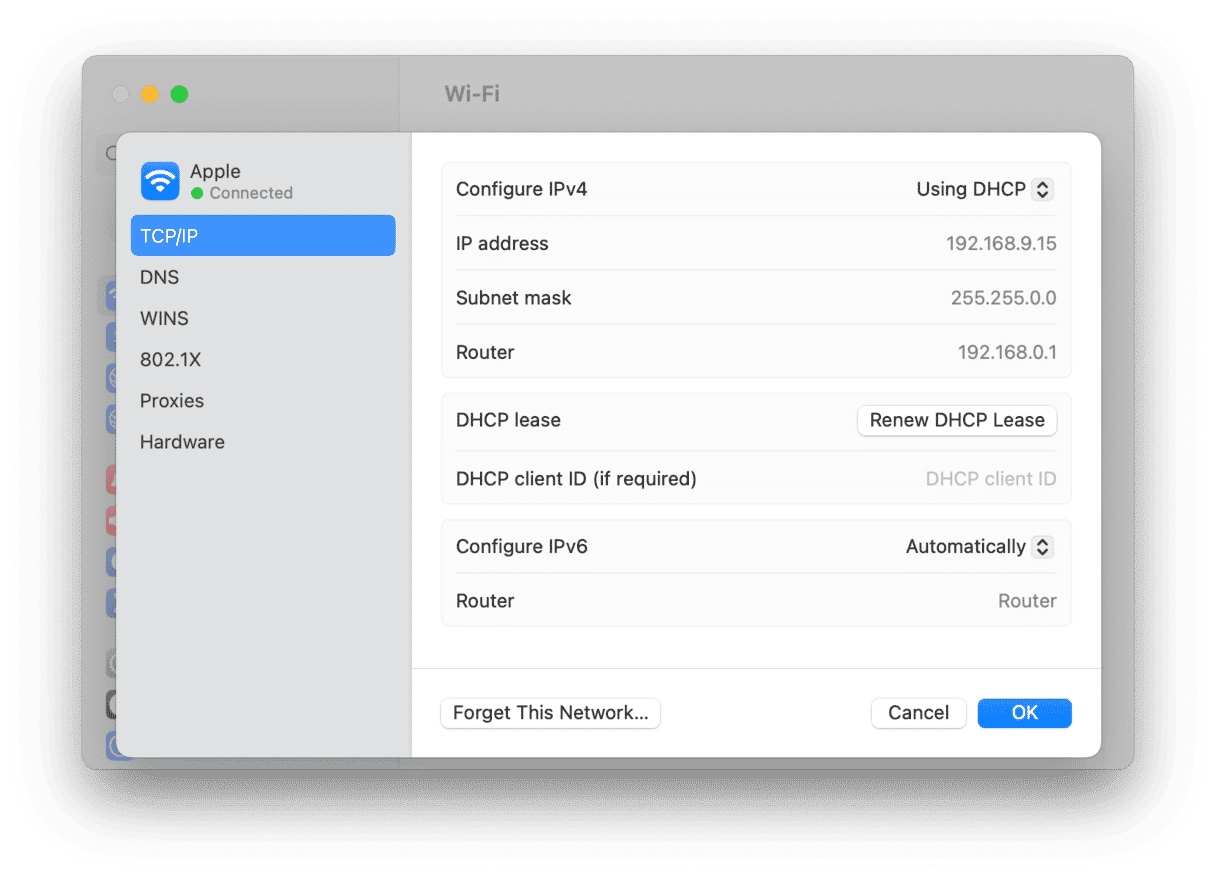
2. Überprüfen Sie Ihre Internetverbindung
Wenn Sie nach dem Neustart Ihres Routers immer noch nicht online gehen können und die Lichter am Router normal leuchten, dann erkundigen Sie sich bei Ihrem Internetanbieter, ob es ein Problem mit dem Netzwerk gibt.
3. Versuchen Sie einen anderen Browser
Wenn Ihre Internetverbindung funktioniert und das Problem auftritt, wenn Sie Dateien in einem Webbrowser herunterladen, dann versuchen Sie es mit einem anderen Browser. Wenn das funktioniert, wissen Sie, dass das Problem mit dem ursprünglichen Browser zusammenhängt. Überprüfen Sie, ob ein Softwareupdate verfügbar ist. Ja? Dann installieren Sie es. Nein? Dann installieren Sie den Browser neu (wenn möglich).
4. Starten Sie Ihren Mac neu
Beim Neustart Ihres Mac werden die temporären Dateien gelöscht und bei neueren Macs wird das Startvolume überprüft. Das ist eine gute Möglichkeit, um Probleme zu beheben, deren Ursache Sie nicht kennen.
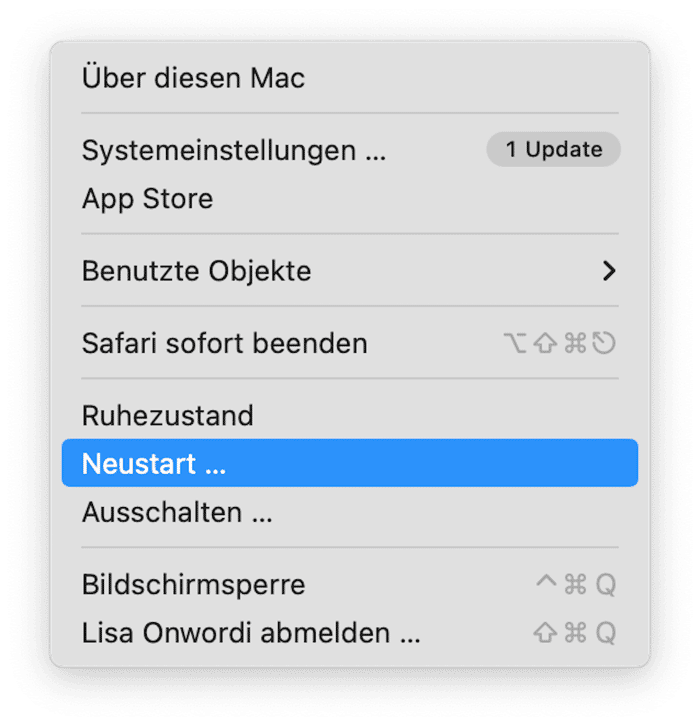
5. Überprüfen Sie die Sicherheitseinstellungen auf Ihrem Mac
Wenn Sie versuchen, ein Programm von der Website eines Entwicklers herunterzuladen, dann verhindern möglicherweise die Sicherheitseinstellungen Ihres Mac den Download. Überprüfen Sie dies, indem Sie auf das Apple-Menü klicken und Systemeinstellungen > Datenschutz & Sicherheit wählen. Unter „Sicherheit“: Vergewissern Sie sich, dass unter „Apps erlauben, die geladen wurden von“ die Option „App Store und verifizierten Entwicklern“ ausgewählt ist.
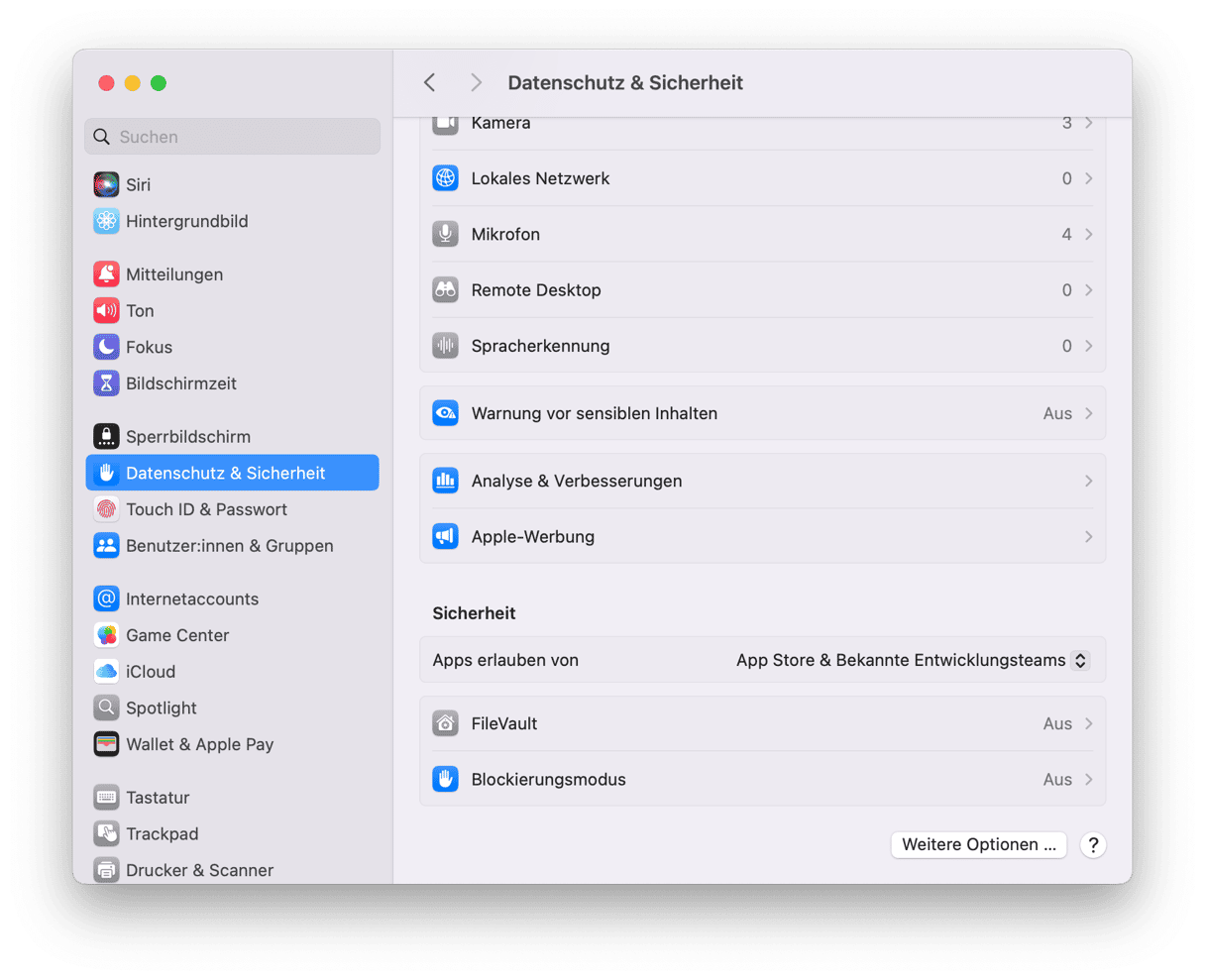
Während Sie sich in diesem Tab befinden: Stellen Sie sicher, dass keine App unnötigen Zugriff auf Ihre Dateien und Ordner hat. Dies hat keinen Einfluss auf die Möglichkeit, Dateien herunterzuladen, aber die Kontrolle der App-Berechtigungen ist eine sichere Methode, um Ihren Datenschutz zu verbessern. Wenn Sie Ihren Datenschutz weiter verbessern möchten, überprüfen Sie auch andere Arten von Berechtigungen.
6. Überprüfen Sie die Download-Einstellungen
Es empfiehlt sich auch, die Browsereinstellungen zu überprüfen, um sicherzustellen, dass der Speicherort des Download-Ordners nicht geändert wurde. Wenn Sie den Speicherort beispielsweise auf „Desktop“ geändert haben und eine heruntergeladene Datei im Ordner „Downloads“ suchen, wird sie dort natürlich nicht gefunden.
Die Vorgehensweise variiert je nach Browser:
- Safari: Einstellungen > Allgemein (neben „Speicherort für Downloads“)
- Chrome: Einstellungen > Downloads
- Firefox: Einstellungen > Allgemein (unter Dateien & Anwendungen)
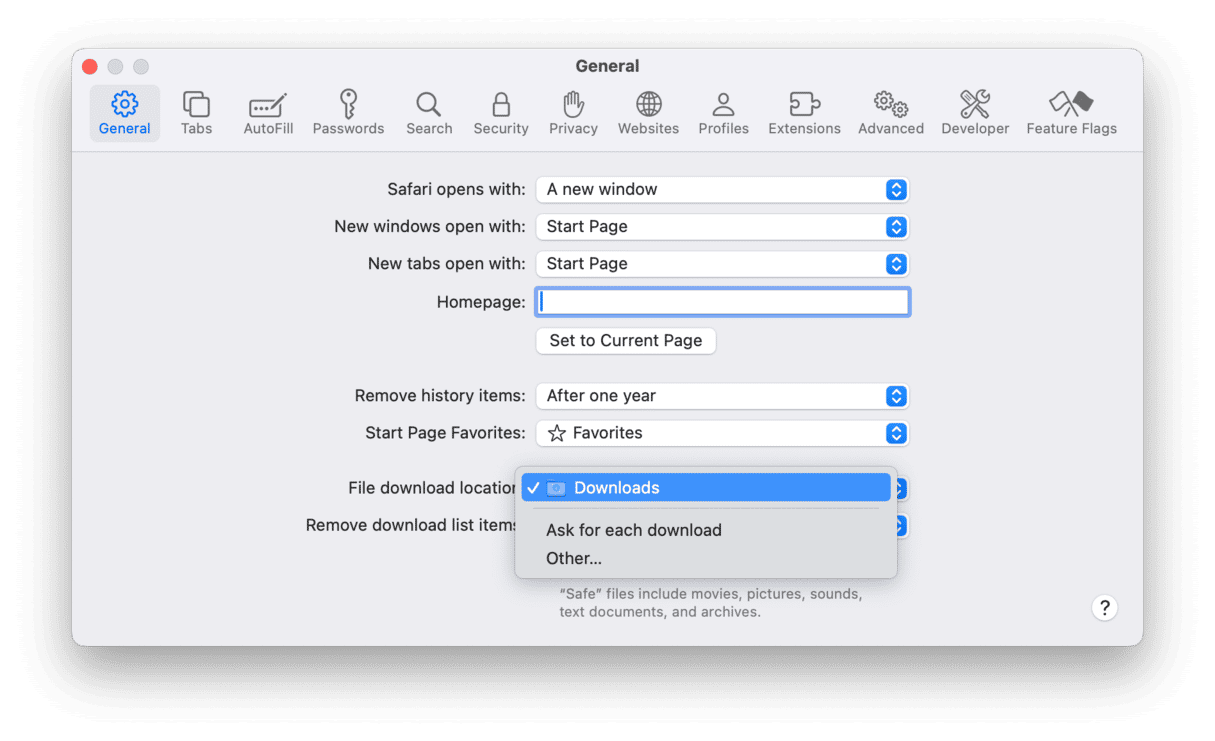
Sie können den Standard-Download-Ordner bei Bedarf in denselben Einstellungen ändern.
Stellen Sie außerdem sicher, dass Sie Websites das Herunterladen von Dateien erlauben. In der Regel wird eine Popup-Meldung angezeigt, in der Sie um diese Berechtigung gebeten werden, aber Sie können diese Berechtigungen auch selbst verwalten:
- Safari: Gehen Sie zu „Einstellungen” > „Websites” > „Downloads” und sehen Sie nach, welche Websites diese Berechtigung haben
- Chrome: Überprüfen Sie dies unter Einstellungen > Datenschutz und Sicherheit > Website-Einstellungen > Auto-Downloads
- Firefox: Sehen Sie unter „Dateien und Anwendungen“ in Einstellungen > Allgemein nach
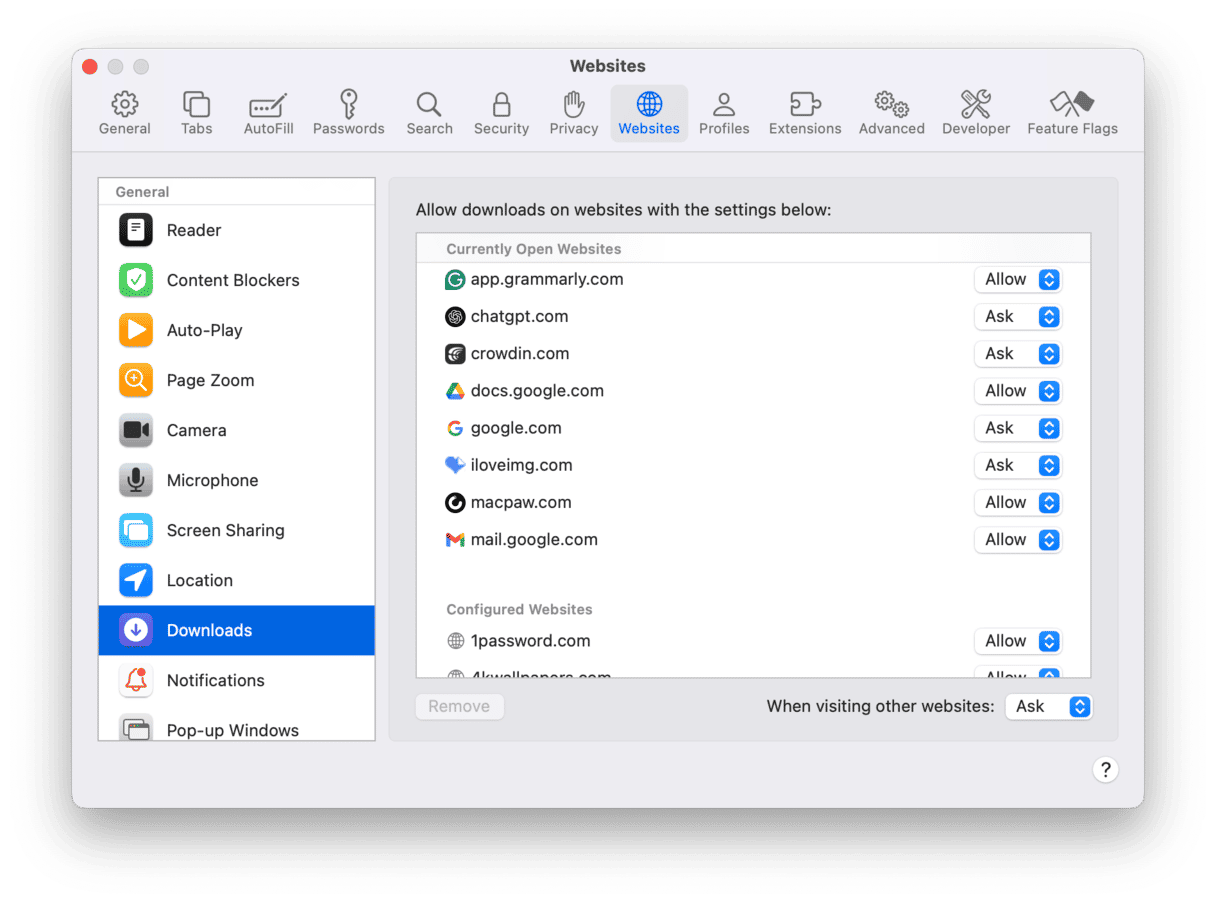
7. Achten Sie auf genügend freien Speicherplatz
Wenn Sie versuchen, eine Datei herunterzuladen, die größer ist als der auf Ihrem Startvolume verfügbare freie Speicherplatz, dann wird sie nicht heruntergeladen. Öffnen Sie die Systemeinstellungen > Allgemein > Speicher und sehen Sie sich die Grafik oben im Fenster an. Hier wird Ihnen angezeigt, wie viel freier Speicherplatz Ihnen zur Verfügung steht. Wenn der freie Speicherplatz kleiner ist als die Größe der Datei, die Sie herunterladen möchten, dann müssen Sie vor dem Herunterladen Speicherplatz freigeben.

Mit CleanMyMac können Sie schnell und mühelos Speicherplatz auf Ihrem Mac freigeben. Laden Sie hier die kostenlose Testversion herunter. Führen Sie dazu einfach ein paar Scans mit den folgenden Funktionen durch:
- Bereinigung: Entfernen Sie sofort sicher zu löschenden Datenmüll.
- Mein Krempel: Finden und entfernen Sie große und alte Dateien, Duplikate und ähnliche Bilder.
- Cloud-Bereinigung: Scannen Sie Ihren Cloud-Speicher und entfernen oder desynchronisieren Sie nicht mehr benötigte Dateien.
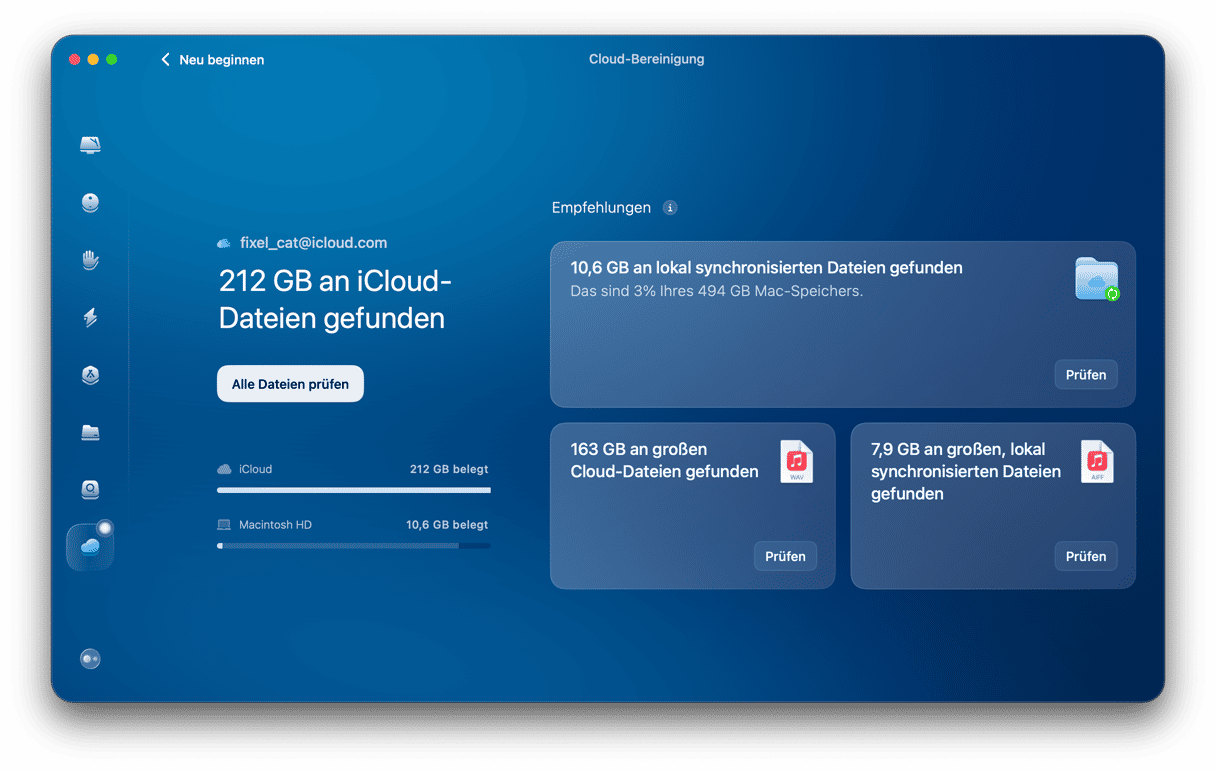
8. Überprüfen Sie die Server von Apple
Wenn die Datei, die Sie herunterladen möchten, aus dem App Store, einem anderen Apple-Dienst oder aus Ihrer iCloud stammt, dann könnte es sein, dass es ein Problem mit den Servern von Apple gibt. Überprüfen Sie dies, indem Sie diesen Link in Ihrem Webbrowser aufrufen. Suchen Sie nach dem Dienst, von dem Sie die Datei herunterladen möchten, z.B. Mac App Store oder iCloud Drive. Wenn daneben ein grüner Punkt zu sehen ist, funktioniert der Dienst wie gewünscht. Wenn nicht, gibt es ein Problem. Dann können Sie nur darauf warten, dass das Problem behoben wird.
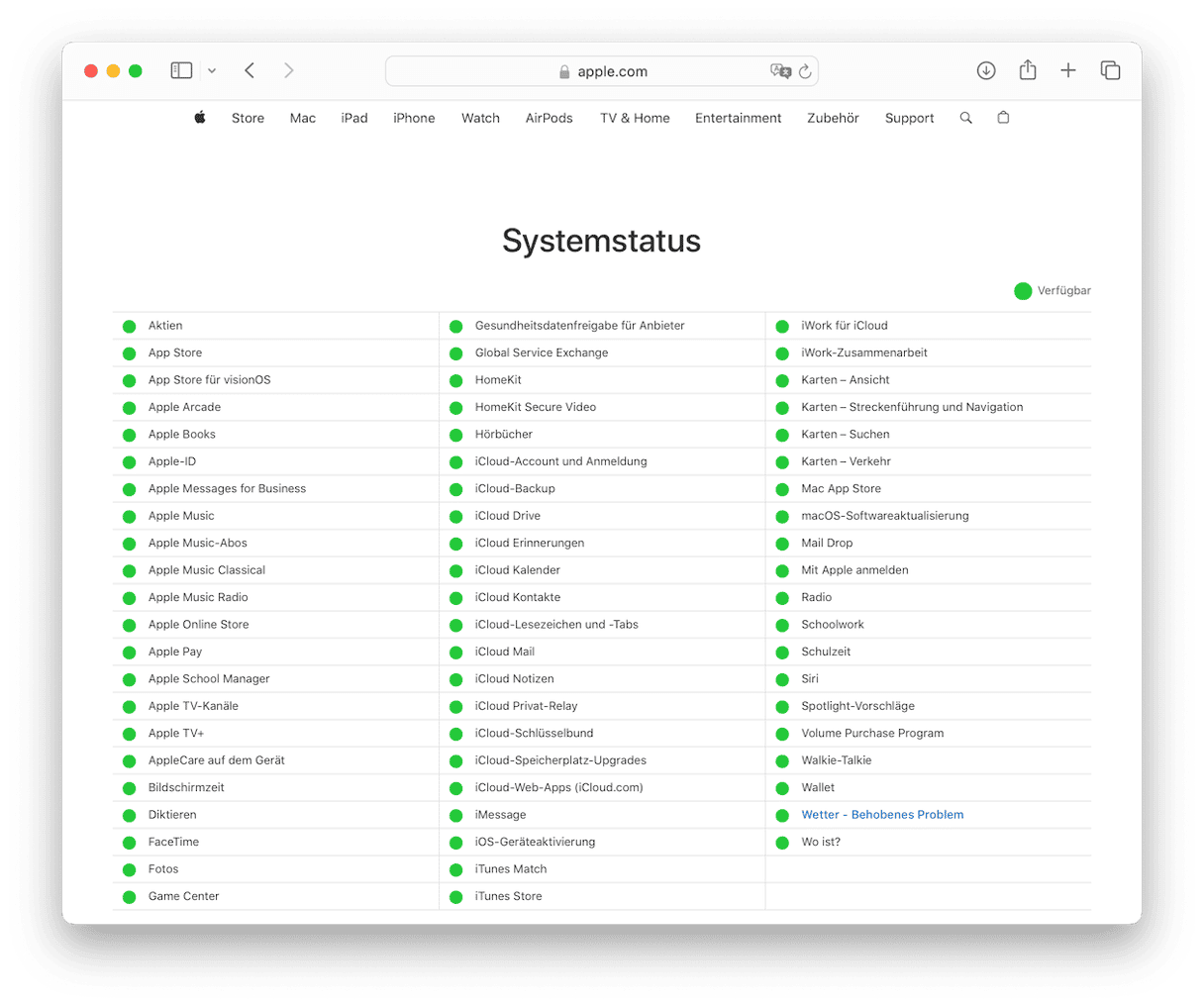
9. Suchen Sie nach Softwareupdates
Wenn das Problem beim Herunterladen von Dateien nur bei einem Programm auftritt, dann prüfen Sie, ob es ein Update für dieses Programm gibt und installieren Sie es. Wurde das Programm aus dem Mac App Store heruntergeladen, öffnen Sie die App Store-App und gehen Sie zum Abschnitt „Updates“. Wurde die App von der Website des Entwicklers heruntergeladen, öffnen Sie die App, klicken Sie im Menü auf den App-Namen und wählen Sie „Nach Updates suchen”. Wenn das Problem mit Safari auftritt, müssen Sie nach macOS-Updates suchen, da Safari zusammen mit macOS aktualisiert wird. Öffnen Sie die Systemeinstellungen > Allgemein > Softwareupdate. Warten Sie, bis die Suche nach dem Update abgeschlossen ist und folgen Sie den Anweisungen auf dem Bildschirm, um es zu installieren (falls ein Update verfügbar ist).

10. Leeren Sie Ihren Browser-Cache
Manchmal können Browser-Cache-Dateien Konflikte verursachen und Sie am Herunterladen hindern. Die Methode zum Löschen des Cache unterscheidet sich leicht von Browser zu Browser. Die Option befindet sich jedoch in der Regel im Abschnitt „Sicherheit & Datenschutz“ der Browsereinstellungen. In Safari finden Sie die Option unter Safari > Einstellungen > Datenschutz. Klicken Sie dann auf die Schaltfläche „Websitedaten verwalten“ und anschließend auf „Alle entfernen“. In Chrome klicken Sie auf die drei Punkte rechts neben der Adressleiste und wählen Einstellungen > Datenschutz und Sicherheit > Browsingdaten löschen. In Firefox klicken Sie auf die drei Linien rechts in der Adressleiste. Wählen Sie Einstellungen > Datenschutz und Sicherheit, scrollen Sie nach unten zu „Cookies und Website-Daten“ und klicken Sie auf „Daten entfernen“. Wenn Sie Browser-Erweiterungen installiert haben, sollten Sie diese deaktivieren, um zu sehen, ob das Problem dadurch behoben wird.
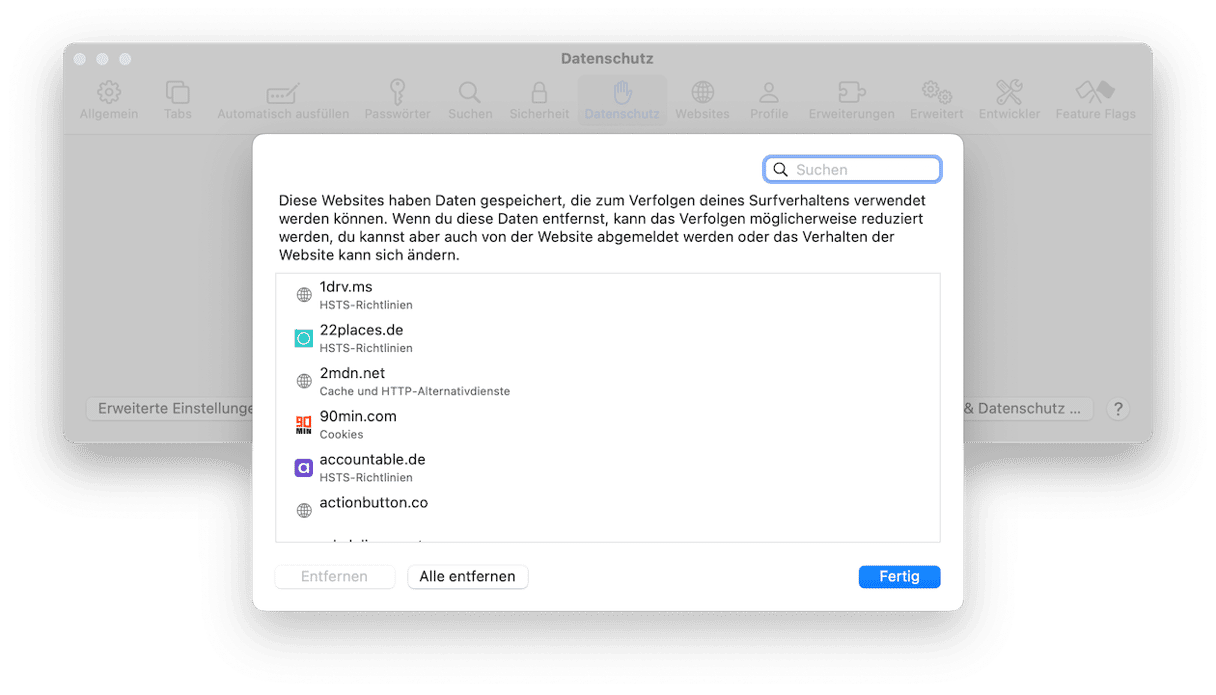
Wenn Ihr Mac keine Dateien herunterlädt, kann das verschiedene Ursachen haben. Es kann an Ihrer Internetverbindung liegen oder daran, dass die Server, von denen Sie herunterladen, nicht richtig funktionieren. Es könnte auch ein Problem auf Ihrem Mac oder mit dem Programm geben, das Sie zum Herunterladen verwenden. Um die Ursache zu ermitteln und das Problem zu beheben, führen Sie die oben genannten Schritte aus. Ihr Mac wird schon bald wieder Dateien herunterladen können.