Im Zeitalter von Terabyte-Flash-Laufwerken und Cloud-Storage vergisst man schnell, dass Speicherplatz endlich ist. Aber das ist leider so. Und da die Software immer ausgefeilter wird, es immer mehr „Must-Have“-Apps gibt und wir mehr Inhalte als je zuvor auf unsere Computer herunterladen, sind 1 TB SSD in kürzester Zeit aufgebraucht.
Klar, theoretisch können Sie Ihre Mac-Festplatte bei Bedarf einfach aufrüsten, aber bei etwa 1,000 USD für ein 2 TB iMac SSD und 1,600 USD für ein 4 TB SSD ist das nicht wirklich erschwinglich. Zudem können nicht alle Mac-Modelle aufgerüstet werden.
Für eine optimale Leistung sollten Sie den Festplattenspeicher Ihres Mac regelmäßig überprüfen, um sicherzustellen, dass für Ihren nächsten großen Download genug Platz vorhanden ist. Zudem sollten Sie den Arbeitsspeicher überprüfen. Lesen Sie weiter und erfahren Sie, wie Sie den Speicherplatz auf Ihrem Mac überprüfen und effizienter nutzen können.
Überprüfen Sie den Speicherplatz auf Ihrem MacBook: 6 Wege
Bitte akzeptieren Sie Cookies, um auf diesen Inhalt zugreifen zu können.
1. Überprüfen Sie den Macbook-Speicher mit „Über diesen Mac“
Gehen Sie zu „Über diesen Mac“, um den Festplattenspeicher Ihres Mac zu überprüfen. Die Vorgehensweise hängt von der verwendeten macOS-Version ab.
Für macOS Ventura und neuere Versionen
- Klicken Sie in der Menüleiste auf das Apple-Logo und wählen Sie „Über diesen Mac“ aus.
- Klicken Sie auf „Weitere Infos“ > „Speichereinstellungen“.

Der farbige Balken zeigt Ihnen an, wie viel Speicherplatz von Systemdaten, Dokumenten, Apps und mehr beansprucht wird. Er zeigt auch den verfügbaren Speicherplatz auf Ihrem Startvolume an und ermöglicht Ihnen die Verwaltung verschiedener Dateitypen. Sie können auch über Systemeinstellungen > Allgemein > Speicher darauf zugreifen.
Für macOS Monterey und ältere Versionen
Wenn Sie eine ältere macOS-Version verwenden, dann müssen Sie nicht auf „Weitere Informationen“ klicken, um die Speicherübersicht zu finden. Der Klick auf „Über diesen Mac“ reicht, um die Speicherübersicht zu sehen.
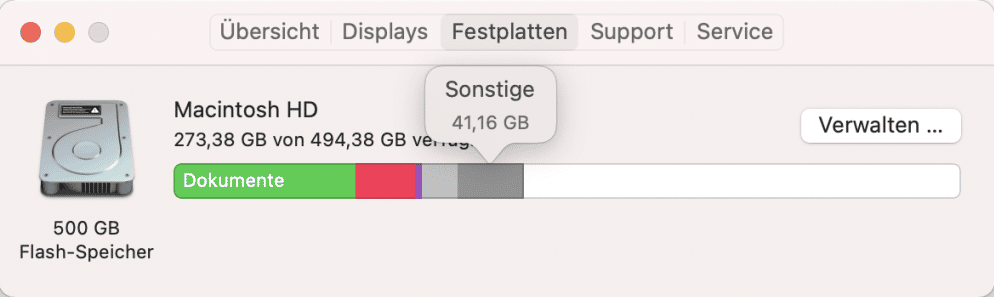
2. Verwenden Sie einen Mac-Cleaner
Normalerweise sind Junk-Dateien sowie große und alte Dateien die größten Platzfresser auf unserem Mac. Mit der Zeit verstopfen sie wertvollen Speicherplatz. Wenn Sie Speicherplatz freigeben wollen, sollten Sie also unbedingt diese Dateien ausgraben. CleanMyMac kann Ihnen bei dieser Aufgabe helfen.
Lassen Sie uns zunächst alle überflüssigen Dateien aufspüren: nicht benötigte Sprachdateien, Benutzer-Cache, defekte Anmeldeobjekte, ungenutzte Disk-Images und anderen Datenmüll. CleanMyMac verfügt über ein Bereinigungstool, das all diese Dateien und noch mehr aufspürt. So verwenden Sie die App:
- Laden Sie CleanMyMac herunter (eine kostenlose Testversion ist verfügbar).
- Installieren und öffnen Sie die App.
- Wählen Sie „Bereinigung“ und klicken Sie auf „Scannen“.
- Überprüfen Sie, was Sie entfernen möchten oder klicken Sie direkt auf „Bereinigen“. Keine Sorge, es werden nur Dateien gelöscht, die sicher entfernt werden können.

Jetzt können wir mit der Bereinigung Ihres Speichers fortfahren. Mit der speziellen Funktion „Große & alte Dateien“ können Sie auf Ihrem Mac schnell Speicherplatz freigeben.
- Öffnen Sie CleanMyMac erneut und gehen Sie zu „Mein Krempel“.
- Klicken Sie auf „Scannen“.
- Klicken Sie auf „Alle Dateien prüfen“ und schauen Sie sich die Kategorien wie „Große und alte Dateien“, „Duplikate“ etc. an.
- Markieren Sie die Dateien, die Sie löschen möchten, und klicken Sie auf „Entfernen“.
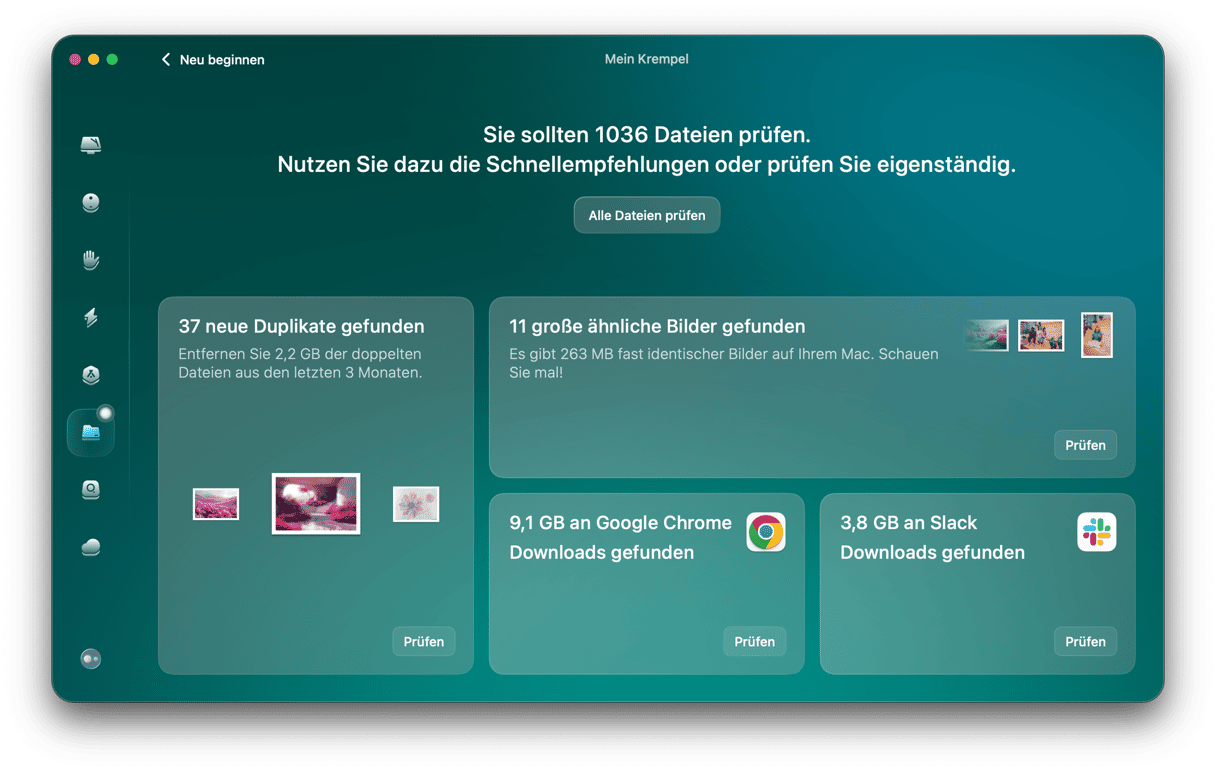
3. Prüfen Sie den Mac-Speicher über das Festplattendienstprogramm
Eine weitere Option ist die Überprüfung des Speichers über das Festplattendienstprogramm. Diese integrierte App hilft bei der Verwaltung interner und externer Speichergeräte, beim Formatieren und Neuformatieren und bei der Lösung einiger Probleme, die bei Festplatten auftreten können.
So nutzen Sie das Festplattendienstprogramm:
- Öffnen Sie den Finder und gehen Sie in den Ordner „Programme“.
- Gehen Sie zu Dienstprogramme > Festplattendienstprogramm. Alternativ können Sie es auch über Launchpad öffnen oder Siri bitten, dies für Sie zu tun.
- Klicken Sie in der Seitenleiste auf „Macintosh HD“ und Sie werden sehen, wie viel Speicherplatz belegt ist und wie viel Ihnen noch zur Verfügung steht.

Beachten Sie jedoch, dass es sich hier um eine allgemeine Übersicht handelt. Wenn Sie einen detaillierten Einblick in den Speicherplatz auf Ihrem Mac haben möchten, dann sollten Sie besser die Speicherinformationen in „Über diesen Mac“ aufrufen.
4. Überprüfen Sie den Mac-Speicher mit Finder
Sie können auch den Finder verwenden, um herauszufinden, wie viel Speicherplatz auf Ihrem Mac noch verfügbar ist. Die Finder-App organisiert alle Ihre Daten wie Programme, Medien, Dokumente, Ordner und andere Dateien. Sie kann aber auch dabei helfen, Informationen über Festplatten zu erhalten.
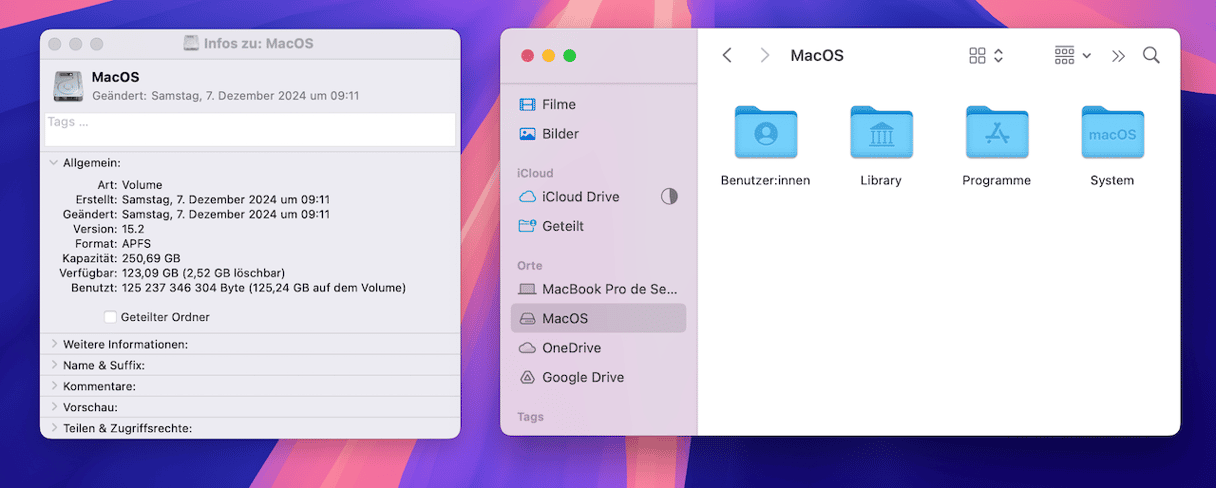
So überprüfen Sie den Mac-Speicher mit dem Finder:
- Klicken Sie in Ihrem Dock auf den Finder.
- Klicken Sie in der Seitenleiste unter „Orte“ auf „Macintosh HD“.
- Drücken Sie nun Befehlstaste + I.
- Klicken Sie in dem sich öffnenden Info-Fenster auf „Allgemein“, um die Kapazität, den verfügbaren und den genutzten Speicherplatz zu sehen.
Alternativ können Sie auch bei gedrückter Ctrl-Taste oder mit der rechten Maustaste auf „Macintosh HD“ klicken und die „Informationen“ aufrufen.

Wie beim Festplattendienstprogramm bietet diese Methode einen allgemeinen Überblick über den Mac-Speicher.
5. Verwenden Sie die Schnellansicht auf dem Schreibtisch
Eine weitere Möglichkeit, um den Speicherplatz auf Ihrem Mac zu überprüfen, ist die Verwendung der Schnellansicht auf dem Schreibtisch. Dazu müssen Sie zunächst einige Finder-Einstellungen ändern:
- Öffnen Sie den Finder und gehen Sie in der Menüleiste zu den Einstellungen.
- Markieren Sie auf der Registerkarte „Allgemein“ die Option „Festplatten“.
- Schließen Sie die Finder-Einstellungen.
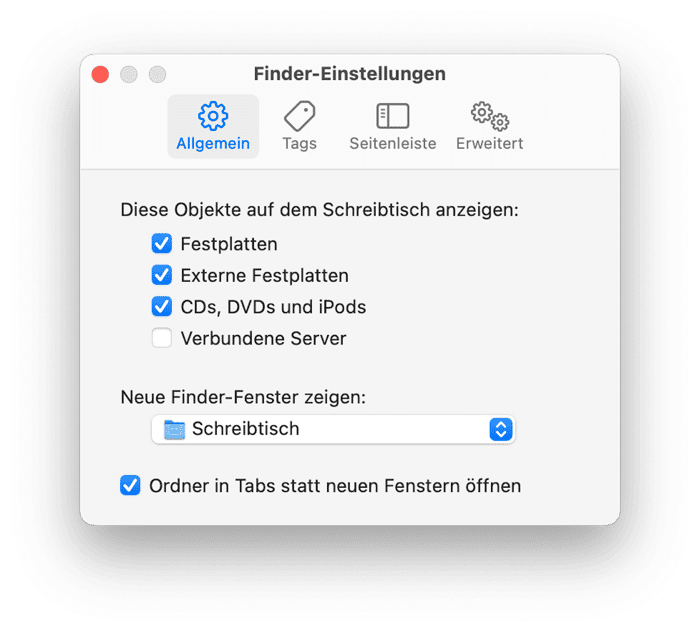
Suchen Sie nun das Symbol Ihres Laufwerks auf dem Schreibtisch. Klicken Sie darauf und drücken Sie die Leertaste, um den gesamten und den verfügbaren Speicherplatz zu sehen (ohne eine detaillierte Aufschlüsselung).

Wenn das bei Ihnen nicht funktioniert, dann können Sie die Festplatten-Funktion in den Finder-Einstellungen jederzeit wieder deaktivieren.
6. Führen Sie einen Terminal-Befehl aus
Darüber hinaus können Sie auch einen Terminal-Befehl ausführen, um den Speicherplatz auf Ihrem Mac zu überprüfen. Beachten Sie jedoch, dass sich die vier oben beschriebenen Wege besser eignen, wenn Sie mit dem Befehlszeilen-Tool nicht vertraut sind.
- Gehen Sie zu Programme > Dienstprogramme und öffnen Sie Terminal.
- Fügen Sie den folgenden Befehl ein und drücken Sie die Eingabetaste:
df -h - Sie sehen verschiedene Volumes — /System/Volumes/Data ist das Volume, das Sie sich ansehen müssen.
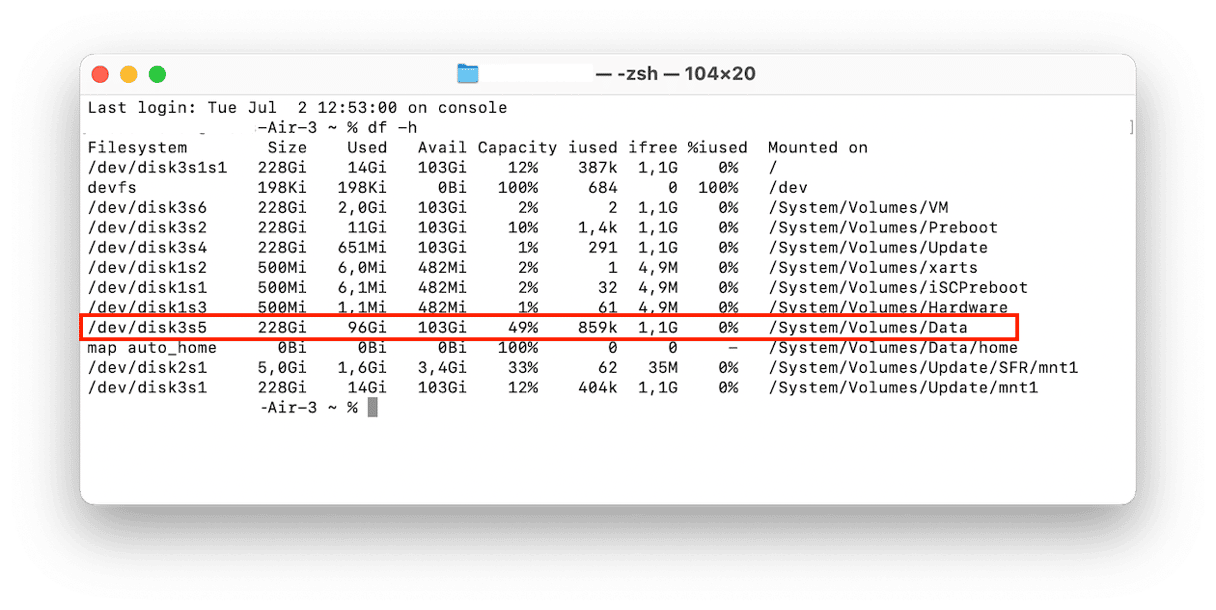
Speicherverwaltung auf dem Mac
1. Nutzen Sie die integrierte Funktion zur Speicheroptimierung
Wussten Sie, dass macOS über ein eingebautes Feature verfügt, das Ihnen bei der Verwaltung Ihres Speichers hilft? So greifen Sie darauf zu: Öffnen Sie die Systemeinstellungen > Allgemein > Speicher und überprüfen Sie die Empfehlungen unter dem farbigen Balken. Schauen Sie sich die einzelnen Optionen an und aktivieren Sie diejenigen, die für Sie am besten geeignet sind.
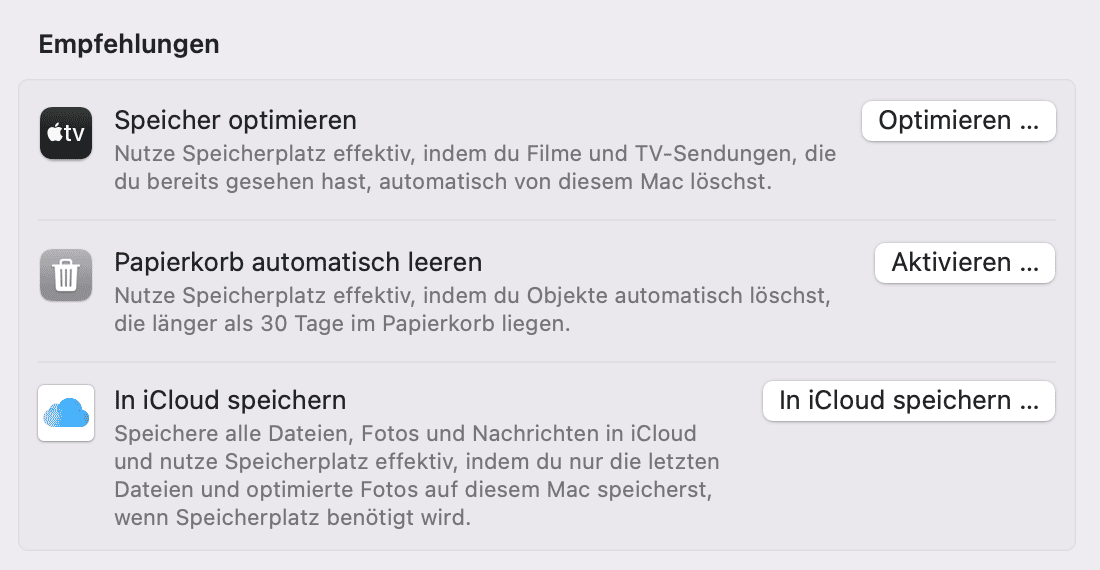
Für macOS-Versionen vor Ventura (Monterey und älter) finden Sie die Speicherverwaltung hier: Apple Menü > Über diesen Mac > Speicher > Verwalten.
2. Reduzieren Sie die Anzahl überflüssiger Dateien
Nachdem Sie den Optimierungsbefehl aktiviert haben, sollten Sie sich etwas Zeit nehmen, um überflüssige Daten zu entfernen. Beachten Sie dabei Folgendes:
- Löschen Sie Programme, die Sie nicht verwenden.
- Löschen Sie große Dateien, wenn Sie sie nicht mehr benötigen. Sie können hierfür die Suchfunktionen des Finders verwenden (siehe FAQ unten).
- Entfernen Sie System- und Programm-Caches. Überprüfen Sie immer genau, welche Systemdateien Sie löschen. In diesem Artikel erfahren Sie, wie Sie den Cache auf Ihrem Mac sicher löschen können.
- Löschen Sie unnötige Sicherungskopien. Wenn automatische Backups aktiviert sind, können Sie einige davon löschen, indem Sie Time Machine öffnen und prüfen, welche Backups gelöscht werden können. Wählen Sie ein Backup zum Entfernen aus, klicken Sie auf das Zahnrad und wählen Sie „Backup löschen“. Achten Sie darauf, dass Sie nur die ältesten Sicherungskopien löschen.
Sie können einige dieser überflüssigen Daten löschen, indem Sie die Dateikategorien unter dem farbigen Diagramm auf der Registerkarte „Speicher“ in den Systemeinstellungen überprüfen. Klicken Sie einfach auf das „i“ neben jeder Kategorie und wählen Sie aus, was Sie löschen möchten.
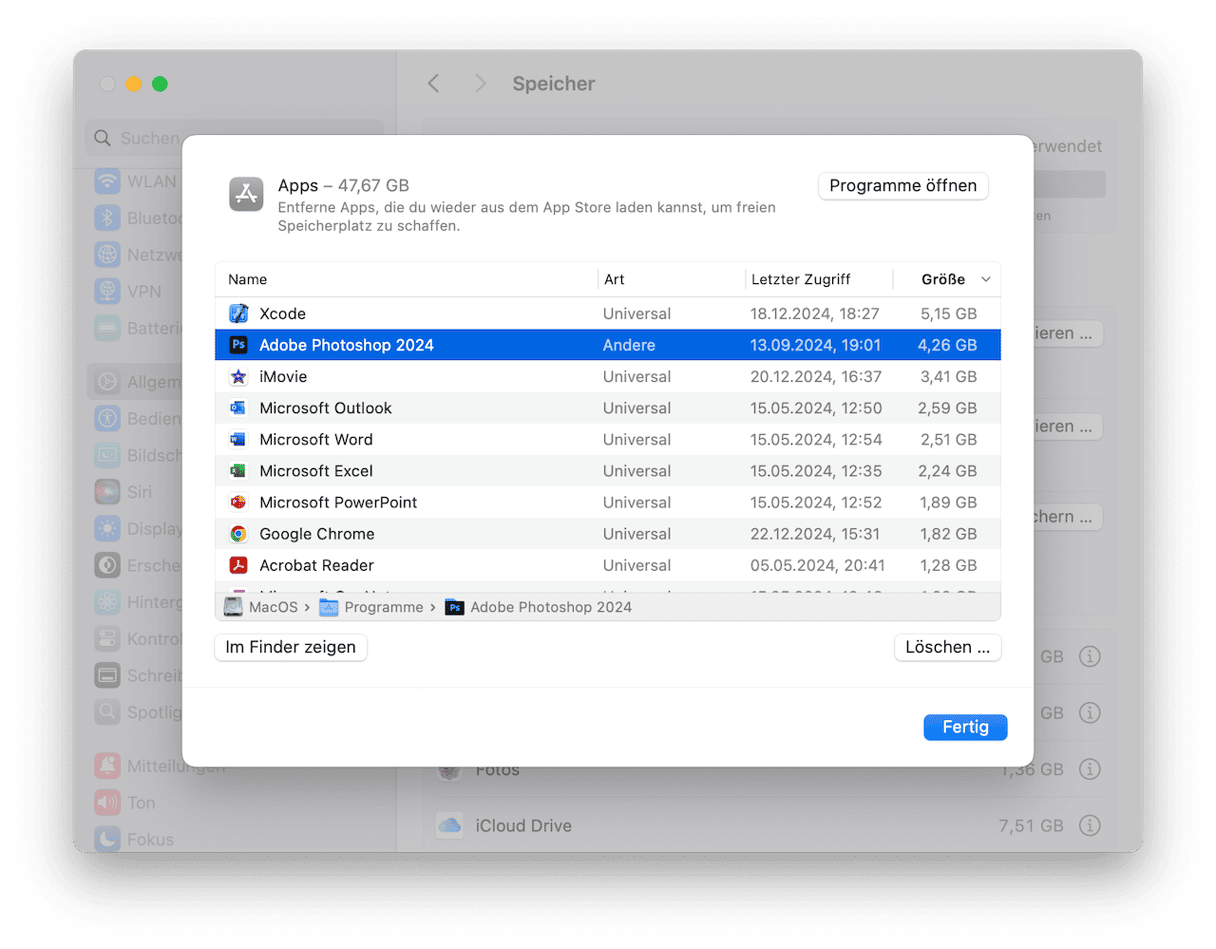
Alternativ können Sie den Speicherplatz auf Ihrem Mac auch mit einer speziellen Bereinigungs-App verwalten. Wenn Sie sich nicht sicher sind, welche Sie wählen sollen, finden Sie hier einen Artikel über die besten Mac-Cleaner.
3. Verschieben Sie Dateien von Ihrem Mac
Wenn Sie keine Dateien löschen möchten, aber dennoch Speicherplatz freigeben müssen, ist es ein guter Anfang, diese auf externe Laufwerke oder Cloud-Plattformen wie iCloud, Dropbox oder Google Drive zu verschieben.
Um noch einen Schritt weiterzugehen, probieren Sie die Cloud-Bereinigung in CleanMyMac aus. Die Software verbindet sich mit Ihren Cloud-Konten und bietet Ihnen eine übersichtliche, kachelbasierte Ansicht Ihrer gespeicherten Dateien. So sehen Sie auf einen Blick, welche Dateien lokal synchronisiert sind und welche sich nur in der Cloud befinden. Auf diese Weise können Sie intelligentere Speicherentscheidungen treffen. So gehen Sie Schritt für Schritt vor:
- Starten Sie Ihre kostenlose CleanMyMac-Testphase.
- Klicken Sie in der Seitenleiste auf „Bereinigung“ und verbinden Sie das Cloud-Speicherkonto, das Sie überprüfen möchten.
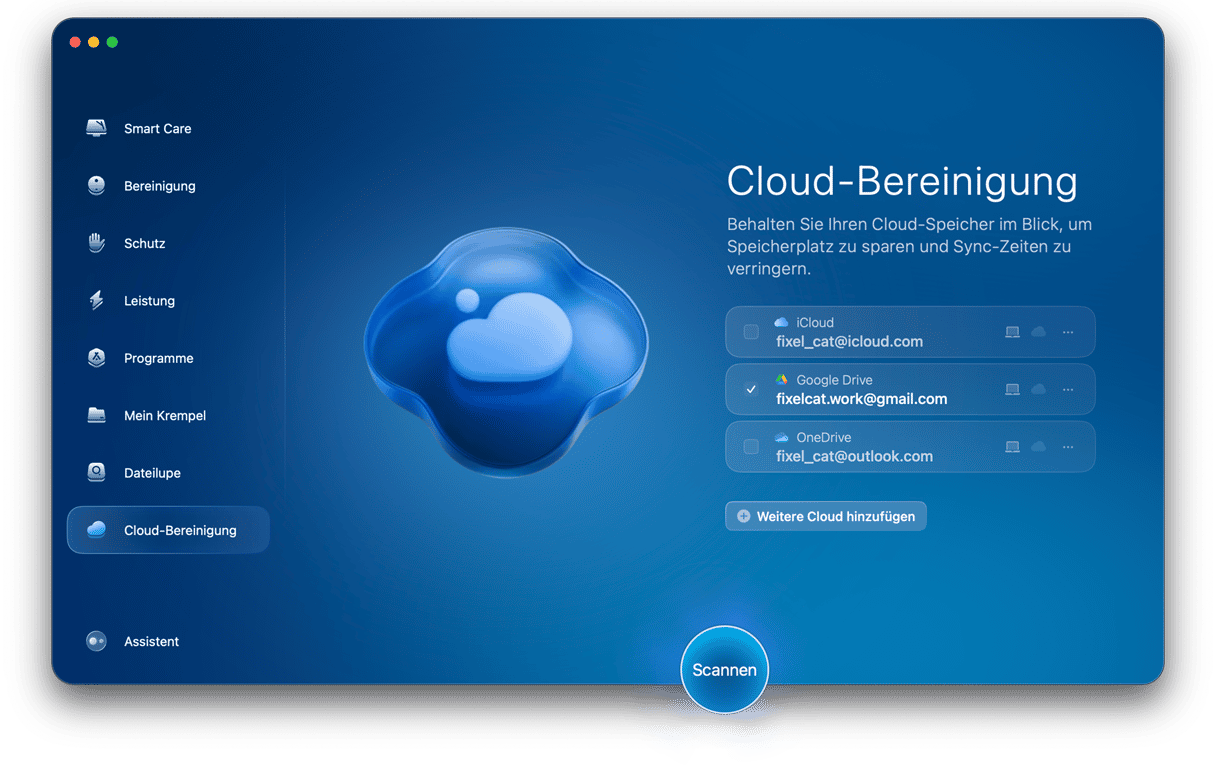
- Sobald das Konto synchronisiert ist, klicken Sie auf „Scannen”.
- Überprüfen Sie anschließend die lokal und in der Cloud gespeicherten Dateien.
- Unsync or remove unneeded files in just a few minutes, freeing up valuable space.
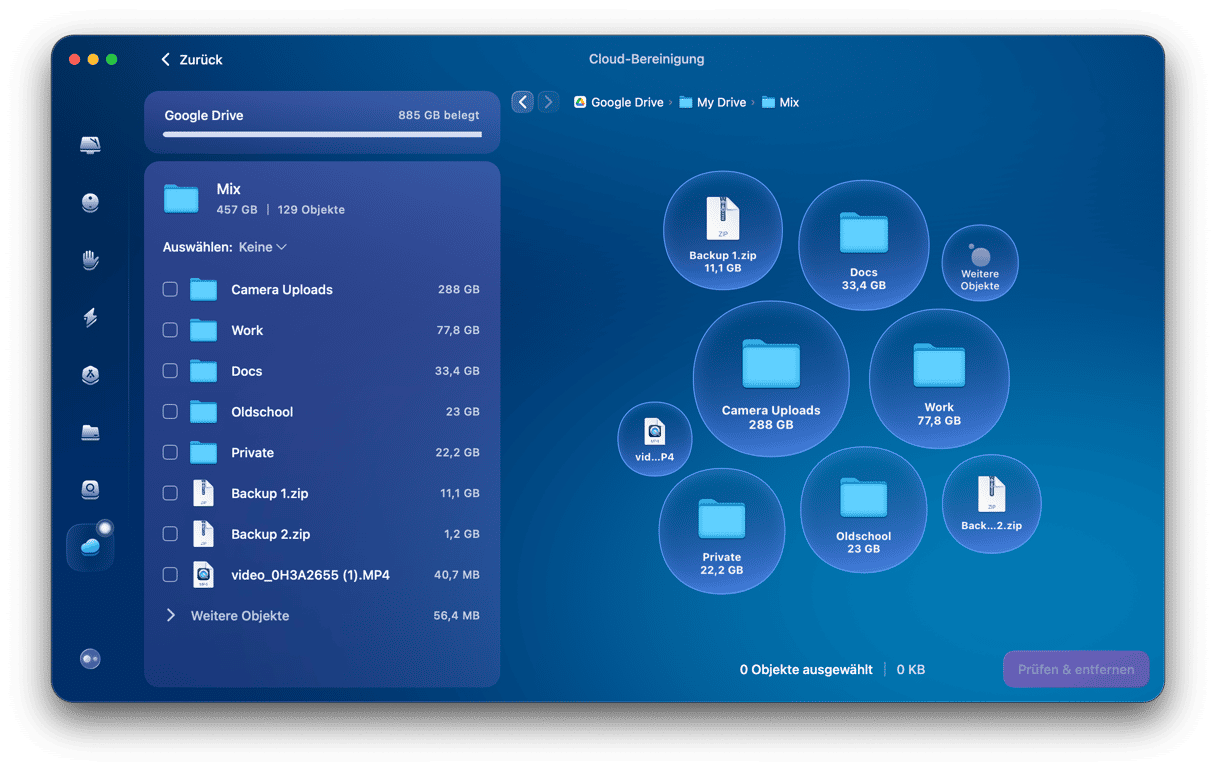
Häufig gestellte Fragen (FAQs)
Was nimmt so viel Speicherplatz auf meinem Mac ein?
Um herauszufinden, was genau den Speicherplatz auf Ihrem Mac beansprucht, können Sie das Apple Menü > „Über diesen Mac“ aufrufen, um eine detaillierte Aufschlüsselung zu erhalten. Für einen allgemeinen Überblick können Sie auch den Finder oder das Festplattendienstprogramm verwenden.
Wie finde ich große Dateien auf dem Mac?
Drücken Sie im Finder die Tastenkombination Command + F, klicken Sie auf den Art-Filter und wählen Sie „Dateigröße“. Wählen Sie dann im zweiten Feld das Kriterium „ist größer als“ und geben Sie die Größe ein (z. B. 400 MB) – die Suchergebnisse werden aktualisiert und zeigen Ihnen die großen Dateien auf Ihrem Mac an.
Wie viel Speicherplatz sollte das System auf dem Mac beanspruchen?
Das Mac-System benötigt im Durchschnitt etwa 20 GB. Wenn das System Ihres Mac deutlich größer als 20-25 GB ist, dann lesen Sie diesen praktischen Leitfaden und erfahren Sie, wie Sie den Systemdatenspeicher leeren können.







