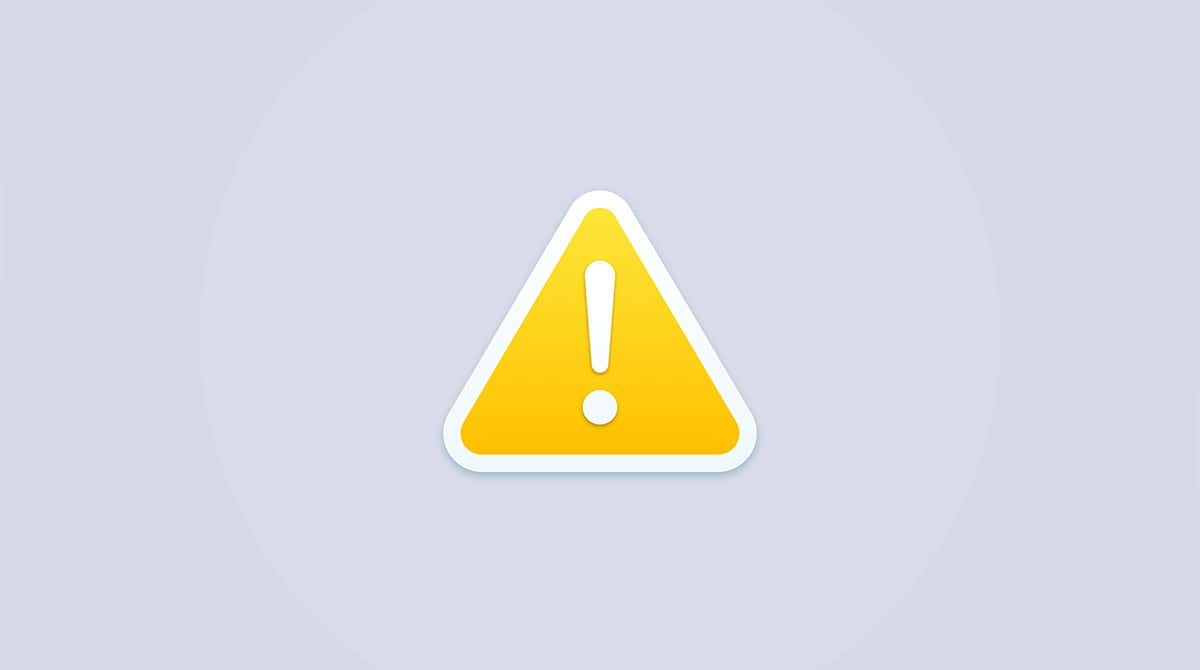Wie löscht man den Mac-Arbeitsspeicher? Und warum sollte man das tun? Wenn Ihr Mac unerträglich langsam geworden ist, liegt das wahrscheinlich an einer zu hohen Speicherauslastung. Dann ist es Zeit für eine schnelle Optimierung. In diesem Artikel erklären wir, was der Mac-Arbeitsspeicher ist und wie Sie die RAM-Auslastung überprüfen können. Wir zeigen Ihnen 12 einfache Methoden, um die Arbeitsspeicher-Auslastung auf Ihrem Mac zu reduzieren. Los geht's!
Was ist RAM?
RAM steht für „Random Access Memory“ (auf Deutsch: „Arbeitsspeicher“). Hier wird alles gespeichert, was gerade auf dem Mac verwendet wird, sei es Programme, Daten oder Komponenten des Betriebssystems. Dieser Speicherplatz ist nur kurzfristig verfügbar, d. h. er verändert sich basierend auf den Programmen, die Sie ausführen. Damit Sie Ihre Programme problemlos öffnen und nutzen können, sollten Sie immer über genügend freien Arbeitsspeicher verfügen.
So überprüfen Sie die RAM-Auslastung auf dem Mac
Gehen Sie zu „Programme“ und geben Sie in der Suchleiste „Aktivitätsanzeige“ ein. Damit öffnen Sie das Dienstprogramm „Aktivitätsanzeige“, in dem Sie sehen können, wie viel Arbeitsspeicher noch verfügbar ist.
Eine Abkürzung zum Öffnen der Aktivitätsanzeige: Klicken Sie auf Befehlstaste-Leertaste und geben Sie „Aktivitätsanzeige“ in die Suchleiste ein.
Ich habe ein Bildschirmfoto von meinem Mac eingefügt – wie Sie sehen, ist der Speicher beinahe voll ausgelastet. Das bedeuten die verschiedenen Angaben:

| App-Speicher | von Programmen und Prozessen belegt |
| Reservierter Speicher | von Programmen reserviert, kann nicht freigegeben werden |
| Komprimiert | inaktiv, kann von anderen Programmen verwendet werden |
| Verwendeter Swap | von macOS belegter Speicher |
| Cache-Dateien | Speicherplatz, den Sie wirklich nutzen können |
Beachten Sie das farbige Diagramm unter „Speicherdruck“. Wenn die Grafik nur rot und gelb ist, benötigt Ihr Mac dringend mehr Arbeitsspeicher. Es scheint unlogisch, aber der verfügbare Arbeitsspeicher auf Ihrem Mac ist gar nicht so wichtig. Tatsächlich ist es gewollt, dass alle verfügbaren Speicherressourcen auch genutzt werden. Viel aussagekräftiger ist hingegen das Diagramm zum Speicherdruck. Öffnen Sie also ruhig hin und wieder die Aktivitätsanzeige und werfen Sie einen Blick darauf.
Wie viel Arbeitsspeicher brauche ich?
Auf diese Frage gibt es keine einfache Antwort. Hier ist jedoch eine allgemeine Empfehlung: Da Sie den Arbeitsspeicher nur bei älteren Macs aufrüsten können, sollten Sie sich vor dem Kauf eines Mac fragen, welche Aufgaben Sie in den nächsten drei bis fünf Jahren hauptsächlich damit erledigen werden. Wenn Sie hauptsächlich mit Texten arbeiten oder Ihren Mac zum Surfen im Internet verwenden, dann sollten 8 GB RAM ausreichen. Wenn Sie jedoch mit Foto- oder Videobearbeitungsprogrammen arbeiten, viele Spiele spielen und andere ressourcenintensive Apps verwenden möchten, dann sollten Sie besser in einen Mac mit 16 GB RAM investieren. 32 GB wären in solchen Fällen sogar noch besser.
RAM freigeben auf dem Mac: Anleitung
1. Überprüfen Sie die CPU-Auslastung auf dem Mac
Öffnen Sie in der Aktivitätsanzeige den Tab „CPU“, um rechenintensive Prozesse zu identifizieren. Eine App sollte normalerweise 0–4 % der CPU-Kapazität in Anspruch nehmen. Wenn eine App deutlich mehr verlangt, dann markieren Sie sie in der Liste und klicken Sie auf die Taste zum Beenden.
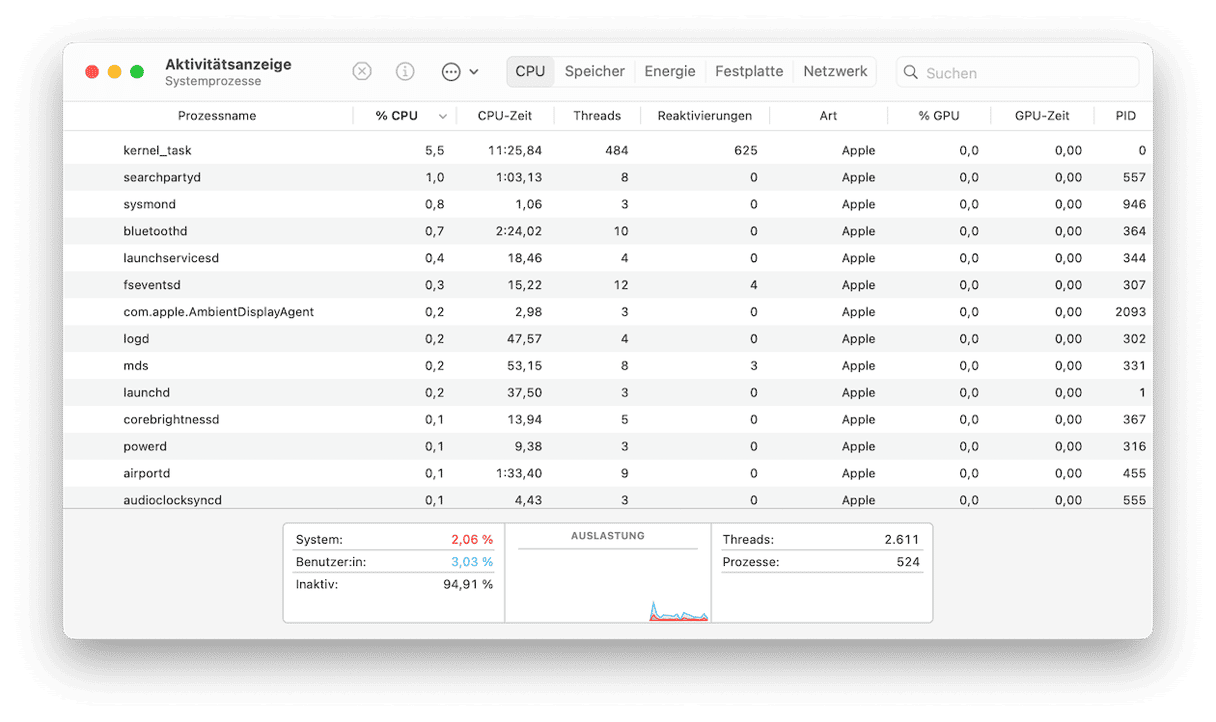
2. Geben Sie Arbeitsspeicher mit CleanMyMac frei
Mit einer speziellen Software können Sie den Arbeitsspeicher auf Ihrem Mac mit einem Klick freigeben. CleanMyMac ist ein von Apple notarisierter Mac-Cleaner, der Ihren Mac aufräumt, optimiert und schützt. Die App verfügt über ein hilfreiches Menü, das viele Probleme auf Ihrem Mac verhindern kann. Wenn Sie das nächste Mal die Meldung „Ihr System hat keinen Programmspeicher mehr“ sehen, dann probieren Sie Folgendes aus:
- Starten Sie Ihre kostenlose CleanMyMac-Testversion.
- Klicken Sie auf das Symbol von CleanMyMac in der oberen Menüleiste.
- Klicken Sie im Bereich „Speicher“ auf „Freigeben“.
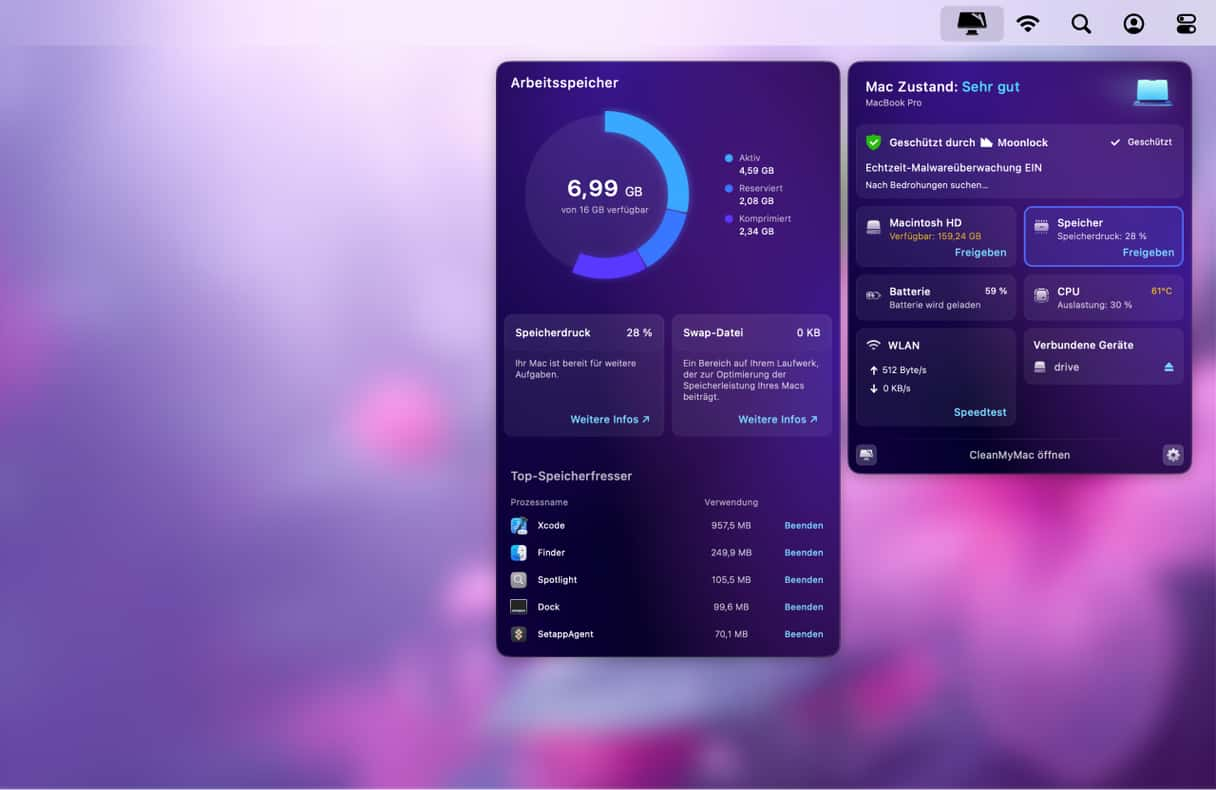
Wenn Ihr Mac nicht die volle Leistung bringt, öffnen Sie das CleanMyMac-Menü, um Ihre Speichernutzung zu überprüfen. Sie können auch Programme beenden, die viel Speicherplatz beanspruchen: Klicken Sie auf den Bereich „Speicher“ und überprüfen Sie die Top-Verbraucher.
Die Menü-App von CleanMyMac ist der einfachste Weg, um Arbeitsspeicher auf dem Mac freizugeben. Es gibt aber auch andere Tools – hier finden Sie eine Übersicht über die besten Mac-Speicherbereinigungsprogramme.
3. Entfernen Sie Anmeldeobjekte
Anmeldeobjekte sind Programme, die beim Start des Mac automatisch geladen werden. Einige Programme fügen sich jedoch selbst heimlich zu der Liste hinzu. Wenn Sie RAM freigeben möchten, sollten Sie diese Kandidaten zuerst von der Liste streichen. Keine Sorge, sie löschen nicht die Apps selbst, sondern unterbinden nur, dass sie automatisch gestartet werden.
Um die Anmeldeobjekte zu entfernen und damit die Speicherauslastung des Mac zu verringern, gehen Sie wie folgt vor:
- Öffnen Sie die Systemeinstellungen und gehen Sie zu „Allgemein“ > „Anmeldeobjekte und Erweiterungen“.
- Suchen Sie nach „Bei der Anmeldung öffnen“.
- Wählen Sie die Programme aus, die nicht automatisch geöffnet werden sollen, wenn der Mac hochfährt.
- Entfernen Sie die Einträge mit der Taste „–“.

Ab jetzt müssen diese Programme aktiv von Ihnen geöffnet werden, wenn Sie sie nutzen möchten.
4. Starten Sie Ihren Mac regelmäßig neu
Ein Neustart Ihres Mac ist die einfachste Methode, um RAM freizugeben und dabei auch direkt zahlreiche andere Probleme zu beheben. Ihr Mac leert bei einem Neustart den Arbeitsspeicher und löscht alle temporären Dateien. Gewöhnen Sie sich daher an, Ihren Mac alle paar Tage neu zu starten.
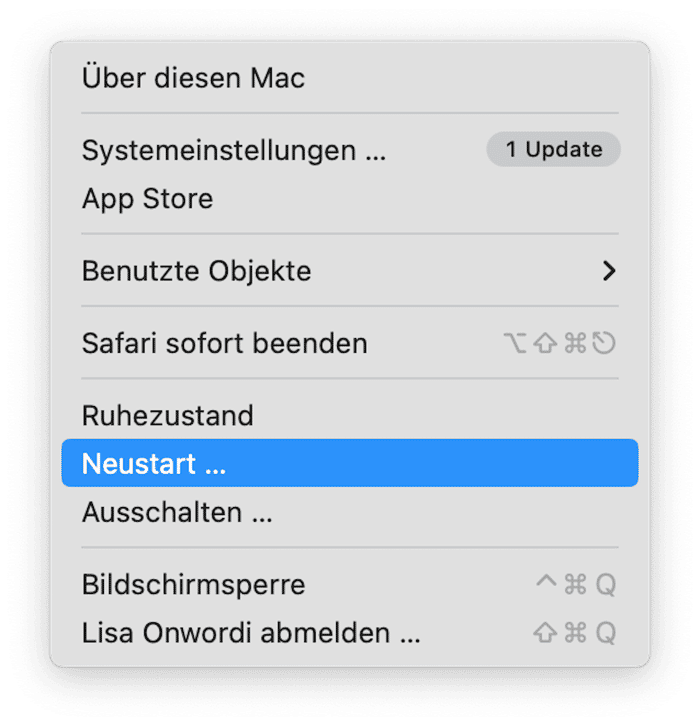
5. Geben Sie Speicherplatz frei
Der verfügbare Speicherplatz auf Ihrem Mac hat keinen direkten Einfluss auf die Größe des Arbeitsspeichers. Wenn Sie jedoch nicht über genügend freien Speicherplatz verfügen und der Arbeitsspeicher knapp wird, wird Ihr MacBook schmerzhaft langsam und Apps können unerwartet abstürzen.
Wenn Sie also keinen physischen Arbeitsspeicher mehr haben, können Sie Arbeitsspeicher freigeben, um Geld zu sparen. Denn Ihr Computer ist nun auf den Speicherplatz auf Ihrer Festplatte angewiesen, um Ihre Apps am Laufen zu halten.
Sie können folgende Elemente löschen, um Platz zu schaffen:
- Große ungenutzte Dateien, z. B. Filme
- Alte Downloads
- Selten genutzte Programme
- Systemreste
Um zu prüfen, wie viel freien Speicherplatz Sie haben, öffnen Sie das Apple-Menü > Systemeinstellungen > Allgemein. Klicken Sie auf „Speicher“.

Ihr Mac verfügt über einige integrierte Tools zur Verwaltung des Speicherplatzes. Schauen Sie sich die Empfehlungen unter der Speicherleiste an und löschen Sie ein paar unnötige Dinge. Weitere Tipps finden Sie in unserem Leitfaden zu „Speicherplatz freigeben auf dem Mac“.
6. Räumen Sie Ihren Schreibtisch auf
Dieser Tipp wird in vielen Ratgebern ganz ans Ende verbannt – zu Unrecht, denn er ist ziemlich effektiv. Ohne auch nur einen Blick auf Ihren Schreibtisch geworfen zu haben, wette ich, dass er mit Symbolen zugeschüttet ist. Die Sache ist die, dass macOS jedes Objekt auf dem Schreibtisch wie ein kleines aktives Fenster behandelt. Je mehr Symbole, desto höher die Speicherauslastung des Mac. Um also Speicherressourcen nutzbar zu machen, sollten Sie Ihren Schreibtisch übersichtlich und aufgeräumt halten.
Um das Chaos zu beseitigen, klicken Sie bei gedrückter Steuerungstaste auf Ihren Schreibtisch und wählen Sie „Stapel verwenden“. Diese Funktion sortiert Ihre Dateien in Stapeln, die Sie dann auf einen Schlag löschen können.
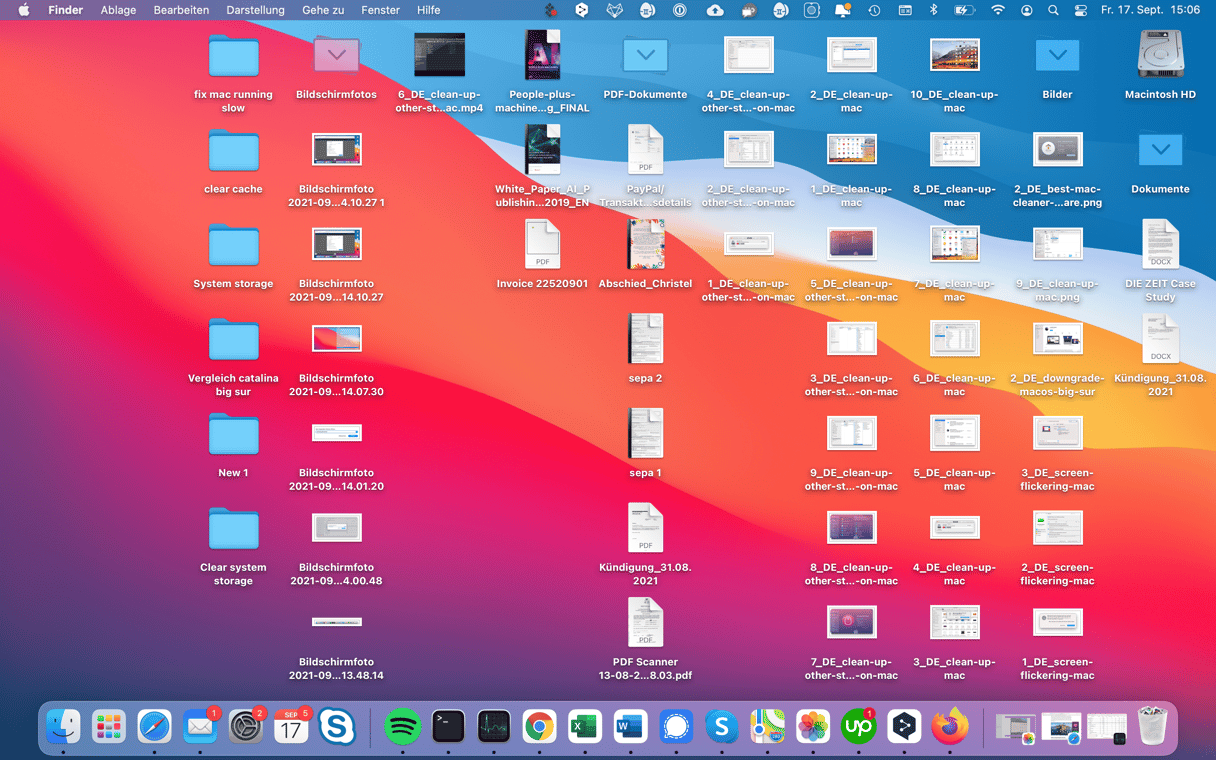
7. Löschen Sie Ihre Cache-Dateien
Eine weitere Möglichkeit, auf dem Mac Arbeitsspeicher freizugeben, besteht im Löschen von Cache-Dateien. Natürlich räumen Sie so nicht ganze Gigabytes frei, aber wenn Sie den Cache regelmäßig bereinigen, läuft der Mac schneller und Sie vermeiden Probleme mit dem System.
Auf dem Mac löschen Sie Cache-Dateien wie folgt:
- Öffnen Sie den Finder.
- Wählen Sie im Menü „Gehe zu“ die Option „Gehe zu Ordner“.
- Geben Sie ein:
~/Library/Cachesund bestätigen Sie die Eingabe.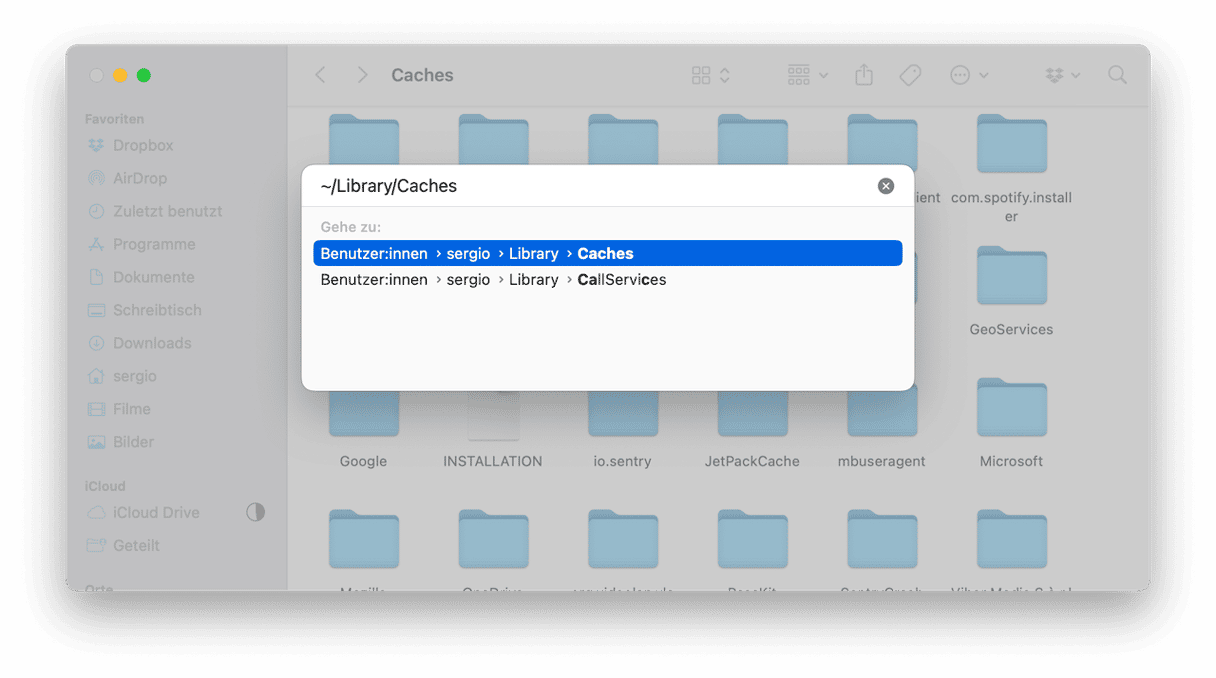
- Im daraufhin angezeigten Fenster sehen Sie alle Cache-Dateien.
- Drücken Sie Befehlstaste-A, um alle Dateien auszuwählen oder löschen Sie eine Datei nach der anderen.
- Geben Sie zur Bestätigung Ihren Benutzernamen und Ihr Passwort ein.
Wenn im Ordner nach dem Löschen weiterhin Dateien angezeigt werden, waren auf dem Mac möglicherweise mehrere Fenster geöffnet. So einfach können Sie auf dem Mac Platz schaffen. Vergessen Sie anschließend nicht, Ihren Papierkorb zu entleeren.
8. Führen Sie Wartungsaufgaben aus
CleanMyMac bietet eine weitere praktische Funktion, mit der Sie Ihrem Mac einen kleinen Geschwindigkeitsschub geben können. Mit dem Leistungstool können Sie Wartungsaufgaben ausführen, um Ihr MacBook schneller zu machen. Sie können beispielsweise den DNS-Cache leeren, Zugriffsrechte reparieren oder die Mail-App beschleunigen.
Und so funktioniert es:
- Öffnen Sie CleanMyMac und wählen Sie „Leistung“.
- Klicken Sie auf „Scannen“.
- Klicken Sie auf „Aufgaben ausführen“ und CleanMyMac führt die empfohlenen Wartunsroutinen aus. Alternativ können Sie auf „Alle Aufgaben anzeigen“ klicken und auswählen, was ausgeführt werden soll.
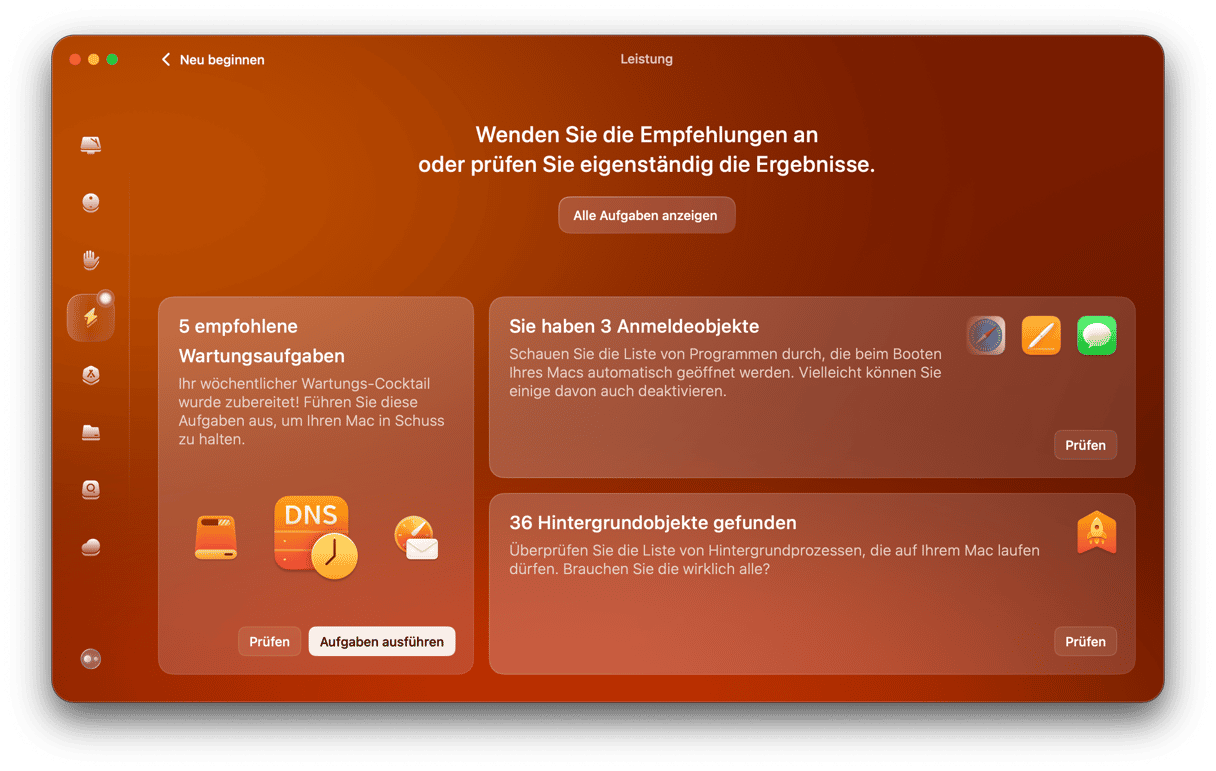
Das war's schon! Wenn Sie in Schritt 3 noch keine Anmeldeelemente und Hintergrund-Erweiterungen entfernt haben, können Sie dies mit dem gleichen Leistungstool nachholen.
Es gibt noch ein paar weitere Tricks, mit denen Sie Probleme mit Ihrem Arbeitsspeicher beheben können. Lesen Sie weiter.
9. Aktualisieren Sie Ihren Mac
Manchmal steigt die RAM-Auslastung, weil Ihr System nicht optimiert ist. In diesem Fall empfiehlt es sich, den Mac auf die neueste macOS-Version zu aktualisieren, mit der er kompatibel ist – jedes neue macOS bringt Verbesserungen und Erweiterungen mit sich, die Ihren Mac in einem besseren Zustand halten können.
Hier eine kurze Erinnerung, wie Sie Ihren Mac aktualisieren:
- Öffnen Sie die Systemeinstellungen > Allgemein > Softwareupdate.
- Klicken Sie auf „Jetzt aktualisieren“ oder „Jetzt neu starten“ und folgen Sie den Anweisungen auf dem Bildschirm, um das verfügbare Update zu installieren.
- Aktivieren Sie die automatischen Updates, während Sie darauf warten, dass das Update heruntergeladen wird.

10. Optimieren Sie den Taskmanager von Chrome
Google Chrome ist zwar nicht verantwortlich für die massive Speichernutzung, kann aber die Leistung Ihres Mac beeinträchtigen. Wenn Chrome Ihr Hauptbrowser ist, haben Sie dort wahrscheinlich viele Fenster geöffnet. Chrome führt zahlreiche Prozesse aus, die das Surfen im Internet beschleunigen sollen. Er verwendet also den Arbeitsspeicher zum Speichern Ihrer Tabs, Plug-ins und Erweiterungen. Sehen Sie, wie viele Einträge die Aktivitätsanzeige für Google Chrome aufführt:
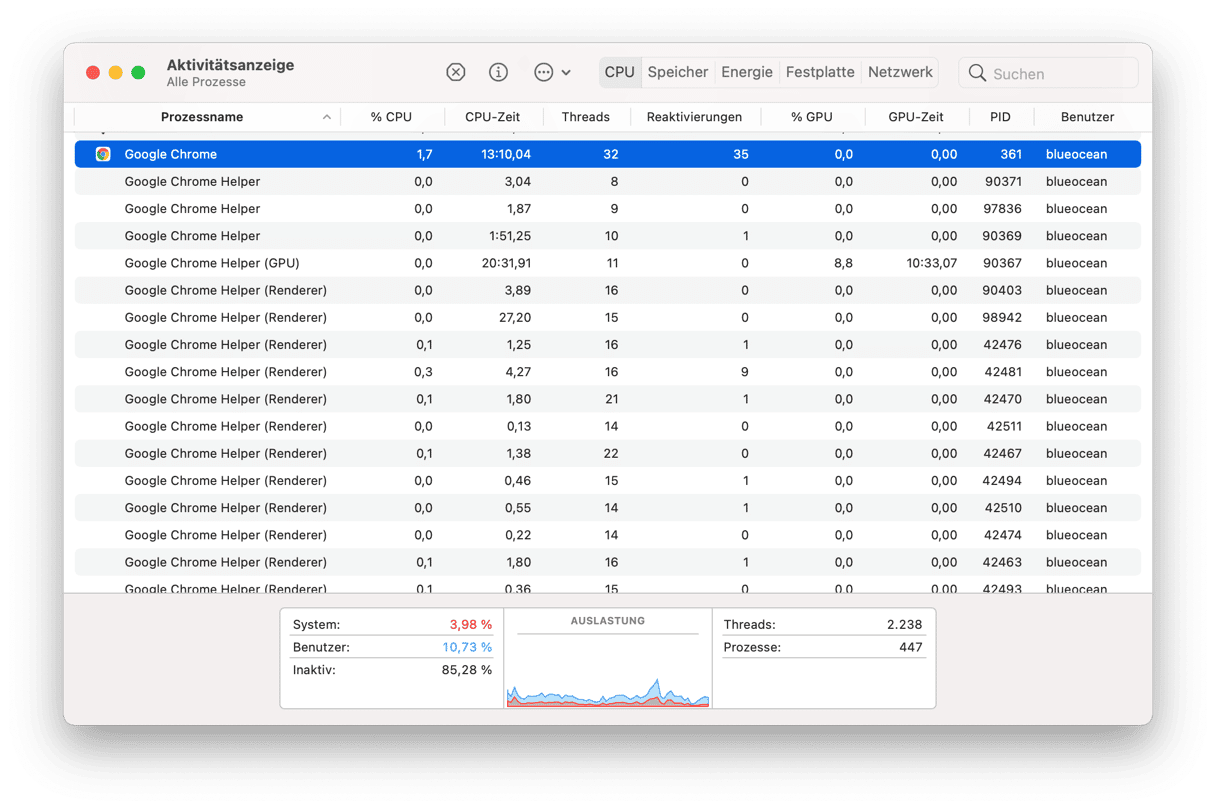
Es stellt sich also die Frage: „Warum verbraucht Chrome so viel Arbeitsspeicher?“ Tatsächlich ist jeder Prozess für ein separates Plug-in oder eine Erweiterung Ihres Browsers zuständig. Wenn beispielsweise auf einem Tab etwas Unvorhergesehenes geschieht, müssen Sie ihn nur aktualisieren, um dort weiterarbeiten zu können. Wenn ein Prozess für alle Tabs und Erweiterungen verantwortlich wäre, müssten Sie stattdessen den Browser vollständig neu starten. Können Sie sich vorstellen, wie oft Sie das tun müssten? Und deshalb verwendet Chrome so viel Arbeitsspeicher.
Ich verwende nun schon seit einigen Jahren Chrome und habe erst kürzlich herausgefunden, dass dieser Browser einen eigenen Taskmanager besitzt. Mit diesem können Sie im Browser speicherintensive Prozesse beenden. Das ist ein praktisches Tool, da sie sehen, wie sich eine bestimmte Webseite auf die CPU-Auslastung Ihres Mac auswirkt.
- Öffnen Sie die Chrome-Einstellungen (über die drei Punkte in der oberen rechten Ecke).
- Klicken Sie auf „Weitere Tools“ > „Taskmanager“.
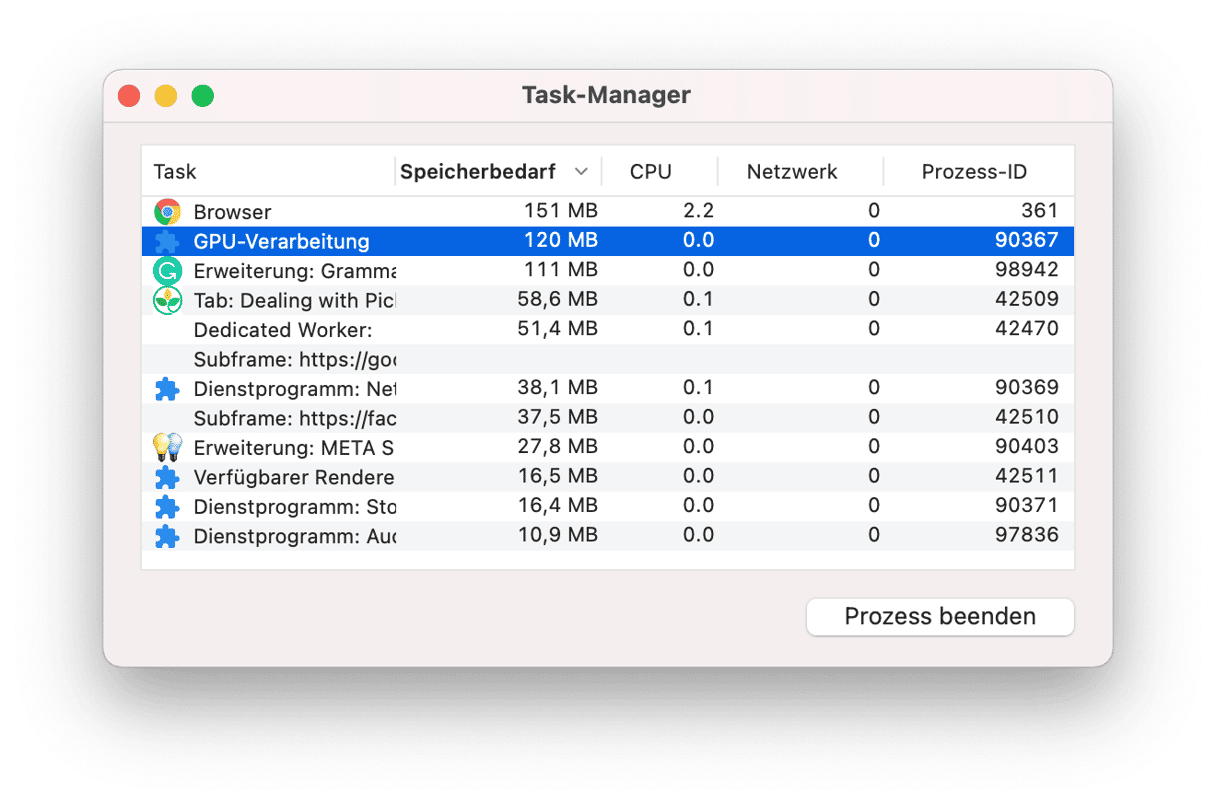
Um sogar noch mehr RAM freizugeben, schließen Sie die „GPU-Verarbeitung“. Die GPU-Verarbeitung beschleunigt in der Theorie zwar Seiten, nimmt aber auch sehr viel Speicher ein. Klicken Sie daneben auf „Prozess beenden“, um RAM auf Ihrem Mac freizugeben.
11. Schließen Sie alle Finder-Fenster
Angenommen, Sie fragen sich immer noch, wie Sie Arbeitsspeicher auf Ihrem MacBook Pro/MacBook Air freigeben können. Der nächste Tipp grenzt an Zauberei (Sie werden sehen) und spart gleichzeitig auch noch Zeit. Es ist kein Geheimnis, dass jedes Fenster im Finder Arbeitsspeicher einnimmt. Aber wie viele offene Fenster gibt es? Manche sind minimiert oder irgendwo versteckt. Es gibt einen Finder-Befehl, der alle Fenster zu einem zusammenführt. Und so geht's:
Klicken Sie auf den Finder und dann auf „Fenster“ > „Alle Fenster zusammenführen“.
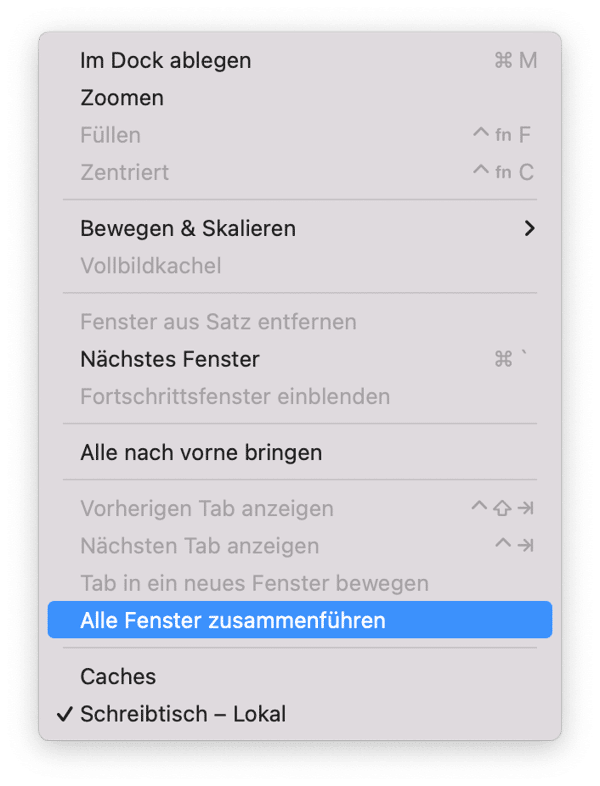
Jetzt können Sie Finder-Fenster noch effizienter verwalten und dazu noch die Speicherressourcen Ihres MacBook schonen.
12. Öffnen Sie weniger Browser-Tabs gleichzeitig
Browser können echte Speicherfresser sein und dabei spielt es keine Rolle, welchen Browser Sie nutzen. Meistens wird Chrome für einen hohen RAM-Verbrauch verantwortlich gemacht. In Wahrheit verbrauchen jedoch auch die anderen Browser viel Arbeitsspeicher, vor allem, wenn Sie zahlreiche Tabs gleichzeitig geöffnet haben. Ein weiterer Tipp ist daher, weniger Tabs gleichzeitig im Browser zu öffnen. Schließen Sie alle Tabs, auf die Sie verzichten können. Sie können sie auch in der Leseliste oder in den Lesezeichen speichern, um später darauf zuzugreifen.
Das Erstellen von Tab-Gruppen ist eine weitere Möglichkeit, weniger Browser-Tabs zu öffnen. Die Schritte zum Hinzufügen von Tabs zu Gruppen unterscheiden sich je nach Browser.
Safari:
- Klicken Sie auf den Abwärtspfeil neben dem Sidebar-Symbol oben links und wählen Sie „Neue leere Tabgruppe“.
- Geben Sie der Tabgruppe einen Namen.
- Klicken Sie mit der rechten Maustaste auf einen Tab, wählen Sie „Zu Tabgruppe bewegen“ und wählen Sie die gewünschte Option.
- Sie können auch mit gedrückter Strg-Taste auf mehrere Tabs klicken und diese gleichzeitig in eine Tabgruppe verschieben.
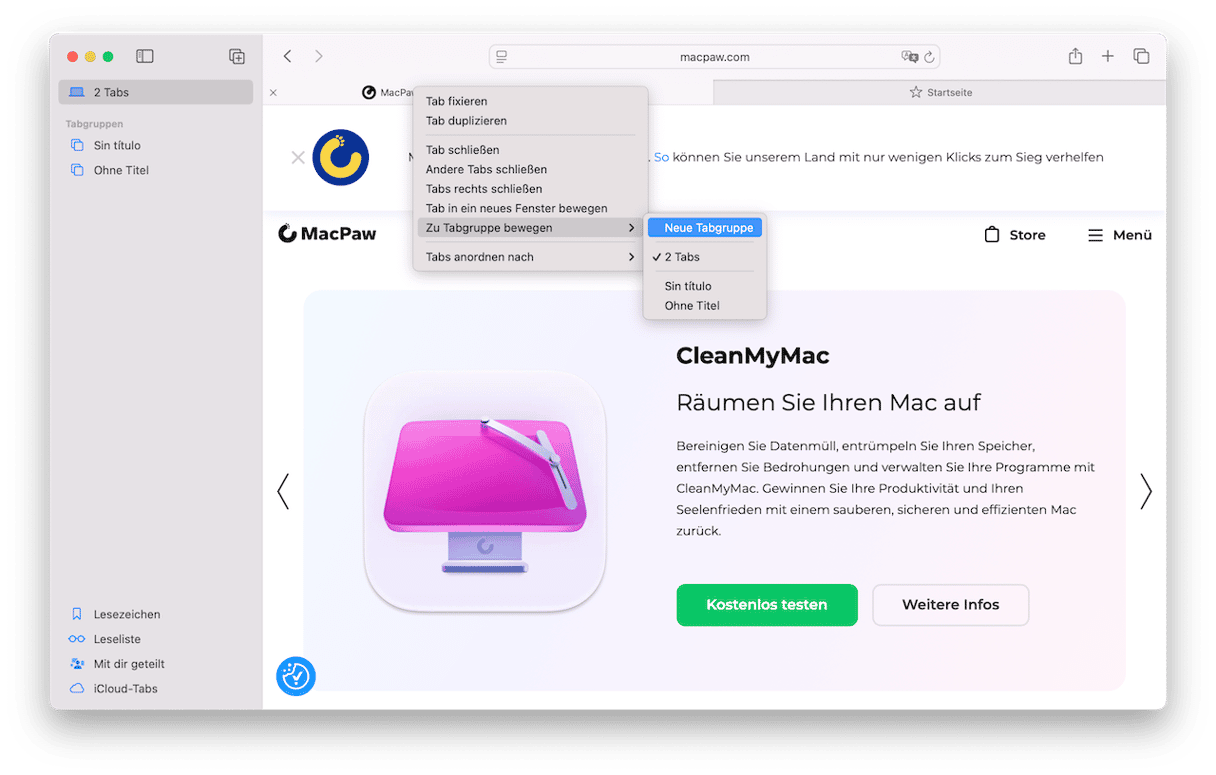
Klicken Sie auf das Symbol in der Seitenleiste, um die gewünschte Tabgruppe aufzurufen. Wählen Sie dann Ihre Option unter „Tabgruppen“.
Chrome:
- Klicken Sie mit der rechten Maustaste auf einen Tab.
- Wählen Sie „Tab zu neuer Gruppe hinzufügen“.
- Geben Sie der Tabgruppe einen Namen.
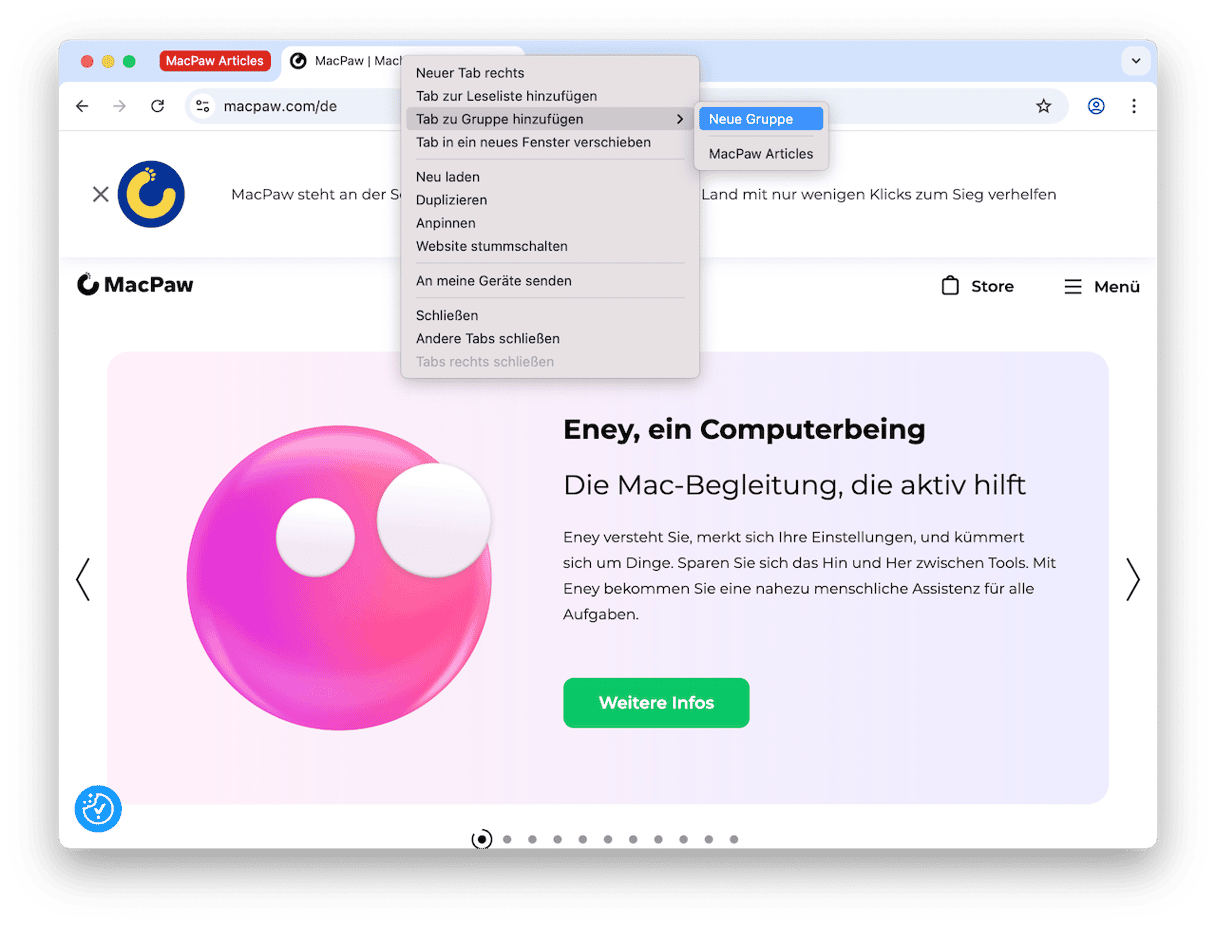
Für andere Tabs klicken Sie auf „Tab zu Gruppe hinzufügen“ und erstellen Sie entweder eine neue oder fügen Sie sie zu den vorhandenen Gruppen hinzu. Alle Tabgruppen sind farbig gekennzeichnet und mit Namen versehen. Klicken Sie auf einen Namen, um alle Tabs zu öffnen.
Um in Firefox eine Tabgruppe zu erstellen, müssen Sie unter „Einstellungen > Erweiterungen und Themes“ nach einer Erweiterung suchen. Verwenden Sie die Suchleiste, um eine Erweiterung zu finden.
Das war's. Jetzt wissen Sie, wie Sie die RAM-Auslastung auf Ihrem Mac reduzieren können. Wenn Sie alle oben genannten Schritte befolgt haben, sollte Ihr MacBook jetzt schneller sein. Vielen Dank fürs Lesen und schauen Sie bald wieder vorbei für noch mehr Tipps und Tricks rund um den Mac.