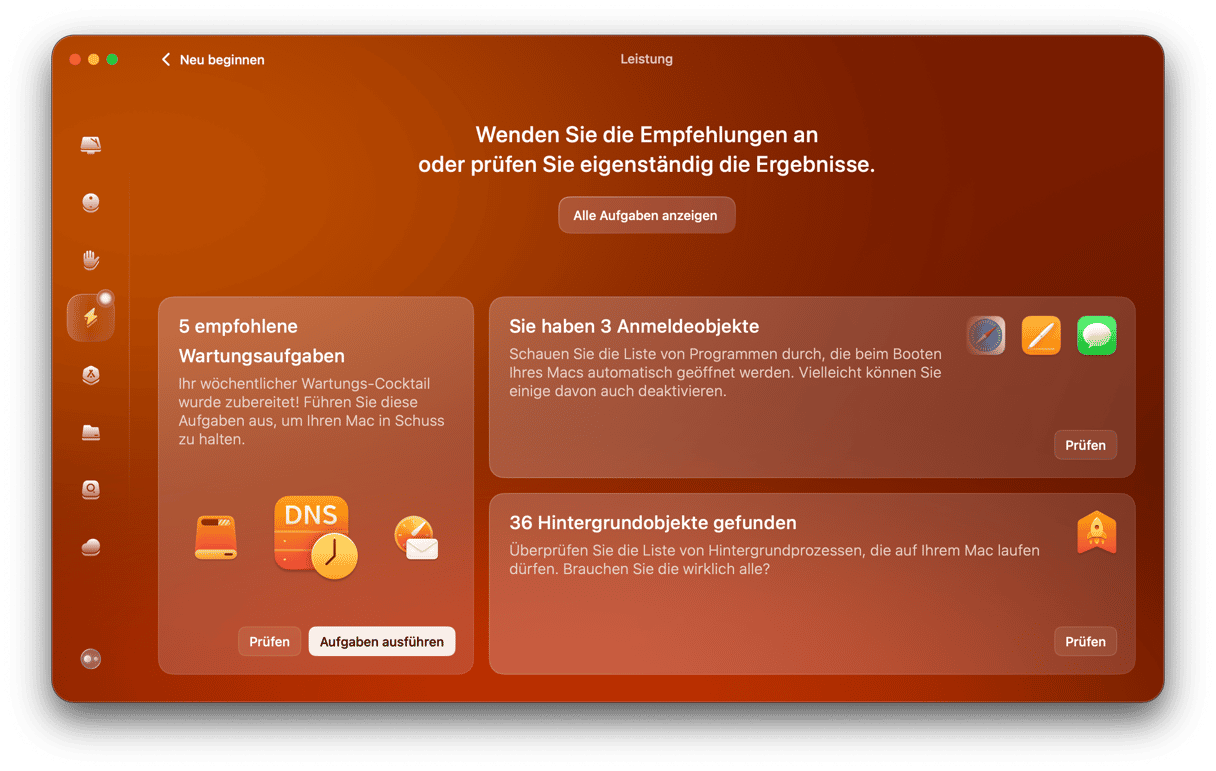macOS basiert auf Unix, was bedeutet, dass seine Speicherverwaltung ziemlich robust ist. Sie ist jedoch nicht perfekt und es kann vorkommen, dass Sie die Fehlermeldung „Dein System hat keinen Programmspeicher mehr“ sehen. Was bedeutet das und wie kommt es dazu? Wir erklären Ihnen in diesem Artikel, was die Ursache für diesen Fehler ist und wie Sie ihn beheben können.
Was ist der Programmspeicher auf dem Mac?
Lassen Sie uns zunächst darüber sprechen, was der Programmspeicher eigentlich ist. Einfach ausgedrückt steht der Programmspeicher für den Teil Ihres macOS, der für die Ausführung von Programmen verantwortlich ist. Verwechseln Sie ihn jedoch nicht mit dem Mac-Speicher. Wenn Sie ein Programm herunterladen, wird es in Ihrem Programme-Ordner abgelegt und auf der Festplatte Ihres Mac gespeichert. Wenn Sie jedoch ein Programm verwenden, wird Arbeitsspeicher – RAM – verwendet.
Was bedeutet „Dein System hat keinen Programmspeicher mehr“?
macOS speichert im Arbeitsspeicher Daten, die für aktive Prozesse verwendet werden. Wenn der Speicherplatz im Arbeitsspeicher knapp wird, speichert macOS die Daten auf Ihrem Startvolume und tauscht sie bei Bedarf zwischen dort und dem Arbeitsspeicher aus. Das wird als virtueller Speicher bezeichnet. Aus diesem Grund sollten Sie auf Ihrem Startvolume immer ausreichend freien Speicherplatz haben – 10 % ist eine gute Faustregel. Wenn Sie auf Ihrem Startvolume nicht genügend Platz haben, um temporäre Dateien zu speichern, erhalten Sie die Fehlermeldung, dass Ihr System keinen Programmspeicher mehr hat.
Warum ist das so?
Es gibt eine Reihe von Ursachen für diese Fehlermeldung, obwohl die Speicherverwaltung von macOS, wie gesagt, sehr gut ist. Wenn Sie die Meldung sehen, sollten Sie daher Maßnahmen ergreifen.
Zu den Gründen gehören:
- Festplattenspeicher: Geringer Speicherplatz auf Ihrem Startvolume
- Multitasking: Viele geöffnete Programme
- Browser hängt sich auf: Viele geöffnete Browser-Tabs
- Fehlverhalten von Programmen: Einige Programme „verschlingen“ Speicherplatz
Der beste Weg, um die Fehlermeldung zu vermeiden, besteht darin, so viel Speicherplatz wie möglich auf Ihrem Starvolume freizuhalten. CleanMyMac, eine von Apple notarisierte App, verfügt über ein praktisches Menü, mit dem Sie den Programmspeicher ganz einfach überwachen und freigeben können, wenn Sie das Gefühl haben, dass Ihr Mac langsamer wird. Und so funktioniert's:
- Starten Sie Ihre kostenlose CleanMyMac-Testversion.
- Installieren und öffnen Sie die App.
- Klicken Sie auf das kleine Symbol von CleanMyMac in der oberen Menüleiste.
- Klicken Sie auf „Speicher“.
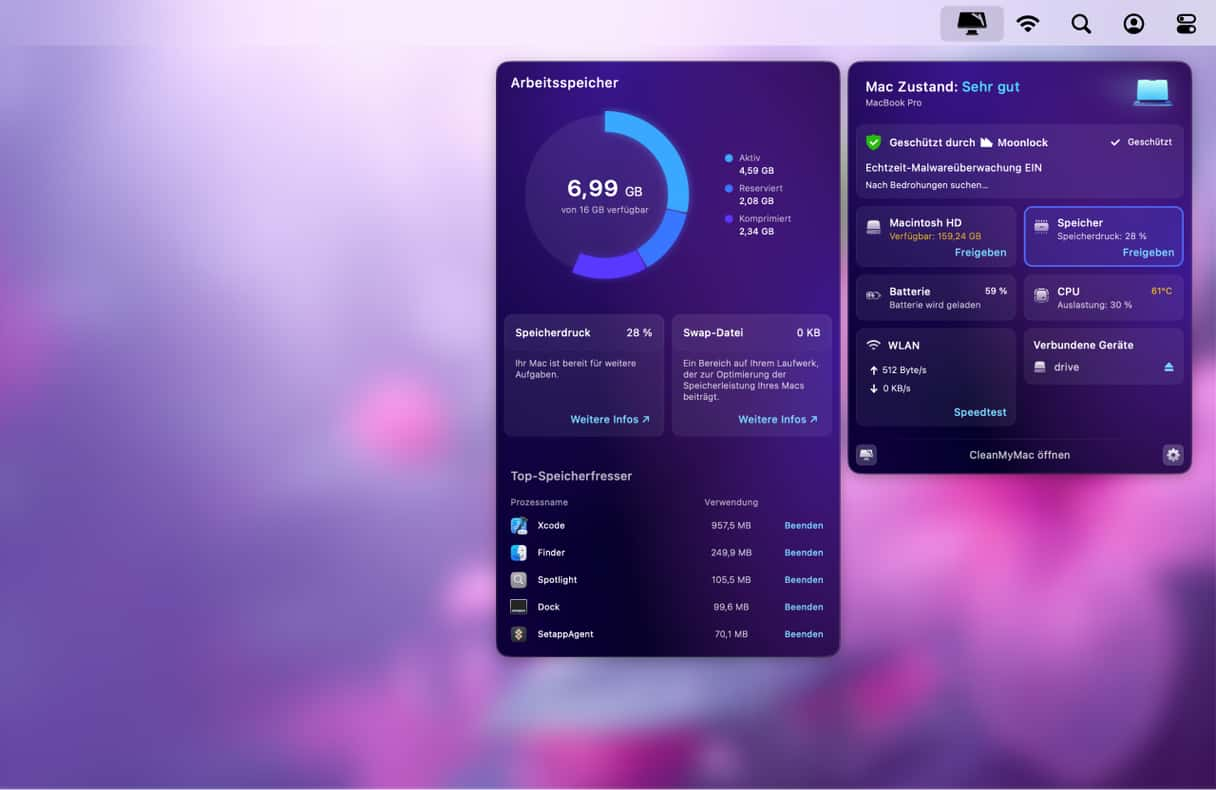
Ihr Speichermonitor wird auf der linken Seite angezeigt. Hier können Sie Ihren verfügbaren Arbeitsspeicher im Blick behalten und die Programme beenden, die am meisten Arbeitsspeicher verbrauchen. Sie können Ihren Speicher auch direkt freigeben: Klicken Sie auf „Freigeben“ auf der rechten Seite, um alle Speicherprobleme auf Ihrem Mac zu beheben.
Wie überprüft man den Programmspeicher auf dem Mac?
Bevor Sie den Programmspeicher auf dem Mac freigeben, sollten Sie wissen, wie Sie ihn überprüfen können. Glücklicherweise gibt es ein integriertes Tool, das für diese Aufgabe entwickelt wurde: die Aktivitätsanzeige.
So nutzen Sie das Tool:
- Gehen Sie zu Programme > Dienstprogramme.
- Öffnen Sie die Aktivitätsanzeige.
- Klicken Sie auf „Speicher“ und überprüfen Sie die Daten am unteren Rand des Fensters. Achten Sie insbesondere auf den „App-Speicher“ neben „Speicher (belegt)“.
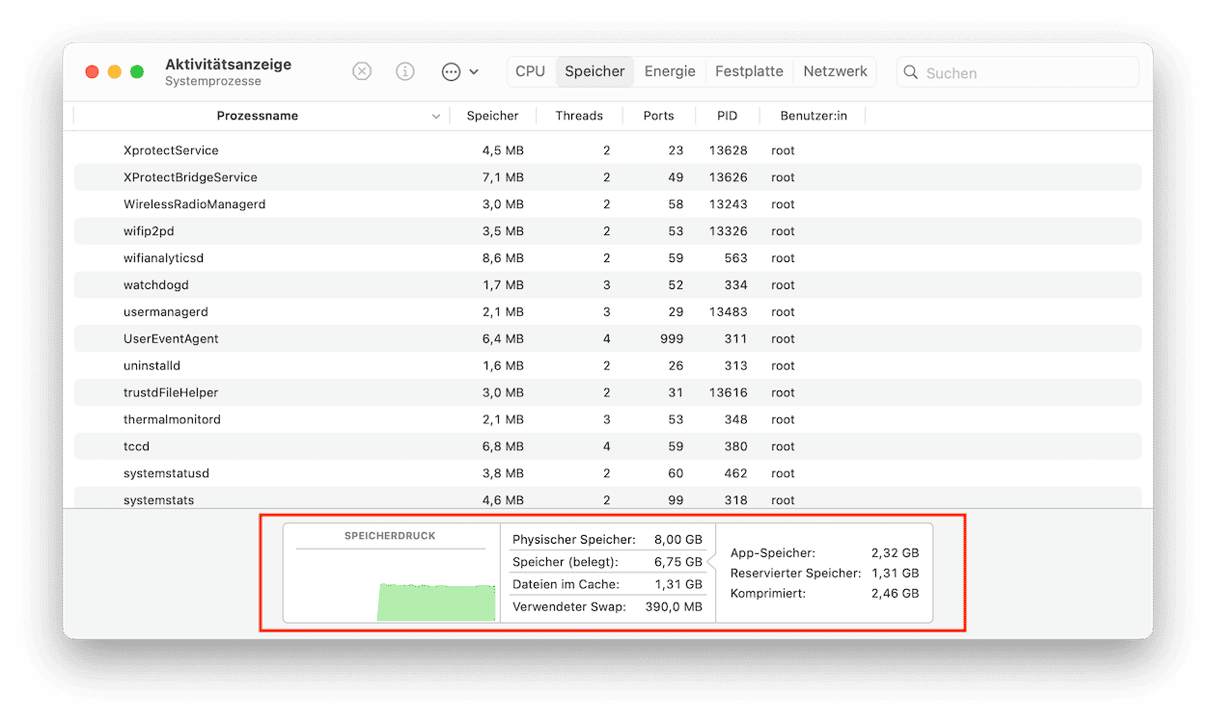
So beheben Sie den Fehler „Dein System hat keinen Programmspeicher mehr“
Es gibt noch weitere Möglichkeiten, um das Problem zu lösen.
1. Starten Sie Ihren Mac neu
Das sollten Sie als erstes versuchen. Der Neustart Ihres Mac löscht den Cache und andere temporäre Dateien und gibt den als virtuellen Speicher genutzten Speicherplatz zurück.
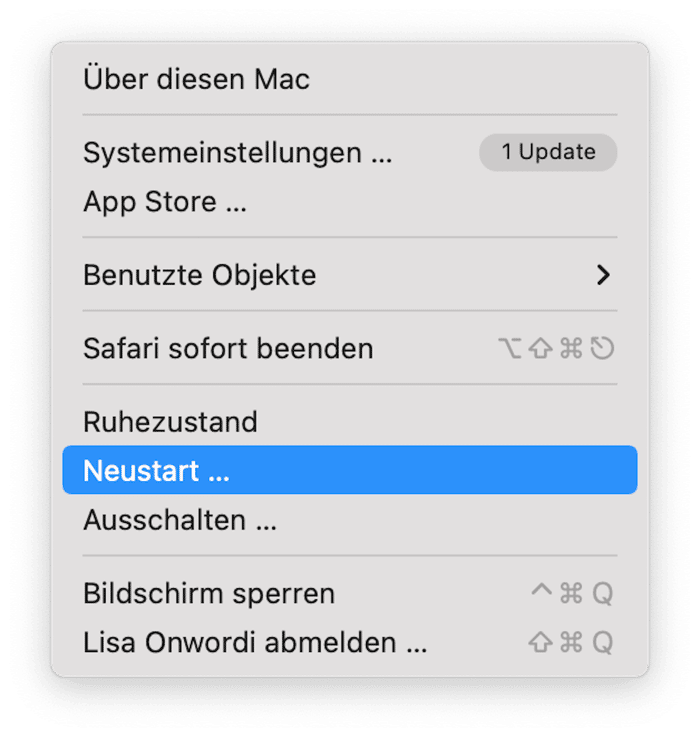
2. Aktualisieren Sie Ihr macOS
Immer, wenn Sie Probleme mit Ihrem Mac haben, sollten Sie überprüfen, ob ein Update verfügbar ist. Es kann sein, dass das Problem ein Bug ist und das Update eine Lösung dafür bietet.
- Klicken Sie auf das Apple-Menü und wählen Sie „Systemeinstellungen“.
- Wählen Sie Allgemein > Softwareupdate.
- Wenn ein Update verfügbar ist, folgen Sie den Anweisungen, um es zu installieren.

3. Schließen Sie Programme, die Sie nicht verwenden
Hintergrund-Apps, die Sie nicht aktiv benutzen, verbrauchen eine Menge virtuellen Speicher. Es ist daher sinnvoll, sie zu beenden. Drücken Sie Wahltaste-Befehlstaste-Esc, um das Menü „Programme sofort beenden“ aufzurufen. Beenden Sie die Programme, die Sie gerade nicht benutzen.
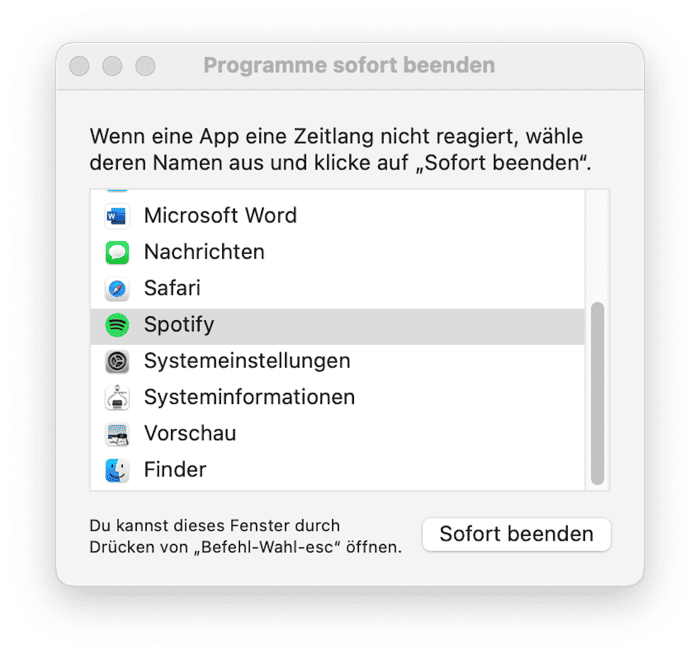
4. Festplatte bereinigen
Die User in Foren sind sich einig, dass zu wenig Speicherplatz ein möglicher Grund für zu wenig Programmspeicher ist. Wie bereits erwähnt, wird empfohlen, mindestens 10 % des Festplattenspeichers frei zu lassen. Wenn Sie also einen Mac mit einer 512-GB-Festplatte haben, sollten Sie mehr als 50 GB freien Speicherplatz anstreben, damit Ihr Computer einwandfrei funktioniert.
Aber wie können Sie Speicherplatz auf Ihrem Mac freigeben? Gehen Sie zu „Systemeinstellungen“ > „Allgemein“ > „Speicher“ und klicken Sie auf die Kategorien unter dem farbigen Diagramm, um zu sehen, was gelöscht werden kann.
Das klingt nach viel Arbeit? Es gibt eine einfachere Möglichkeit, um unnötigen Krempel loszuwerden – CleanMyMac. Die App verfügt über ein intelligentes Tool zur Bereinigung, mit dem Sie alle unnötigen Junk-Dateien entfernen und so die Systemdaten in Ihrem Speicher freigeben können. Klicken Sie einfach auf „Bereinigung“ > „Scannen“ > „Bereinigung“. Und so funktioniert es:
- Öffnen Sie CleanMyMac — Testen Sie die App 7 Tage lang kostenlos.
- Klicken Sie auf „Bereinigung“ > „Scannen“.
- Wenn Sie auswählen möchten, was entfernt werden soll, klicken Sie auf „Gesamten Datenmüll prüfen“. Andernfalls klicken Sie direkt auf „Bereinigen“ – Keine Sorge, CleanMyMac entfernt nur Dateien, die sicher gelöscht werden können.
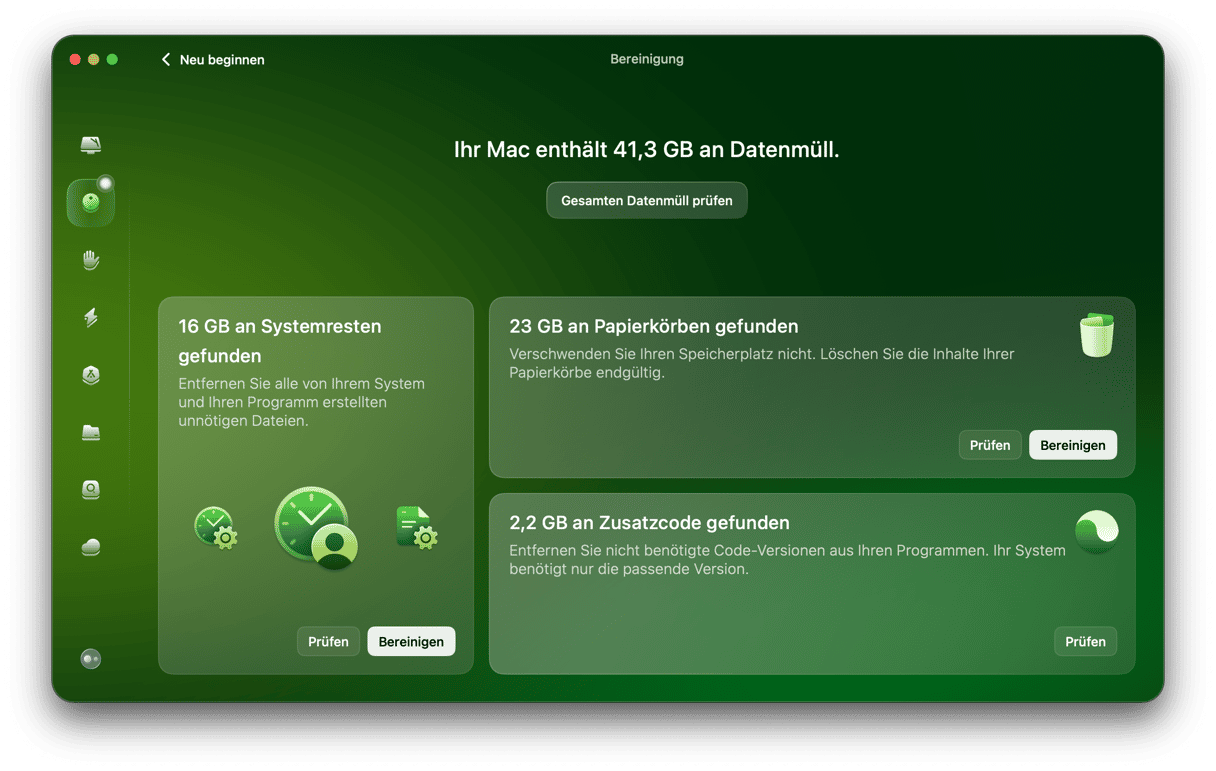
Die App verfügt auch über das Tool „Große und alte Dateien“, mit dem Sie die größten und ältesten Dateien finden können. Sie können sie dann entweder auf ein externes Laufwerk verschieben oder mit einem Klick löschen. Mit CleanMyMac schaffen Sie im Handumdrehen mehrere Gigabytes an Speicherplatz frei. Jetzt kostenlos herunterladen. Nach der Anmeldung können Sie die Software 7 Tage lang kostenlos nutzen.
5. Aktualisieren Sie Ihre Programme
Wie bei macOS kann es auch sein, dass ein oder mehrere Programme einen Fehler haben, der dazu führt, dass sie zu viel Speicher verbrauchen. Prüfen Sie, ob für diese Apps Updates verfügbar sind, denn wahrscheinlich wurden darin bereits Fehler behoben. Für Programme, die Sie aus dem App Store heruntergeladen haben, können Sie das im Store tun. Dazu müssen Sie nur die folgenden Schritte ausführen:
- Öffnen Sie den App Store über Launchpad, Dock oder den Programme-Ordner.
- Klicken Sie auf „Updates“.
- Wenn Updates verfügbar sind, dann klicken Sie entweder auf „Aktualisieren“ oder auf „Alle aktualisieren“.
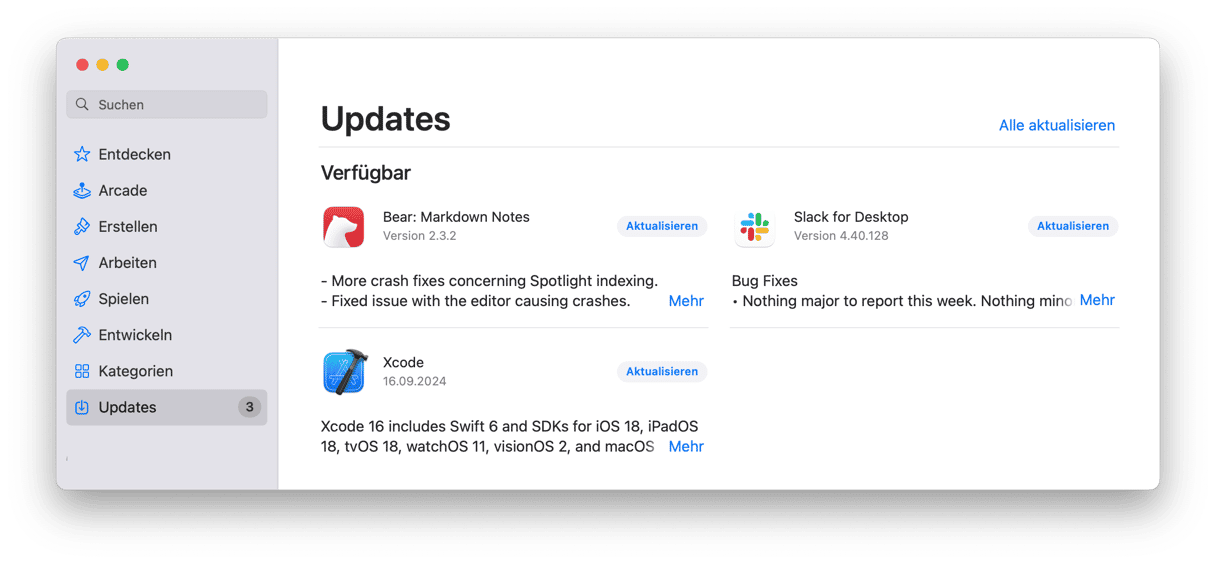
Bei anderen Programmen klicken Sie auf den Namen der App in der oberen linken Ecke Ihres Bildschirms (dort sollte die Option „Nach Updates suchen“ erscheinen).
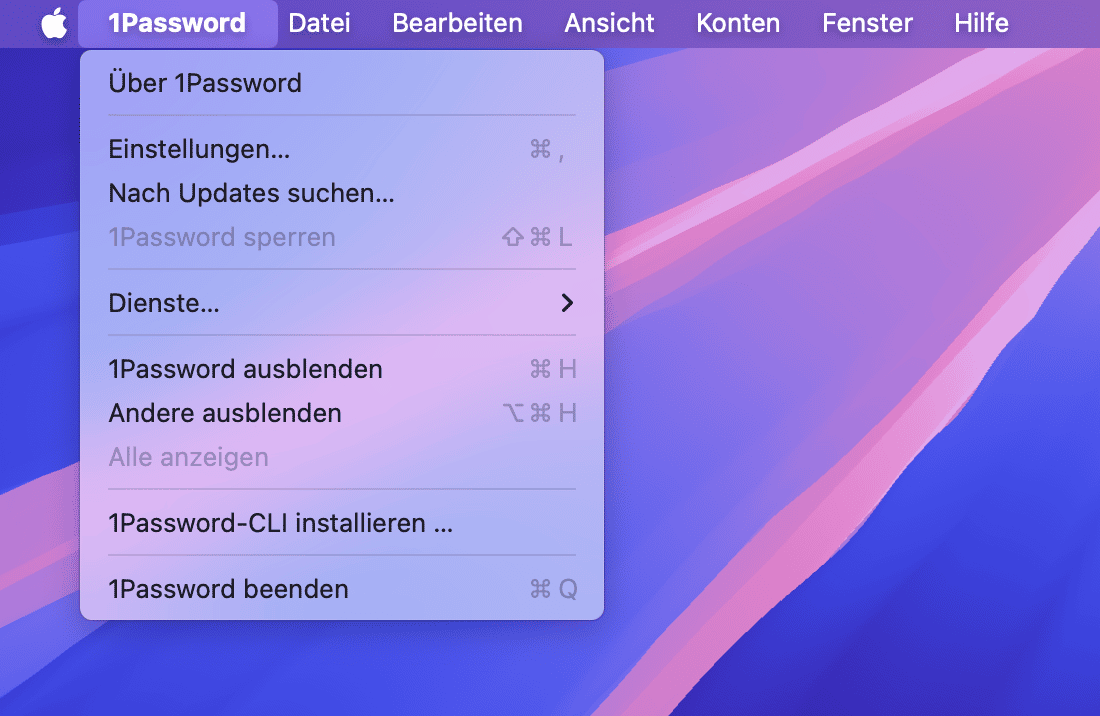
6. Schließen Sie Browser-Tabs und -Erweiterungen
Ein einzelner Tab kann bis zu 1 GB Speicherplatz beanspruchen. Viele webbasierte Programme wie Canva sind so speicherintensiv, dass sie Ihren Mac schnell überlasten können. Vor allem, wenn mehrere Tabs geöffnet sind. Schließen Sie also die, die Sie nicht brauchen. Und pinnen Sie die wichtigen für den schnellen Zugriff an.
- Um Tabs zu organisieren, verwenden Sie Tabgruppen in Safari.
- Klicken Sie mit der rechten Maustaste auf einen Tab, um ihn in Chrome „anzupinnen“.
Erweiterungen sind noch schwieriger zu verwalten, da sie nicht sichtbar sind. Dennoch können sie im Hintergrund Updates durchführen und mit Websites interagieren, was Ihren wertvollen Arbeitsspeicher auffrisst.
- Gehen Sie in Chrome zu Chrome (Hauptmenü) > Einstellungen > Erweiterungen.
- Klicken Sie in Safari auf Safari > Einstellungen > Erweiterungen.
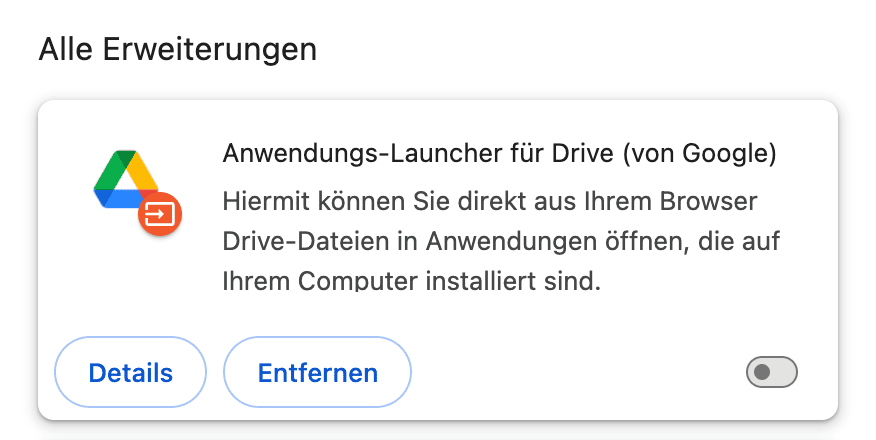
- Deaktivieren Sie zunächst alle Erweiterungen.
- Klicken Sie auf die Details der Erweiterung, um die Berechtigungen zu überprüfen und einzuschränken.
7. Deinstallieren Sie Programme
Einige Programme belegen mehrere Gigabytes Speicherplatz auf Ihrem Mac. Wenn Sie sie nicht verwenden, ist es sinnvoll, sie zu deinstallieren. Wenn Sie sie aus dem App Store heruntergeladen haben, können Sie sie dort bei Bedarf jederzeit erneut herunterladen. Wenn nicht, sollten Sie sie von der Webseite des Entwicklers erneut herunterladen können. Wussten Sie zum Beispiel, dass Microsoft Word bis zu 2 GB Speicherplatz benötigt? Daher ist es besser, überflüssige Programme loszuwerden.
Es gibt verschiedene Methoden, mit denen Sie die Programme auf Ihrem Mac deinstallieren können:
- Löschen Sie das Programm über den App Store. Wenn Sie es aus dem App Store heruntergeladen haben, dann öffnen Sie den Store, klicken Sie unten auf Ihren Benutzernamen und suchen Sie das Programm, das Sie entfernen möchten. Klicken Sie nun auf die Schaltfläche mit der Ellipse und wählen Sie „App löschen“. Bestätigen Sie den Vorgang.
- Ziehen Sie die App aus dem Programme-Ordner in den Papierkorb. Vergessen Sie anschließend nicht, Ihren Papierkorb zu entleeren.
- Nutzen Sie das Launchpad. In diesem Fall müssen Sie die App nur über das Launchpad finden, sie anklicken und gedrückt halten, bis sie zu wackeln beginnt. Klicken Sie dann auf X > „Löschen“.
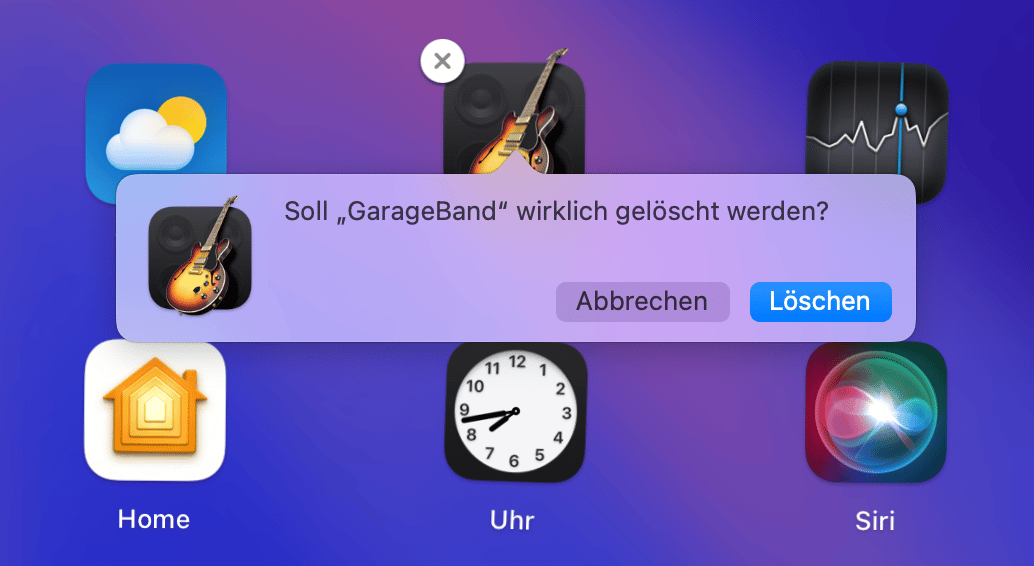
- Führen Sie das native Deinstallationsprogramm aus, das mit einigen Apps mitgeliefert wird. Es befindet sich im Programme-Ordner und heißt „[App] Uninstaller“ oder „Uninstall [App]“.
- Verwenden Sie das Deinstallationstool von CleanMyMac – es findet schnell alle programmbezogenen Dateien und entfernt sie in einem Rutsch. Öffnen Sie einfach CleanMyMac, gehen Sie zu „Programme“ und klicken Sie auf „Scannen“ > „Programme verwalten“ > „Deinstallieren“. Wählen Sie nun ein Programm (oder mehrere Programme gleichzeitig) aus und klicken Sie auf „Deinstallieren“.
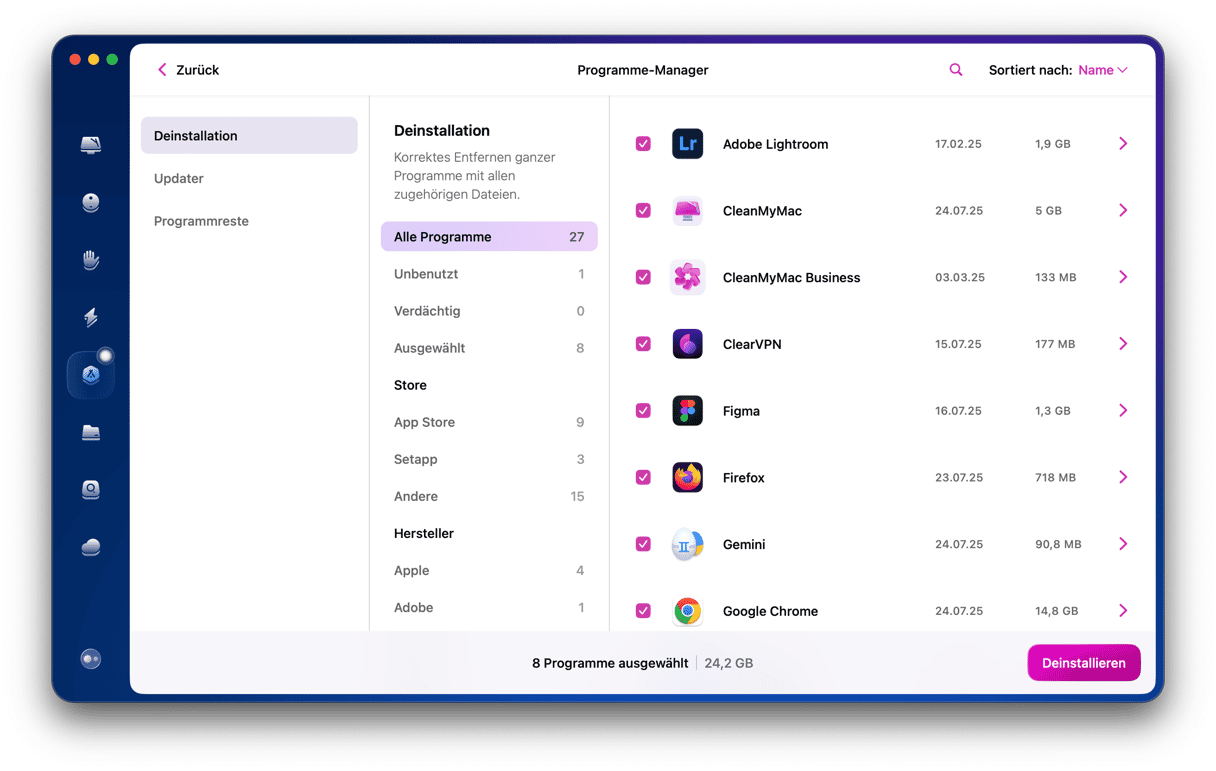
Hinweis: Wenn Sie nicht CleanMyMac verwendet haben, müssen Sie anschließend nach übrig gebliebenen Dateien suchen, um sicherzustellen, dass Sie das Programm vollständig entfernen. In diesem Artikel erfahren Sie alles, was Sie zum Thema Programmreste wissen müssen.
8. Reduzieren Sie die Speichernutzung des Finders
Häufig haben Probleme mit dem Arbeitsspeicher etwas mit dem Finder zu tun. Der native Dateimanager hilft Ihnen beim Durchsuchen Ihrer Dateien und speichert die Pfade zu allen Dateien, die Sie auf Ihrem Mac haben. Dieser Vorgang ist jedoch sehr RAM-intensiv. Wenn also bisher nichts geholfen hat, dann sollten Sie jetzt die Speichernutzung des Finders einschränken. Das geht so:
- Öffnen Sie ein neues Finder-Fenster.
- Wählen Sie in der Menüleiste Finder > Einstellungen.
- Klicken Sie auf „Allgemein“ und suchen Sie nach dem Dropdown-Menü „Neue Finder-Fenster zeigen“.
- Wählen Sie einen anderen Speicherort als „Zuletzt benutzt“ oder „Alle meine Dateien“.
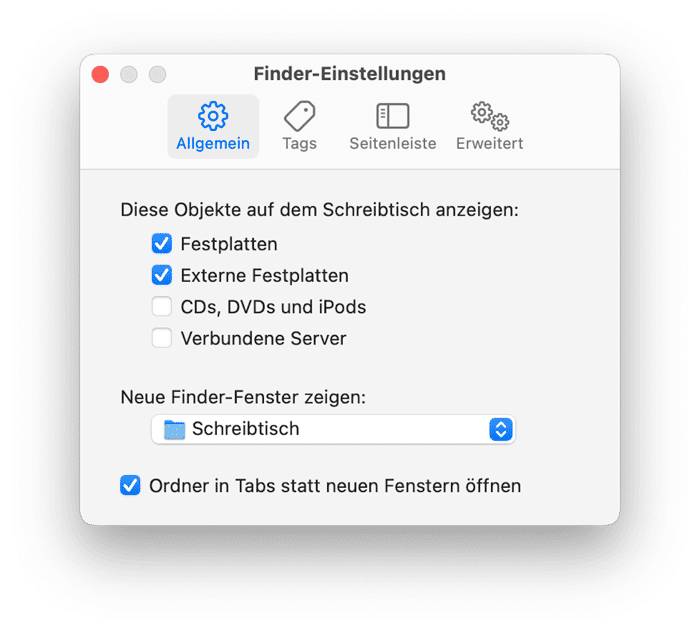
- Halten Sie die Alt-Taste gedrückt und klicken Sie mit der rechten Maustaste auf das Finder-Symbol im Dock.
- Wählen Sie „Neu starten“.
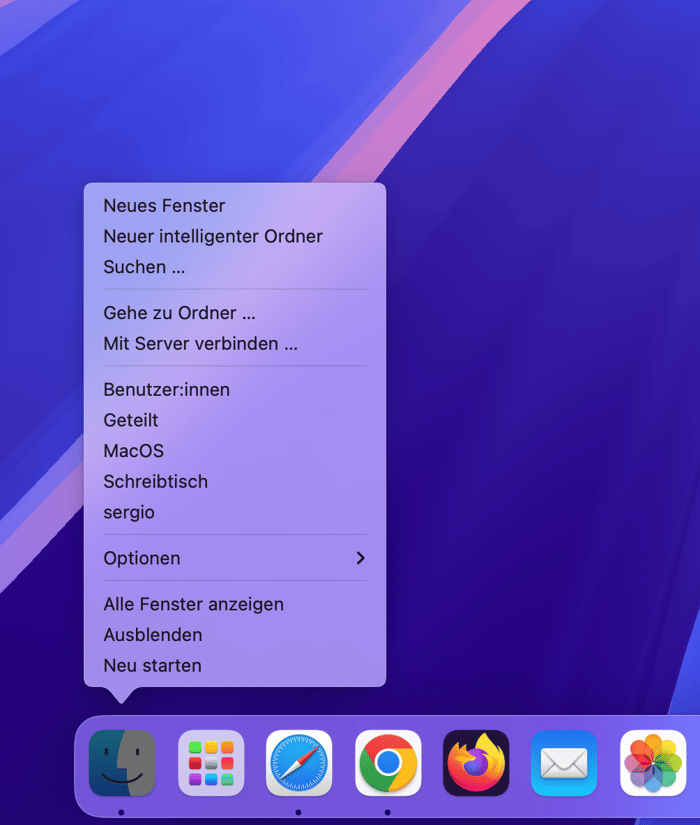
Zusatztipp: Deaktivieren Sie die Symbolvorschau
Wenn Ihr Mac nicht über genügend Arbeitsspeicher verfügt, versuchen Sie, die Vorschauoptionen des Finders zu verändern.
- Gehen Sie zu Finder > Darstellung > Darstellungsoptionen einblenden
- Deaktivieren Sie unten im Fenster die Option „Symbolvorschau einblenden“.
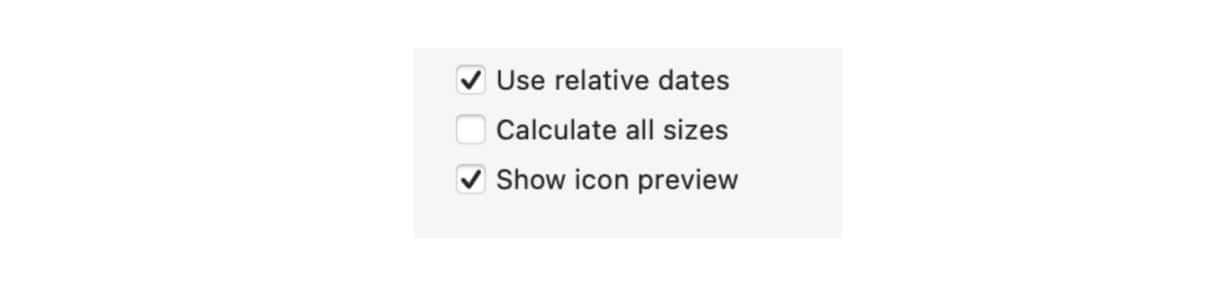
9. Verwenden Sie die Speicherverwaltung von Apple
Apple stellt Ihnen einige nützliche Tools zur Verfügung, mit denen Sie den Speicherplatz auf Ihrem Startvolume verwalten können.
- Rufen Sie das Apple-Menü auf und klicken Sie auf „Über diesen Mac“.
- Klicken Sie auf den Tab „Festplatten“.
- Wählen Sie „Verwalten“.
- Wählen Sie „Empfehlungen“. Sie sehen dann eine Liste von Dingen, die Apple Ihnen empfiehlt, um Speicherplatz freizugeben. Entscheiden Sie, welche Empfehlungen Sie übernehmen möchten und folgen Sie den Anweisungen.

10. Fügen Sie zusätzlichen Arbeitsspeicher hinzu
Der letzte Ausweg (und die teuerste Option) besteht darin, mehr Arbeitsspeicher in Ihrem Mac zu installieren, falls dies möglich ist. Mehr physischer Arbeitsspeicher bedeutet, dass macOS Ihr Startvolume seltener zum Speichern von Auslagerungsdateien verwenden muss. Allerdings kann nicht bei allen Macs der Arbeitsspeicher nach dem Kauf aufgerüstet werden. Und bei denjenigen, bei denen dies möglich ist, bedeutet das in der Regel eine Fahrt zu einem Apple Store oder einem autorisierten Service-Center.
So reduzieren Sie die Speichernutzung auf Ihrem Mac mit der Aktivitätsanzeige
Wenn Sie alle oben genannten Schritte durchgeführt haben und immer noch dieselbe Fehlermeldung erhalten, müssen Sie etwas Detektivarbeit leisten, um die Ursache des Problems ausfindig zu machen. macOS verfügt über ein großartiges Tool für diese Aufgabe, die Aktivitätsanzeige. Sie ermöglicht Ihnen, alle derzeit auf Ihrem Mac laufenden Prozesse zu sehen. Sie werden nach den Systemressourcen aufgelistet, die sie verbrauchen, einschließlich Arbeitsspeicher. Auf diese Weise erkennen Sie, welche Prozesse Speicherplatz beanspruchen und möglicherweise die Fehlermeldung verursachen. Beenden Sie diese Programme.
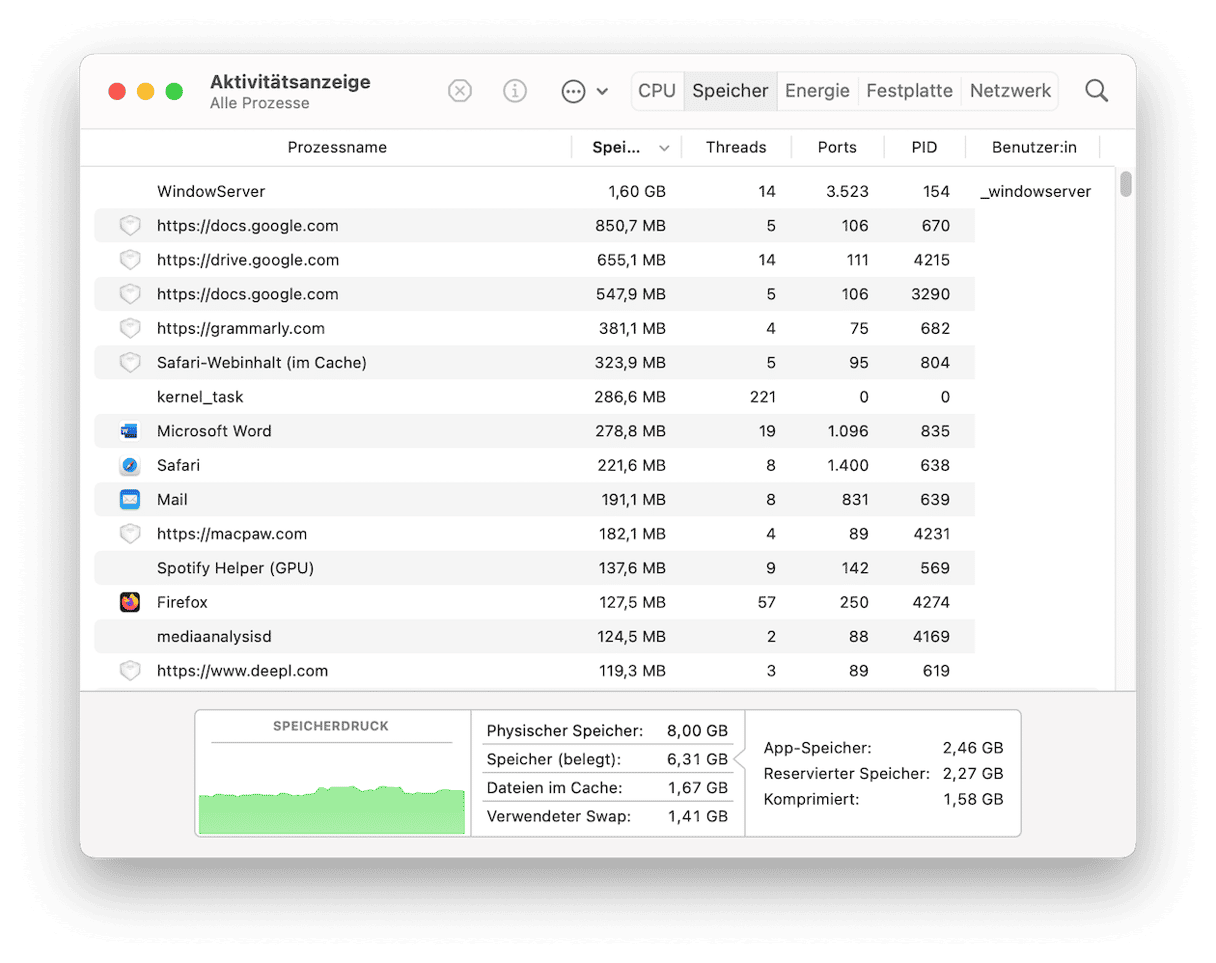
- Gehen Sie zu Programme > Dienstprogramme und öffnen Sie die Aktivitätsanzeige.
- Klicken Sie auf den Speicher-Tab und Sie sehen eine Liste der Prozesse, einschließlich Programme und Browser-Tabs, die Speicher verbrauchen.
- Wählen Sie einen Prozess oder ein Programm aus und klicken Sie auf das „X“-Zeichen, um es zu schließen.
Als ich die App auf meinem Mac ausführte, entdeckte ich zum Beispiel einen unbekannten Java-Updater, der die ganze Zeit ausgeführt wurde. CleanMyMac zeigt Ihnen Dutzende solcher Schattenprozesse an.
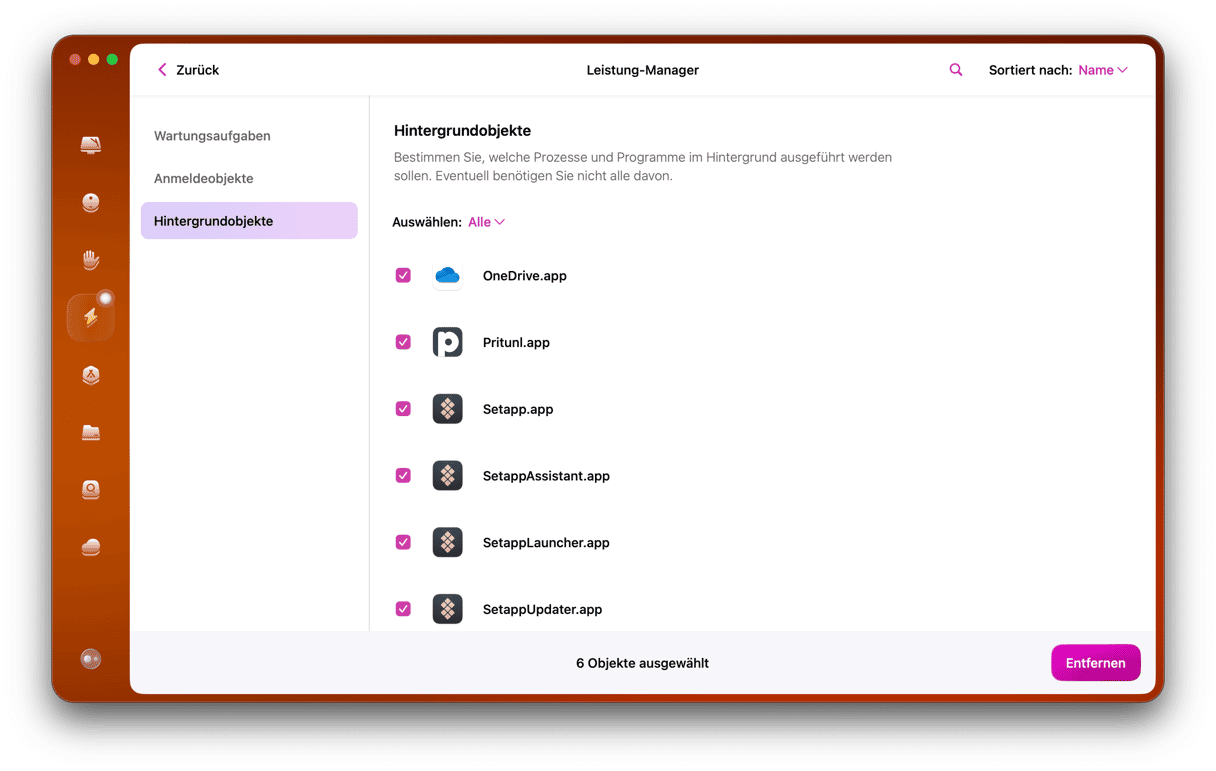
Es gibt viele Gründe, warum die Fehlermeldung „Dein System hat keinen Programmspeicher mehr“ erscheint. Aber sie alle deuten auf dasselbe hin – einen Mangel an Speicherplatz auf Ihrem Startvolume. Die einfachste Lösung besteht also darin, Speicherplatz freizugeben. Sie sollten jedoch die oben genannten Schritte befolgen, um herauszufinden, ob es eine problematische App gibt, die mehr Speicherplatz benötigt, als sie sollte.