Die Installation von macOS-Updates hat sich in den letzten Jahren erheblich verändert. Das liegt vor allem daran, dass Apple den Fokus auf die Verbesserung der Sicherheit und den Übergang von Intel zu Apple Silicon gelegt hat. Zwar sieht die Suche nach Updates und deren Installation aus Sicht der User gleich aus, aber hinter den Kulissen passiert deutlich mehr. Eine Folge dieser Änderung ist, dass die Updates jetzt viel seltener fehlschlagen als früher. Aber natürlich ist nicht alles perfekt, und es gibt immer noch viele Fälle, in denen die Aktualisierung des Mac nicht ganz reibungslos abläuft. In diesem Artikel zeigen wir Ihnen, was Sie tun können, wenn Ihr Mac bei der Suche nach einem Update hängen bleibt.

Warum bleibt mein Mac bei der Suche nach Updates hängen?
Es kann verschiedene Ursachen haben, warum Ihr Mac scheinbar vergebens nach Updates sucht. Möglicherweise ist Ihr WLAN-Netzwerk oder Ihre Internetverbindung sehr langsam oder defekt. Es könnte auch sein, dass die Server von Apple überlastet (und daher langsam) oder ausgefallen sind. Die gute Nachricht: Unabhängig von der Ursache, lässt sich das Problem wahrscheinlich ganz einfach beheben.
Ihr Mac bleibt bei der Suche nach Updates hängen: Lösungen
Wir haben die Lösungen in der Reihenfolge aufgeführt, in der sie am einfachsten durchzuführen sind und das Problem am wahrscheinlichsten beheben. Gehen Sie die Lösungsansätze also am besten der Reihe nach durch.
1. Bleibt Ihr Mac wirklich hängen?
Hängt Ihr Mac wirklich bei der Suche nach Updates fest oder braucht er nur länger als sonst? Bevor Sie mit der Problembehebung beginnen, sollten Sie sich vergewissern, dass er nicht nur ein bisschen langsam ist. Nutzen Sie Ihren Mac ganz normal weiter oder machen Sie sich eine Tasse Kaffee. Geben Sie ihm etwa eine halbe Stunde Zeit. Wenn das Problem danach immer noch besteht, fahren Sie mit dem nächsten Schritt fort.
2. Prüfen Sie den freien Speicherplatz auf Ihrem Mac
Ein Mangel an Speicherplatz sollte Ihren Mac nicht daran hindern, Updates zu finden, aber er könnte verhindern, dass das Update installiert wird. Öffnen Sie die Systemeinstellungen > Allgemein > Speicher und stellen Sie sicher, dass Sie mindestens 25 GB freien Speicherplatz haben.

Mehr als 25 GB freier Speicherplatz sind natürlich noch besser, damit Ihr Mac optimal funktioniert. Wenn Sie sich fragen, wie Sie Speicherplatz freigeben können, dann lesen Sie diesen praktischen Artikel mit den effektivsten Tipps und Tricks.
3. Geben Sie Speicherplatz frei
Durch die Freigabe von Speicher können viele Probleme auf Ihrem Mac behoben werden. Sie können die Aktivitätsanzeige verwenden, um ressourcenintensive Apps zu identifizieren, aber Tools von Drittanbietern sind in der Regel schneller und effizienter.Wir empfehlen CleanMyMac. Das hilfreiche Menü der App bietet detaillierte Einblicke in den Zustand Ihres Mac und ermöglicht es Ihnen, den Arbeitsspeicher und die CPU-Auslastung zu überwachen.
Folgen Sie diesen Schritten, um schnell Speicher freizugeben:
- Holen Sie sich Ihre kostenlose CleanMyMac-Testversion.
- Klicken Sie auf das Symbol von CleanMyMac in der oberen Menüleiste.
- Klicken Sie im Bereich „Speicher“ auf „Freigeben“.
- Prüfen Sie, welche Apps unter „Top-Speicherfresser“ stehen und den meisten Speicherplatz verbrauchen. Beenden Sie überflüssige Programme.
- Versuchen Sie danach erneut, nach Updates zu suchen.
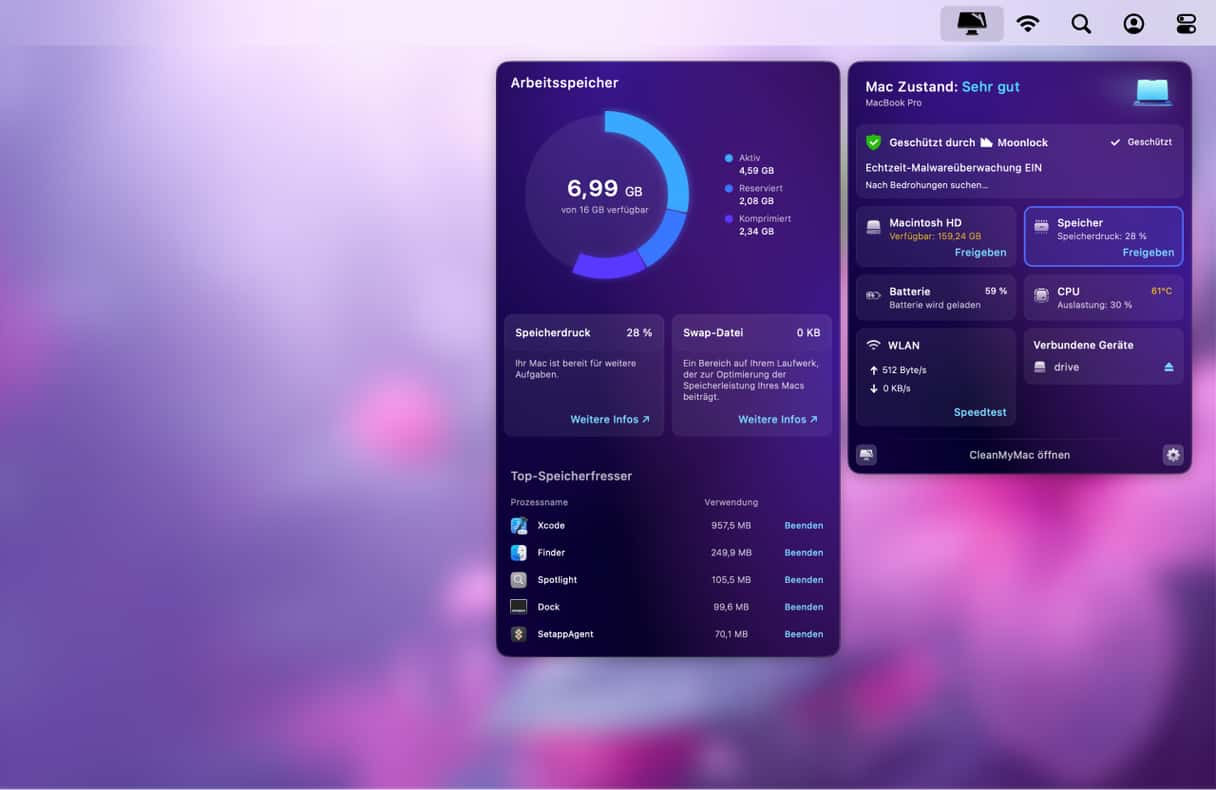
4. Starten Sie Ihren Mac neu
Ein Neustart ist eine hervorragende Möglichkeit, um viele Mac-Probleme zu beheben. Er leert den Speicher, löscht temporäre Dateien und setzt bei Macs mit Apple Silicon den NVRAM und SMC zurück.
Klicken Sie einfach auf das Apple-Menü und wählen Sie „Neustart“.
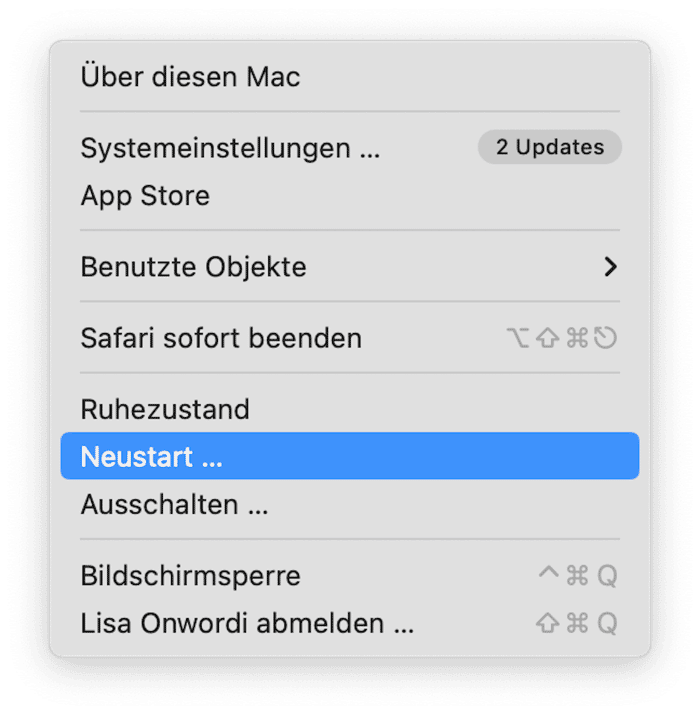
Gehen Sie nach dem Neustart zurück zu Systemeinstellungen > Allgemein > Softwareupdate und suchen Sie erneut nach Updates.
5. Überprüfen Sie Ihre Internetverbindung
Wenn der Neustart Ihres Mac das Problem nicht behoben hat, sollten Sie als Nächstes Ihre Internetverbindung überprüfen. Ist sie langsam? Ist sie instabil? macOS-Updates sind mehrere Gigabytes groß und benötigen eine stabile Internetverbindung. Streamen Sie zum Test ein Video, um Ihre Internetverbindung zu überprüfen.
6. Überprüfen Sie die Server von Apple
Wenn Ihre Internetverbindung in Ordnung ist, dann sollten Sie jetzt die Server von Apple überprüfen. Apple hat eine Übersicht auf seiner Website, auf der Sie den Status aller Online-Dienste, einschließlich der Updates, einsehen können. Die Seite finden Sie hier. Klicken Sie auf den Link und suchen Sie nach „macOS Software Update“. Wenn daneben ein grünes Licht leuchtet, funktionieren die Updates ordnungsgemäß. Wenn nicht, dann hat der Update-Server möglicherweise ein Problem und Sie müssen warten, bis es behoben ist.
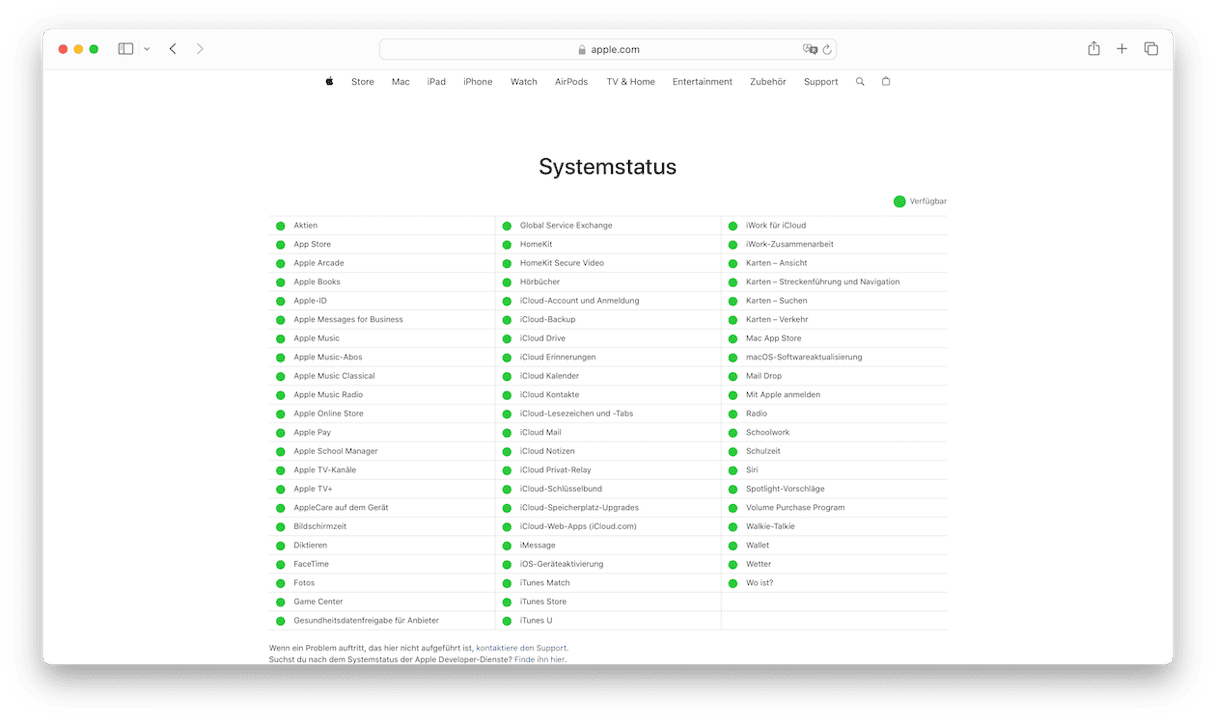
7. Neustart im sicheren Modus
Wenn bisher nichts funktioniert hat, sollten Sie Ihren Mac nun im sicheren Modus neu starten. Im sicheren Modus werden nur die Erweiterungen geladen, die für das Booten Ihres Mac erforderlich sind. Wenn das Problem also durch eine Erweiterung verursacht wird, dann sollte es hierdurch gelöst werden. Bei Macs mit Apple Silicon wird außerdem das Startvolume überprüft und alle gefundenen Probleme behoben. Bevor Sie Ihren Mac im sicheren Modus neu starten, sollten Sie alle überflüssigen Peripheriegeräte trennen.
Die Schritte zum Starten Ihres Mac im sicheren Modus sind unterschiedlich, je nachdem ob Ihr Mac einen Apple-Silicon-Chip hat oder Intel-basiert ist. Wählen Sie unten die Methode für Ihren Mac.
Apple Silicon
- Schalten Sie den Mac aus.
- Halten Sie den Ein-/Ausschalter gedrückt, bis der Hinweis zu sehen ist, dass die Startoptionen geladen werden.
- Wenn Sie die Option auf dem Bildschirm sehen, dann wählen Sie Ihr Startvolume aus und halten Sie die Umschalttaste gedrückt.
- Wählen Sie „Fortfahren im sicheren Modus“.
- Ihr Mac wird neu gestartet und in der Menüleiste wird „Sicherer Systemstart“ angezeigt.
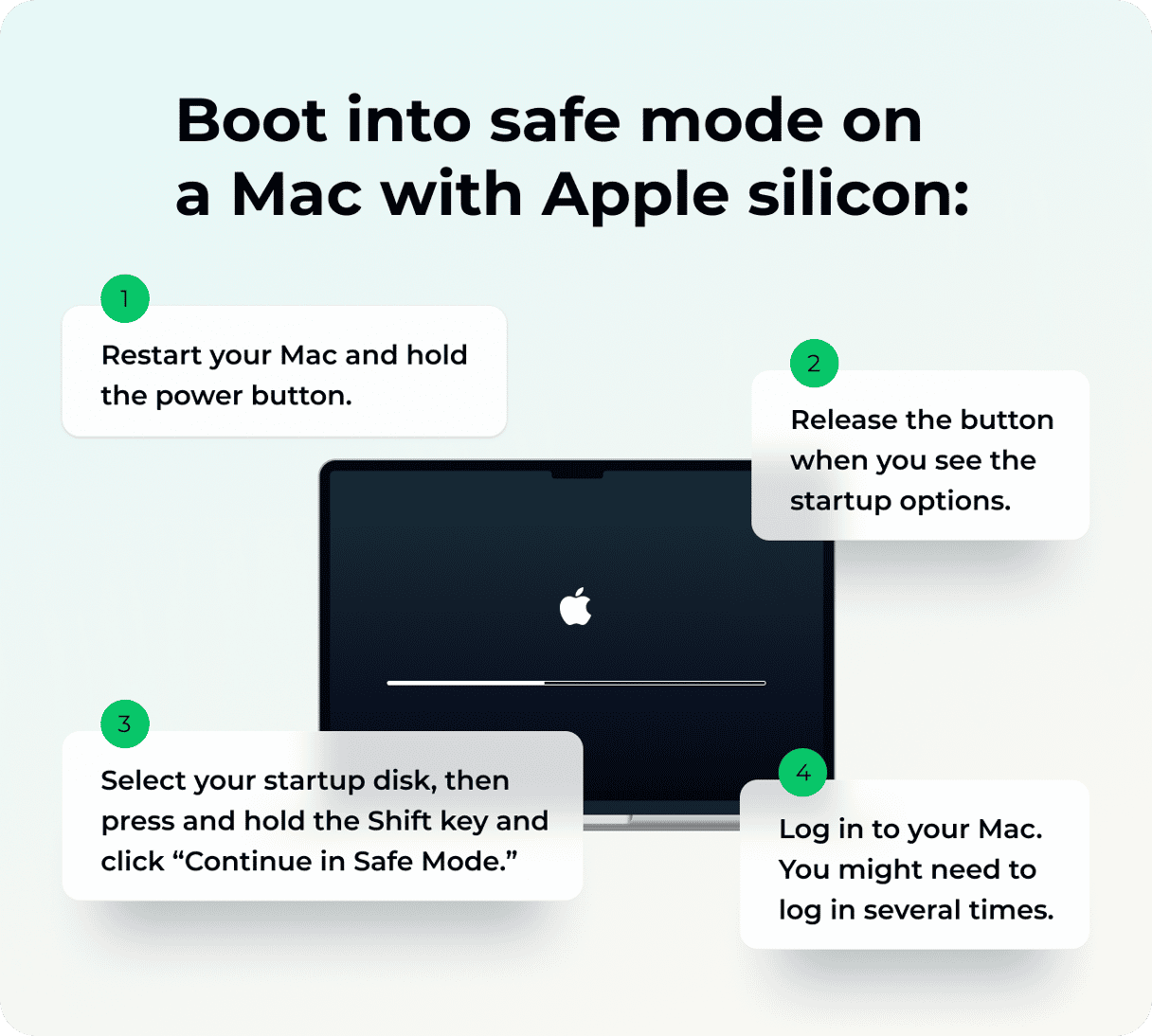
Intel
- Schalten Sie den Mac aus.
- Halten Sie die Umschalttaste gedrückt und drücken Sie dann den Ein-/Ausschalter.
- Lassen Sie die Umschalttaste los, wenn Sie das Anmeldefenster sehen.
- Melden Sie sich mit Ihrem Administrator-Benutzernamen und Passwort an.
- Melden Sie sich erneut an (falls erforderlich).
- Ihr Mac wird neu gestartet und in der Menüleiste wird „Sicherer Systemstart“ angezeigt.
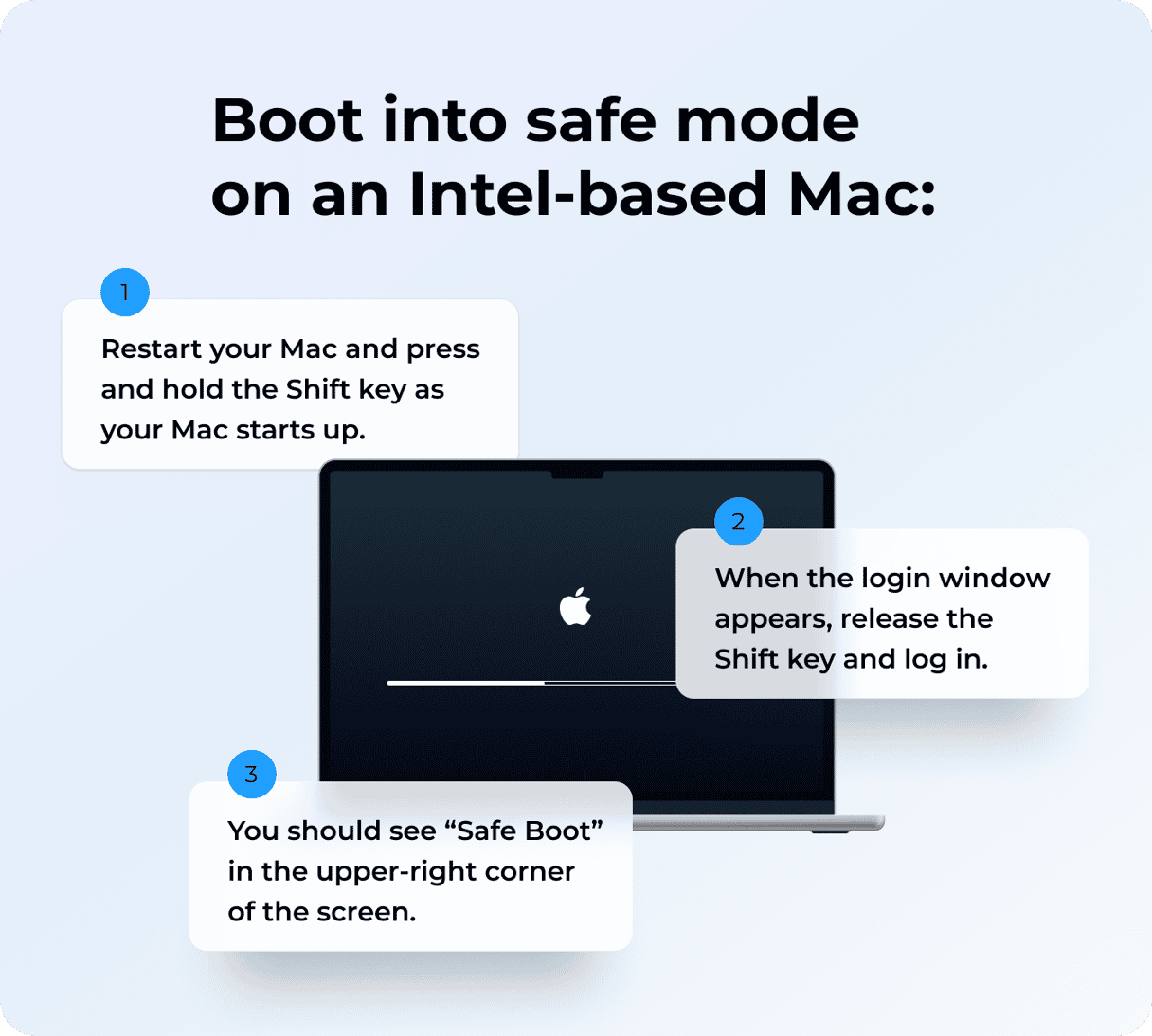
8. macOS neu installieren
Dies ist die drastischste Lösung, denn sie bedeutet, dass Sie Ihren Mac im Wiederherstellungsmodus booten und macOS von Grund auf neu installieren müssen. Wenn jedoch nichts anderes funktioniert und Ihr Mac weiterhin bei der Suche nach Updates hängen bleibt, dann lohnt sich dieser Schritt. Erstellen Sie zunächst ein Backup Ihres Mac – auch wenn Sie während der Neuinstallation keine Daten verlieren sollten, besteht immer ein kleines Risiko. Am besten verwenden Sie Time Machine für das Backup, denn dann können Sie Ihre Daten ganz einfach wiederherstellen.
Wie beim sicheren Modus unterscheidet sich auch das Verfahren zum Booten Ihres Mac in den Wiederherstellungsmodus, je nachdem ob Sie einen Mac mit Apple Silicon oder einen Intel-basierten Mac haben. Folgen Sie den nachstehenden Schritten für Ihren Mac.
Apple Silicon
- Fahren Sie Ihren Mac herunter und halten Sie dann den Ein-/Ausschalter gedrückt, bis Sie die Startoptionen sehen.
- Wählen Sie das Zahnradsymbol mit der Aufschrift Optionen.
- Klicken Sie auf „Fortfahren“.
Intel
- Schalten Sie den Mac aus.
- Drücken Sie den Ein/Aus-Schalter und halten Sie Befehl-R gedrückt, bis Sie ein Apple-Logo oder ein anderes Bild sehen.

Wenn Ihr Mac fertig gebootet ist, dann sehen Sie den Bildschirm „macOS-Dienstprogramme“. Wählen Sie die Option „macOS erneut installieren“ und folgen Sie den Anweisungen auf dem Bildschirm.
Nach der Neuinstallation von macOS können Sie in den Systemeinstellungen erneut nach Updates suchen.
Es ist wichtig, dass Sie Ihren Mac immer auf dem neuesten Stand halten – sowohl aus Sicherheitsgründen als auch, um von neuen Features, Fehlerbehebungen und Leistungsverbesserungen zu profitieren. Daher ist es frustrierend, wenn Ihr Mac bei der Suche nach Updates hängen bleibt. Zum Glück steckt in der Regel kein ernsthaftes Problem dahinter. Meistens müssen Sie nur eine Weile warten und es erneut versuchen. Wenn das nicht funktioniert, dann folgen Sie den oben genannten Schritten, um das Problem zu beheben.






