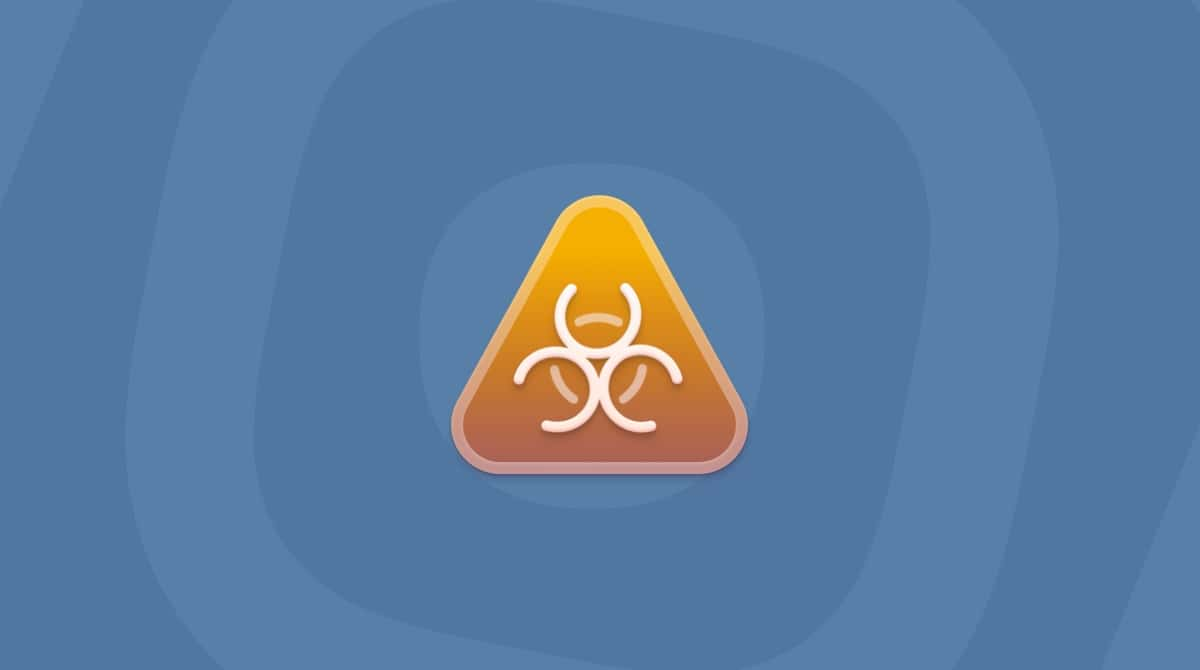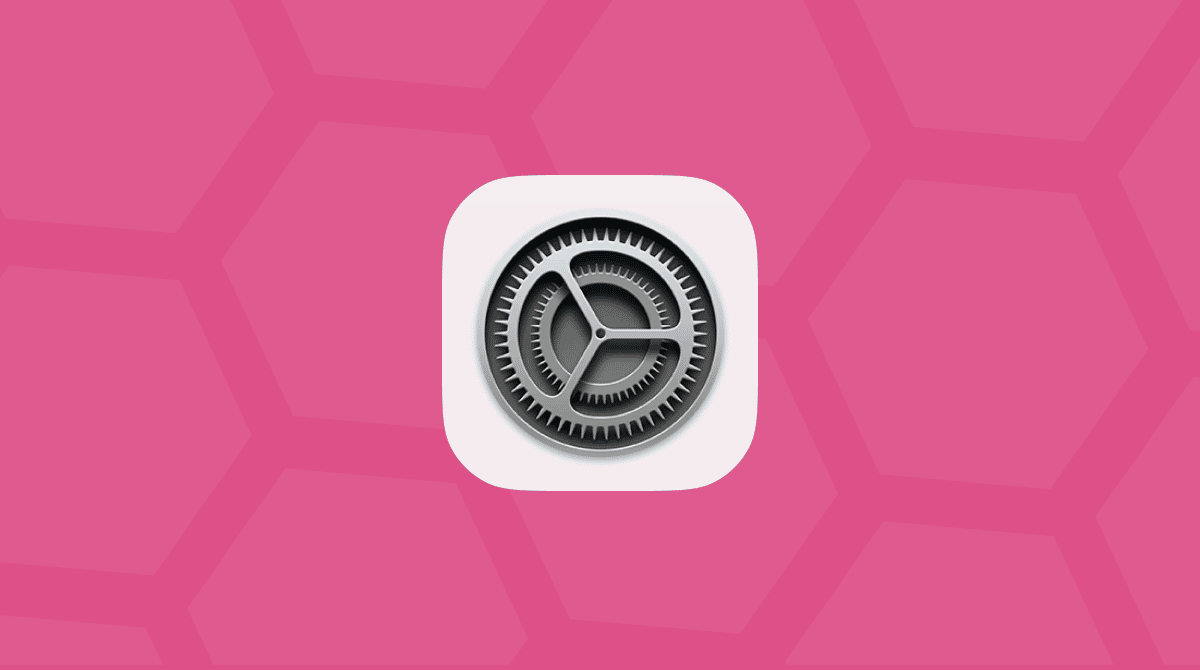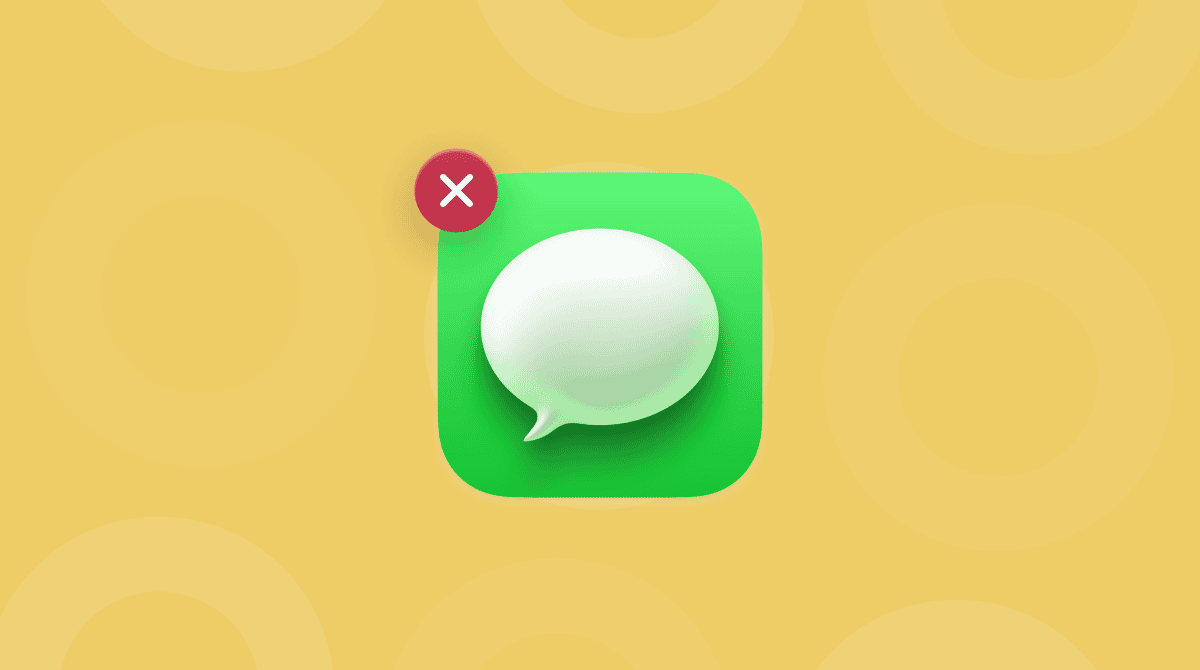macOS 12 Monterey es el siguiente macOS de Apple después de Big Sur. Para tener la mejor experiencia con Monterey, tienes que hacer una "instalación limpia" o, simplemente, instalarlo en una unidad nueva. De este modo, comenzarás desde cero y dejarás toneladas de archivos antiguos en el pasado.
Haremos una instalación de la Beta de macOS Monterey porque la versión pública no se ha lanzado al momento de escribir este artículo. De todas formas, los pasos son los mismos, por lo que no tendrás ningún problema.
Una instalación limpia es como empezar desde cero
¿Deberías realmente molestarte y hacer una instalación limpia de Monterey? Si tu Mac ha ido lento últimamente, ha estado abarrotado de apps, etc., entonces es una opción preferible. Tu ordenador funcionará un poco más rápido y algunos problemas crónicos desaparecerán. Así que sí, esta es una forma perfectamente normal de actualizar tu sistema. El único inconveniente de hacer una instalación limpia es la posible pérdida de datos si no haces una copia de seguridad. Pero nos aseguraremos de que esto no suceda.
Hay dos definiciones a tener en mente:
Instalación limpia: instalación del SO en una unidad borrada o nueva.
Instalación normal: instalación de Monterey sobre tu SO actual.

Instalación limpia de macOS Monterey
Lo que vamos a necesitar:
- 2 unidades USB: una para la copia de seguridad y la otra para el instalador
- instalador de macOS Monterey
- un Mac con una conexión a Internet estable
- 1-2 horas de tiempo
Los pasos básicos:
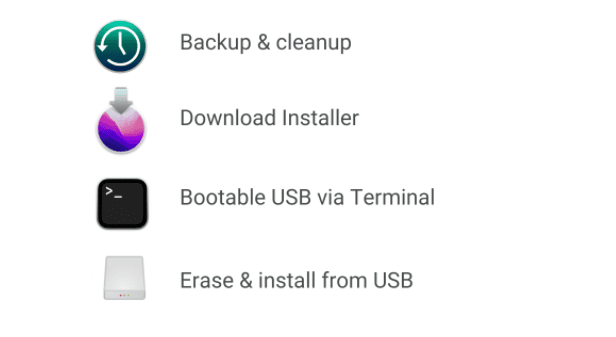
Hacer un respaldo y limpieza del sistema → Descargar el instalador → Grabar el instalador en el USB → Borrar el macOS actual → Instalar el macOS desde el USB
La revisión inicial del sistema
Si tu Mac no es compatible con Monterey, te informará de inmediato. Hablando simple, tu MacBook debería ser al menos del 2015 o más reciente.
1. Limpieza y respaldo del sistema
En esta etapa preparatoria, limpiaremos tu sistema y eliminaremos algo de basura para crear una copia de seguridad limpia. Si macOS Monterey se congela durante la instalación o contiene muchos bugs, siempre puedes restaurar tu copia de seguridad original de macOS.
Haciendo la limpieza
Estás a punto de mover tu macOS a una copia de seguridad. Y antes de trasladar todos tus archivos, es mejor eliminar la basura innecesaria.
Aquí va una app que te ayudará a "pulir" digitalmente tu disco — CleanMyMac, de MacPaw. Esta app está certificada por Apple. Esto es lo que hará, entre otras cosas:
- Encontrará basura e inconsistencias en la unidad.
- Liberará espacio para hacer la copia de seguridad más ligera, ahorrándote tiempo.
Aquí puedes descargar la versión gratuita de CleanMyMac.

De media encuentra al menos 10 GB de basura: archivos viejos innecesarios, ítems rotos, cachés, etc.
Ahora, estamos listos para hacer una copia de seguridad de tu macOS recién limpiado.
Copia de seguridad
Prepara una unidad USB limpia con suficiente espacio libre.
Si vas al menú Apple > Acerca de este Mac > Almacenamiento, verás cuánto espacio ocupa tu Mac. En mi caso, necesitaré al menos 190 GB de espacio para respaldar todos mis archivos. Es por eso he elegido una unidad USB externa de 1 TB para hacer la copia de seguridad.
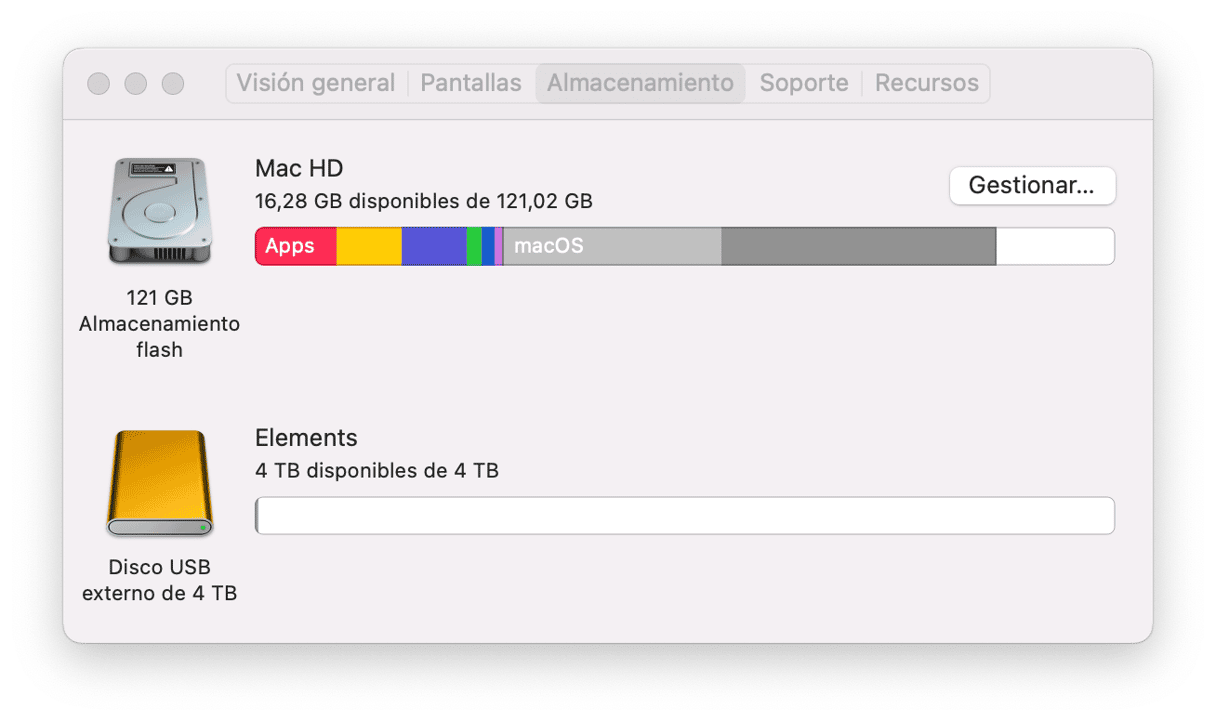
- Ve a Preferencias del Sistema y selecciona Time Machine.
- Selecciona la unidad para guardar la copia de tu sistema.
- Haz clic en Usar disco.

¿Has hecho clic en Usar disco? Ahora, tómate un refresco o haz un poco de yoga porque va a tardar un rato — ¡la copia de seguridad se está preparando!
Otra opción es hacer una copia de seguridad de tus documentos carpeta por carpeta. En este caso tienes que copiar toda tu información importante como una carpeta y guardarla en una unidad externa. Luego podrás transferirla a tu nuevo macOS. Usar Time Machine o copiar los propios archivos, depende de ti.
2. Descargar el instalador de macOS
macOS Monterey sigue en versión Beta y la gente común no tiene acceso a él. Pero hay un truco:
Utiliza este enlace para descargar el perfil Beta para una instalación limpia de macOS Monterey.
(La descarga comenzará automáticamente — si no es así, ve a betaprofiles.com y hazte con el archivo del instalador directamente desde ahí).
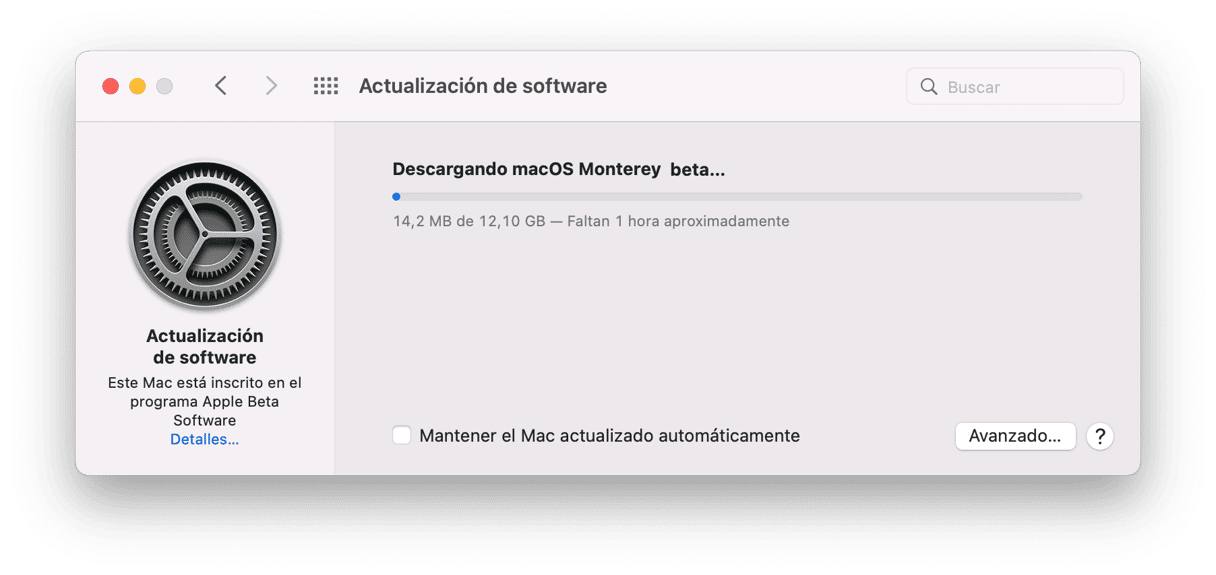
3. Graba el instalador en otra unidad USB
Cuando el instalador se haya descargado, te pedirá que continúes con la instalación. Sin embargo, si aceptas macOS se instalará siguiendo el proceso convencional, esto es, encima de tu macOS actual. Como queremos hacer una instalación limpia de macOS Monterey, nos limitaremos a la primera parte, es decir, guardar la imagen del instalador en las Aplicaciones, y por ahora nos saltaremos el resto de la instalación.
Guarda el instalador en Aplicaciones
Haz clic en el archivo dmg en tus Descargas.
Descomprímelo y completa los pasos de este menú.
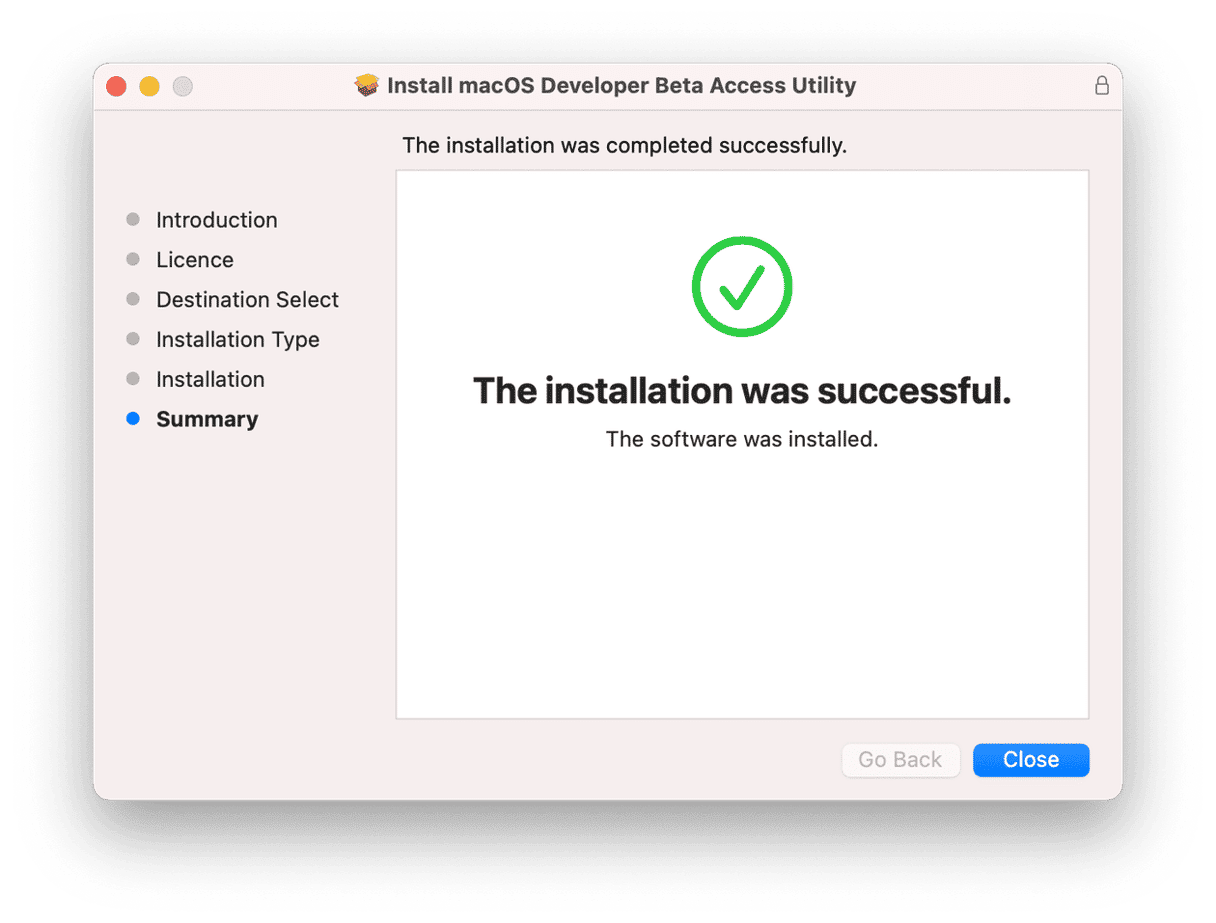
Una vez que veas la pantalla de bienvenida, el instalador estará listo. Por ahora, sal del instalador desde la barra de menús.
Revisa tus Aplicaciones.
Encuentra el icono del instalador de macOS Monterey con una flecha:
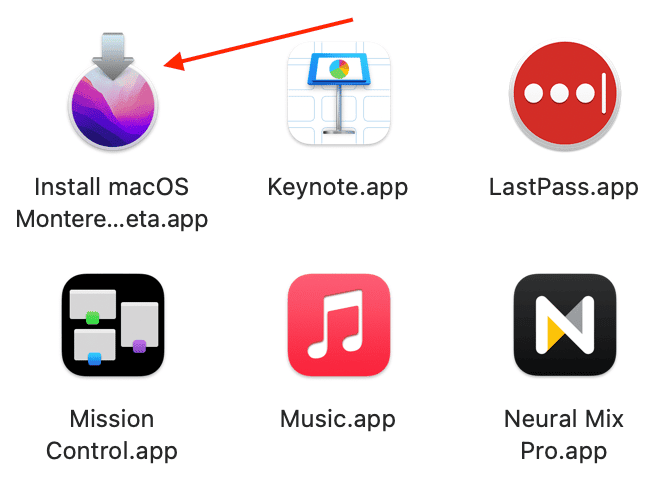
El comando crucial de Terminal
Ahora, debes coger otra unidad USB externa formateada con al menos 16 GB de almacenamiento.
Conecta la unidad a tu Mac.
Puedes usar Utilidad de Discos para formatear la unidad que vas a utilizar. Formatéala como Mac OS Extended (Journaled).
Ahora usaremos Terminal, una herramienta de línea de comandos, para instalar Monterey desde una unidad USB de arranque con tu instalador dentro.
Básicamente vamos a decirle a Terminal: coge este archivo de macOS Monterey de Aplicaciones, colócalo en la unidad llamada "Untitled" y conviértela en una unidad ejecutable.
- Ve al Launchpad y escribe Terminal en el cuadro de búsqueda.
- Copia y pega el siguiente comando:
sudo /Applications/Install\ macOS\ 12\ Beta.app/Contents/Resources/createinstallmedia --volume /Volumes/Untitled
- Escribe tu contraseña y pulsa Intro.
- ¡Buen trabajo! ¡La parte difícil ha terminado!
4. Borra tu macOS actual
Comienza la instalación limpia de macOS Monterey.
Actualizar la configuración de seguridad de inicio
Necesitamos arrancar tu Mac desde un USB. ¿Pero cómo hacemos eso? Los Mac más nuevos requieren de un paso adicional para poder arrancar desde un USB. Primero debemos configurarlo.
- Apaga tu Mac.
- Presiona el botón de encendido y mantén presionado Comando + R.
- Espera unos 5 segundos.
- Este es el Modo de Recuperación. Introduce tu contraseña.
Ahora verás la ventana de Utilidades de macOS.
Justo encima de esta ventana, verás una barra de menús. Haz clic en Utilidades > Utilidad de Seguridad de Arranque.
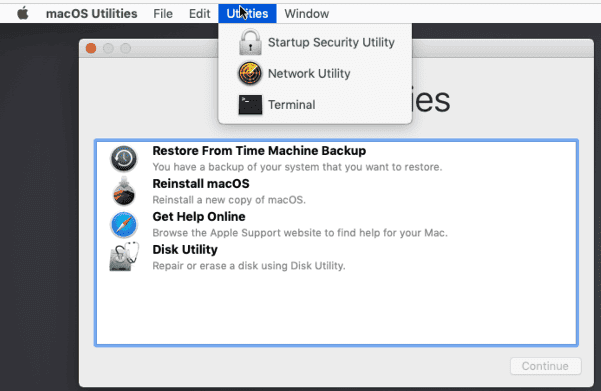
En Arranque seguro, elige Seguridad media.
En Arranque externo, selecciona Permitir arranque desde soporte externo.
Haz clic en el menú de Apple para apagar tu Mac.
Borrar el macOS actual
- Conecta la segunda unidad USB "Untitled" (la que tiene el instalador de arranque).
- Enciende tu Mac mientras pulsas la tecla Opción.
- Arranca desde el instalador de macOS.
Ahora borraremos tu Mac desde la Utilidad de Discos.
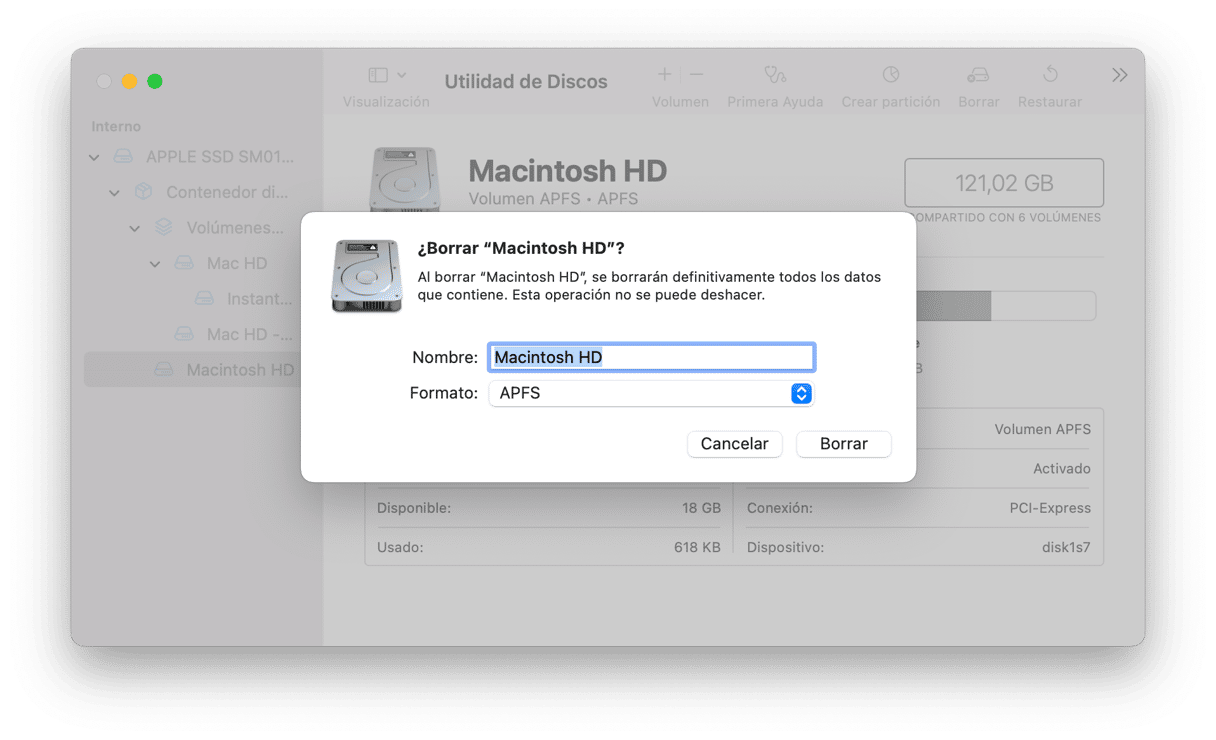
- Vuelve al panel de la Utilidad de Discos.
- Selecciona tu unidad de disco duro principal (¡no la USB!) y haz clic en Borrar. Mantén el formato APFS.
Acabas de borrar el disco. Cierra la ventana para volver al menú Recuperación. Con tu unidad USB todavía conectada:
Haz clic en Instalar macOS > Continuar.
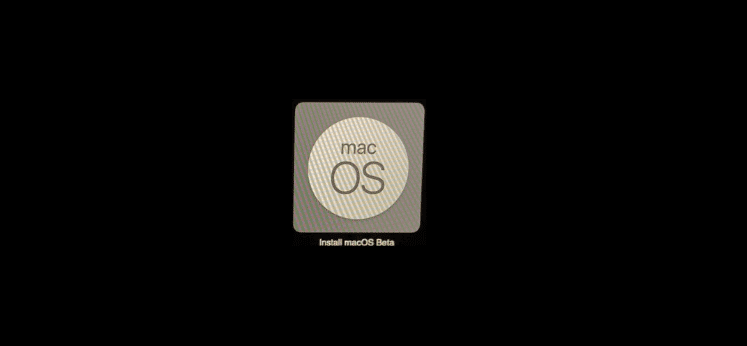
El proceso empezará y macOS Monterey se ocupará del resto sin tu ayuda.
- Asegúrate de que tu Wi-Fi tenga una buena conexión.
- Tu Mac se irá reiniciando varias veces.
- Ten paciencia — la instalación puede llevar 30 minutos o incluso más.

Así es como se hace una instalación limpia de macOS Monterey en una unidad borrada. A continuación tenemos dos opciones más.
Cómo instalar macOS Monterey de manera normal
Para instalar macOS de forma clásica, sin borrar primero tus datos, simplemente vuelve a tus Aplicaciones.

Busca el archivo de instalación en Aplicaciones, ábrelo y continúa con todos los pasos.
Hasta ahora hemos hablado de la Beta de macOS Monterey, la cual no es necesariamente mejor. Las versiones beta tienen sus problemas. Así que, cuando salga la versión oficial, lo cual se espera que sea en otoño de 2021, podrás descargarla en la App Store. O incluso sin la App Store:
Haz clic en Preferencias del Sistema > Actualización de software.
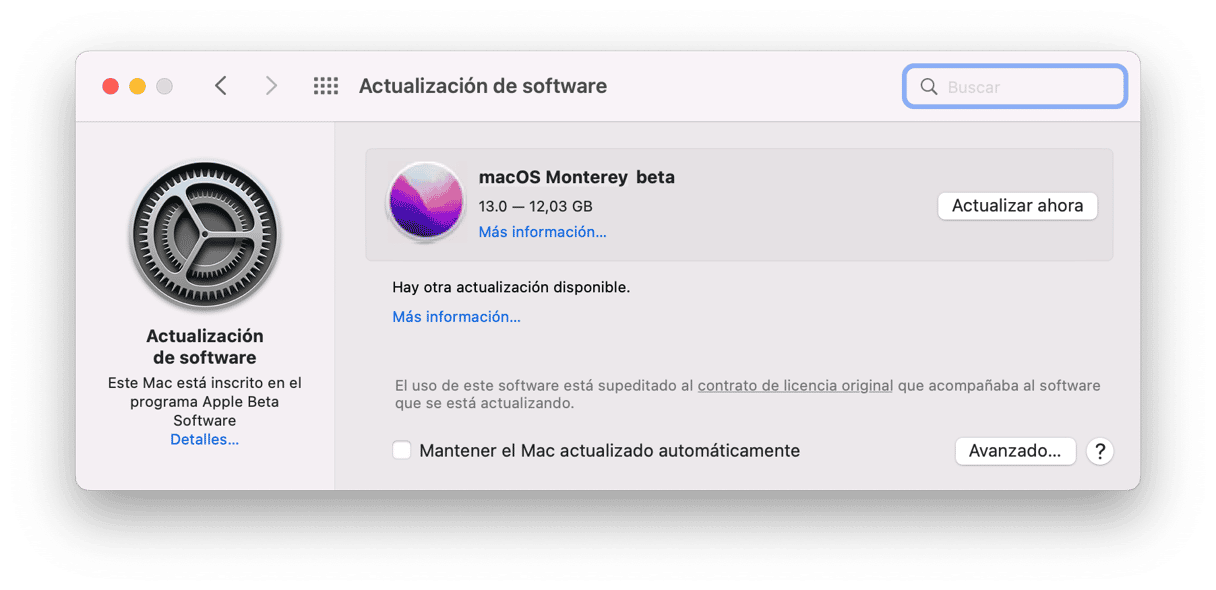
Si tu Mac la soporta, verás la actualización esperándote.
Reinstalar macOS Monterey
Esta última opción es para casos en los que macOS Monterey tiene un bajo rendimiento, se congela, etc. Cada Mac puede volver a la última versión instalada de macOS.
- Reinicia tu Mac y presiona Comando + R.
- En este menú, elige Reinstalar macOS.
O puedes conectar la unidad USB de reserva e instalar tu antiguo sistema del cual hicimos una copia de seguridad con Time Machine.
Si tu Mac va lento y está desordenado
La instalación limpia de macOS Monterey debería darte la sensación de tener un Mac completamente nuevo. Pero como todo usuario de Chrome sabe, tu Mac seguirá instalando nuevas actualizaciones, descargando archivos y, finalmente, tu Mac volverá a estar lleno de basura. Es solo cuestión de tiempo.
Para tener un Mac más organizado y eliminar la basura, hazte con una app de limpieza de Mac.
Hemos mencionado CleanMyMac anteriormente, y esta app es realmente buena para encontrar la basura oculta en tu disco duro o SSD. Así que las limpiezas periódicas son tu mejor estrategia a largo plazo.
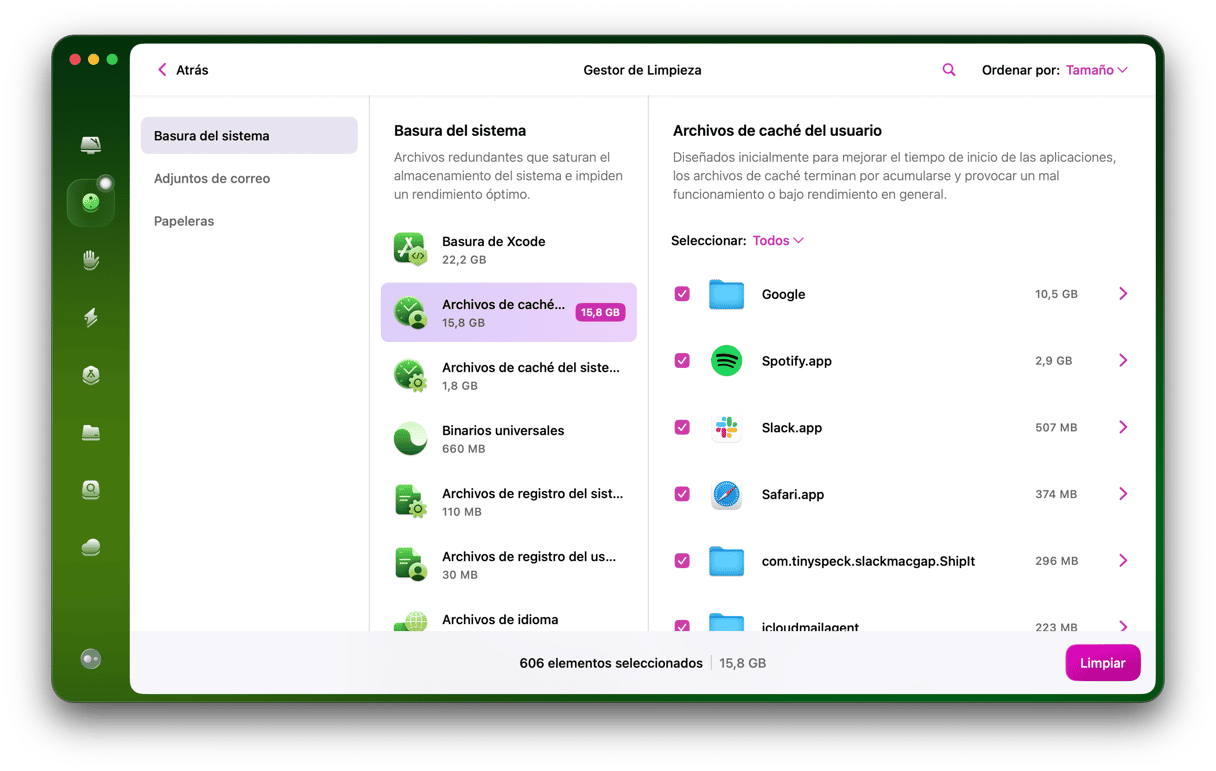
Prueba esta app — puedes descargarla directamente desde el sitio del desarrollador.
Y aquí terminamos nuestra guía sobre cómo realizar una instalación limpia de macOS Monterey. Disculpa por incluir demasiados pasos — es la manera de hacerlo.