¿Sabías que los archivos binarios de las apps de tu carpeta Aplicaciones son solo la punta del iceberg comparado con todos los archivos que las apps generan en tu Mac? Por cada app que instales, solo hay un único archivo en Aplicaciones, pero hay cientos o miles en otras partes de tu Mac, dispersos en diferentes carpetas. De estos, la caché de aplicaciones ocupa la mayor parte del espacio y, por ello, cuando necesites liberar espacio en tu Mac, son el mejor lugar para comenzar eliminando archivos. Pero, ¿cómo borrar la caché de la aplicación en tu Mac? Sigue leyendo para averiguarlo.
Aquí tienes un ejemplo de la carpeta Caches en la Biblioteca. Esta es solo una de las ubicaciones donde se guardan los archivos caché.

¿Qué es la caché de la aplicación?
Los archivos caché tienen dos variedades principales:
- Archivos caché del usuario
- Archivos de caché del sistema
Si quieres encontrar estos ítems en la Biblioteca de macOS, tienes que revisar 2 ubicaciones:~/Library (para la caché de usuario)
/Library (para caché del sistema)
La carpeta user cache contiene archivos temporales de todas las apps que hayas instalado. La categoría Sistema incluye los archivos del propio macOS.
Para encontrar la carpeta con la caché, haz clic en el Finder > Ir > Ir a la carpeta...
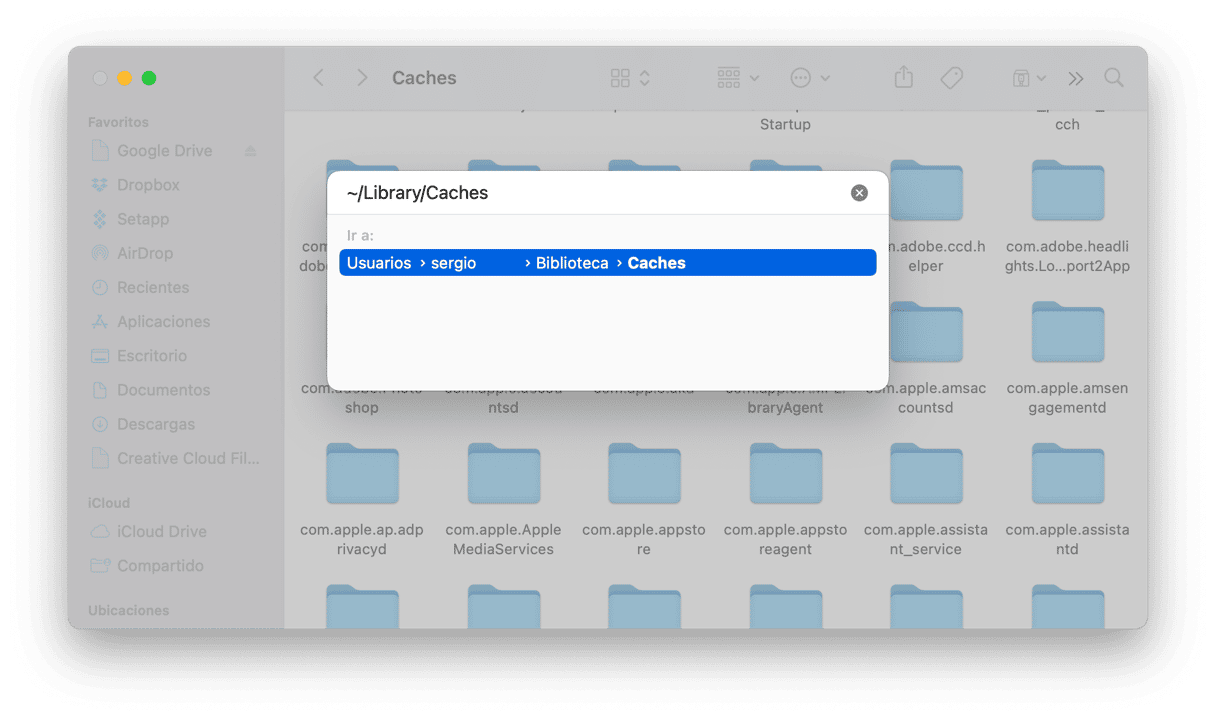
Cómo averiguar el tamaño de la caché de aplicación
Las carpetas con la caché pueden inflar mucho su tamaño rápidamente y ni siquiera te darías cuenta de ello. Por ejemplo, cuando simplemente giras una foto, Fotos crea una copia de esa imagen modificada y la guardará como un ítem en la caché.
Al indagar por las entrañas del sistema, usaremos una app para ayudarnos a averiguar el tamaño de la caché.
Llegados a esta etapa, puedes descargar la versión gratuita de CleanMyMac. Es un limpiador/analizador de disco de Mac muy popular, el cual puede limpiar y proteger tu Mac. Está certificado por Apple, por lo que puedes usarlo con toda tranquilidad.
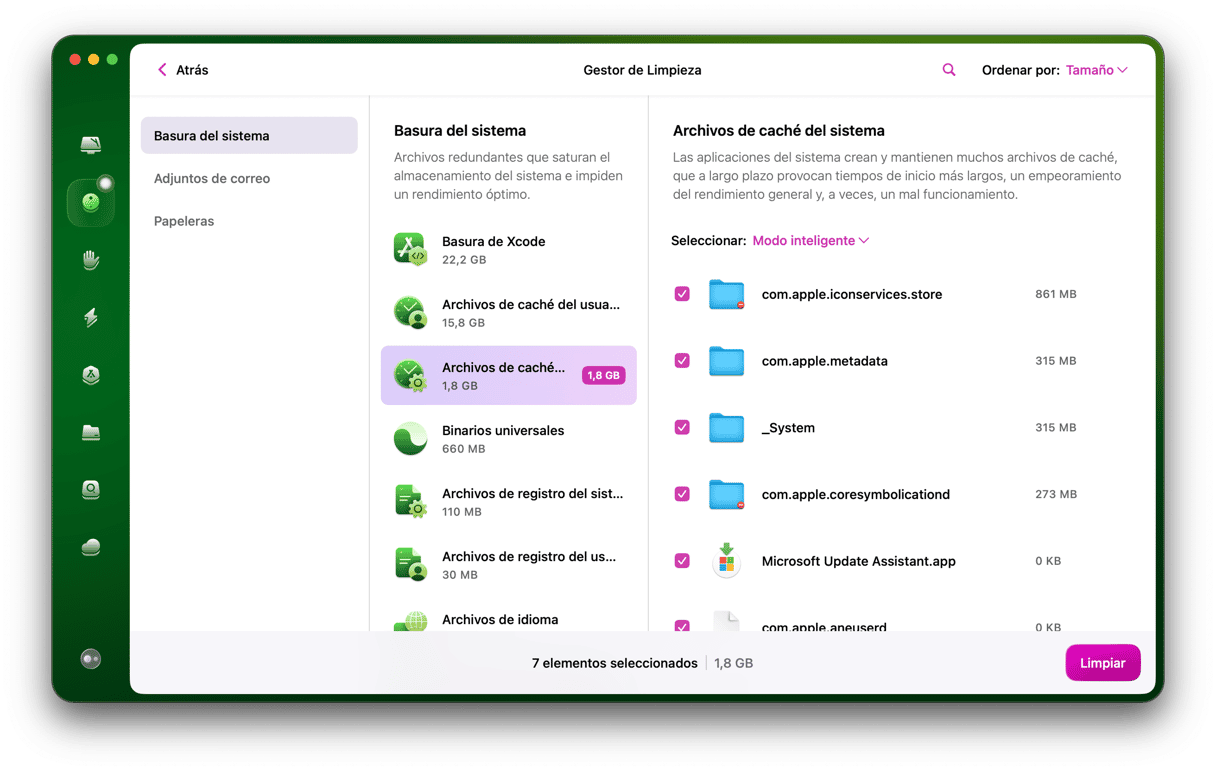
Después de descargar e iniciar CleanMyMac, verás el módulo Limpieza en la barra lateral.
Deja que haga un análisis de tu disco para que te muestre los resultados.
La caché del usuario suele ocupar varios gigas de espacio. Puedes descubrir muchas cosas interesantes sobre tu MacBook usando esta app.
¿Por qué macOS crea la caché?
Cuando usas una app que muestra datos obtenidos de internet, normalmente también se descargan partes de esos datos, como imágenes, a una carpeta local en tu Mac para que no tengas que descargarlos cada vez que usas la app en tu Mac. Esto se hace para usar menos ancho de banda y hacer que la app funcione más rápido, pero también significa que tu Mac puede acabar aborrajado de caché.
Un ejemplo de esto es Spotify. Cuando escuchas música de Spotify en tu Mac, las canciones se almacenan en la caché dentro de una carpeta en tu Biblioteca de usuario. Se supone que esa caché se tiene que borrar cada vez que cierras Spotify, pero no siempre es el caso. Y si casi no cierras Spotify en tu MacBook y mantienes la app funcionando todo el tiempo y nunca reinicias tu Mac, la caché no se borrará. Y como puedes imaginar, la caché de canciones en alta calidad ocupa bastante espacio en tu Mac.
De la misma manera, los navegadores descargan imágenes y videos de los sitios web que visitas y los guardan en la caché para que no tengas que volver a descargarlos cada vez que abres esa página.
Cómo borrar la caché de aplicación manualmente
Los archivos de caché no tendrían que crear problemas, ya que se supone que deben eliminarse solos cuando cierras la app que los ha creado en tu Mac. Pero eso no siempre sucede. A veces tienes que hacerlo por tu cuenta. Lo difícil de eso es que no todas las apps guardan su caché en el mismo lugar. Algunas apps la guardan en la carpeta Cache en tu carpeta de usuario. Otros lo hacen en la carpeta Application Support. Y también hay carpetas Cache y Application Support en la biblioteca principal del usuario.
Luego está la caché del navegador. La mejor manera de eliminarla es hacerlo desde el propio navegador en vez de usar el Finder.
Para eliminar la caché de aplicación, si sabes la app de la cual quieres eliminar la caché, dirígete a las siguientes carpetas haciendo clic en el menú Ir en Finder, y luego haciendo clic en Ir a la Carpeta y pegando la ruta que puedes ver más abajo. Pega cada ruta una por una y revisa la carpeta en busca de la caché de la aplicación. Si la encuentras, arrástrala a la Papelera.
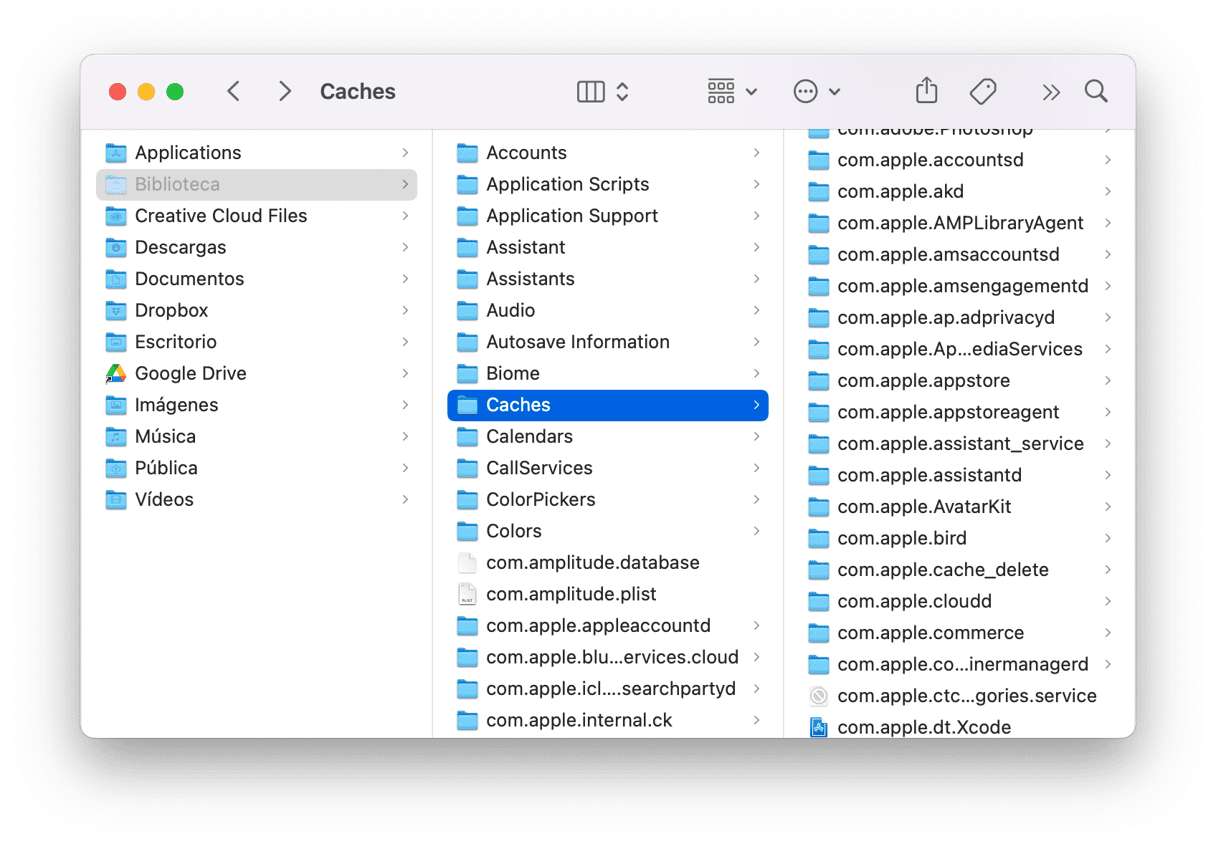
~/Library/Caches
~/Library/Application Support
/Library/Caches
/Library/Application Support
Cómo eliminar la caché de aplicación
CleanMyMac, la app mencionada antes, puede eliminar rápida y fácilmente la caché de la aplicación usando el módulo de Limpieza. Te explicamos cómo hacerlo.

- Selecciona Limpieza en la barra lateral y pulsa Analizar.
- Cuando termine, haz clic en Revisar todos los archivos inútiles y luego en Archivos de Caché del Usuario dentro de Basura del sistema.
Verás la caché de aplicación a la derecha. La puedes ordenar por el tamaño usando el menú desplegable en la parte superior derecha de la lista. Puedes seleccionar los archivos que quieres eliminar y hacer clic en Limpieza. O puede volver a los resultados de análisis y hacer clic en Limpiar allí — si lo haces de esta manera, CleanMyMac eliminará automáticamente todos los archivos que han sido preseleccionados por la app. No te preocupes, solo se borrarán los archivos que pueden ser eliminados de forma totalmente segura.
Cuando necesitas eliminar la caché de aplicaciones:
- Cuando una app no responde o funciona mal.
- Necesitas liberar espacio
- Quieres deshacerte de la app por completo.
La caché de aplicaciones está formada por los archivos descargados por las apps para funcionar más rápido y evitar tener que volver a descargar algunos archivos cada vez que se necesitan. La mayoría debería eliminarse cada vez que cierras la app, pero a veces no ocurre. Eliminar los archivos caché de forma manual para liberar espacio puede llevar mucho tiempo, pero usando el módulo Limpieza de CleanMyMac lo harás en un abrir y cerrar de ojos.






