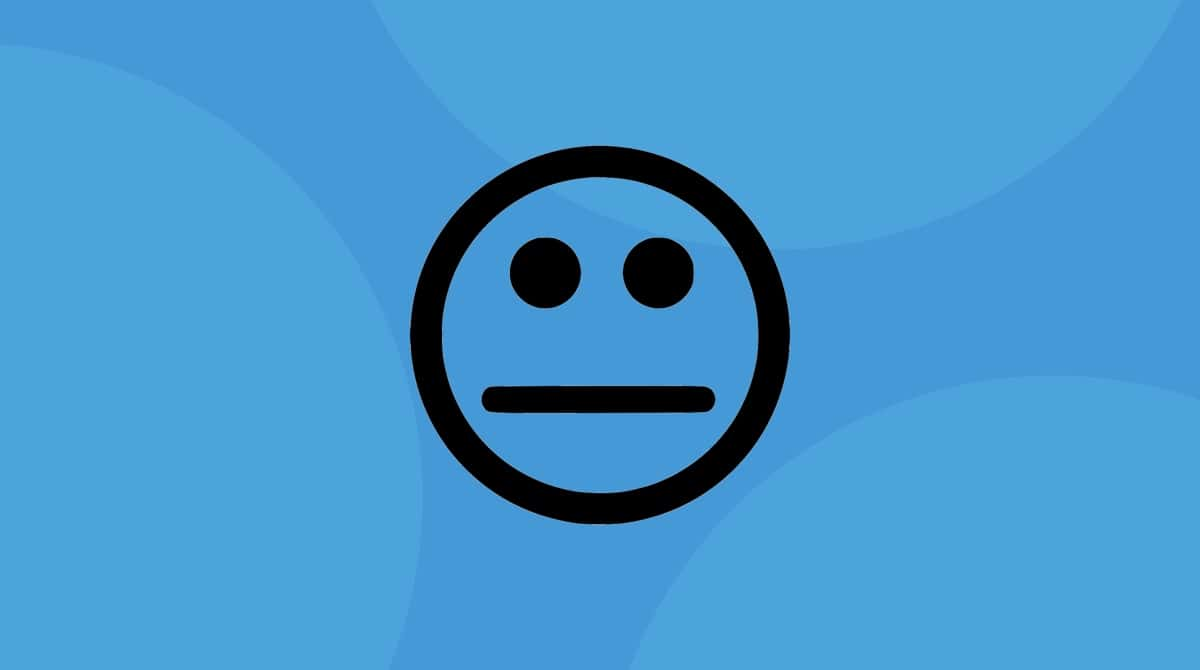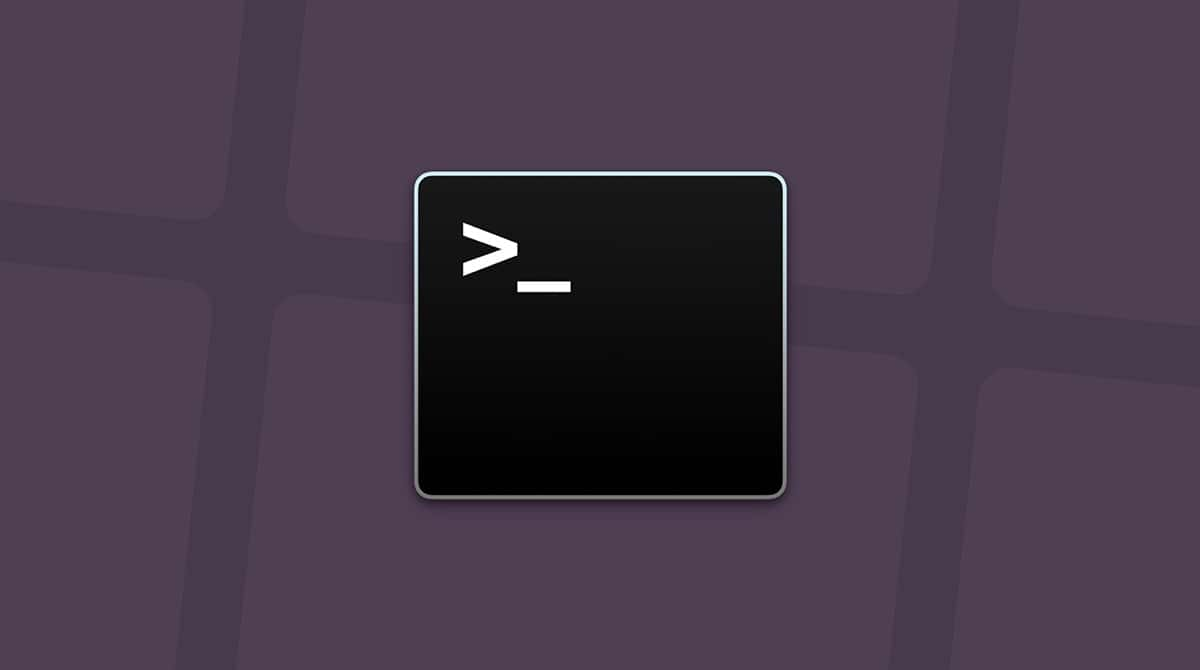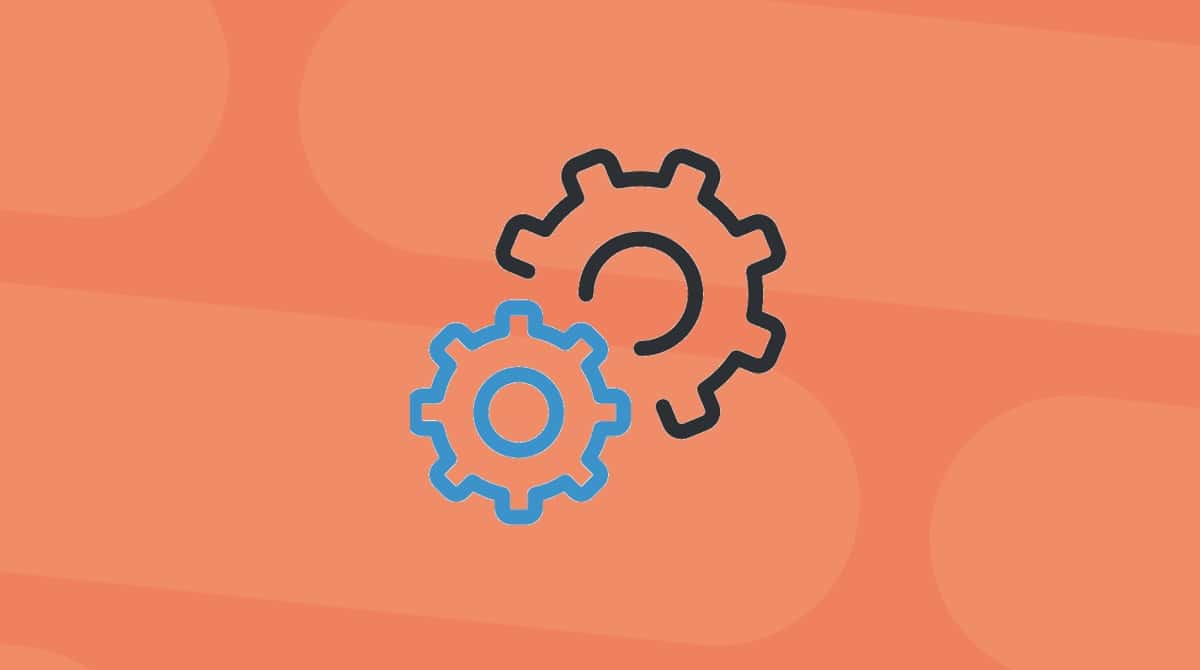¿Cómo liberar la RAM en Mac? ¿Y por qué deberías hacerlo? Si su Mac ha empezado a funcionar muy lento, lo más probable es que se deba que te queda poca memoria RAM. Por ello, es tiempo de hacer una optimización de su uso. En este artículo te vamos a explicar qué es la RAM y cómo comprobar el consumo de la RAM. Y lo que es más importante, te vamos a mostrar cómo reducir el uso de la RAM en Mac de 12 formas sencillas. ¡Empecemos!
Qué es la RAM
RAM es el acrónimo de Random Access Memory (memoria de acceso aleatorio). Es donde se almacena toda la información que se usa en el ordenador: apps, datos y componentes del sistema operativo. Es una memoria "a corto plazo", es decir, cambia dependiendo de las apps que tengas ejecutadas. Lo importante es tener RAM suficiente para abrir y utilizar todas las apps que necesitas.
Cómo comprobar el uso de la RAM en Mac
Ve a Aplicaciones y escribe Monitor de Actividad en la barra de búsqueda. De este modo se abrirá nuestro querido Monitor de Actividad, que te dirá cuánta memoria libre te queda.
Hay un atajo para abrir el Monitor de actividad: pulsa Comando-Espacio y comienza a escribir Monitor de actividad en la barra de búsqueda.
En esta captura de pantalla de mi Mac puedes ver que el uso de la memoria está prácticamente a la capacidad máxima. Veamos qué significa todo esto:

| Memoria de apps | ocupada por apps y procesos |
| Memoria física | reservada por apps, no se puede liberar |
| Comprimida | inactiva, puede ser utilizada por otras apps |
| Espacio de intercambio usado | memoria utilizada por macOS |
| Archivos guardados en caché | memoria que puedes usar |
Fíjate en el gráfico de color debajo de Presión de memoria. Si en el gráfico dominan el rojo y el amarillo significa que tu Mac necesita memoria como el aire. Puede parecer contradictorio, pero la cantidad de memoria disponible en tu Mac no es tan importante. De hecho, es una estrategia del sistema para utilizar todos los recursos de la memoria cuando están disponibles. En cambio, el gráfico Presión de la memoria es mucho más ilustrativo, por lo que te aconsejamos que te acostumbres a echar un vistazo de vez en cuando a este apartado del Monitor de Actividad.
¿Cuánta RAM necesito?
No existe una forma fácil de responder a esta pregunta. Sin embargo, hay una recomendación general: debido a que puedes ampliar la memoria RAM solo en los Macs viejos y no en los Macs más nuevos sin también comprar un ordenador nuevo, pregúntate qué tareas vas a realizar con el ordenador dentro de unos tres-cuatro-cinco años antes de comprarlo.
Si la mayoría del tiempo trabajarás con textos o utilizarás tu Mac para navegar por Internet, 8GB de RAM deberían ser suficientes. Pero si planeas trabajar con editores de fotos o vídeos, jugar a videojuegos y usar otras apps que consumen muchos recursos del sistema, es mejor comprar una Mac con 16GB de RAM. Es más, 32GB sería una opción incluso mejor en este caso.
Cómo liberar la RAM en el Mac
1. Comprueba el uso de la CPU en el Mac
Abre la pestaña CPU en el Monitor de Actividad para controlar qué procesos consumen más CPU. Normalmente, una app tendría que usar entre un 0 y un 4% de la CPU. Si consume un porcentaje muy superior, ve al elemento de la lista y haz clic en el botón Salir.
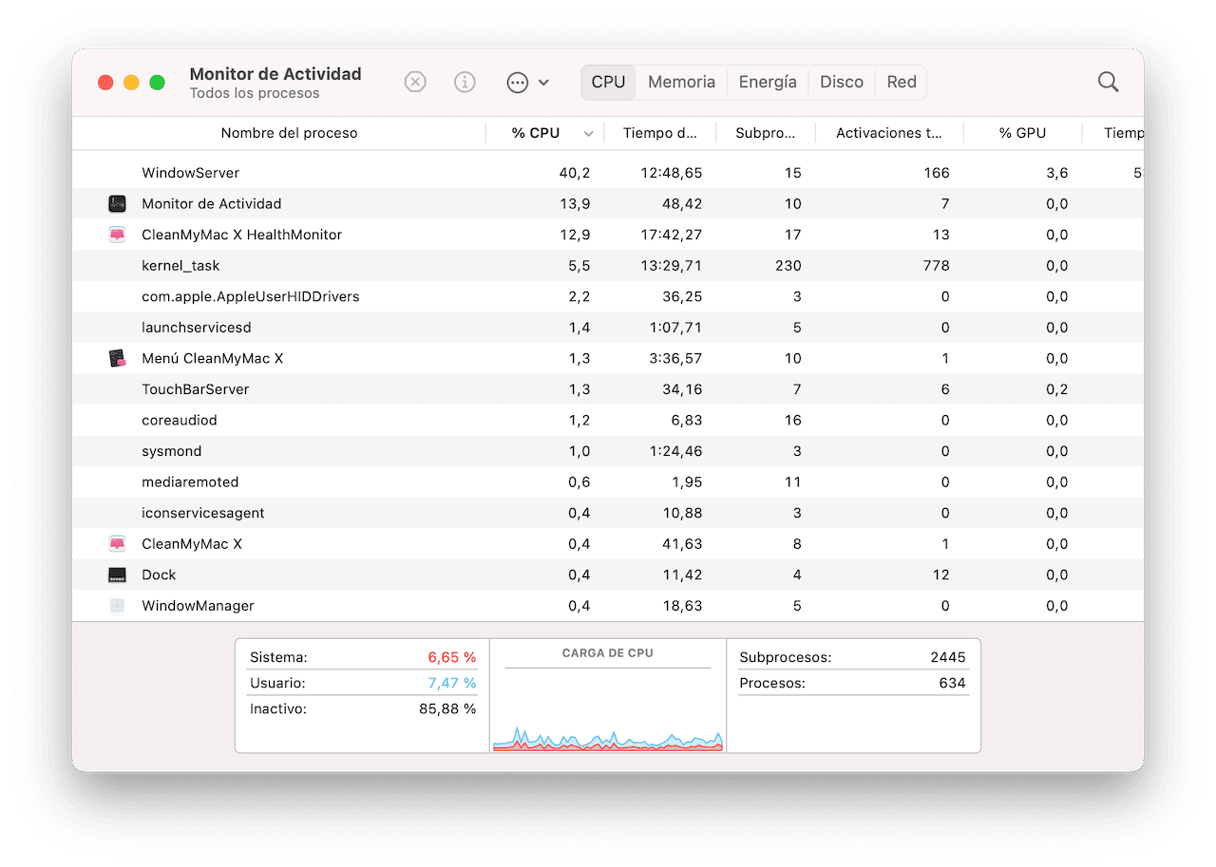
2. Libera RAM en Mac con CleanMyMac
Liberar la memoria puede ser un proceso de un solo clic si usas una app dedicada para ello. CleanMyMac es un limpiador de Mac con la certificación de Apple que ayuda a ordenar, optimizar y proteger tu Mac. Cuenta con un menú muy útil que te puede ayudar a prevenir muchos problemas en tu Mac. La próxima vez que te aparezca el mensaje "El sistema se ha quedado sin memoria de aplicaciones", pruébalo.
- Inicia tu prueba gratuita de CleanMyMac.
- Haz clic en el icono CleanMyMac en la barra de menús.
- Haz clic en Liberar en el panel de Memoria.
Cuando su Mac no rinda como es de esperar, abre el menú CleanMyMac para revisar el uso de memoria. También puedes cerrar las apps que consumen mucha memoria: haz clic en el panel Memoria y comprueba la lista de apps en Principales consumidores de recursos.
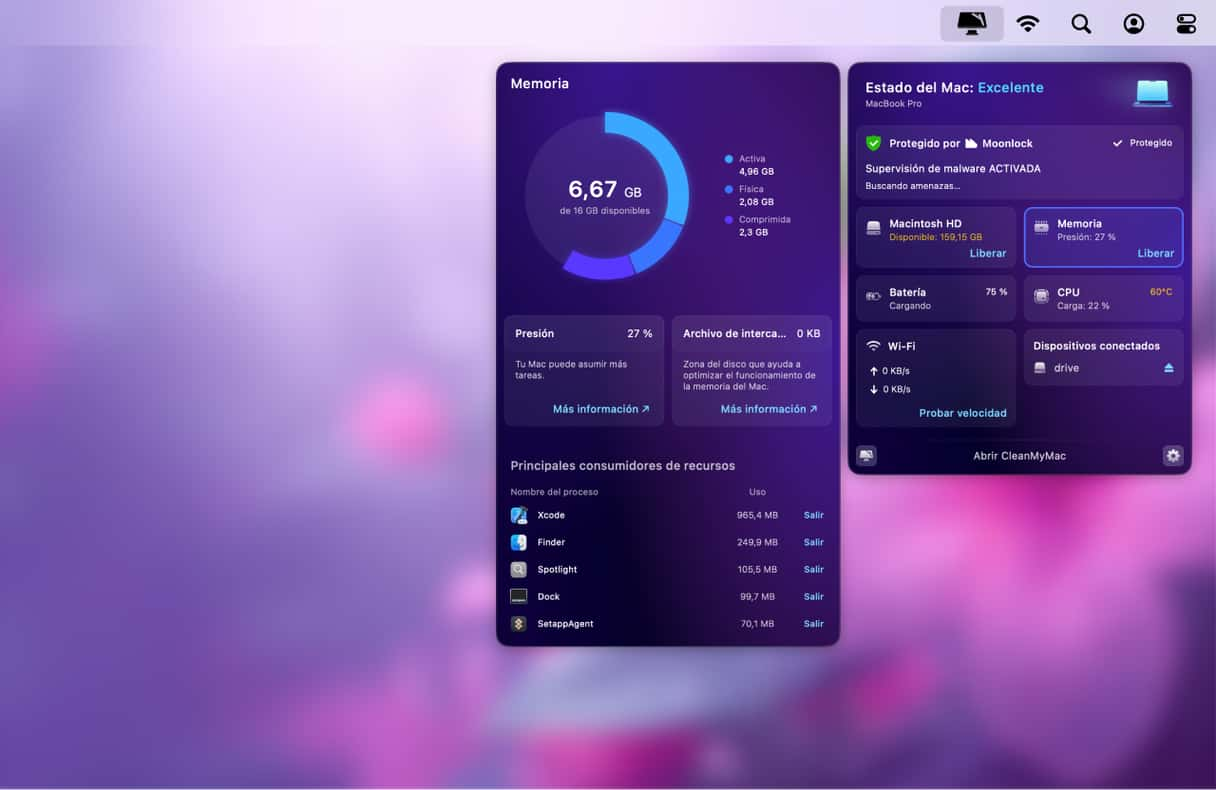
Aunque usar la app de menú de CleanMyMac es la forma más fácil de liberar la memoria RAM en Mac, hay otras herramientas parecidas: aquí tienes una revisión de los mejores liberadores de memoria en Mac.
3. Elimina ítems de inicio
Los ítems de inicio de sesión son programas que se cargan automáticamente cuando se inicia el Mac. Algunos de ellos se auto-añaden sigilosamente a la lista, lo cual no es nada bueno. Si quieres liberar RAM, estos ítems son los primeros que debes eliminar. Recuerda que no estás eliminando la app en sí, sino únicamente evitando que se inicie automáticamente cada vez.
Así que, para eliminar los Ítems de Inicio y al mismo tiempo reducir el uso de memoria de tu Mac, necesitas:
- Abre los Ajustes del Sistema y luego ve a General > Ítems de inicio y extensiones.
- Encuentra la sección Abrir al iniciar sesión.
- Haz clic en los programas que no quieres que se carguen cuando arrancas tu Mac.
- Haz clic en el símbolo "–" que aparece abajo.
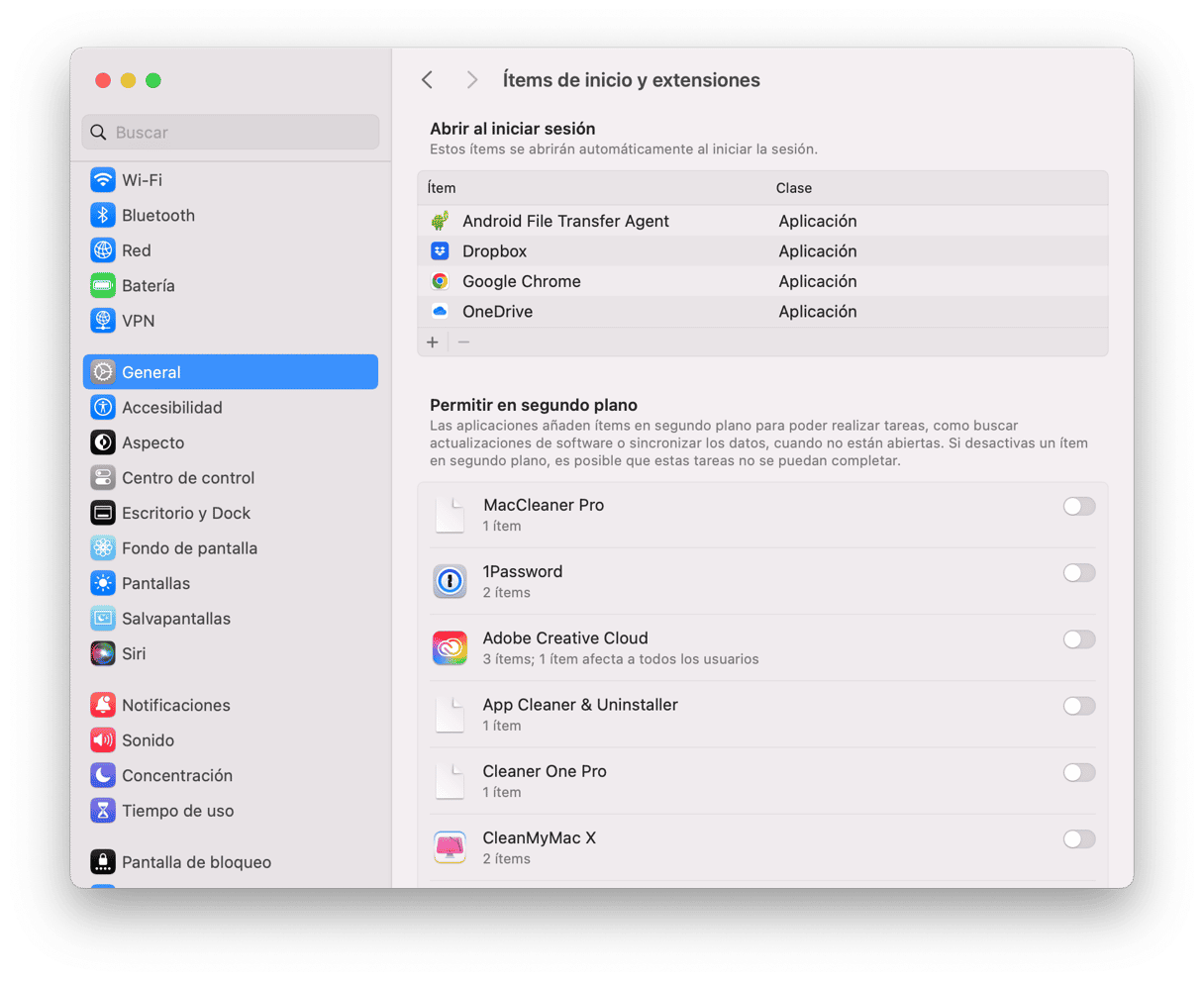
Ahora, no verás aparecer estas apps cuando enciendas tu Mac.
4. Reinicia el Mac más a menudo para aliviar la RAM
Reiniciar tu Mac es, básicamente, la manera más sencilla de solucionar una multitud de problemas a la vez, además de liberar la memoria. Al hacerlo, vacías la memoria RAM y borra todos los archivos temporales. Se recomienda reiniciar el Mac varias veces por semana.
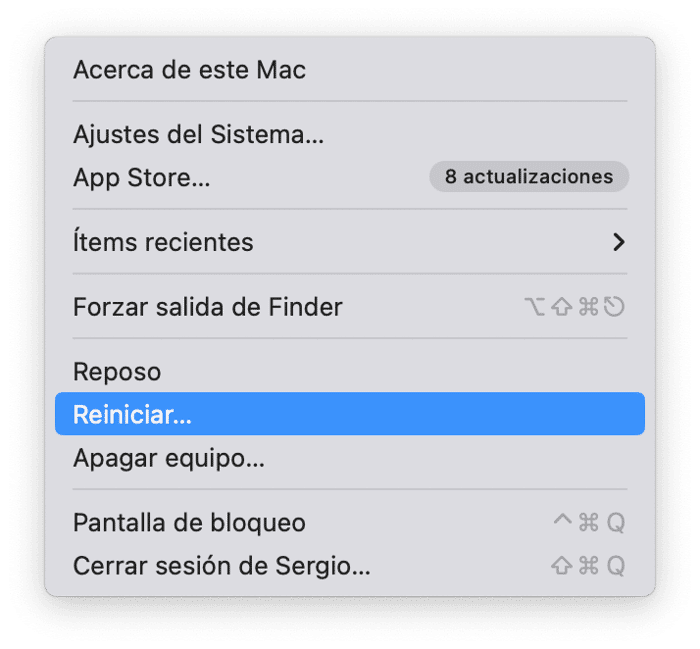
5. Libera espacio en el disco
El espacio disponible en tu Mac no afecta directamente a la memoria RAM. Sin embargo, si no tienes suficiente espacio de almacenamiento, y tu MacBook se queda también sin RAM, este empezará a funcionar muy lento y las apps pueden dejar de responder sin que te lo esperes.
Por ello, liberar algo de espacio puede serte de ayuda cuando te quedes sin RAM física, ya que en ese caso el ordenador usa el espacio de tu disco de almacenamiento para asegurar el funcionamiento de tus apps.
La regla no escrita de todo buen informático es que es necesario por lo menos un 20% de espacio en el disco en la unidad de arranque. Esto no solo potencialmente reduce tus futuros gastos en el almacenamiento de iCloud pero también agiliza tu Mac.
Qué puedes eliminar para ganar espacio:
- Archivos grandes sin usar, como vídeos
- Descargas antiguas
- Aplicaciones poco utilizadas
- Basura del sistema
Para ver el espacio libre que tienes disponible, ve al menú de Apple > Ajustes del Sistema > General. Aquí, haz clic en Almacenamiento.

Tu Mac cuenta con varias herramientas integradas para gestionar el espacio en disco. Mira debajo de la barra de Almacenamiento para acceder a ellas y eliminar cosas innecesarias del sistema. Si quieres averiguar más consejos, revisa este artículo sobre cómo liberar espacio en Mac.
6. Limpia tu Escritorio
Este consejo siempre aparece el último en la lista, pero la verdad es más efectivo de lo que parece. Aunque no he visto tu escritorio, me atrevería a decir que está repleto de iconos hasta los topes. El caso es que macOS está diseñado de forma que trata cada icono del escritorio como si fuera una pequeña ventana activa. Y cuantos más iconos, más memoria del Mac se consume. Por tanto, para descargar un poco la memoria es recomendable que pongas un poco de orden en tu escritorio.
Para limpiar el desorden, haz Control-clic en tu escritorio y selecciona Usar pilas. Esta función organiza tus archivos y te poden fácil la eliminación masiva de archivos.
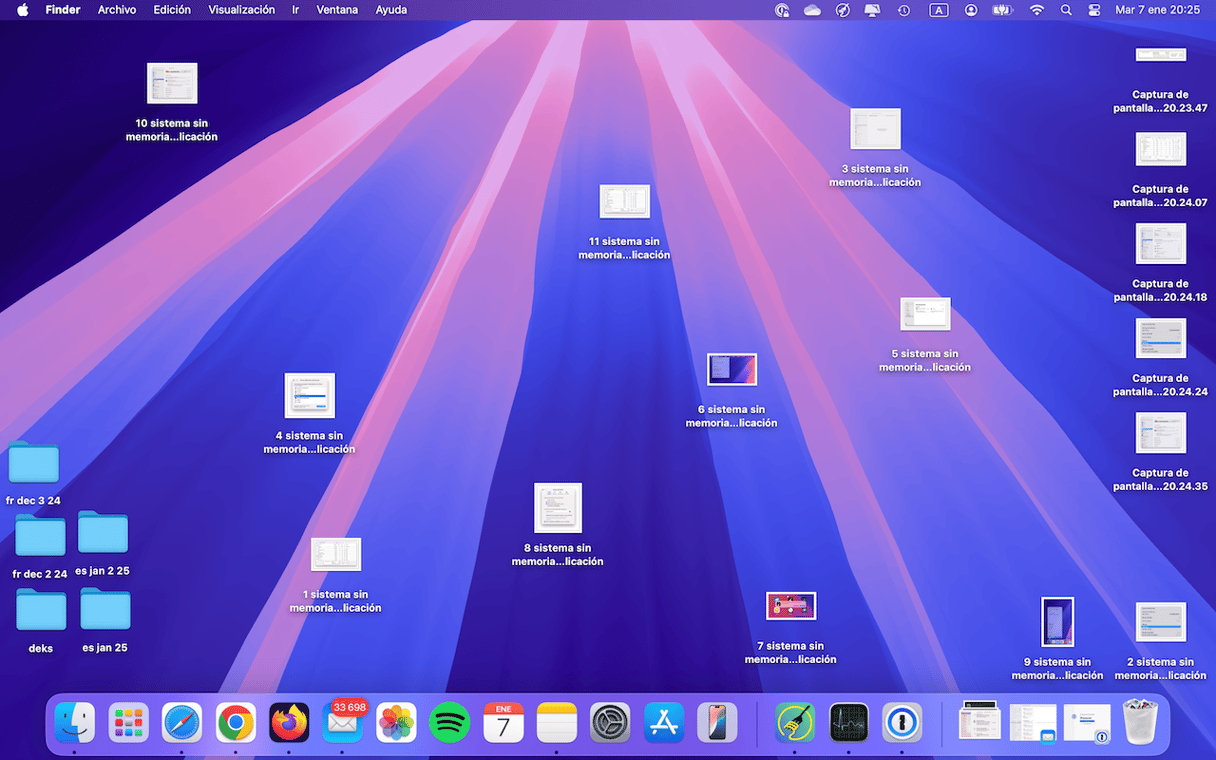
7. Borra los archivos caché
Otra manera de liberar RAM en el Mac es deshacerse de los archivos de caché. Por supuesto, no te liberará gigas de espacio, pero eliminar la caché regularmente puede ayudar a tu Mac a funcionar más rápido y evitar problemas del sistema.
Así que, para eliminar la caché en tu Mac, haz esto:
- Abre el Finder.
- Desde el menú Ir, selecciona Ir a Carpeta.
- Escribe
~/Library/Cachesen el campo y presiona Intro.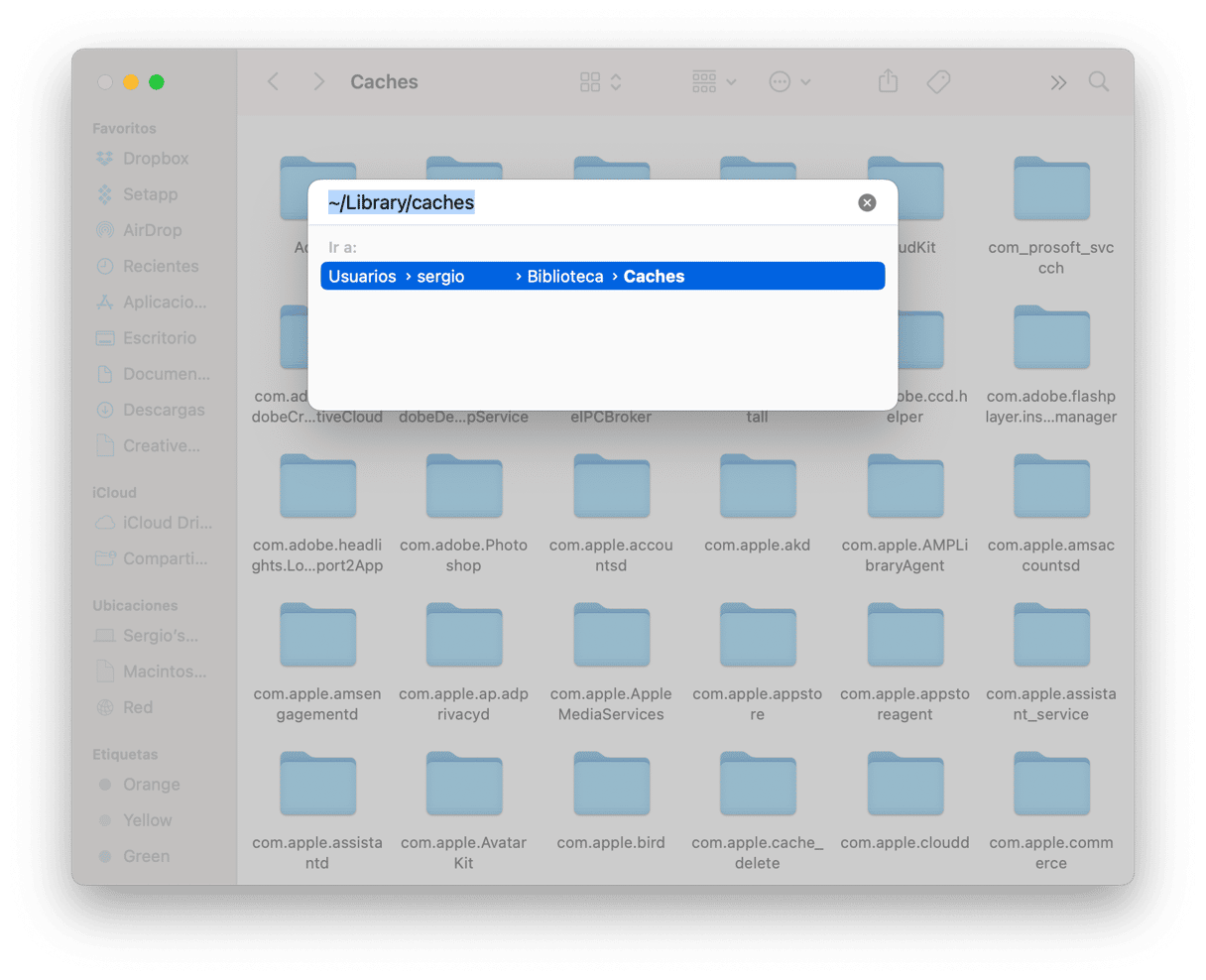
- En la ventana que aparece, verás todos tus archivos de caché.
- Presiona Comando-A para seleccionar todos los archivos o elimínalos uno por uno.
- Introduce tu nombre de usuario y contraseña para confirmar la acción.
Si ves que algunos archivos siguen en la carpeta después de que la hayas vaciado, es posible que tengas algunas ventanas abiertas en tu Mac. Simplemente con esto, puedes liberar algo de espacio en tu Mac. No olvides de vaciar la Papelera después.
8. Ejecuta las tareas de mantenimiento
CleanMyMac tiene otro módulo útil que puede aumentar la velocidad de tu Mac. El módulo Rendimiento te permite ejecutar las tareas de mantenimiento como limpiar la caché de DNS, reparar los permisos de disco o acelerar Mail para que tu MacBook funcione sin mostrar errores.
Así es cómo funciona:
- Abre CleanMyMac y ve a Rendimiento.
- Haz el análisis.
- Haz clic en Ejecutar tareas y CleanMyMac realizará los pasos recomendados. O puede hacer clic en Ver todas las tareas y elegir las que quieres ejecutar.
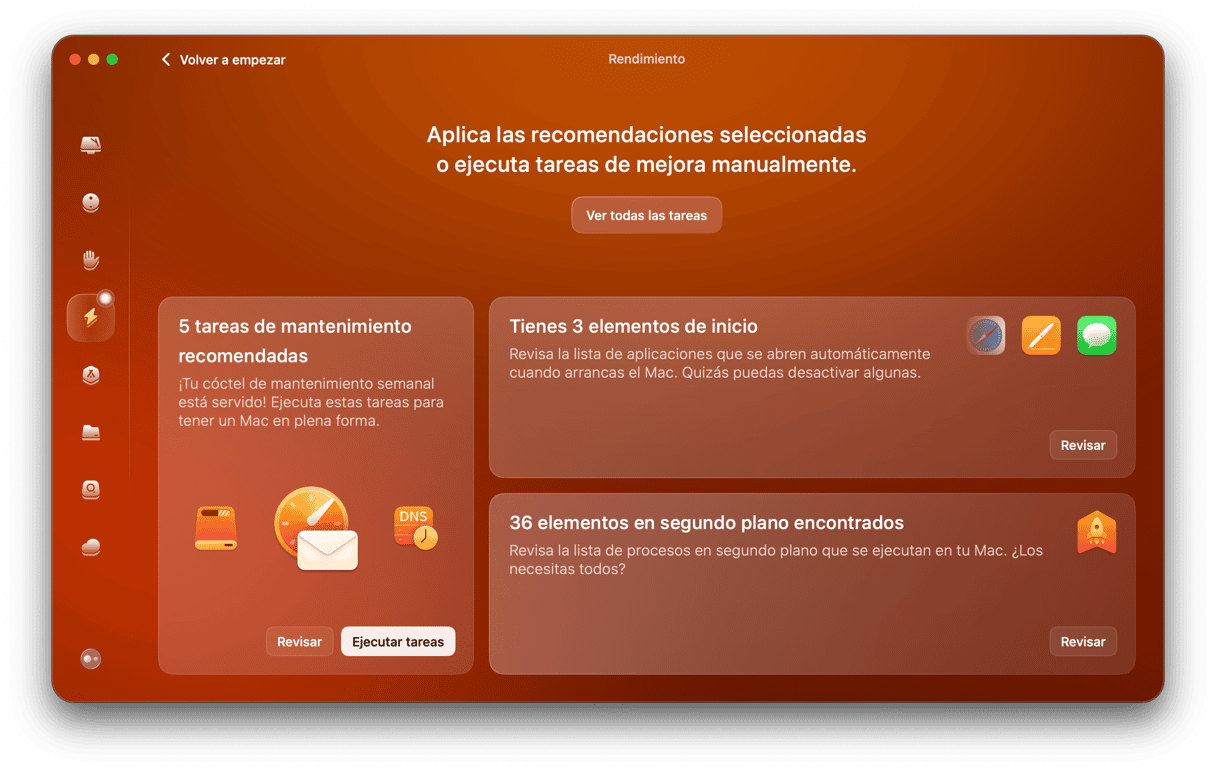
¡Ya está! Si no has eliminado los ítems de inicio de sesión y los elementos de segundo plano en el paso 3, puedes usar el módulo Rendimiento para hacerlo.
Hay varios otros trucos que te ayudarán a solucionar los problemas con la RAM. Sigue leyendo.
9. Actualiza el Mac
A veces, el uso de la RAM puede aumentar debido a que el sistema no está bien optimizado. Una de las formas de hacerlo es actualizar tu Mac a la última versión de macOS: cada nueva versión de macOS viene con mejoras y optimizaciones que pueden hacer que tu Mac funcione mejor.
Aquí tienes los pasos para actualizar tu Mac:
- Ve a Ajustes del Sistema > General > Actualización de software.
- Haz clic en Actualizar ahora o Reiniciar ahora y sigue las instrucciones que se muestran en pantalla para instalar cualquier actualización disponible.
- Mientras esperas a que se descargue la actualización, activa las actualizaciones automáticas.

10. Optimiza el Administrador de tareas de Chrome
Aunque Google Chrome no sea el culpable del uso masivo de la memoria, sí que puede afectar el rendimiento de tu Mac. Si Chrome es tu navegador principal, probablemente tengas abiertas muchas de sus ventanas o pestañas. Chrome tiene muchos procesos lanzados para ofrecerte una experiencia rápida. Por ello, usa tu RAM para almacenar tus pestañas, plugins, y extensiones. Mira cuántas entradas tiene Google Chrome en el Monitor de Actividad:
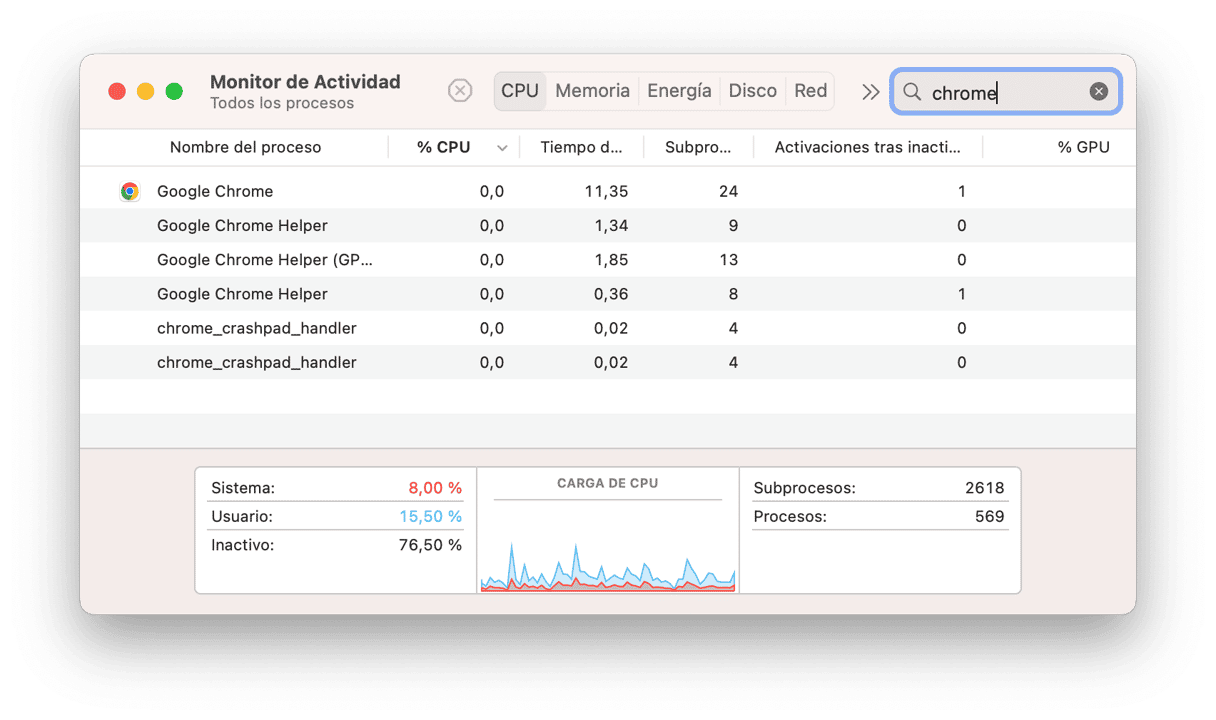
Por ello surge la pregunta: "¿Por qué Chrome usa tanta RAM?" La cosa es que cada proceso corresponde a un plugin o una extensión independiente de tu navegador. Por ejemplo, cuando una pestaña falla inesperadamente, necesitas refrescarla para continuar trabajando con ella. Si un proceso fuera el responsable de todas las pestañas y extensiones, necesitarás reiniciar todo el navegador. ¿Puedes imaginarte cuantas veces harías eso? Es la respuesta correcta del por qué Chrome usa tanta RAM.
Después de varios años usando Chrome, hace poco he descubierto que Chrome tiene su propio administrador de tareas. Puedes usarlo para forzar la salida de los procesos que consumen más memoria en el navegador. Es una herramienta muy práctica, porque permite ver qué porcentaje de la CPU del Mac utiliza una página.
- Ve a la configuración de Chrome (el icono con tres puntos en la esquina superior derecha).
- Haz clic en Más herramientas > Administrador de tareas.
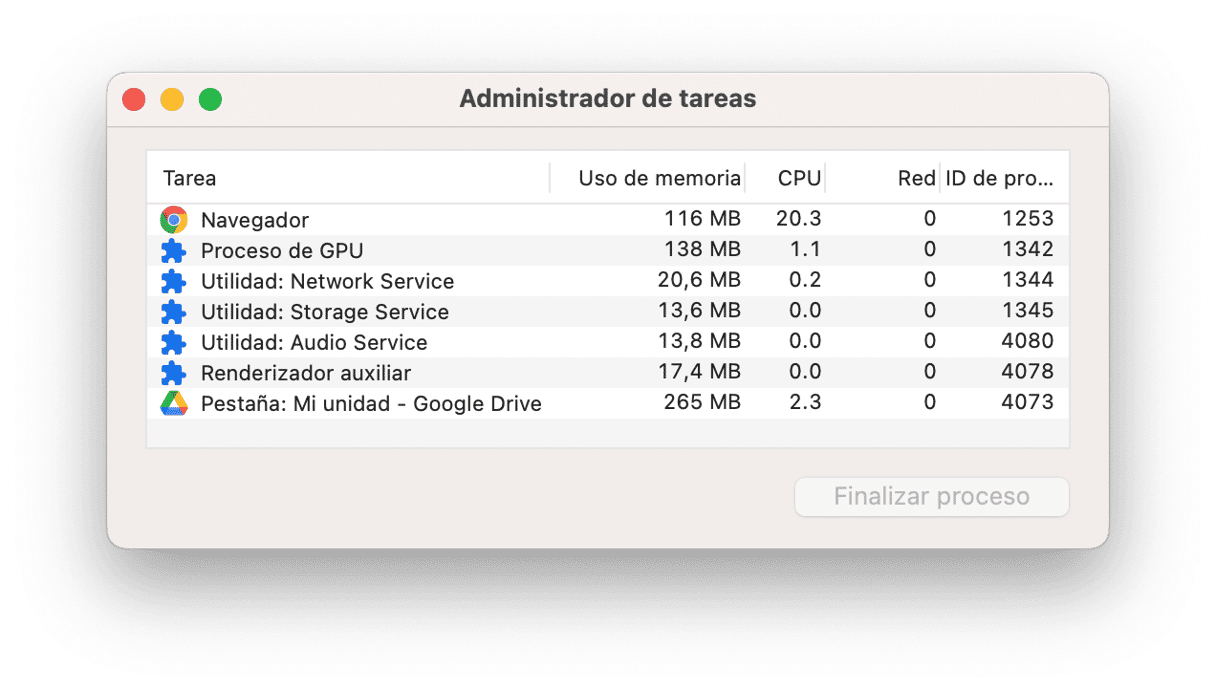
Para liberar todavía más RAM, cierra el proceso de GPU. El Proceso de GPU, aunque en teoría es útil para que las páginas se carguen más rápido, consume mucha cantidad de memoria. Haz clic en Finalizar proceso para liberar RAM en tu Mac.
11. Cierra las ventanas del Finder
Vale, supongamos que sigues preguntándote cómo liberar la RAM de tu MacBook Pro/MacBook Air. El siguiente truco es mágico (lo verás por ti mismo) y ahorra un montón de tiempo. No es ningún secreto que cada ventana del Finder consume RAM. Pero, ¿cuántas ventanas abiertas hay? Algunas están minimizadas o apiladas en algún rincón de la pantalla. Esta acción del Finder fusiona todas las ventanas en una sola. Esto es lo que tienes que hacer:
Haz clic en Finder > Ventana > Fusionar todas las ventanas.
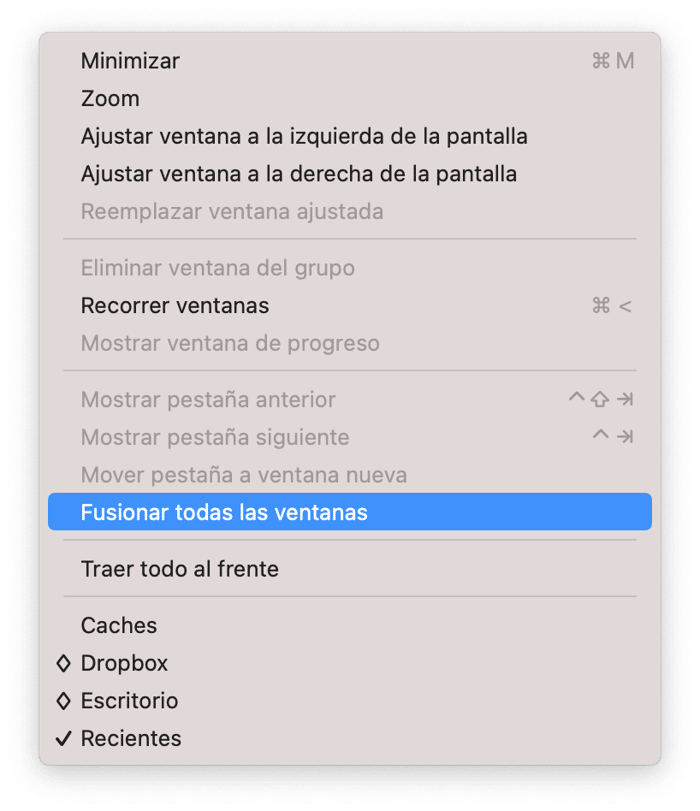
Así podrás gestionar las ventanas del Finder de una forma más práctica y ganar memoria en tu MacBook.
12. Mantén menos pestañas abiertas en el navegador
Independientemente del navegador que tengas, puede llegar a devorar la memoria RAM. Chrome se considera el principal culpable por su alto uso de la RAM. Sin embargo, cualquier navegador puede utilizar mucha memoria, especialmente si tienes decenas de pestañas abiertas al mismo tiempo. Por ello, otro consejo es tener menos pestañas abiertas en el navegador. Puede cerrar las que no utilizas o guardarlas en la lista de lectura o los marcadores si la vas a necesitar más tarde.
Otra forma de tener menos pestañas abiertas en el navegador es crear grupos de pestañas. Los pasos para agregar las pestañas a los grupos varían según el navegador.
Safari:
- Haz clic en la flecha que apunta hacia abajo junto al ícono de la barra lateral en la parte superior izquierda y selecciona Nuevo grupo de pestañas vacío.
- Nómbralo.
- Haz clic derecho sobre una pestaña, selecciona Mover al grupo de pestañas y selecciona el grupo.
- También puedes mantener presionado Control y hacer clic en las pestañas y enviar varias de ellas a un grupo de pestañas a la vez.
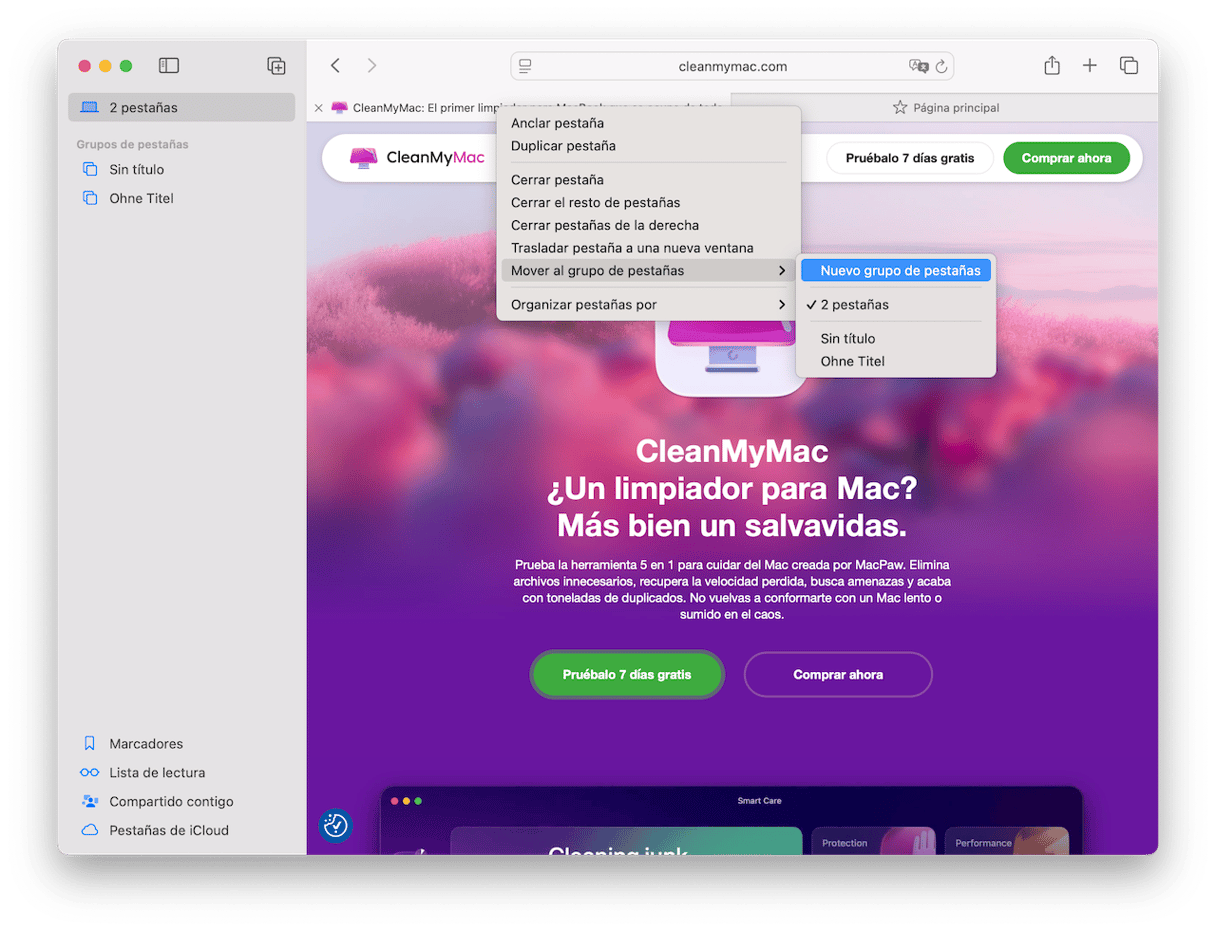
Para acceder al grupo de pestañas necesario, haz clic en el icono de la barra lateral y selecciona tu grupo en Grupos de pestañas.
Chrome:
- Haz clic derecho sobre una pestaña.
- Selecciona Añadir pestaña al nuevo grupo.
- Nombra el grupo.
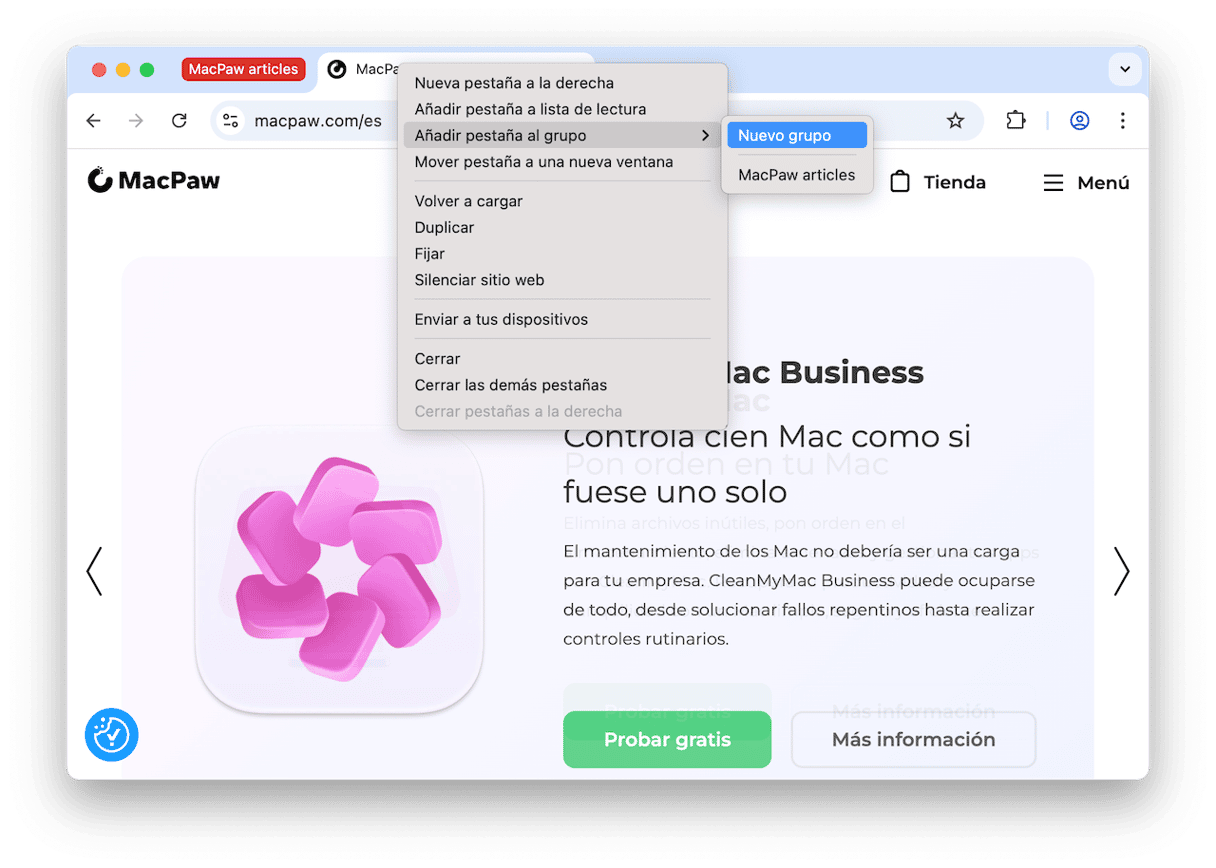
Para las otras pestañas, haz clic en Agregar pestaña al grupo y crea uno nuevo o añádela a un grupo existente. Los grupos de pestañas están marcados con colores y nombres. Haz clic sobre uno y todas las pestañas se abrirán.
Para crear un grupo de pestañas en Firefox, vas a tener que buscar una extensión en Configuración > Extensiones y temas. Asa la barra de búsqueda para buscar una extensión.
Y eso es todo. Esto es todo lo que tenemos sobre cómo disminuir el uso de la RAM en Mac. Si has seguido todos los pasos al pie tal y como lo hemos mostrado, tu MacBook debería funcionar más rápido. Gracias por leer este artículo y te esperamos de vuelta para que descubras otros artículos con trucos y consejos.