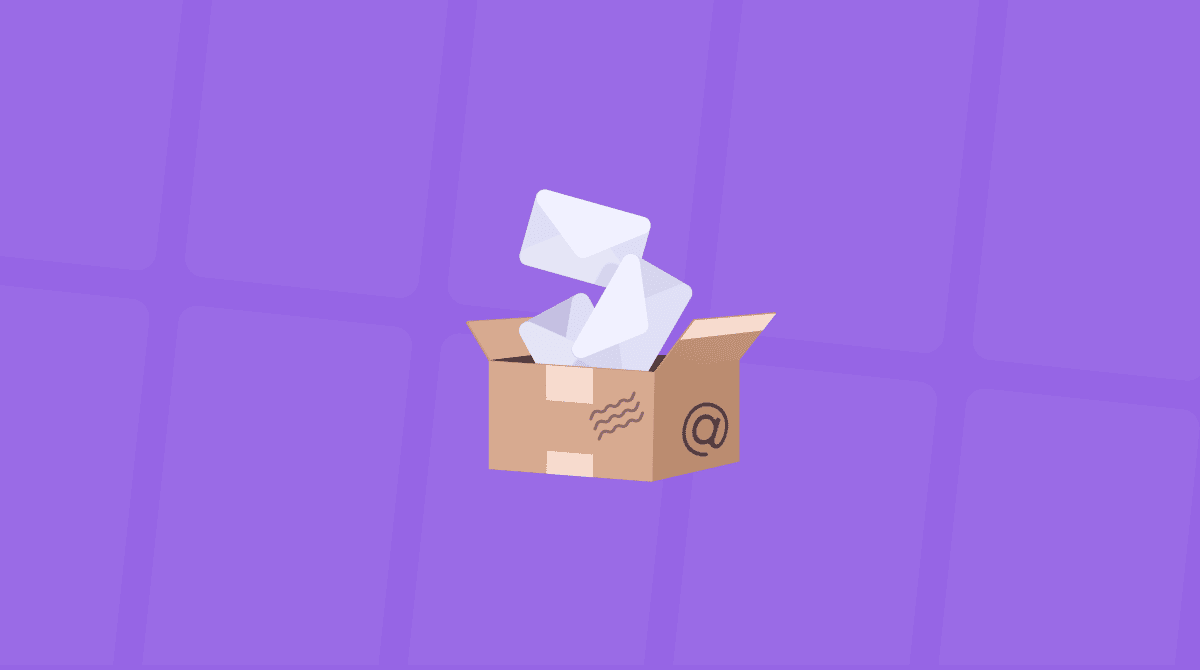Si quieres saber cómo liberar espacio en Mac, no te olvides de un acaparador de espacio más inesperado — la app de Mail. Si no la controlas, puede crecer hasta alcanzar un tamaño enorme sin que te des cuenta. Por suerte, esto es fácil de solucionar. Sigue leyendo y para averiguar cómo eliminar el almacenamiento de Mail en Mac.
Cómo comprobar el espacio que ocupa Mail
Antes de nada, investiguemos la gravedad de tu problema en lo que se refiere al almacenamiento. El almacenamiento que Mail ocupa consta de dos partes: la app Mail sí misma y sus datos creados por el usuario.
- Abre el menú de Apple > Acerca de este Mac > Almacenamiento > Gestionar.
- Elige Mail en la barra lateral.
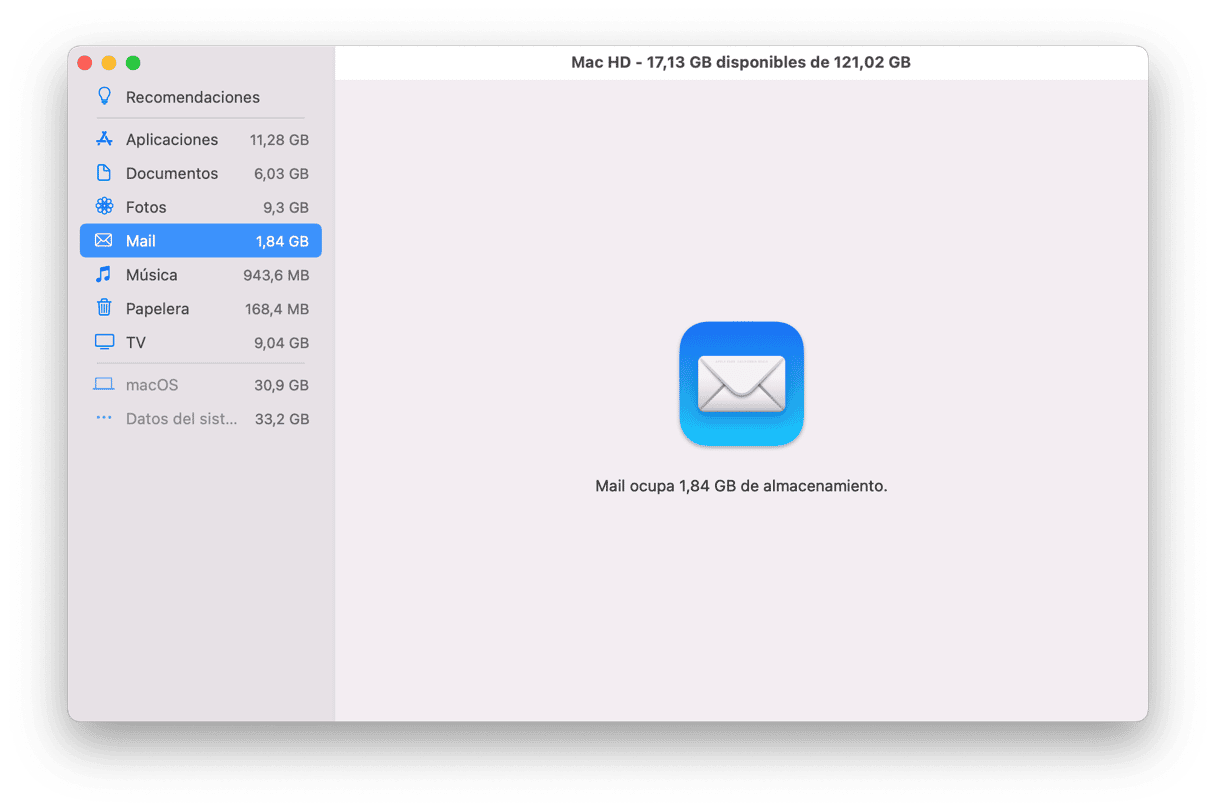
Ahora sé que mi app Mail ocupa 724 MB de almacenamiento. Pero eso está lejos de ser realidad y no tiene en cuenta los mensajes y archivos adjuntos descargados. Por lo tanto, para eliminar el almacenamiento de Mail en Mac, lo más fácil es comenzar con los archivos adjuntos de correo y el correo no deseado.
Bien sea que descargues los archivos adjuntos o los dejes en tu servidor de mail, siguen ocupando lugar en alguna parte. Y si te llegan muchos archivos adjuntos, puede llegar a ocupar bastante espacio. Recuerda, no solo son los documentos, PDFs y fotos los que se envían como archivos adjuntos, también lo son los logotipos de empresas y firmas de correo. La solución es eliminar aquellos que ya no necesites, tal vez después de archivarlos si crees que puedes llegar a necesitarlos en el futuro.
Cómo revisar el almacenamiento iCloud de Mail
Mientras revisas cuánto espacio ocupa Mail, no olvides revisar iCloud también, en especial si has activado la sincronización. Así es como puedes hacerlo:
- Ve a Ajustes del Sistema > Cuenta de Apple > iCloud.
- Revisa Mail en los mosaicos en la sección Guardado en iCloud.
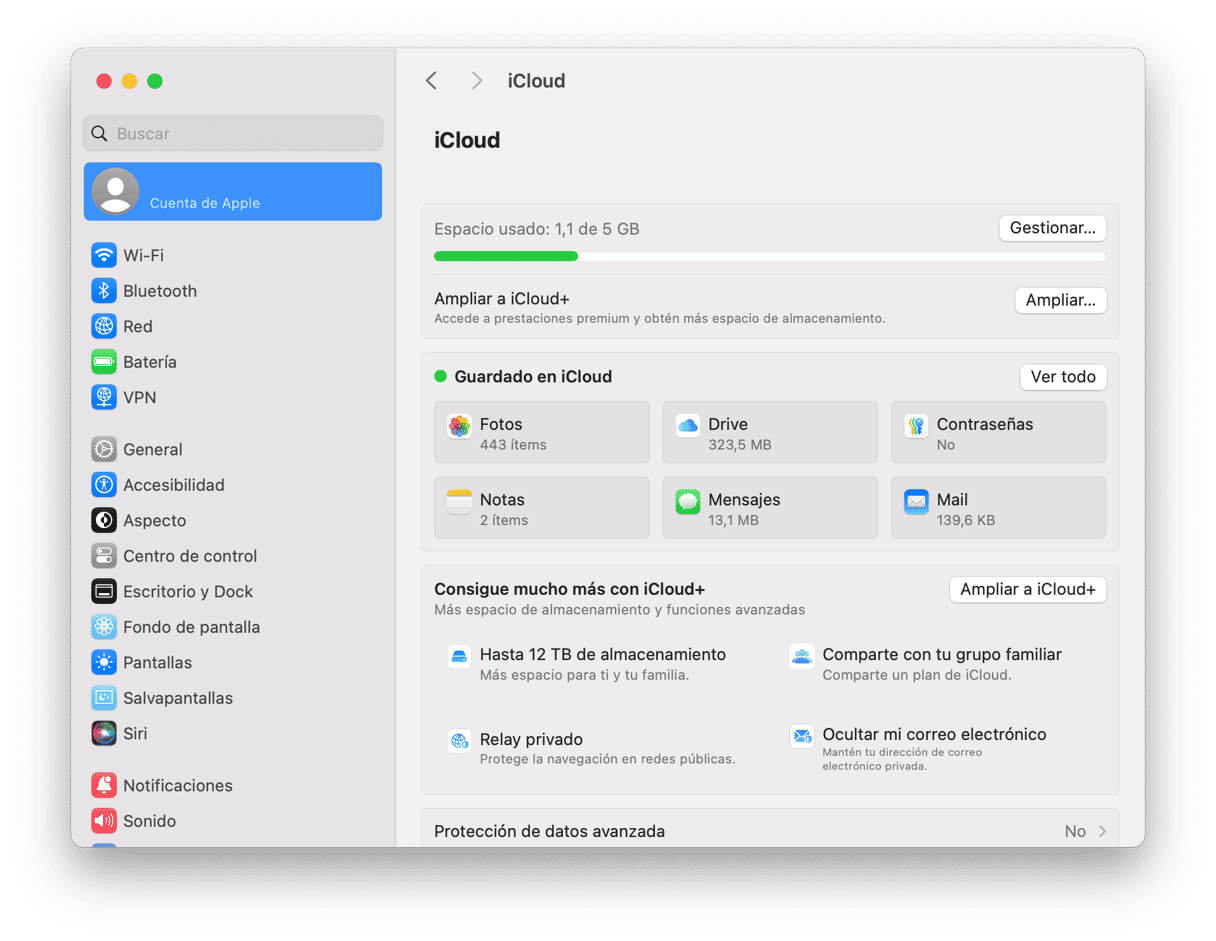
Por qué Mail ocupa tanto espacio en Mac
Obvio, Mail puede llegar a ocupar mucho espacio de almacenamiento debido a los archivos adjuntos que pesan mucho, pero también puede ser por otras razones:
- No has vaciado la papelera de Mail después de eliminar los mensajes.
- Tienes varias cuentas y algunas de ellas pueden llegar a ocupar mucho espacio.
- Con las cuentas POP, las copias de los mensajes y los archivos adjuntos siguen en el servidor incluso después de eliminarlos de la bandeja de entrada.
Cómo eliminar mail y archivos adjuntos de Mail en Mac
1. Eliminar todos los archivos adjuntos de mail en Mac automáticamente
Si quieres liberar espacio usado por Mail de manera rápida y fácil y eliminar archivos adjuntos de forma masiva sin tener que encontrarlos en el Finder, hay una manera más fácil. CleanMyMac cuenta con una herramienta diseñada especialmente para eliminar los archivos adjuntos de Mail.
- Consigue tu prueba gratuita de CleanMyMac.
- Ve a Limpieza y lanza el análisis.
- Cuando el análisis esté listo, haz clic en Revisar todos los archivos inútiles.
- Ve a Adjuntos de correo y elimine los que no quieras tener guardados.
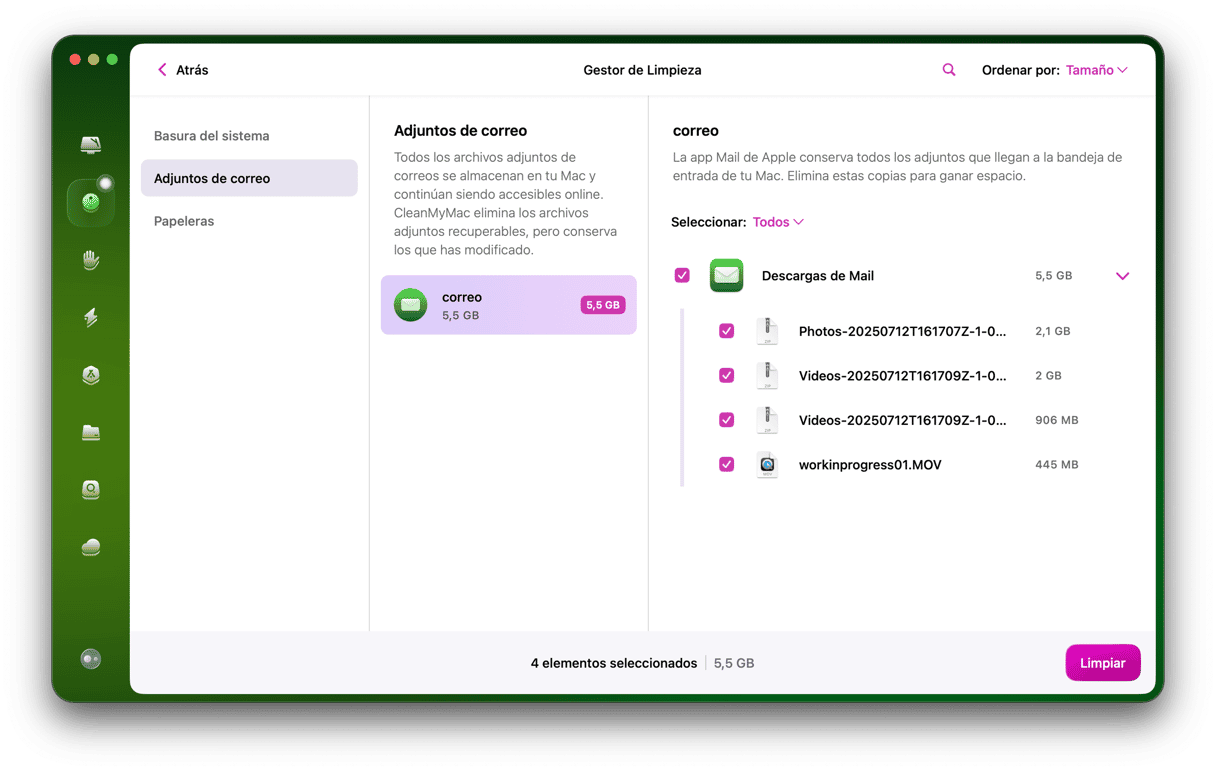
Con la ayuda de CleanMyMac, también puedes escanear tu Mac en busca de otros archivos basura, amenazas de malware, y acelerar tu ordenador. Puedes hacer todo esto con pulsar varios clics.
Los archivos adjuntos de Mail pueden ocupar muchos gigabytes de espacio de disco en tu Mac.Eliminarlos de manera manual para liberar espacio puede ser un proceso largo y laborioso. Si decides usar el método manual, eliminarlos desde Mail es la opción más segura. Aun así, es mucho más seguro usar CleanMyMac para que haga el trabajo. Y recuerda, si eliminas adjuntos en tu Mac, en caso de utilizar una cuenta IMAP como iCloud o Gmail, los adjuntos no seguirán en el servidor y no podrán ser accedidos cuando los necesites.
2. Eliminar archivos adjuntos en mensajes individuales
- En Mail, localiza el mensaje que contiene el adjunto que quieres eliminar. Si tienes problemas a la hora de encontrar mensajes con archivos adjuntos, haz clic en Visualización y Ordenar por > Archivos adjuntos.
- Haz clic en el mensaje.
- Selecciona el menú Mensaje en la barra de menú y elige Eliminar archivos adjuntos.
- Repite esto para cada mensaje donde quieras eliminar los archivos adjuntos.
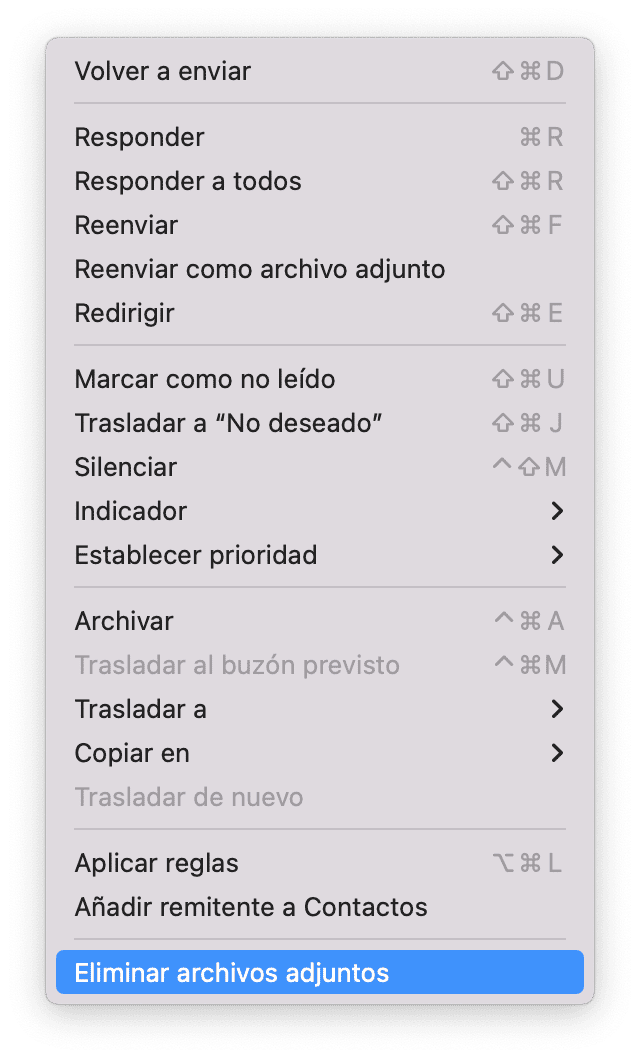
Puedes eliminar los archivos adjuntos de múltiples mensajes al mismo tiempo, al pulsar Mayús+clic en los mensajes para seleccionarlos y luego seleccionando Mensaje > Eliminar archivos adjuntos. Si quieres eliminar todos los mensajes con archivos adjuntos, así como los archivos adjuntos en sí, puedes seleccionar todos menajes que tienen archivos adjuntos y eliminarlos.
Cómo guardar archivos adjuntos antes de eliminarlos
- Repite los pasos 1 y 2 de antes.
- Mueve el ratón encima del cuerpo del mensaje y verás cinco iconos: papelera, responder, responder a todos, reenviar y adjuntos.
- Haz clic en el icono de adjuntos y elige Guardar todo.
- Elige la ubicación para guardar los archivos y selecciona Guardar.
3. Eliminar archivos adjuntos de mail en el Finder
Si tienes una versión de macOS que no tiene la herramienta de Optimización del almacenamiento y tienes demasiados archivos adjuntos para eliminarlos unos por uno, hay otra manera de hacerlo. Mail guarda los archivos adjuntos que hayas descargado en tu carpeta de Biblioteca. Puedes localizarlos y arrastrarlos a la Papelera para liberar espacio. No obstante, esto solo eliminará aquellos adjuntos que hayas descargado y liberará espacio en tu Mac, no los eliminará del servidor de correo de tu proveedor. Así es como encontrarlos y eliminarlos.
- Haz clic en el icono del Finder que hay en el Dock.
- Elige el menú Ir y haz clic en Ir a carpeta.
- En la barra de texto, escribe lo siguiente:
~/Biblioteca/Containers/com.apple.mail/Data/Library/Mail Downloads/“ - Presiona Ir.
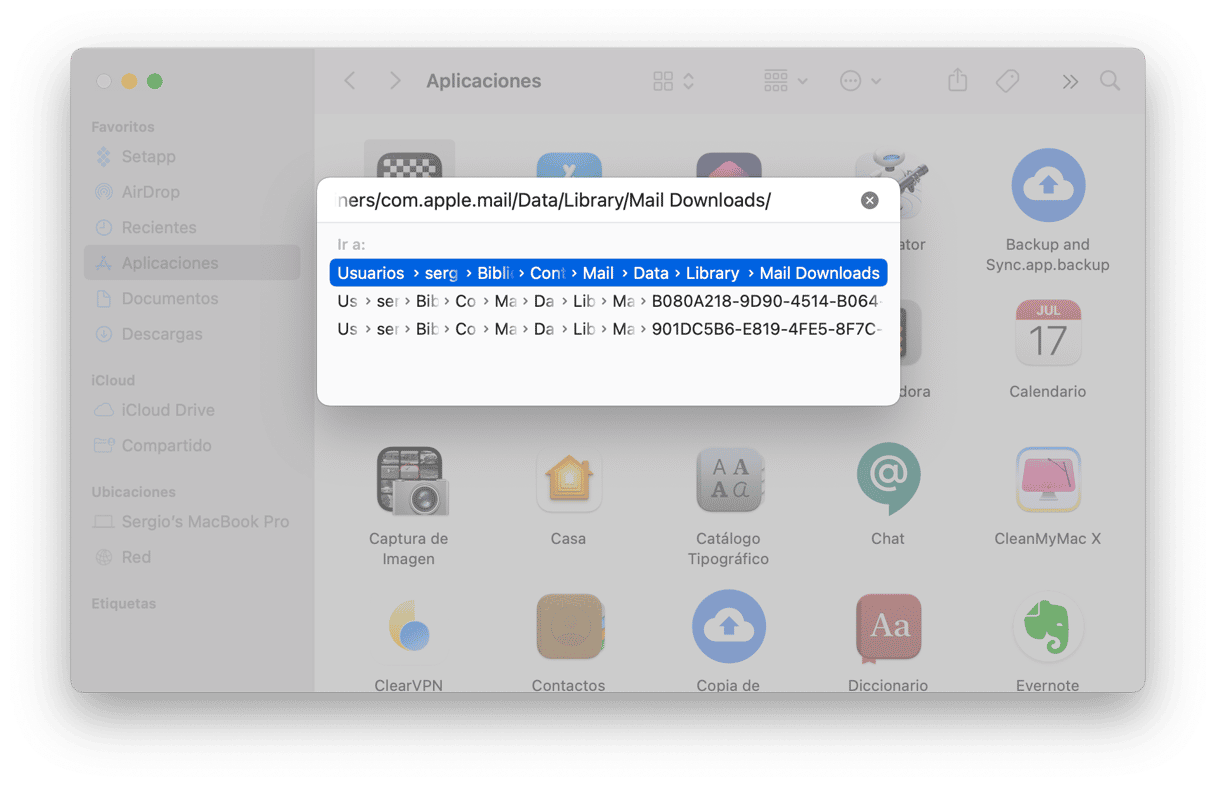
Una ventana del Finder se abrirá, mostrándote el contenido de la carpeta de Descargas de Mail. Dentro de Descargas de Mail hay un montón de otras carpetas. Y dentro de esas carpetas están los archivos adjuntos que has descargado. Para averiguar que hay dentro de cada carpeta, las tendrás que abrir. Pero, si lo único que quieres es eliminar todo lo que Mail haya descargado, puedes arrastrar todas las carpetas a la Papelera.
Aun así, ese no es el único lugar donde Mail guarda los archivos adjuntos. También hay adjuntos en ~/Biblioteca/Mail/V6. De nuevo, hay muchas sub-carpetas dentro de la carpeta V6, y algunas de ellas contienen buzones de correo. Algunos de esos buzones de correo tienen carpetas de archivos adjuntos dentro. Buscar archivos adjuntos de esta manera podría llevar horas, o incluso más.
4. Eliminar correo basura
Tenemos varios consejos finales que te ayudarán a limpiar el almacenamiento de Mail en Mac.
- Abre Mail y elige Buzón en el menú superior.
- Verás dos opciones: Borrar ítems eliminados y correo no deseado.
Esto borrará parte del almacenamiento de Mail.
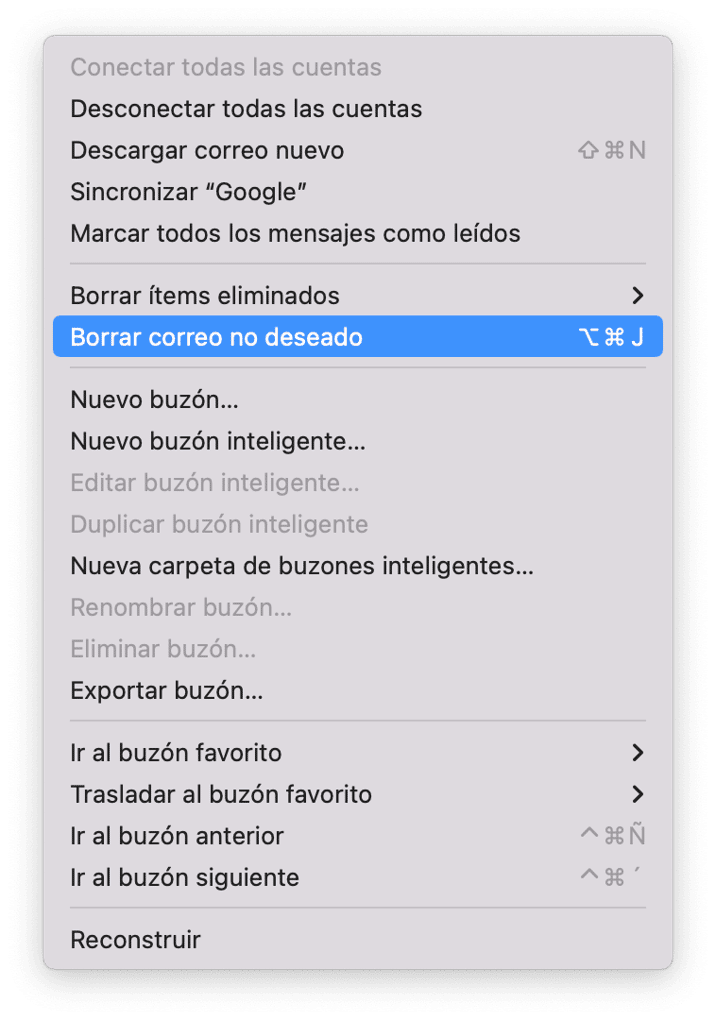
5. Vacía la papelera de Mail de Mac
Cuando intentas reducir el espacio de almacenamiento que Mail de Mac ocupa, no olvides vaciar la Papelera. Puedes encontrarla en la barra lateral. Luego, presiona Comando + A para seleccionar todos los mensajes, haz clic derecho en uno y selecciona Eliminar.
Si la Papelera no se vacía por alguna razón, haz esto para forzar la acción:
- Cierra y vuelve a abrir la app de Mail e inténtalo de nuevo (presiona Comando + Q para salir).
- Borra los ítems eliminados en el menú Buzón en la app Mail como se muestra arriba.
- Elimina y vuelve a añadir tu cuenta en Ajustes del Sistema > Cuentas de Internet.
- Revisa la configuración de Buzones en Mail > Ajustes > Cuentas para elegir la ubicación de la carpeta Papelera.
- Reiniciar tu Mac.
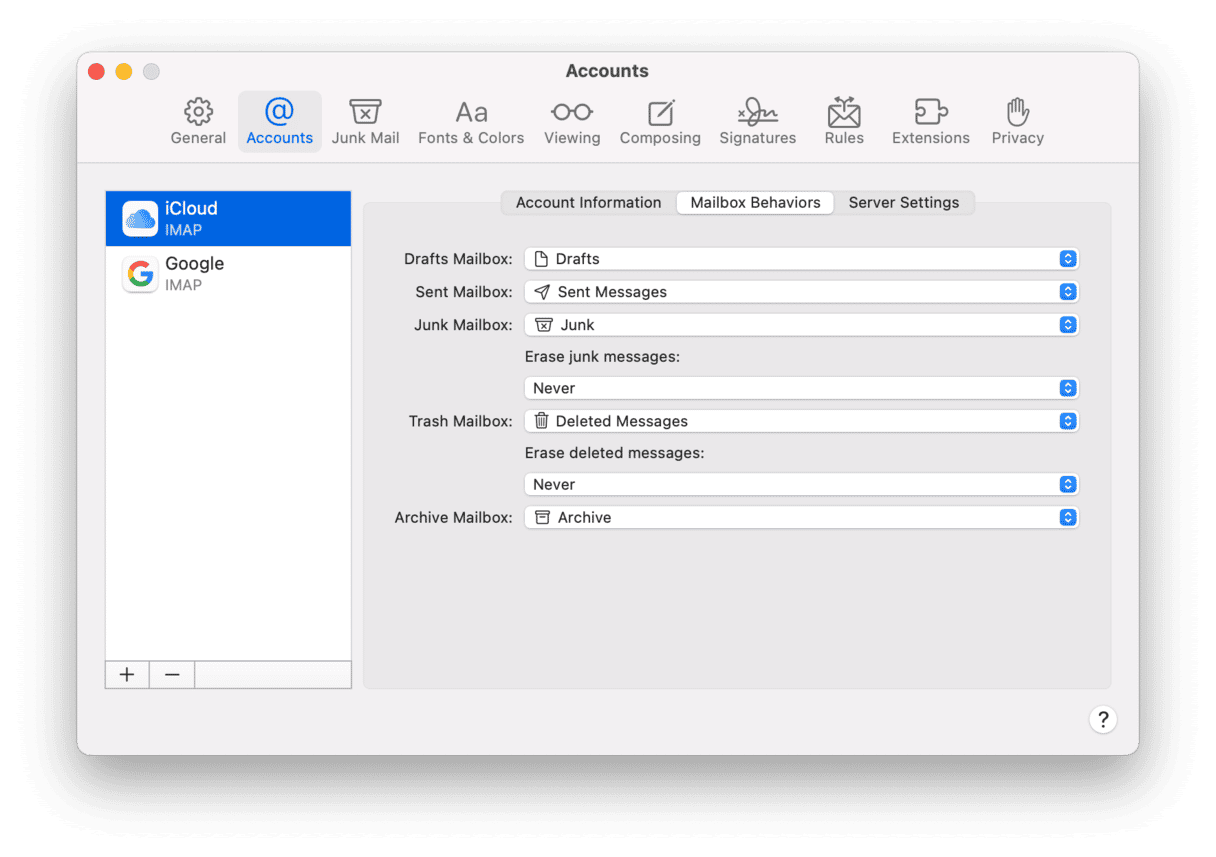
6. Revisar el contenido de tu carpeta de Mail
Si bien generalmente no se recomienda alterar el contenido interno de Mail en la Biblioteca, al menos puedes revisar la carpeta y buscar objetos sospechosamente grandes.
Abre el Finder > Ir > Ir a la carpeta...
Pega lo siguiente:
~/Library/Containers/com.apple.mail/Data
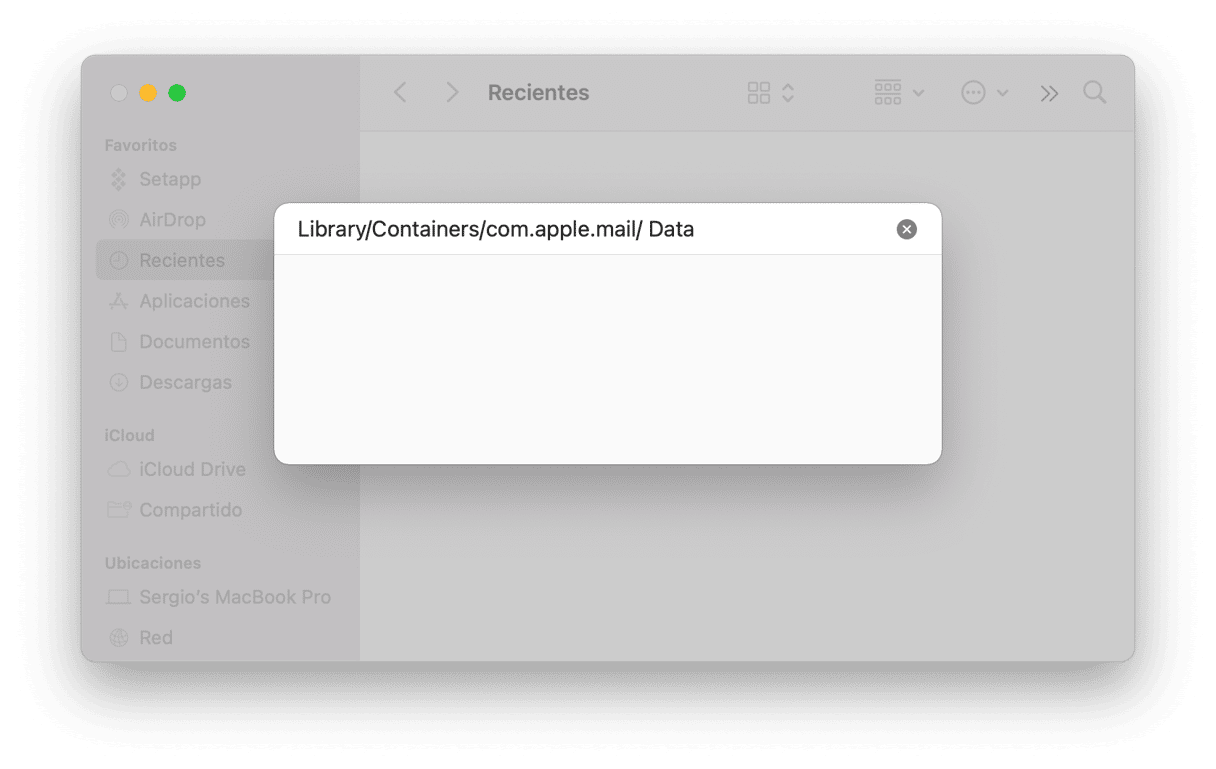
Examina el contenido de esa carpeta y revisa cualquier elemento antes de eliminarlo. Así puedes limpiar el almacenamiento de Mail en Mac.
¿Cómo cambiar los ajustes de archivos adjuntos de Mail?
Los archivos adjuntos de Mail pueden quedarse en el servidor o descargarse en tu Mac, dependiendo del tipo de archivo y la opción que especifiques en las Preferencias de Cuenta. Por ejemplo, los archivos de imágenes, PDFs, vídeos, y audio siempre son descargados, y se muestran en el cuerpo del correo. Puedes elegir si descargar otros archivos al hacer lo siguiente:
_1652821622.png)
- Abre Mail.
- Haz clic en Mail y elige Preferencias.
- Selecciona el botón de Cuentas y la pestaña de Información de cuenta.
- Selecciona el menú desplegable junto a Descargar archivos adjuntos.
Bueno, estas eran nuestras recomendaciones sobre cómo liberar el almacenamiento de Mail en Mac. Esperamos que te ayuden a recuperar algo de espacio. Sigue los pasos que hemos descrito en el artículo para evitar que Mail llegue a ocupar mucho y hacer que la limpieza sea más rápida y sencilla.
Preguntas más frecuentes
¿Por qué Mail ocupa tanto espacio en mi Mac?
Mail muchas veces tiene archivos adjuntos, como imágenes, documentos, videos, etc., lo cual con el tiempo pueden saturar el almacenamiento. Si usas Mail frecuentemente y no tienes mucho espacio libre en tu Mac, prueba a eliminar los archivos adjuntos que no necesites.
¿Dónde se guardan los datos de Mail?
Tu Mac guarda todos los datos de Mail en la Biblioteca. Abre el Finder y presiona Mayús-Comando-G. Escribe o pega esta ubicación: ~/Library/Mail/ y presiona Intro. Es posible que haya muchas subcarpetas dentro de esta carpeta y algunas de ellas tengan carpetas con archivos adjuntos dentro.
¿Cómo eliminar los archivos adjuntos de Mail en Mac?
Abre la app Mail en tu Mac y elimina los archivos adjuntos uno por uno haciendo clic en Mensaje > Eliminar archivos adjuntos. También puedes seleccionar varios mensajes y eliminar sus archivos adjuntos de la misma manera. Si quieres una solución sencilla, prueba la función Adjuntos de Mail en CleanMyMac.